Microsoft Teams es un lugar muy concurrido y es probable que termines con mucho desorden en los chats privados y grupales más temprano que tarde. Entonces, ¿qué puedes hacer al respecto?
Dependiendo de su cuenta de Microsoft Teams, puede eliminar conversaciones desde su computadora de escritorio, dispositivo móvil o la aplicación web de Teams para poner orden en la lista de chat. También puedes ocultar chats y eliminar o editar mensajes individuales independientemente del tipo de cuenta.
Qué sucede cuando eliminas un chat o mensaje de Microsoft Teams
Si tiene una cuenta personal o de pequeña empresa con Equipos de Microsoft, puede eliminar chats individuales y conversaciones grupales desde las aplicaciones web, móviles y de escritorio de Teams. La aplicación sincroniza tus acciones, por lo que no tienes que repetir el proceso en todos tus dispositivos.
Sin embargo, eliminar un chat no eliminará el hilo de conversación de la otra persona o grupo; seguirá viendo el historial de chat completo. También sabrán que abandonaste el chat, pero no que lo eliminaste. Además, Teams volverá a revelar la conversación completa si un participante te vuelve a agregar al mismo chat individual o grupal.
No puedes eliminar chats si tienes una cuenta empresarial de Teams (trabajo o escuela). Sin embargo, tienes la opción de ocultarlos. Es una alternativa rápida y sencilla que te ayuda a ordenar una lista de chat desordenada.
Además, puedes optar por eliminar mensajes de chat individuales, pero solo si son tuyos. Esto es posible en cualquier tipo de cuenta de Microsoft Teams.
A diferencia de la eliminación del chat, un mensaje eliminado no aparecerá para los demás participantes del chat. En su lugar, verán la notificación "Este mensaje ha sido eliminado" en lugar del mensaje original. Todas las respuestas al mensaje permanecerán, pero puedes eliminar tus propias respuestas.
Es una acción útil si cambias de opinión después de publicar un mensaje o quieres eliminar la referencia a un archivo al que se ha vinculado desde OneDrive. Si eliminar un mensaje te parece demasiado extremo, puedes editarlo.
Cómo eliminar un chat en Microsoft Teams para escritorio
Para eliminar un chat individual o grupal en la aplicación Microsoft Teams para Windows y macOS, debes:

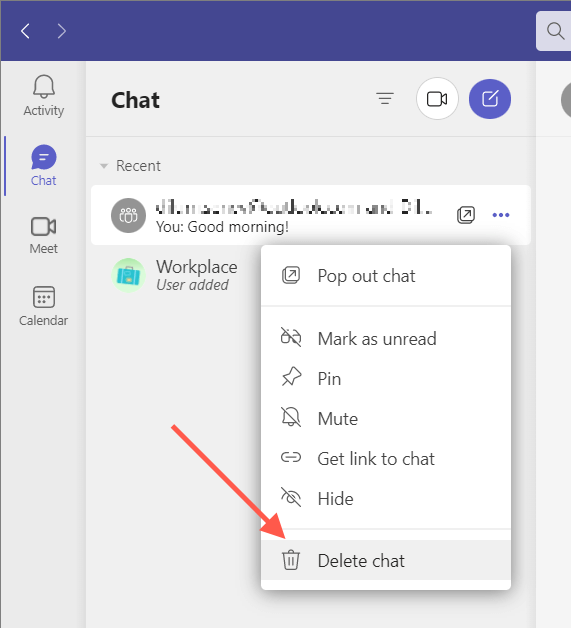
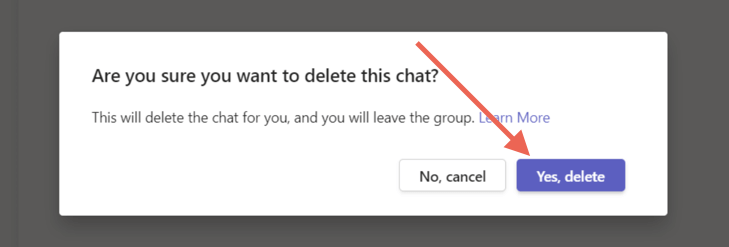
Cómo eliminar un chat de Microsoft Teams en la aplicación móvil
Si usas la aplicación Microsoft Teams en un dispositivo Android o iOS, debes:
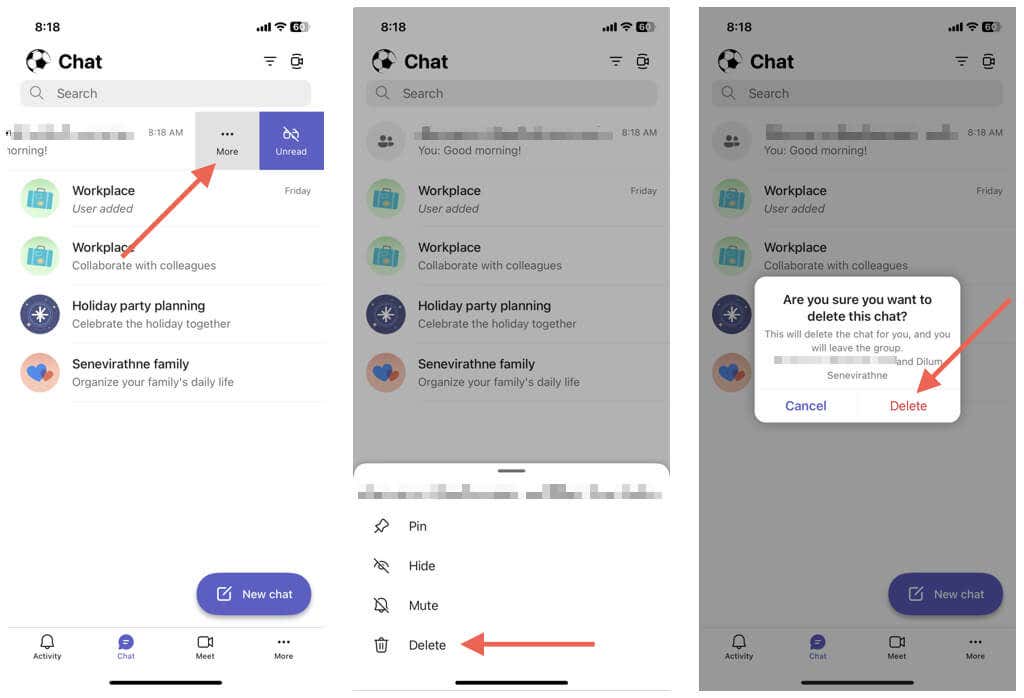
Cómo eliminar un chat en Teams para Web
Eliminar una conversación individual o grupal en la aplicación web Microsoft Teams es similar a hacerlo en el escritorio.
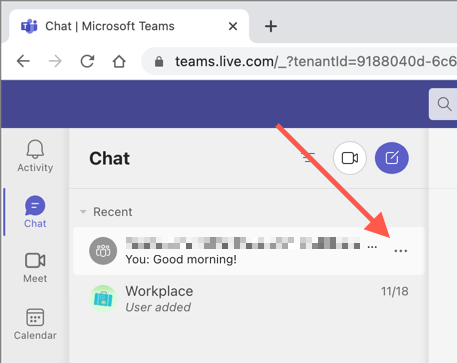
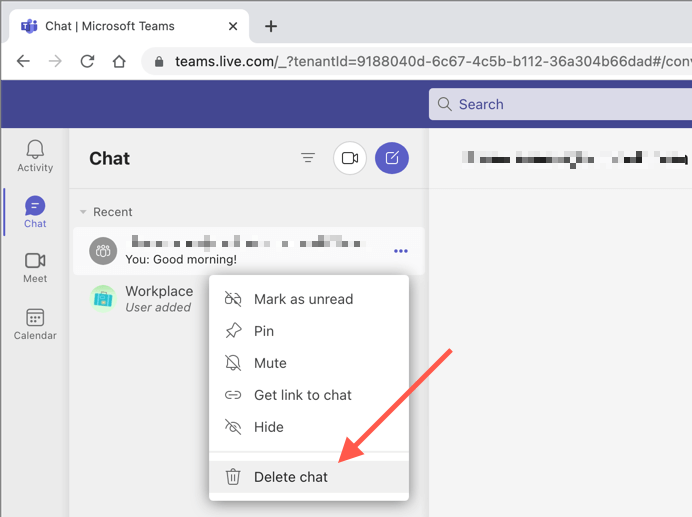
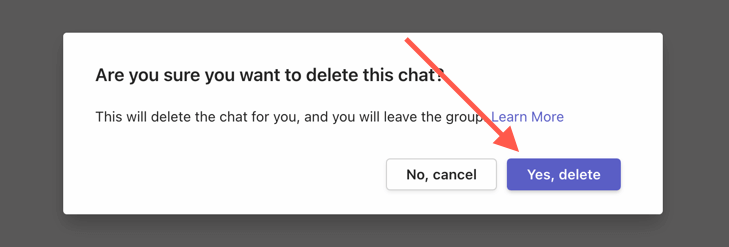
Cómo ocultar un chat de Microsoft Teams
¿No puedes eliminar un chat o quieres reducir el desorden sin perder todo el historial de conversaciones? Simplemente oculta el hilo de conversación. Esto funciona en todos los tipos de cuentas: personales, de pequeñas empresas y empresariales.
Ocultar un chat de Microsoft Teams en el escritorio y la web
Para ocultar un chat en la aplicación web o de escritorio de Teams, debes:
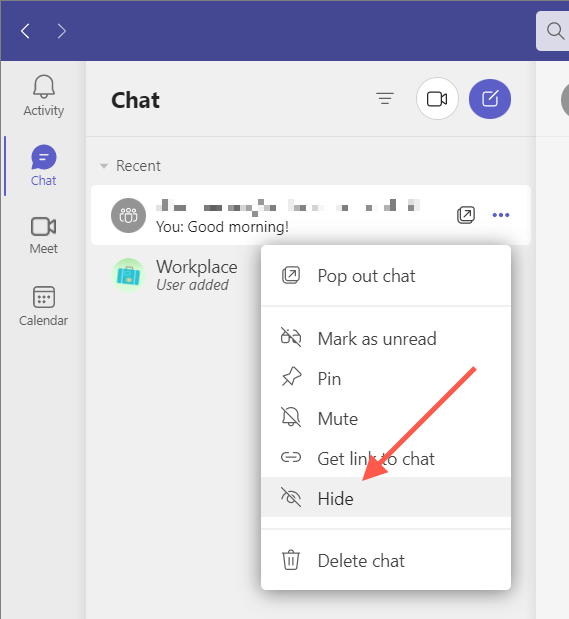
Ocultar un chat de Microsoft Teams en el móvil
En la aplicación Microsoft Teams para dispositivos móviles:
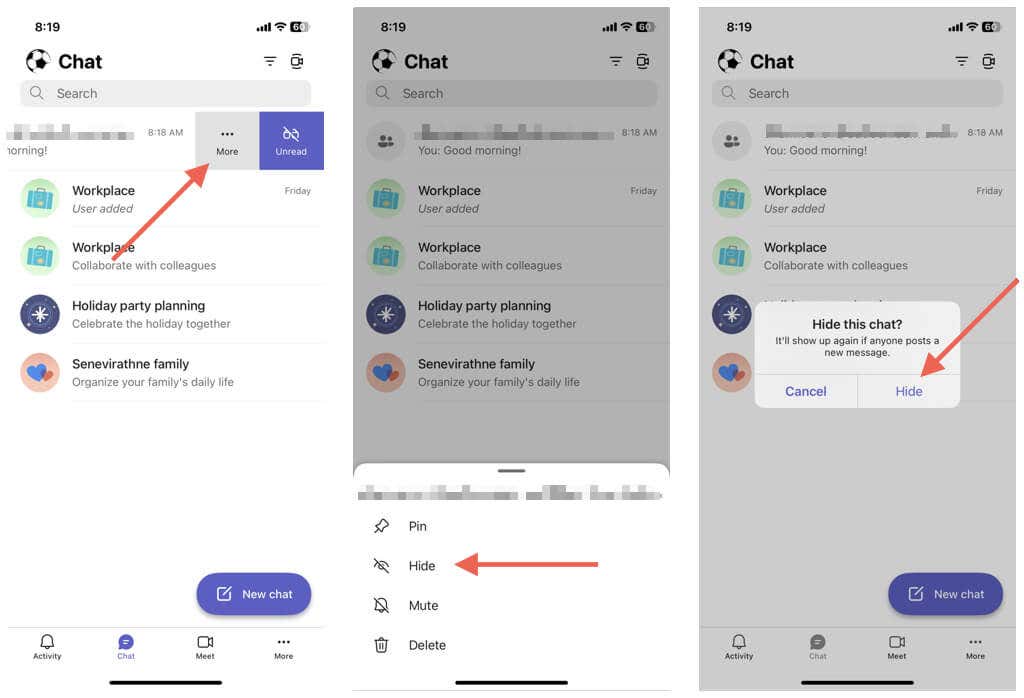 .
.
Si desea mostrar un chat, simplemente reinicie un nuevo chat con la otra persona o grupo y debería poder ver el historial completo. Teams también muestra los chats ocultos si un participante publica un mensaje nuevo.
Cómo eliminar mensajes individuales en Microsoft Teams
Microsoft Teams te permite eliminar mensajes individuales que hayas enviado en chats individuales y grupales, incluidos los de los canales de Teams.
Eliminar mensajes de Teams en el escritorio y la Web
Para eliminar un mensaje en la aplicación Teams para escritorio y web, debes:
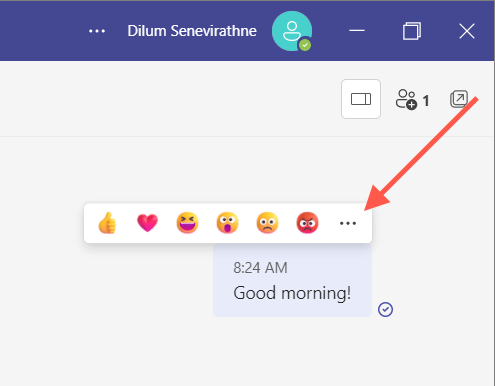
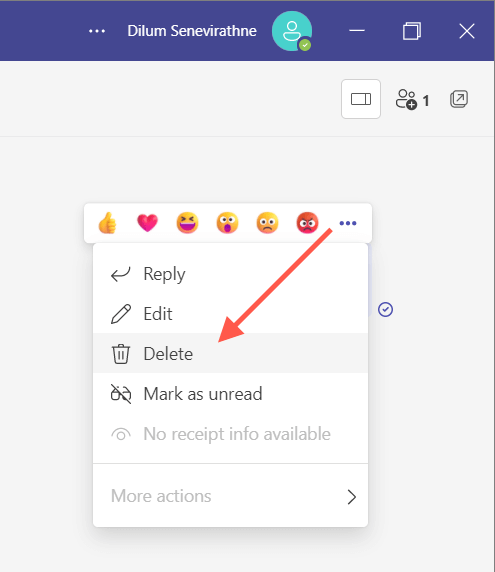
Eliminar mensajes de Teams en el móvil
Para eliminar un mensaje en la aplicación Teams para dispositivos móviles, debe:
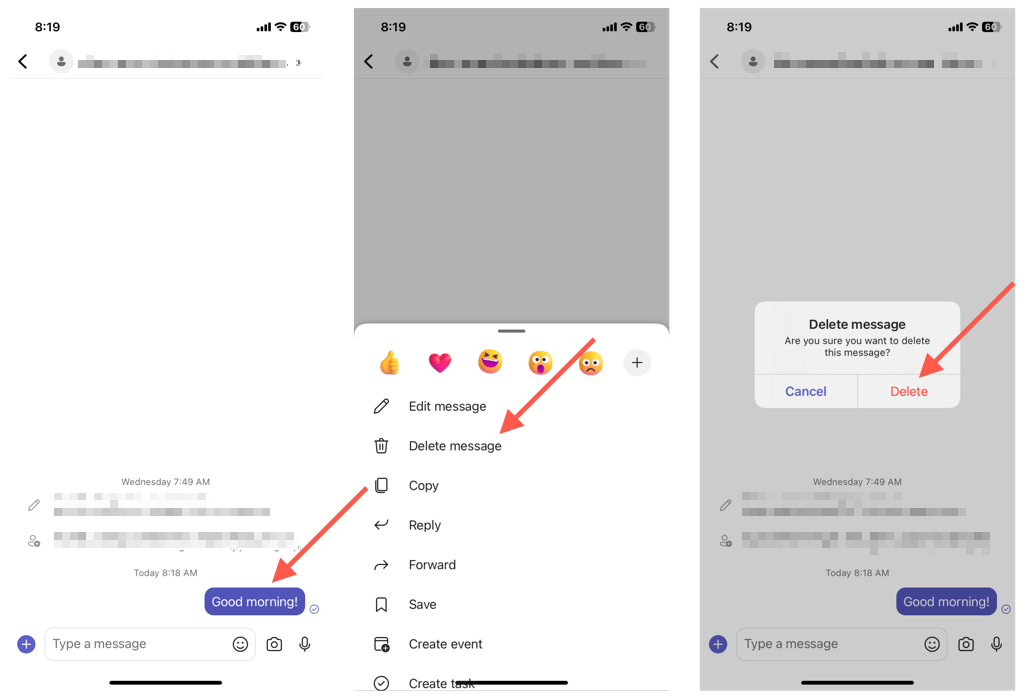
Nota: Si cambias de opinión, toca o selecciona Deshacerpara que el mensaje vuelva a ser visible.
Cómo editar mensajes en Microsoft Teams
Además de eliminar, Microsoft Teams le permite editar los mensajes enviados. Esto resulta útil a la hora de corregir errores tipográficos o modificar un mensaje sin eliminarlo por completo y publicarlo desde cero. Habrá una etiqueta "Editado" para notificar a otros que has editado el mensaje.
Editar mensajes de Teams en el escritorio y en la Web
Para editar un mensaje en Microsoft Teams, debes:
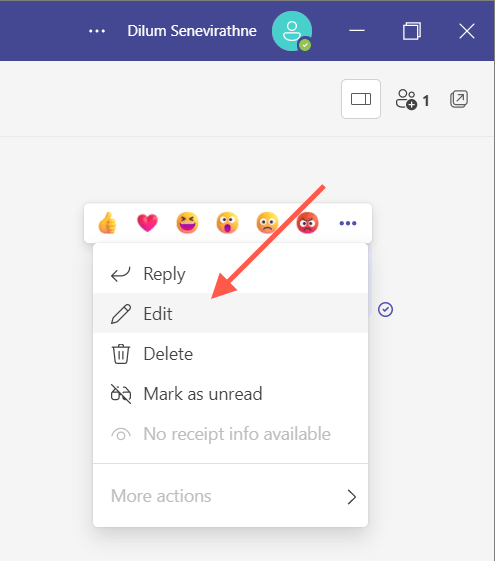

Editar mensajes de Teams en dispositivos móviles
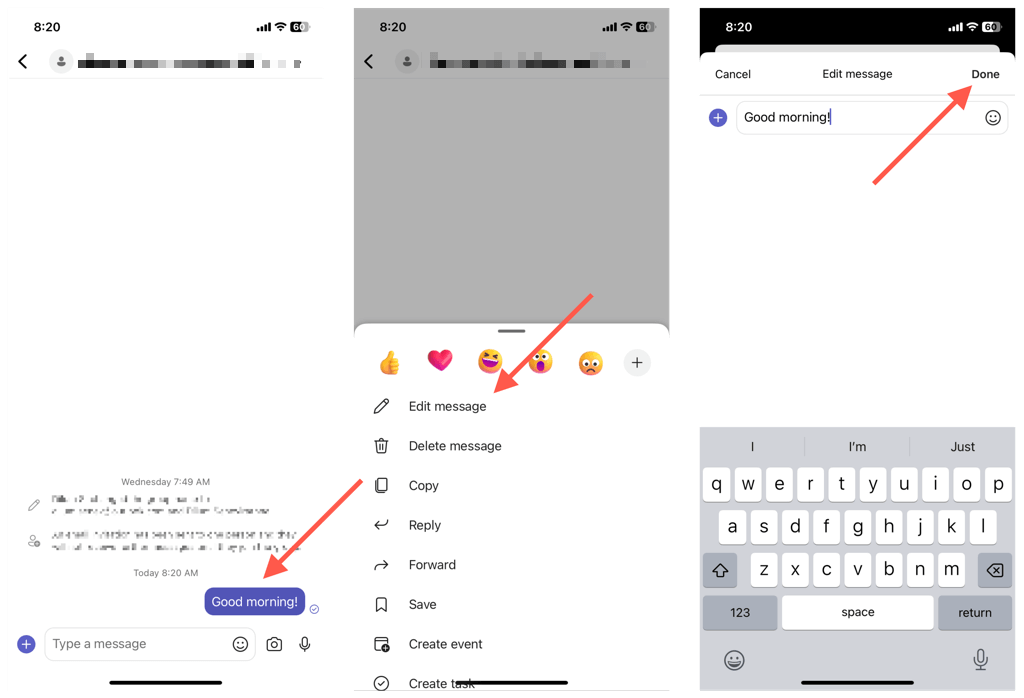
Nota: Cualquier mensaje que edites mostrará una etiqueta "Editado" para notificar a otros usuarios de Teams que has modificado la publicación original.
Eliminar, ocultar y editar chats en Teams.
No siempre es posible eliminar chats en Microsoft Teams, pero puedes ocultar chats o eliminar mensajes en cualquier tipo de cuenta. Tenga en cuenta las limitaciones y desventajas de cada acción y todo estará bien. Además, no olvides consultar Otras formas de hacer la vida de Teams más fácil.
.