¿Está buscando una manera de personalizar su experiencia con Microsoft Teams? Una forma rápida y sencilla de hacerlo es cambiando su perfil o imagen de equipo en Microsoft Teams.
Para las personas individuales, cambiar su imagen puede ayudar a dejar claro con quién están hablando los demás (o ayudarle a ocultarse, si lo prefiere). Para los equipos, un cambio en la imagen de su equipo puede ayudarlos a mostrar mejor su estilo o marca.
Cambiar tu perfil o foto de equipo en Microsoft Teams es fácil de hacer y te mostraremos cómo hacerlo a continuación.

¿Cuáles son sus imágenes de perfil y de equipo en Microsoft Teams?
Su imagen de perfil es la imagen que aparece junto a su nombre en chats, reuniones y otros lugares en Teams. Ayuda a que otros te identifiquen y hace que tus interacciones sean más atractivas y amigables. Puedes usar una foto tuya, un avatar de dibujos animados o cualquier otra cosa que te represente.
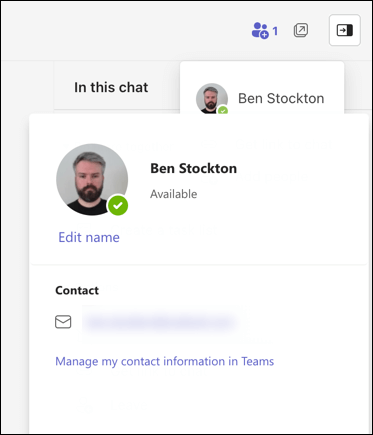
La imagen de tu equipo es la imagen que aparece junto al nombre de tu equipo en la aplicación Teams. Elegir una buena imagen de equipo puede ayudar a que otros reconozcan a tu equipo y lo destaquen del resto. Puedes utilizar un logotipo, una mascota o cualquier otra cosa que refleje la identidad de tu equipo.
Cómo cambiar tu imagen de perfil en Microsoft Teams en una PC o Mac
Si estás usando una PC o Mac, puedes cambiar rápidamente tu foto de perfil usando la aplicación Microsoft Teams. Como el cliente tiene la misma interfaz en ambas plataformas, estos pasos funcionarán para todos los usuarios de escritorio.
Si desea cambiar su imagen de perfil en Microsoft Teams en una PC o Mac, siga estos pasos.


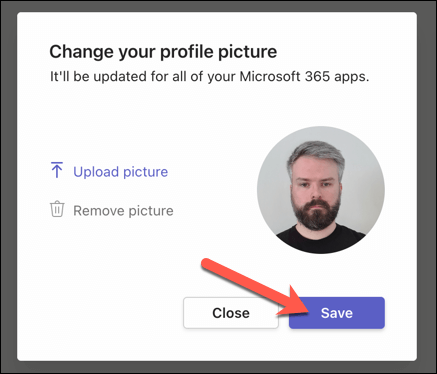 .
.
Tu foto de perfil se actualizará inmediatamente y aparecerá para otros usuarios en todas las plataformas.
Cómo cambiar su imagen de perfil en Microsoft Teams en dispositivos móviles
Si prefieres utilizar Microsoft Teams en tu dispositivo móvil, puedes seguir estos pasos para cambiar tu foto de perfil. Estos pasos deberían funcionar para usuarios de Android, iPhone y iPad.


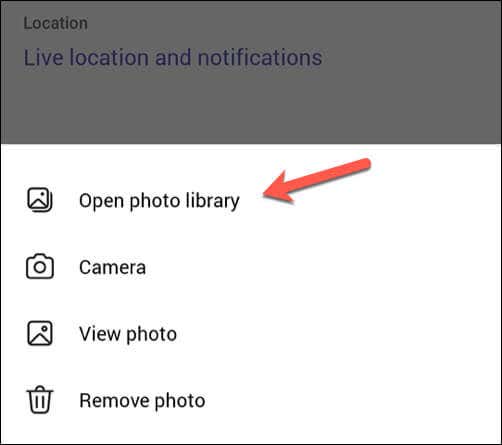
Al igual que con los usuarios de escritorio, su imagen se actualizará inmediatamente en todas las plataformas. Como se aplica a toda la cuenta, su nueva imagen también aparecerá cuando inicie sesión en Teams en una PC o Mac.
Cómo cambiar la imagen de tu equipo en Microsoft Teams en una PC o Mac
Si trabajas como parte de un equipo, puedes cambiar la imagen colectiva de tu equipo. Sin embargo, solo los propietarios del equipo pueden cambiar la imagen del equipo; los miembros del equipo solo pueden verla.
Si no tienes los permisos necesarios, deberás consultar con los administradores de tu equipo para cambiarlos.
Para cambiar la imagen de tu equipo en Microsoft Teams en una PC o Mac, sigue estos pasos.
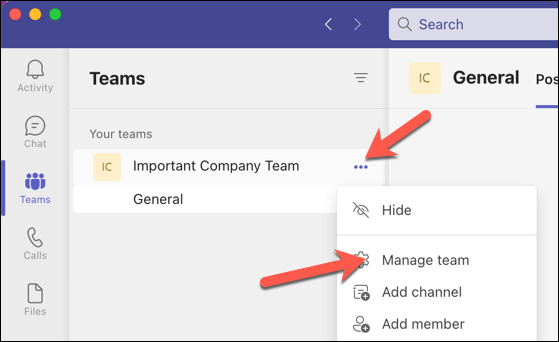


Los cambios deberían aparecer inmediatamente. Si no es así, es posible que tengas que salir de la aplicación y volver a abrirla para ver que surta efecto.
Cómo cambiar la imagen de tu equipo en Microsoft Teams en dispositivos móviles
Al igual que los usuarios de PC y Mac, solo puedes cambiar la imagen de tu equipo en Microsoft Teams si eres el propietario del equipo. Si solo eres miembro, solo podrás verlo.
Si tienes los permisos necesarios para cambiar la imagen de tu equipo en un dispositivo móvil, puedes seguir estos pasos.
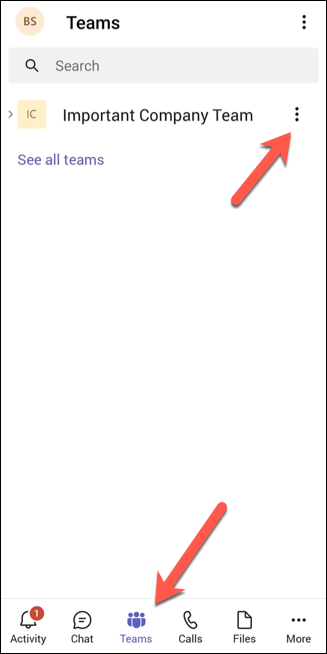

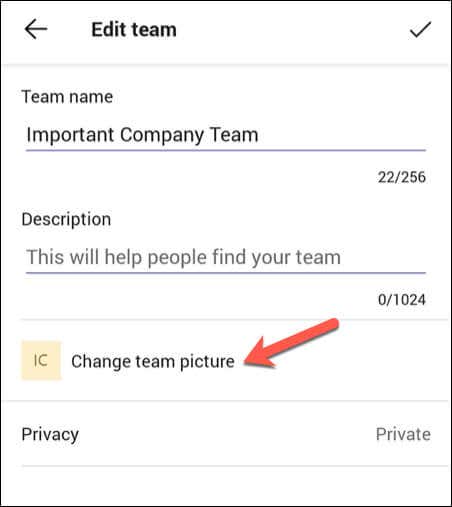
Tan pronto como seleccione una nueva imagen, el cambio se aplicará inmediatamente.
Administrar la configuración de Microsoft Teams
Cambiar tu perfil o foto de equipo en Microsoft Teams es una excelente manera de expresarte mejor, dejando claro quién eres (y qué representa tu equipo). Puedes hacerlo fácilmente desde cualquier dispositivo con solo unos pocos clics (o toques).
¿Quieres personalizar aún más tu experiencia con Microsoft Teams? Un buen siguiente paso podría ser cambia el nombre de tu equipo y actualizar su identidad en pantalla. También puedes evitar que Teams se abra automáticamente para evitar que aparezca cuando estés fuera de la oficina.
Si tienes algún problema, no olvides borre su caché de Microsoft Teams como posible solución.
.