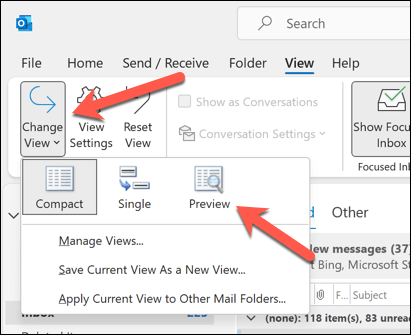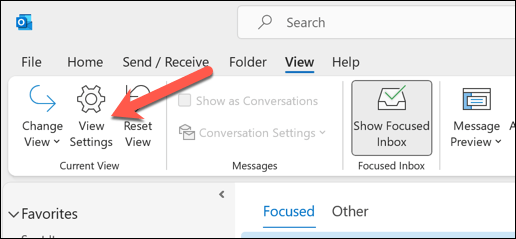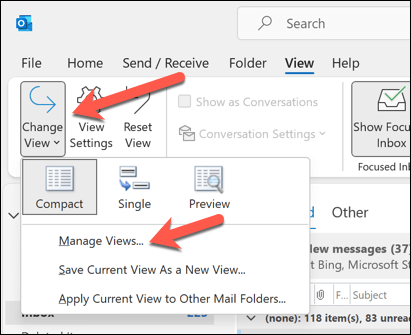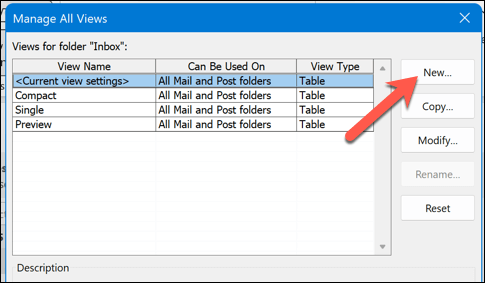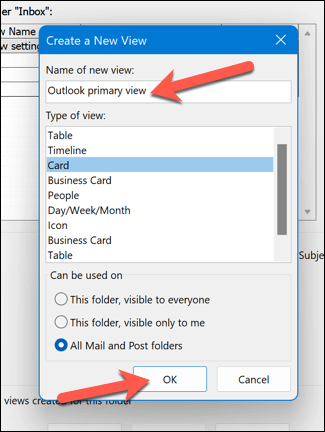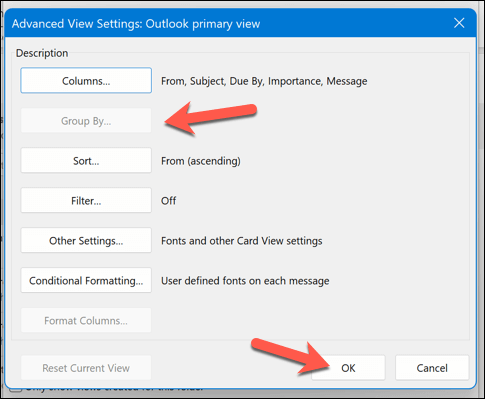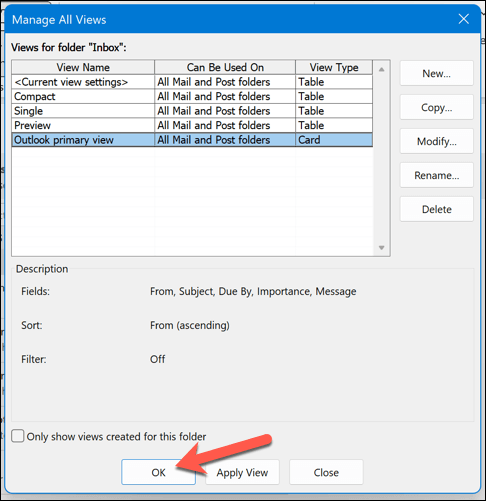Microsoft Outlook no es sólo para correos electrónicos: también puedes personalizar cómo Outlook muestra otra información de Office. Por ejemplo, puedes cambiar tu vista de Outlook para adaptarla a tus preferencias, personalizando cómo aparecen tu bandeja de entrada y tu calendario en la aplicación.
Al cambiar y personalizar la vista de Outlook, puede hacer que la información que necesita sea más accesible cada vez que la abre. Le mostraremos cómo cambiar la vista de las carpetas de Outlook y le explicaremos qué diseños están disponibles a continuación.
¿Qué diseños diferentes están disponibles en Outlook?
Outlook ofrece varios tipos de vistas o diseños que puedes usar para diferentes carpetas. Cada diseño tiene ventajas y desventajas, según la información que quieras ver y cómo quieras organizarla.
Estos son algunos de los diseños más comunes en Outlook:
Tabla: esta vista enumerará sus correos electrónicos en filas y columnas. Le permite ver el remitente, el asunto, la fecha, el tamaño y otros detalles de cada mensaje de un vistazo. También puedes ordenar, filtrar, agrupar y organizar tus mensajes por cualquier columna.
Línea de tiempo: esta vista mostrará su información en una línea de tiempo. Por ejemplo, si está trabajando en un proyecto, podría ver una lista de correos electrónicos distribuidos a lo largo de un período, desde el principio hasta el final. Puede ver cuándo se creó, modificó, venció o completó cada elemento.
Tarjeta: una vista de tarjeta muestra tus artículos con un ícono y su tema. Esta vista es útil para carpetas con menos elementos o carpetas que contienen notas. Puedes ver un resumen de cada elemento sin abrirlo.
Tarjeta de presentación: una vista de tarjeta de presentación muestra sus contactos con su nombre, foto y otros detalles. Le permite ver más información sobre cada contacto que una vista de tarjeta.
Personas: la vista Personas es una vista simplificada que solo muestra el nombre y la foto de tus contactos. Esta vista también se utiliza normalmente para carpetas de contactos. Le permite ver más contactos a la vez que una vista de tarjeta de presentación.
Día/Semana/Mes: una vista de día/semana/mes muestra los elementos de tu calendario en un formato de cuadrícula. Le permite ver sus citas, reuniones, eventos y tareas en diferentes períodos de tiempo..
Cómo cambiar el diseño de vista de Outlook
La forma más sencilla de cambiar la vista de una carpeta de Outlook es utilizar las vistas integradas que proporciona Outlook. Estas son vistas preestablecidas que puede elegir en un menú desplegable en la pestaña Ver.
Para cambiar la vista de una carpeta de Outlook, siga estos pasos:
Abra la carpeta de Outlook cuya vista desea cambiar, como Bandeja de entradaoCalendario.
Presione la pestaña Veren la cinta.
A continuación, presione el botón Cambiar vistaen el grupo Vista actual.
Seleccione una de las vistas disponibles en el menú desplegable. Por ejemplo, puede elegir Compacto, Únicoo Vista previapara carpetas de correo electrónico, o Día/Semana/Mespara carpetas de calendario.
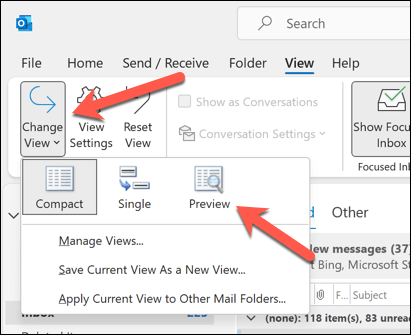
La vista de su carpeta cambiará inmediatamente. Puedes cambiar entre diferentes vistas tantas veces como quieras.
Cómo personalizar su vista de Outlook
Si ninguna de las vistas integradas se adapta a sus necesidades, puede personalizar su vista cambiando varias configuraciones y opciones. Puede modificar una vista existente o crear una nueva desde cero.
Para personalizar su vista de Outlook, siga estos pasos:
Abra la carpeta de Outlook que desea personalizar.
Seleccione la pestaña Veren la cinta.
Presione el botónVer configuraciónen el grupo Vista actual.
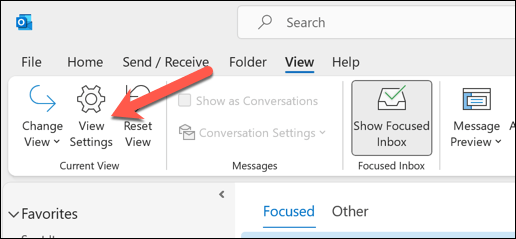
En el cuadro de diálogoConfiguración de vista avanzadaque aparece, puede cambiar varias configuraciones y opciones para su vista, como:
Columnas: puede agregar, eliminar o reorganizar las columnas que aparecen en su vista de tabla.
Agrupar por: puede agrupar sus elementos por cualquier columna o campo en orden ascendente o descendente.
Ordenar: puede ordenar sus elementos por cualquier columna o campo en orden ascendente o descendente.
Filtro: puede filtrar sus artículos según criterios específicos.
Formato de columnas: puede cambiar el formato de cualquier columna, como la fuente, la alineación, el ancho o el color.
Formato condicional: puede aplicar diferentes formatos a sus elementos según ciertas condiciones, como la importancia, la categoría o el estado de la bandera..
Otras configuraciones: puede cambiar otras configuraciones para su vista, como el tamaño y estilo de fuente, las líneas de la cuadrícula, el panel de lectura y el espaciado de los elementos.
Cuando haya terminado de personalizar su vista, haga clic enAceptar para guardar los cambios y aplicarlos a su carpeta.
Cómo crear una nueva vista en Outlook
Si deseas crear una nueva vista desde cero en lugar de modificar una existente, puedes hacerlo siguiendo estos pasos:
Abra la carpeta de Outlook para la que desea crear una nueva vista.
Presione la pestaña Veren la cinta.
Haga clic en el botón Cambiar vistaen el grupo Vista actual.
Seleccione Administrar vistasen el menú desplegable.
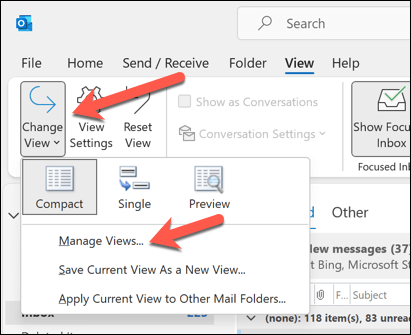
En el cuadro de diálogo Administrar todas las vistasque aparece, haga clic en Nuevo.
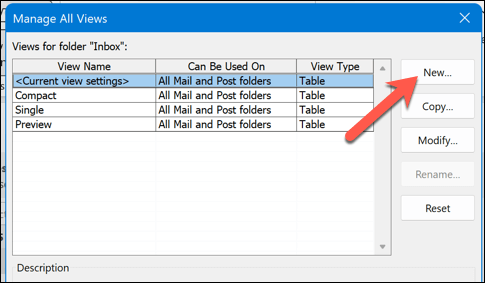
Ingrese un nombre para su nueva vista y elija el tipo de vista que desea crear. También puede especificar a qué carpetas desea aplicar su vista.
Haga clic en Aceptarpara abrir el cuadro de diálogoConfiguración de vista avanzadapara su nueva vista.
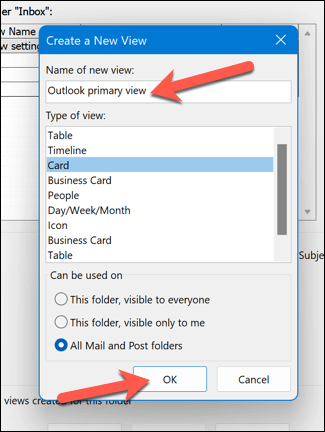
Personalice su vista para adaptarla a sus requisitos utilizando las opciones proporcionadas.
Cuando hayas terminado de personalizar tu vista, haz clic en Aceptarpara guardar los cambios y aplicarlos a tu carpeta.
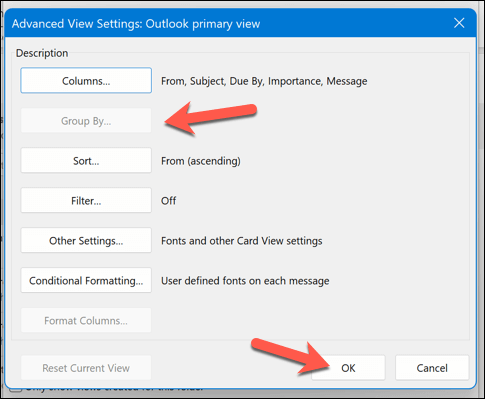
Presione Aceptaren el cuadro Administrar todas las vistaspara guardar su configuración.
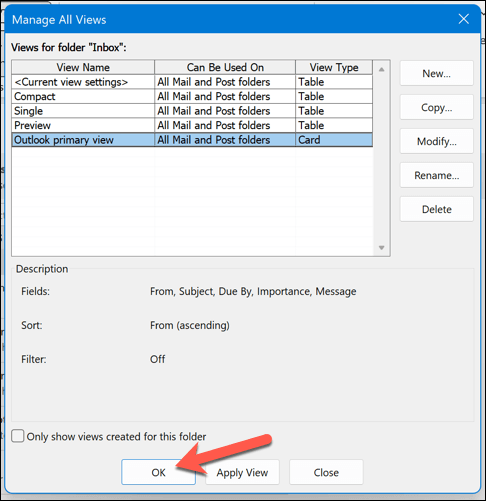
Administrar la configuración de Outlook
Si estás intentando trabajar de manera más efectiva, puedes administrar tu vista de Outlook siguiendo los pasos anteriores. Outlook es totalmente personalizable para adaptarse a sus necesidades y hay más que puede hacer para hacerlo más adecuado.
Por ejemplo, si tienes dificultades para ver tus correos electrónicos, puedes cambiar el tamaño de fuente en Outlook. También puedes personaliza tu tema de Outlook utilizar un nuevo diseño predeterminado para tus correos electrónicos.
¿Presionas enviar demasiado rápido? Siempre puedes anular el envío de un correo electrónico de Outlook justo después de enviarlo.
.
Artículos Relacionados: