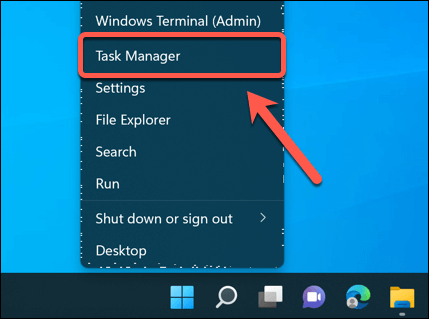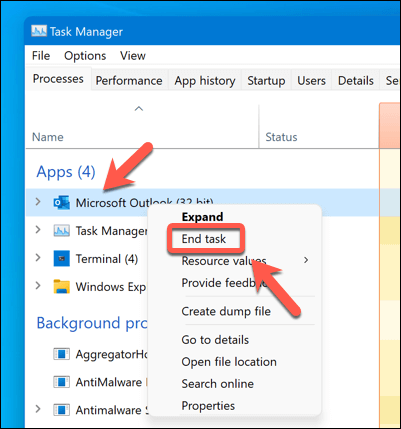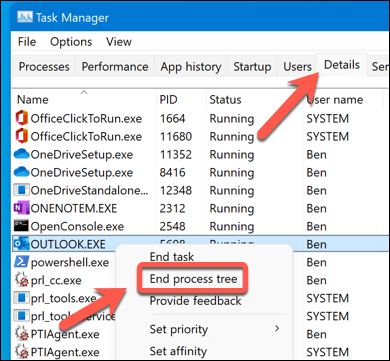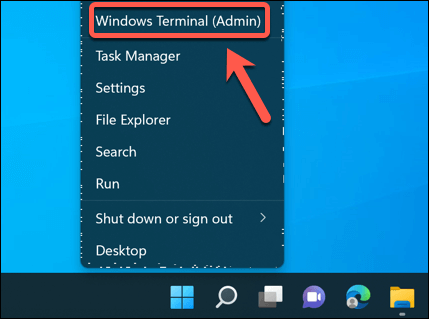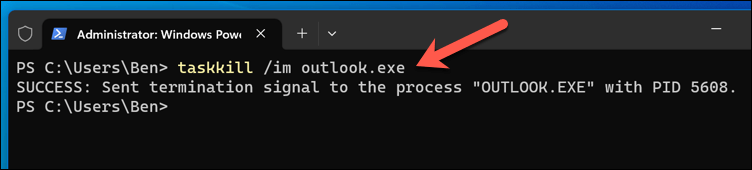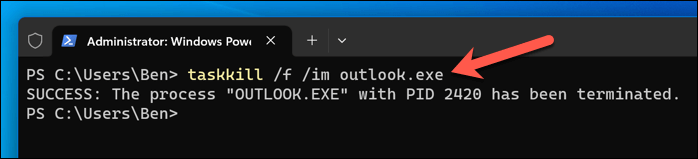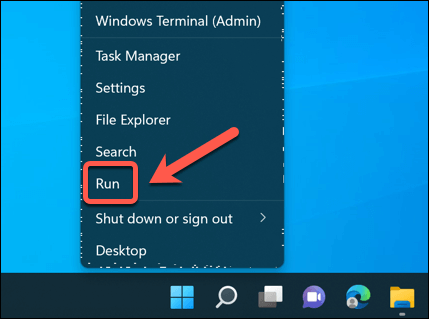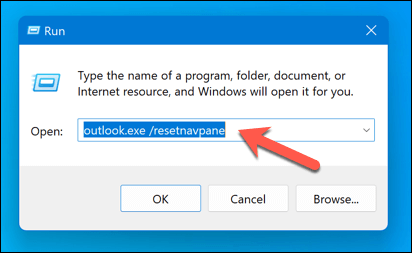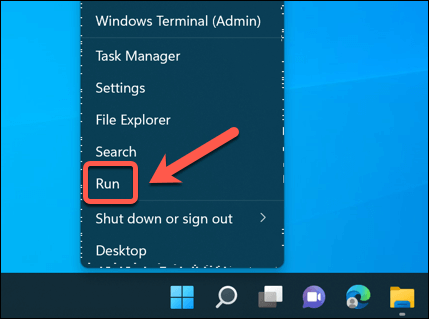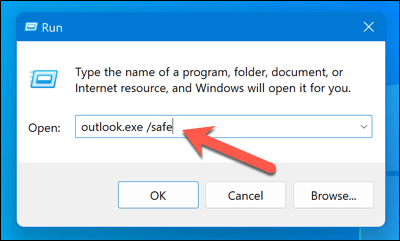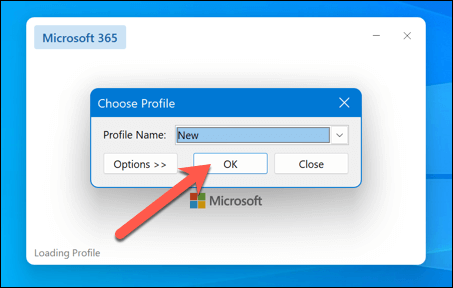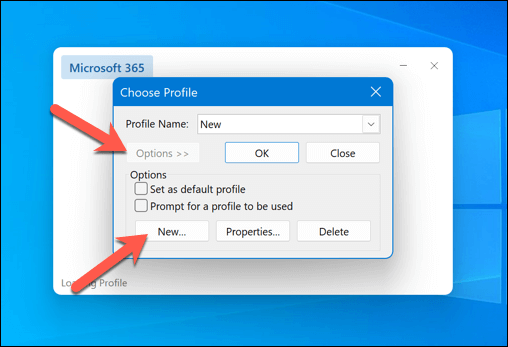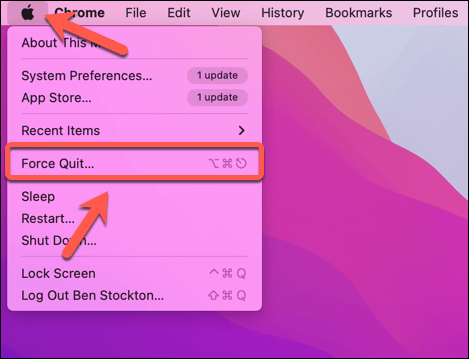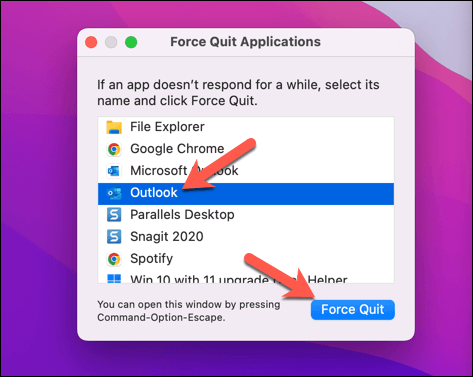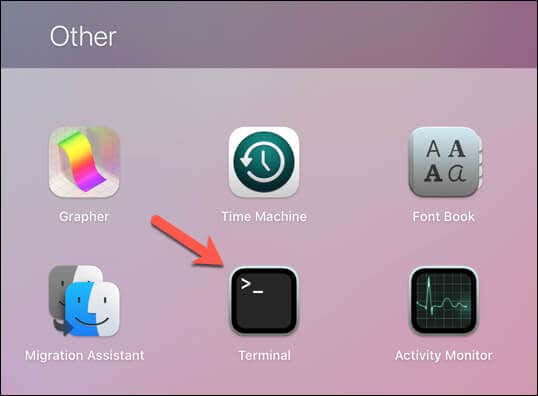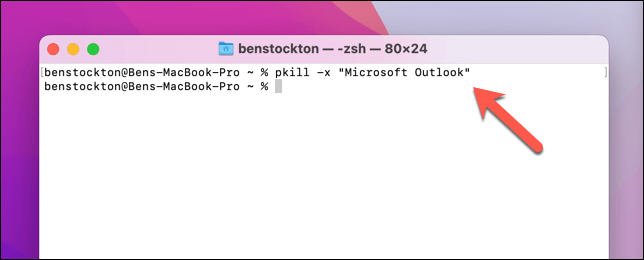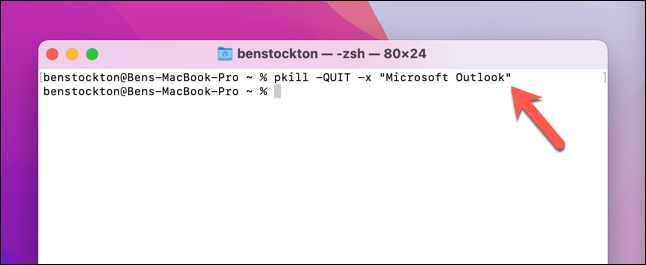Si utiliza Microsoft Outlook como cliente de correo electrónico, sabrá lo importante que es mantenerlo funcionando sin problemas. Si Outlook deja de funcionar, podría significar que su capacidad para responder a mensajes de correo electrónico importantes de colegas y amigos está restringida.
Afortunadamente, la mayoría de los problemas menores con Outlook se pueden resolver con un reinicio rápido. A continuación, le mostraremos cómo reiniciar Microsoft Outlook cuando deja de funcionar en Windows y Mac, junto con algunos problemas comunes de Outlook que puede solucionar.
Cómo reiniciar Outlook en Windows
Si Outlook deja de funcionar en su computadora con Windows, lo primero que debe intentar es reiniciarlo. A menudo, esto puede solucionar fallos y errores menores que provocan el mal funcionamiento de Outlook.
Si tienes problemas para reiniciar Outlook, aquí tienes algunos métodos diferentes que puedes probar en una PC con Windows.
Usar el Administrador de tareas
Haga clic derecho en el menú Inicio y seleccione Administrador de tareasen el menú que aparece.
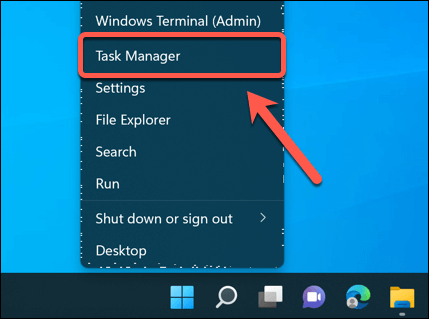
En la ventana del Administrador de tareas, busque Outlook en la lista de procesos y haga clic derecho sobre él.
Seleccione Finalizar tareaen el menú contextual. Esto cerrará Outlook con fuerza.
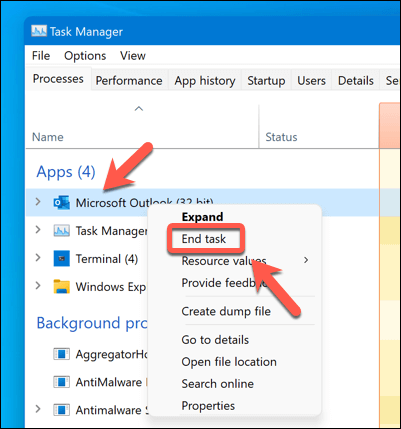
Si esto no funciona inmediatamente, cambie a la pestaña Detalles, busque el proceso outlook.exe, haga clic derecho en él y seleccione Finalizar proceso. Árbolen su lugar.
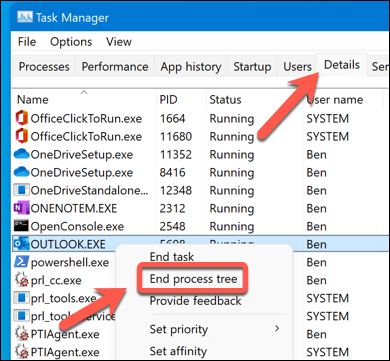
Reinicie Outlook ejecutándolo nuevamente a través del menú Inicio.
Usando la Terminal de Windows
Haga clic derecho en el menú Inicio y seleccione Window Terminal (Admin).
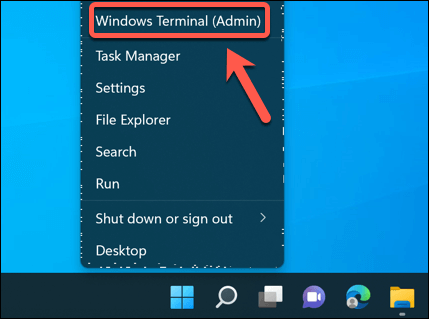
Escribataskkill /im outlook.exey presioneIntro. Esto enviará una señal a Outlook para que lo finalice inmediatamente.
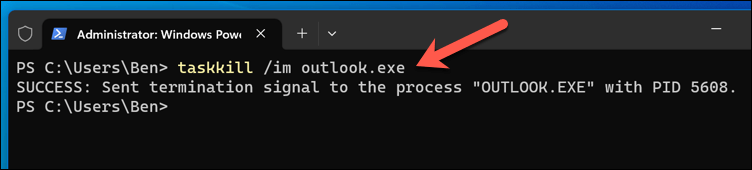
También puedes usar taskkill /f /im outlook.exepara forzar el cierre de Outlook sin guardar ningún cambio.
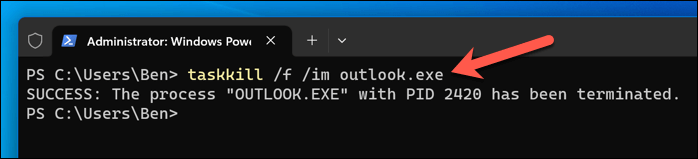
Una vez que Outlook se haya cerrado, ejecútelo nuevamente a través del menú Inicio.
Usando un comando Ejecutar
Presione la tecla de Windows + Ren su teclado para abrir el cuadro de diálogo Ejecutar. Alternativamente, haga clic derecho en el menú Inicio y seleccione Ejecutar..
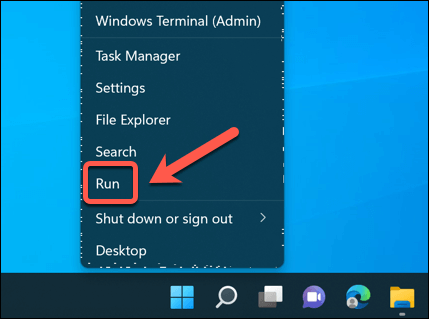
Escriba outlook.exe /resetnavpaneen el cuadro y presioneAceptar. Esto restablecerá el panel de navegación de su perfil actual de Outlook, lo que obligará a que la aplicación se reinicie en el proceso.
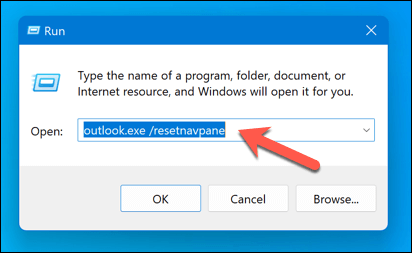
Cómo reiniciar Outlook en modo seguro en Windows
El modo seguro es una versión básica de Outlook que puedes iniciar si hay algún problema. Outlook en modo seguro se cargará sin complementos ni otras personalizaciones, lo que le permitirá revertir cualquier cambio que haya realizado anteriormente.
El modo seguro es solo una función disponible para usuarios de Windows. Para reiniciar Outlook en modo seguro en una PC con Windows, siga estos pasos.
Presione la tecla de Windows + Ren su teclado para abrir el cuadro de diálogo Ejecutar. Alternativamente, haga clic derecho en el menú Inicio y presione Ejecutar.
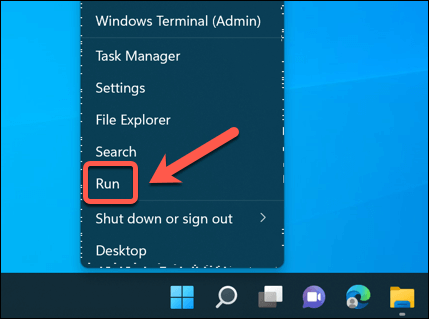
Escriba outlook.exe /safey presione Aceptar.
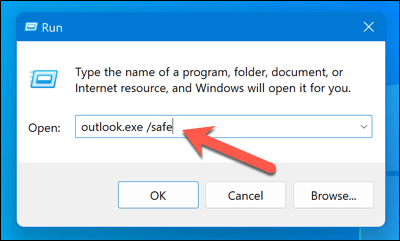
Verás una ventana que te pedirá que elijas un perfil. Seleccione el perfil predeterminado (si está funcionando) y haga clic en Aceptar.
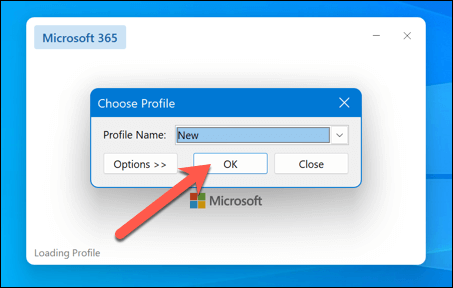
Si su perfil predeterminado no funciona, presione Opciones>Nuevoy cree un nuevo perfil de usuario para usarlo en su lugar. Deberá iniciar sesión en su cuenta de correo electrónico nuevamente durante este proceso.
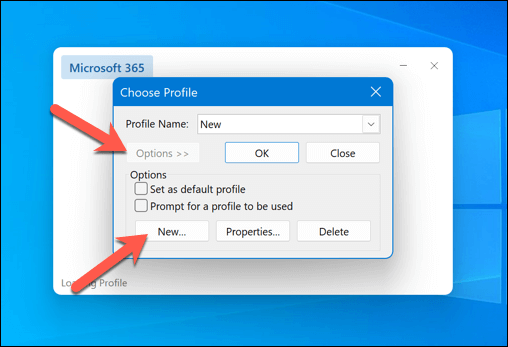
Outlook se iniciará en modo seguro. Si no está seguro de si Outlook se está ejecutando en este modo, consulte la barra de título de Outlook; dirá (Modo seguro)en el título.
Cómo reiniciar Outlook en una Mac
Si Outlook deja de funcionar en tu Mac, también puedes intentar reiniciarlo usando uno de estos métodos.
Uso de Forzar salida
Abre el menú Appleen la esquina superior izquierda de la pantalla de tu macOS y selecciona Forzar salida.
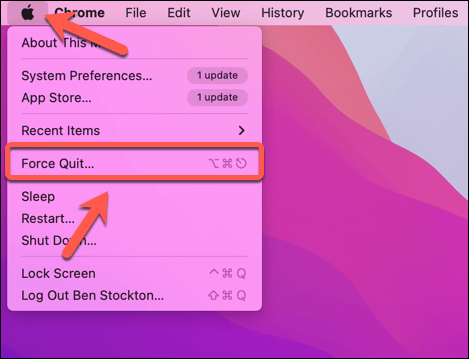
Como alternativa, presione Opción + Comando + Escen su teclado.
En la ventana Forzar salida, busque Outlooken la lista de aplicaciones y haga clic en él.
Presione el botón Forzar salidaen la parte inferior de la ventana. Como sugiere el nombre, esto obligará a Outlook a cerrarse..
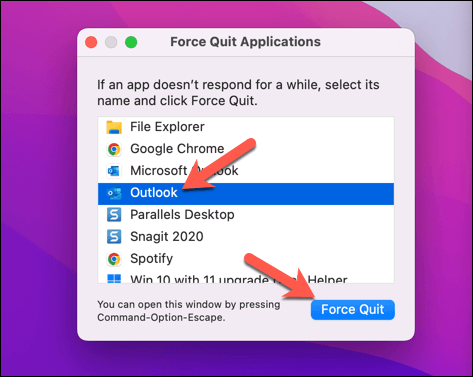
Reinicie Outlook haciendo clic en su icono en el Docko en la carpeta Aplicaciones.
Usando Terminal
Abra la aplicaciónTerminala través de la carpeta Otroen elLaunchpado desde su carpeta Aplicacionesen macOS.
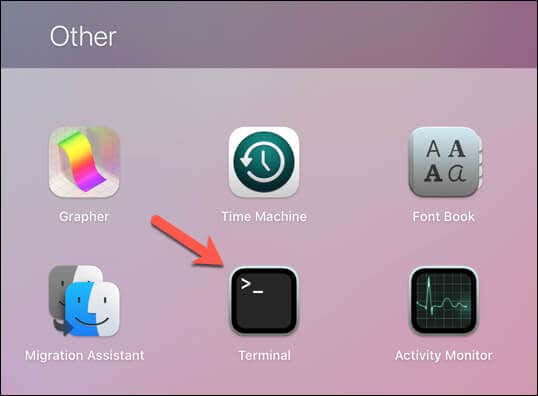
En Terminal, escriba pkill -x “Microsoft Outlook”y presione Entrar. Esto enviará una señal a Outlook para que lo finalice.
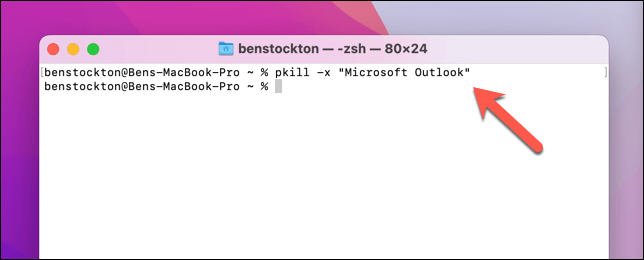
También puedes usar pkill -QUIT -x “Microsoft Outlook”para enviar una señal más elegante que permita a Outlook realizar algunas tareas de limpieza antes de cerrar.
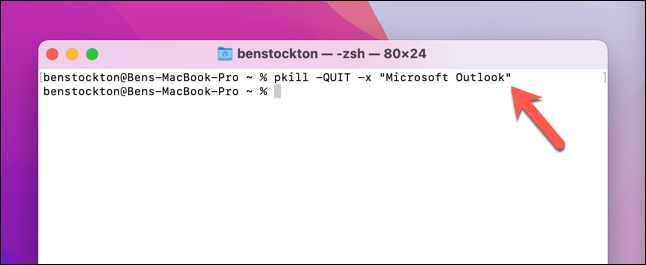
Reinicie Outlook seleccionando el ícono correspondiente desde el Launchpad, desde los íconos del Docko mediante la carpeta Aplicaciones en Finder.
Cómo solucionar problemas de Outlook
Si reiniciar Outlook no resuelve su problema, es posible que deba solucionar el problema más a fondo y descubrir qué está causando que Outlook falle o deje de responder. Estos son algunos pasos comunes para solucionar problemas que puedes probar:
Reinicie su computadora: a veces, un simple reinicio puede solucionar muchos problemas con Outlook y otros programas. Guarde su trabajo, cierre todas las aplicaciones que esté utilizando, reinicie su computadora y abra Outlook nuevamente.
Actualizar Outlook: Asegúrate de tener el última versión de Outlook instalado en tu computadora. Primero necesitarás verifique su versión actual de Office.
Deshabilitar complementos: los complementos a veces pueden causar conflictos o errores con Outlook. Si inicia Outlook en modo seguro, puede determinar si los complementos le están causando problemas y deshabilitarlos. Reinicie Outlook siguiendo los pasos anteriores y compruebe si el problema persiste.
Repara tu archivo PST de Outlook:Outlook tiene herramientas integradas para ayudarte a reparar tu archivo PST. Este es el archivo que contiene sus mensajes y configuraciones. Utilice el Herramienta de reparación de la bandeja de entrada de Outlook para ayudarle a reparar estos archivos, luego reinicie su PC o Mac y vea si el problema se resuelve.
Cómo solucionar problemas de Outlook
.
Si Outlook no funciona, usted no está trabajando. Gracias a los pasos anteriores, puedes reiniciar rápidamente Microsoft Outlook en tu PC con Windows o Mac para resolver problemas menores.
Sin embargo, si es Outlook todavía no funciona, tendrás que analizar más de cerca cualquier problema que tengas. Por ejemplo, un cliente Outlook de carga lenta podría resolverse desactivando complementos y reduciendo el tamaño de su archivo PST.
Un problema con Outlook podría ser un síntoma de problemas más amplios con la instalación de Office. Si ese es el caso, necesitarás reparar su instalación de Office para resolver el problema.
.
Artículos Relacionados: