¿Tu navegador web Google Chrome comienza a retrasarse cuando descargas archivos? El problema no está en tus archivos sino en tu navegador o computadora. Es posible que uno o más elementos de su navegador o computadora no funcionen correctamente, lo que provoca que el navegador se retrase. Le mostraremos algunas soluciones para solucionar este problema.
Muchos elementos pueden provocar que Chrome se retrase. Algunos de ellos son una versión desactualizada del navegador, aceleración de hardware, una extensión de navegador defectuosa, configuraciones de navegador especificadas incorrectamente y más.
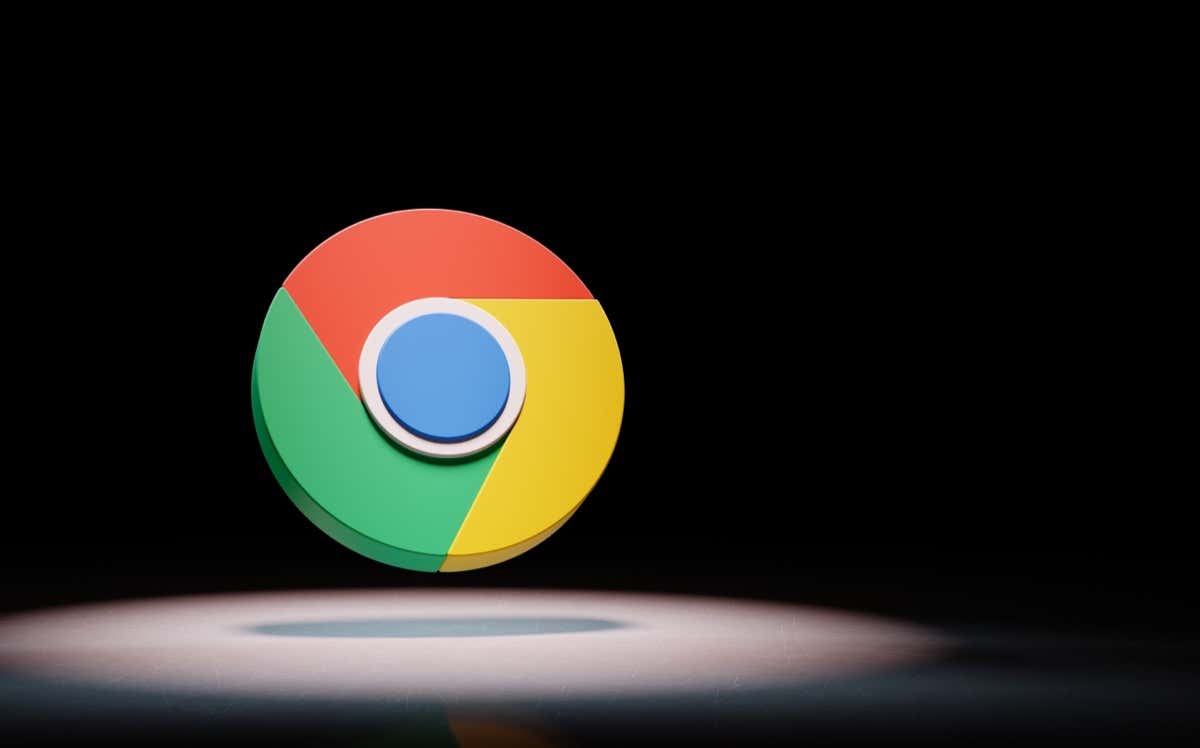
Cerrar pestañas no utilizadas en Chrome
El primer corrección para aplicar cuando Chrome se retrasa es cerrar todas las pestañas no utilizadas en su navegador. Demasiadas pestañas abiertas al mismo tiempo pueden consumir una gran cantidad de recursos de su computadora, lo que hace que Chrome se retrase. Siempre puedes volver a abrir tus pestañas cerradas en Chrome.
Puedes cerrar una pestaña en Chrome seleccionando Xjunto a la pestaña. Repita esto para cada pestaña que no desee utilizar.
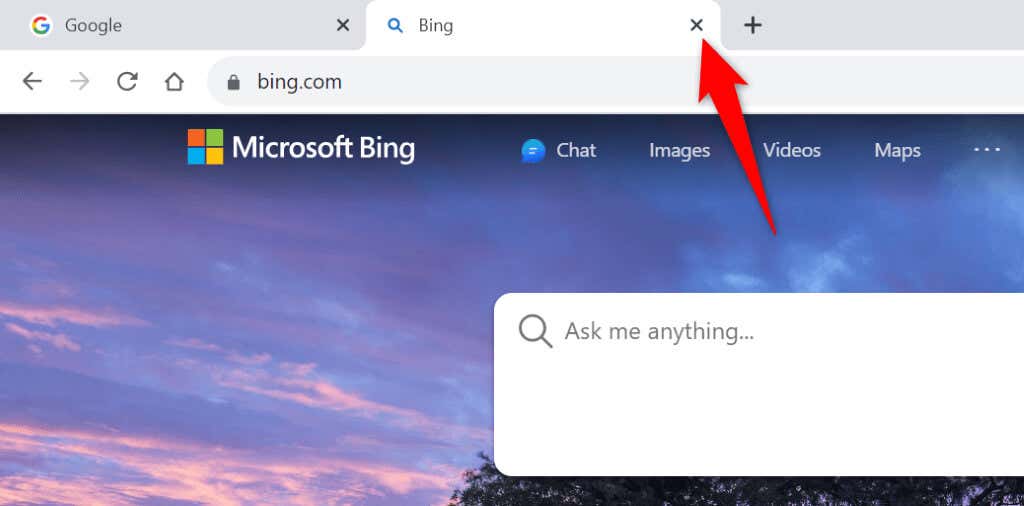
Luego, inicie la descarga del archivo y el proceso de descarga debería realizarse sin problemas.
Active la descarga paralela en Chrome
De forma predeterminada, Chrome establece un enlace de red único para descargar tus archivos. Cuando tengas problemas con las descargas de tus archivos, es una buena idea activar la función de descarga paralela de Chrome, que crea enlaces múltiples para tus descargas, acelera tus descargas, y posiblemente solucione tus problemas de descarga.
chrome://flags/
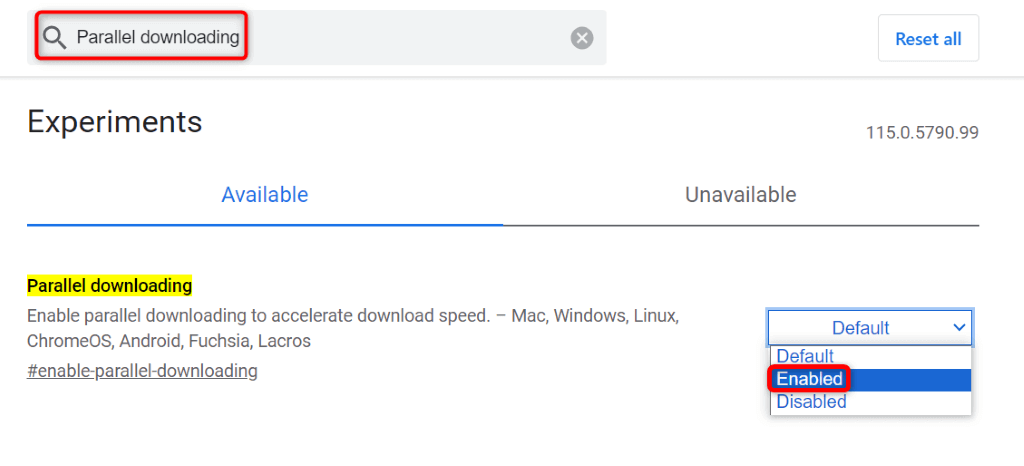
Actualice su navegador Chrome
Una versión desactualizada de Chrome puede funcionar mal de muchas maneras. Chrome no responde mientras se descargan archivos puede deberse a una versión anterior del navegador. En este caso, actualiza tu navegador a la última versión para posiblemente solucionar el problema.
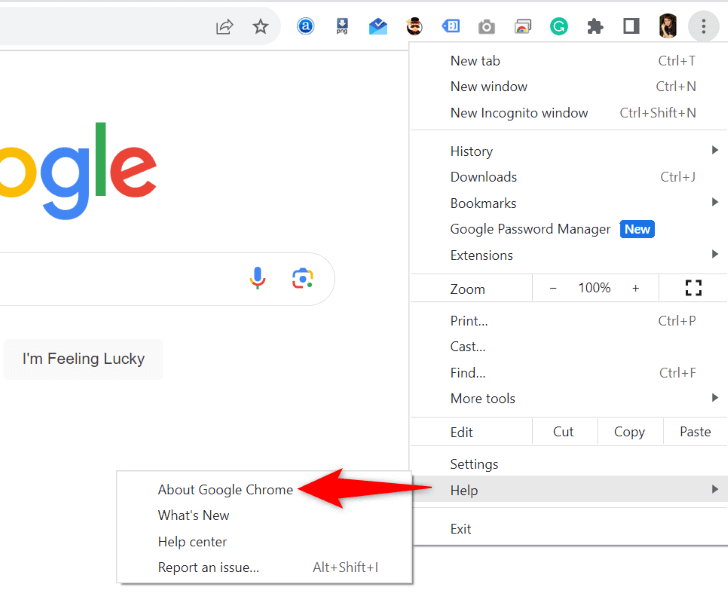
Desactiva la aceleración de hardware en Chrome
La funciónaceleracion de hardware de Chrome descarga algunas de las tareas de tu navegador a la GPU de tu computadora, descargando así la presión de la CPU. Cuando tengas problemas con el navegador, es una buena idea desactivar esta función.
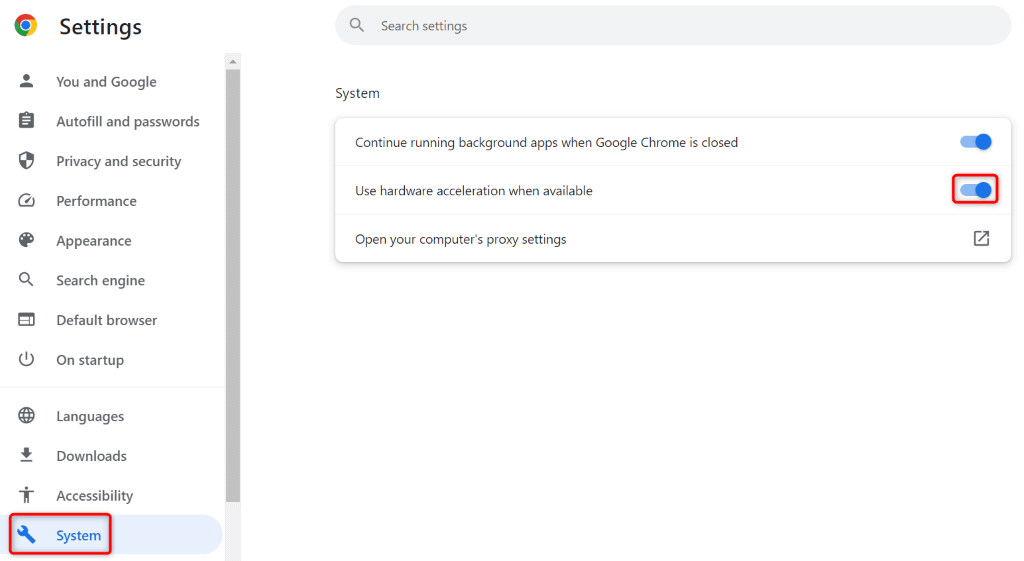
Borrar los datos de navegación de Chrome
Chrome guarda su historial de navegación, cookies, caché y otros datos del sitio cuando los visita. Es posible que Chrome haya acumulado una gran cantidad de estos archivos, lo que ha provocado que el navegador se ralentice.
En este caso, borre sus datos de navegación guardados y es probable que tu problema se solucione.
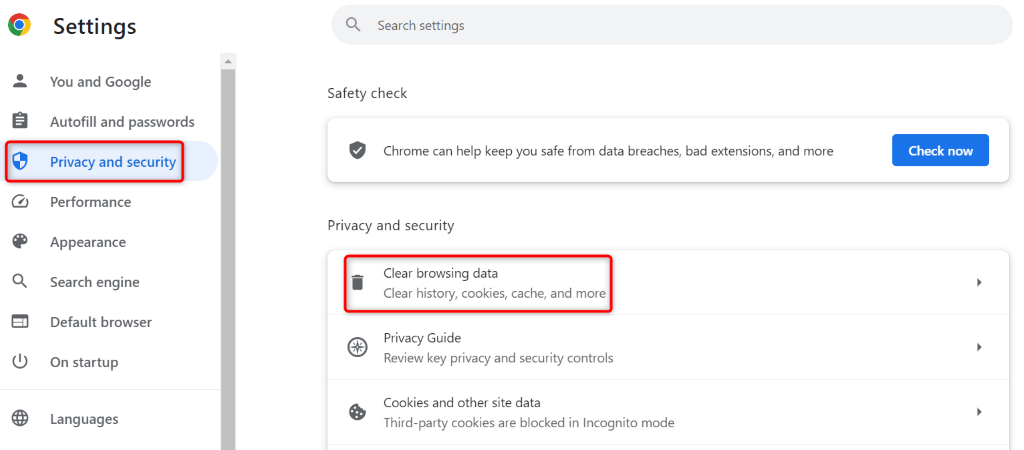
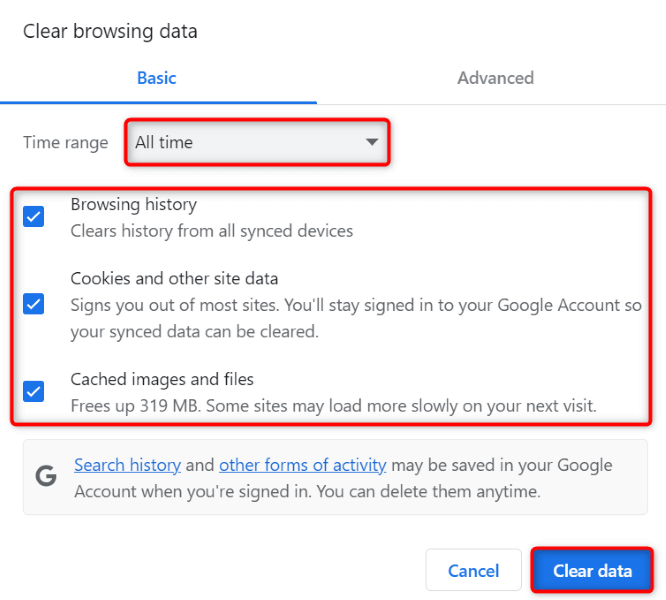
Solucione el retraso de Google Chrome Problema al desactivar las extensiones del navegador
Puedes instalar varias extensiones en Chrome ampliar la funcionalidad de tu navegador. A veces, puedes terminar con una extensión rota o defectuosa, lo que hace que tu navegador se comporte de manera inesperada. Esto puede hacer que su navegador se retrase al descargar archivos.
Puedes solucionarlo antes del desactivar las extensiones de su navegador. Luego, vuelva a activar un complemento a la vez para encontrar y eliminar el elemento culpable..
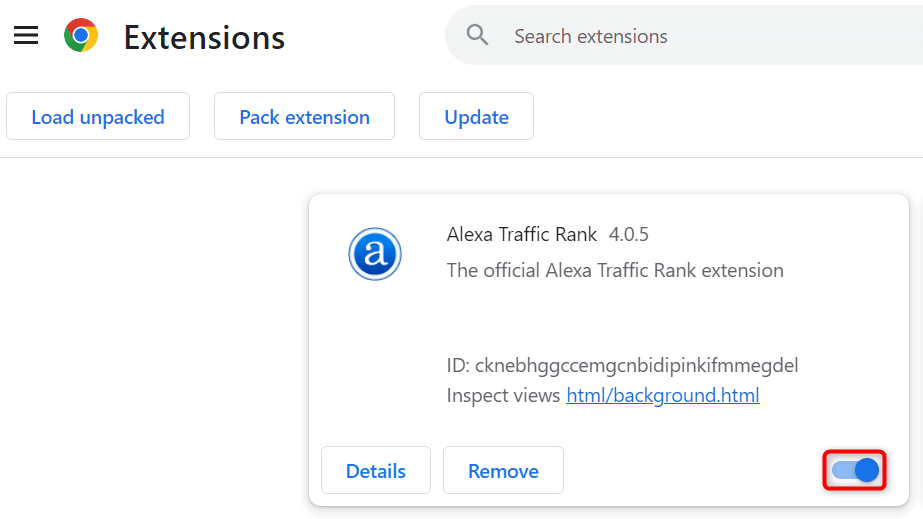
Restablezca Chrome a la configuración predeterminada
Si el problema del retraso de Chrome persiste, es posible que la configuración de tu navegador sea incorrecta. Es posible que usted u otra persona haya especificado una opción del navegador de manera incorrecta, lo que provocó que el navegador dejara de responder.
En este caso, puedes lleve su navegador a la configuración predeterminada solucionar el problema. Pierdes tu configuración, accesos directos, extensiones, cookies y datos del sitio cuando restableces Chrome. El navegador conserva su historial de navegación, marcadores y contraseñas guardadas.
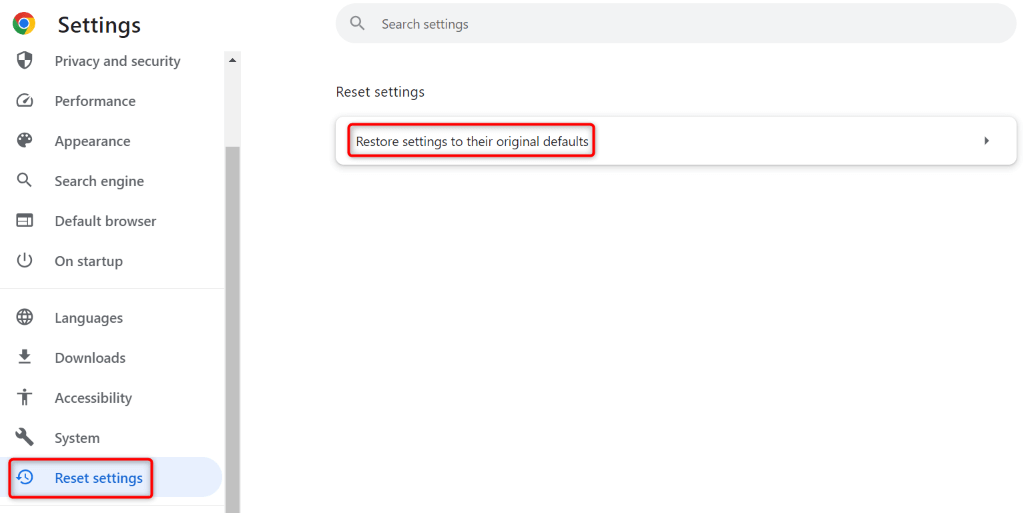
Elimine y reinstale Chrome en su computadora
Si no has tenido suerte para resolver tu problema usando los métodos anteriores, usa el método final, que consiste en desinstalar y reinstala Chrome en tu computadora. Esto elimina todos los archivos de Chrome de tu computadora, solucionando los problemas causados por esos archivos.
En Microsoft Windows 11
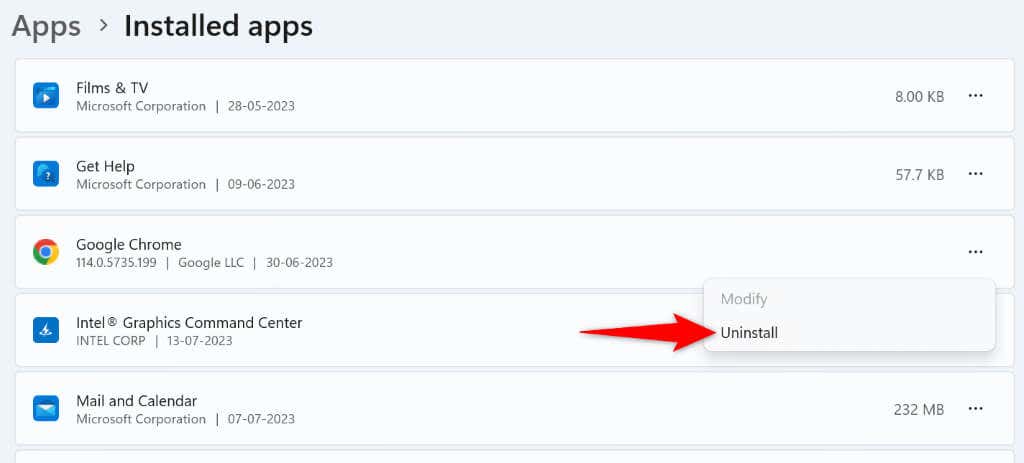
En Microsoft Windows 10
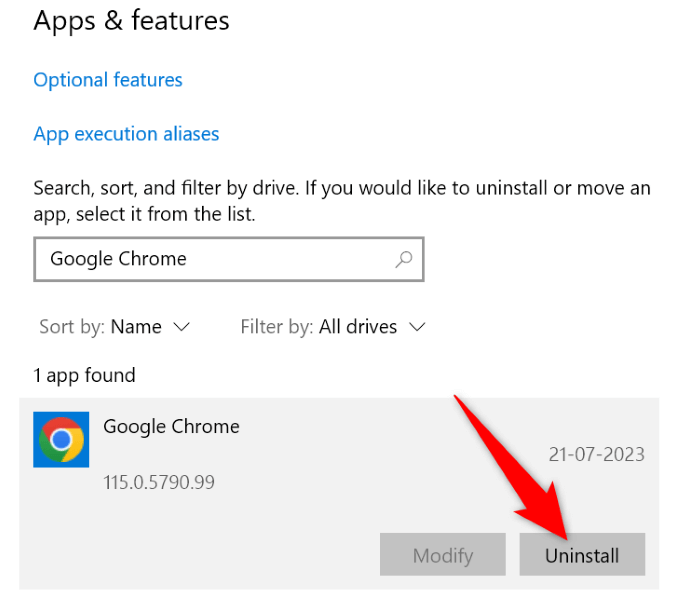
En Mac (macOS)
Una vez que hayas eliminado Chrome, dirígete a Sitio web oficial de Chrome para descargar e instalar una copia nueva del navegador en tu computadora.
Evita que Chrome se retrase al descargar tus archivos
El problema del retraso de Chrome puede inutilizar el navegador o hacer que tus descargas fallen. Este problema ocurre por varias razones, como se explicó anteriormente. Afortunadamente, puedes resolver el problema utilizando algunos métodos sencillos, como se describe anteriormente.
Una vez que hayas seguido los métodos antes mencionados, Chrome descargará tus archivos sin dejar de responder. ¡Disfruta!
.