Chrome muestra un código o mensaje de error cuando se encuentra con un problema. El "¡Oh, chasquido!" El error en su dispositivo indica que Chrome está teniendo problemas para cargar la página. Esto podría deberse a una mala conectividad de red, poca memoria del dispositivo, malas extensiones, datos de caché corruptos o problemas con el sitio que estás visitando.
En este tutorial, le mostraremos cómo solucionar el problema "¡Oh, chasquido!" error en Chrome. Estas correcciones se aplican tanto a dispositivos móviles como a computadoras: Android, iOS, Windows y macOS.
1. Recargar la página
Actualizar la página web resolverá el error cinco de cada diez veces. Si estás usando Chrome en tu computadora, presiona F5 en tu teclado o selecciona el icono Actualizar junto a la barra de direcciones para recargar la página. Los atajos de teclado Control + R (en Windows) o Comando + R (en macOS) también actualizarán el página.
En dispositivos móviles o tablets, toca el icono Más (tres puntos) y selecciona Recargar .

Si todavía recibes el mensaje "¡Aw Snap!" error, intente visitar otro sitio web para determinar el origen del problema. Si Chrome no carga otros sitios web, es probable que haya un problema con su conexión a Internet. Pero si el error es específico de una página web en particular, comuníquese con el administrador del sitio para informar el problema.
2. Solucionar problemas de conexión a Internet
Un conexión a internet inestable puede desencadenar el mensaje "¡Oh, chasquido!" error en Chrome. Por lo tanto, le recomendamos que suspenda cualquier descarga en curso, transmisión de música o vídeo, juegos en línea y cualquier operación que requiera mucho ancho de banda en Chrome o en otros navegadores.
Si su dispositivo está conectado a una red pero no tiene acceso a Internet, reinicie el módem o enrutador. Restablezca la configuración de red de su dispositivo, actualice los controladores de red, reinicie el enrutador y pruebe Otros consejos para la solución de problemas enumerados en este tutorial..

En dispositivos móviles, Chrome puede mostrar el mensaje de error si sus datos móviles son lentos o están inactivos. Si la conexión o la intensidad de la señal en su ubicación es deficiente, muévase a otra ubicación o cambie a otro proveedor de red. Antes de eso, deshabilite cualquier aplicación VPN o proxy y restablezca la conexión celular de su dispositivo habilitando y deshabilitando modo avión..
Pase a la velocidad nuestro artículo que cubre todas las posibles causas de datos móviles lentos para obtener más soluciones de resolución de problemas.
3. Utilice la solución alternativa de incógnito
Chrome guarda información (cookies y archivos de caché) sobre los sitios web que visitas en tu dispositivo. Aunque esta información mejora el tiempo de carga de la página y mejora su experiencia de navegación, a veces impide que las páginas web se carguen correctamente. Abrir la página en un ventana de incógnito evitará que Chrome almacene las cookies del sitio web.
Copia la URL del sitio, presiona Control + Shift + N (o Comando + Shift + N en Mac) para abrir una nueva ventana de incógnito, pegue la URL en la barra de direcciones y presione Entrar . Alternativamente, toque el icono Más y seleccione Nueva ventana de incógnito en el menú.

Para abrir la página en una ventana de incógnito en un dispositivo móvil, toca Más (o el icono de menú ) en la esquina inferior izquierda y selecciona Nueva pestaña de incógnito. y visita la página en la nueva pestaña.

4. Cerrar otras pestañas o aplicaciones
Tener demasiadas pestañas de Chrome puede ralentizar el navegador, consumir la memoria de tu dispositivo y causar otros errores. Chrome puede mostrar el mensaje "¡Oh, chasquido!" error si su dispositivo no tiene suficientes recursos del sistema para cargar la página web.
Cerrar pestañas innecesarias o guardarlos/marcarlos para más tarde. Esto liberará memoria para que las páginas web afectadas se carguen correctamente. Para cerrar una pestaña de Chrome, seleccione el icono x en la pestaña o presione Control + W en la PC (Comando + W para Mac). Mejor aún, haga clic derecho en la pestaña que desea cerrar y seleccione Cerrar .

Utilice el Administrador de tareas en su PC con Windows para cerrar aplicaciones y procesos en segundo plano innecesarios. Para liberar memoria en una computadora portátil o de escritorio Mac, use el Monitor de actividad para cerrar y forzar el cierre de aplicaciones no estás usando.
5. Cerrar y volver a abrir Chrome
Al hacer esto, se actualizará Chrome y se eliminarán fallos ocultos que impiden que el navegador cargue páginas web (o un sitio en particular) correctamente.
6. Borrar la caché y las cookies de Chrome
Ya hemos destacado cómo las cookies y los datos del sitio corruptos podrían impedir que Chrome cargue páginas web. Si abrir el sitio en una ventana de incógnito no resuelve el problema, borrar los archivos de caché de Chrome, cookies y datos del sitio se guardan en su dispositivo y vuelve a intentarlo..
Borrar cookies y datos de caché de Chrome en PC o Mac
Abre la Configuración de Chrome, ve a la pestaña Privacidad y seguridad , selecciona Borrar datos de navegación y elige Todo el tiempo . >en la categoría "Intervalo de tiempo", marque las opciones Cookies y otros datos del sitio e Imágenes y archivos en caché y seleccione Borrar datos .

Borrar cookies y datos de caché de Chrome en dispositivos móviles
En Android, abra el menú de Chrome, seleccione Privacidad y seguridad , elija Todo el tiempo en la sección "Intervalo de tiempo", marque Cookies y datos del sitio . strong>e Imágenes y archivos en caché , y toca Borrar datos .

Para borrar las cookies y los datos de caché de Chrome en iPhone o iPad, abra el menú de configuración del navegador, seleccione Privacidad , seleccione Borrar datos de navegación y establezca el "Intervalo de tiempo" en Todo el rango , seleccione Cookies, datos del sitio e Imágenes y archivos almacenados en caché y toque Borrar datos de navegación . p>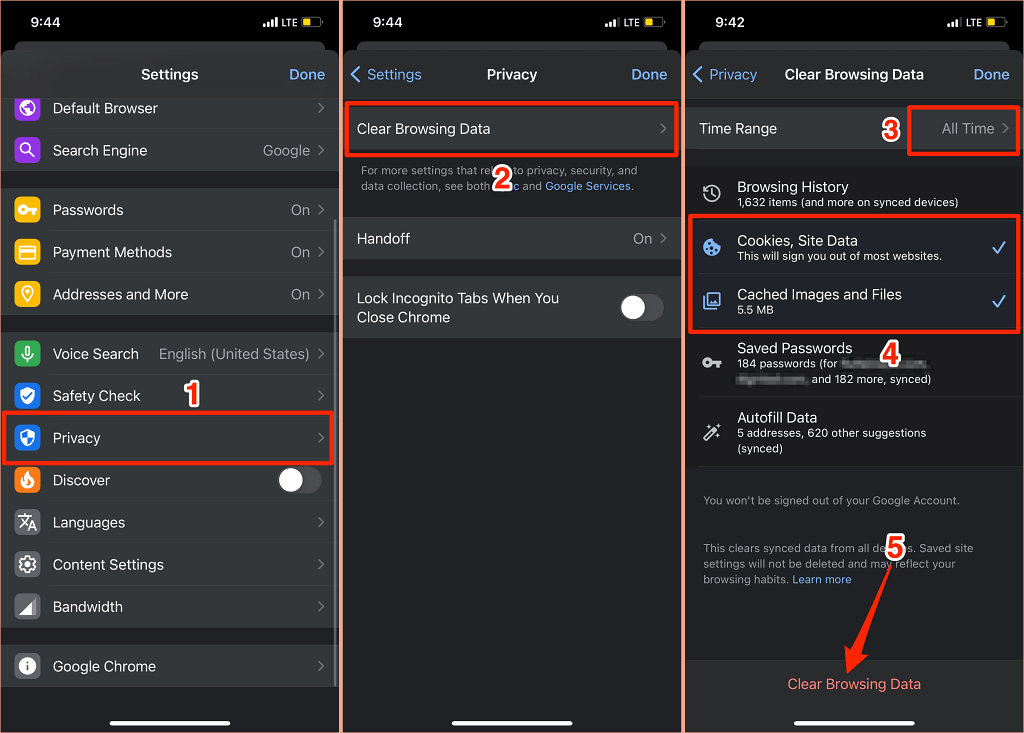
7. Deshabilitar, actualizar o desinstalar extensiones incorrectas
El modo incógnito en Chrome también desactiva todas las extensiones. Si no encuentra el mensaje "¡Oh, chasquido!" error en una ventana de incógnito, probablemente haya una extensión con errores o defectuosa que impida que Chrome cargue la página.
Dirígete a la página de administración de extensiones de Chrome y recarga la página después de deshabilitar cada extensión en sucesiones. Si Chrome carga la página correctamente después de deshabilitar una extensión en particular, eso le indicará quién es el culpable del mensaje "¡Oh, chasquido!". error.
En ese caso, actualice la extensión o desinstálela del navegador e informe el problema a los desarrolladores. Chrome actualiza automáticamente las extensiones en segundo plano, pero según le convenga. Siga los pasos a continuación para actualizar manualmente las extensiones en Chrome:
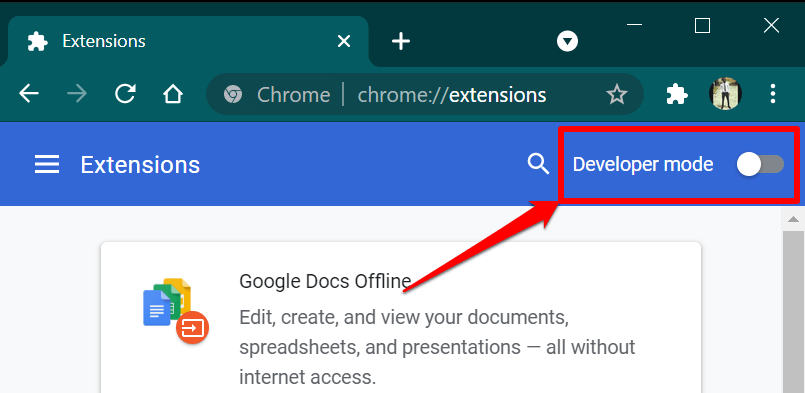 .
.
Cierra y vuelve a abrir Chrome cuando el navegador muestre el mensaje de éxito "Extensiones actualizadas" y visita el sitio web nuevamente.

Si sigues recibiendo el error, elimina la extensión problemática y vuelve a cargar la página.
Toca Eliminar en la tarjeta que muestra la extensión y toca Eliminar nuevamente en el mensaje de confirmación.
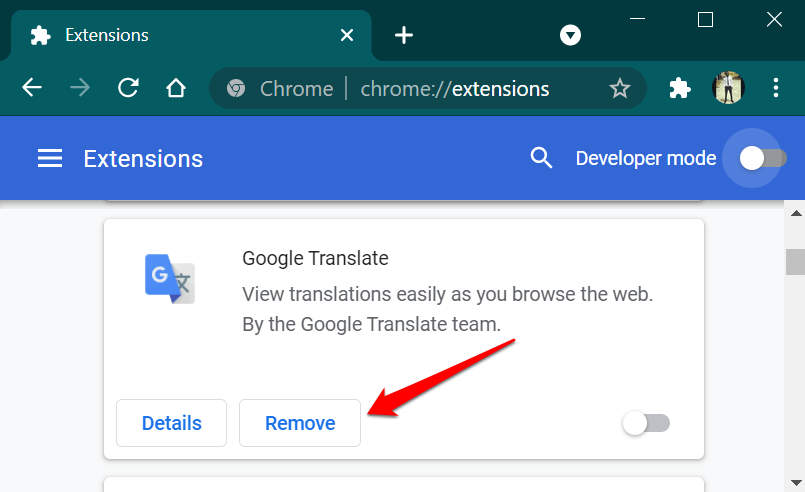
8. Actualiza Google Chrome
Aunque el mensaje "¡Oh, chasquido!" El error afecta tanto a los teléfonos inteligentes como a las computadoras; el problema prevalece en Chrome 78 y 79 en dispositivos Windows. Estas versiones de Chrome contenían errores que permitían que algunos programas antivirus inyectaran código sin firmar en el navegador, impidiendo así que Chrome cargara páginas web.
Abre el menú Configuración de Chrome, selecciona Acerca de Chrome OS y actualiza el navegador a la última versión.

Si el problema persiste después de actualizar Chrome, deshabilite o desinstale su software antivirus e intente cargar la página nuevamente. Todavía recibo el mensaje de "¡Oh, chasquido!" error de bloqueo? Ponte en contacto con el administrador del sitio web o utiliza el formulario de comentarios de Chrome para informar el problema a Google.
Abra el menú de Chrome, seleccione Ayuda , seleccione Informar de un problema y proporcione detalles sobre el problema en los cuadros de diálogo correspondientes.

Google no enviará una respuesta personalizada, pero investigará tu informe y corregirá cualquier error existente.
.