Una actualización de seguridad reciente de Windows 10 está provocando que Impresoras compartidas a través de la red. arroje el código de error 0x0000011B. La buena noticia es que el problema se puede solucionar fácilmente y le mostraremos cómo hacerlo.
Desde la desinstalación de la actualización problemática hasta la instalación manual de la impresora utilizando un puerto local, revisaremos todos los métodos para que su impresora de red vuelva a funcionar. Aquí se muestran todas las formas de corregir el error 0x0000011B en Windows.
Solución 1: actualizar Windows
Aunque fue una actualización de Windows la que inicialmente causó el problema, es probable que otra actualización lo solucione.
Las actualizaciones de Windows son conocidas por crear errores y conflictos extraños, pero Microsoft también implementa rápidamente una revisión para estos problemas. Simplemente instalando la última actualización normalmente solucionará el error 0x0000011B.
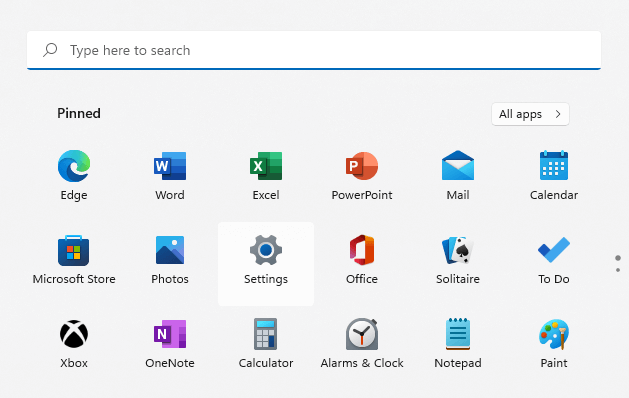
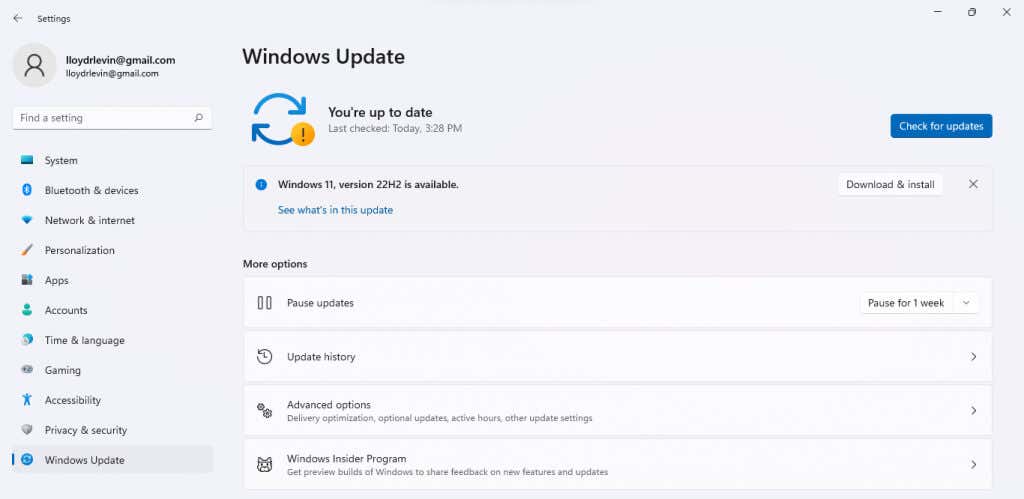
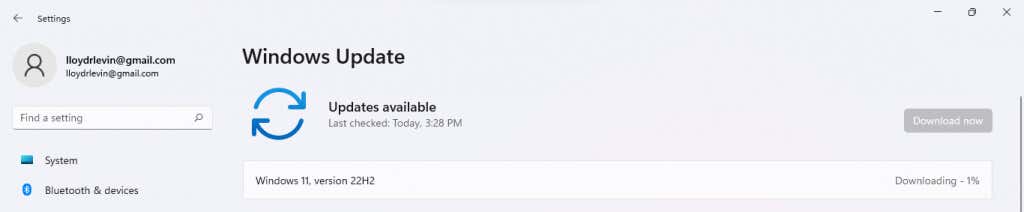
Reinicie su computadora después de instalar la actualización para aplicar los nuevos cambios. Si aún recibe el mensaje "La operación falló con el error 0x0000011B", pase a la siguiente solución.
Solución 2: desinstalar la actualización problemática
En Windows 10 (y Windows 11), puedes desinstalar actualizaciones recientes. Esto le permite revertir las actualizaciones que no funcionan correctamente para que su computadora funcione correctamente.
En Windows 11, puedes encontrar la opción para eliminar actualizaciones buscando Desinstalar actualizacionesen el menú Inicio.
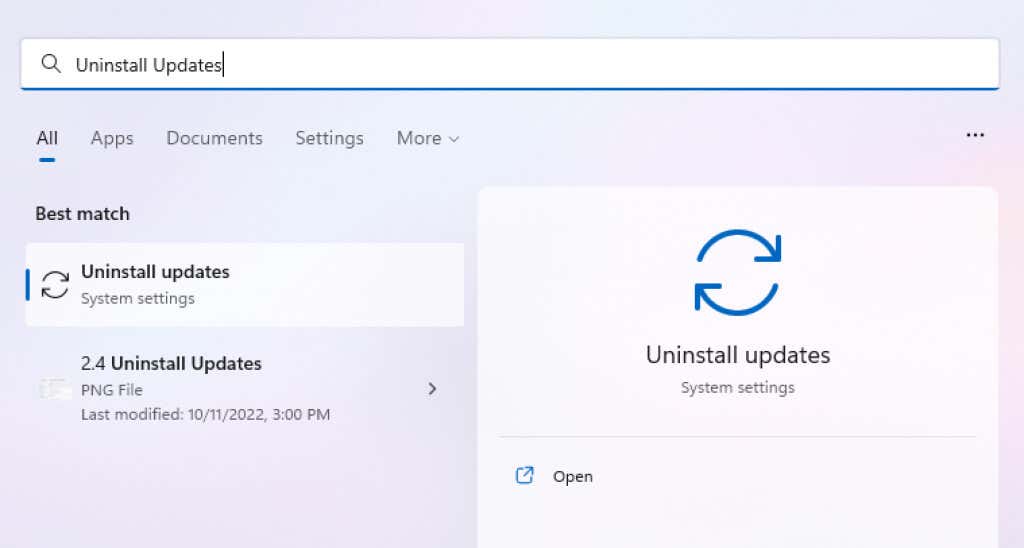
En todas las versiones, también puedes localizar esta configuración a través del Panel de control.
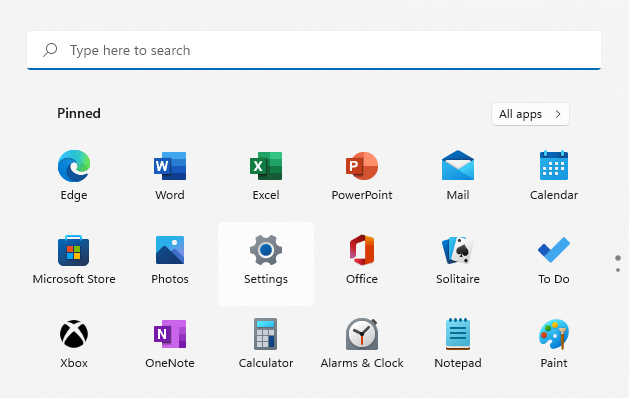
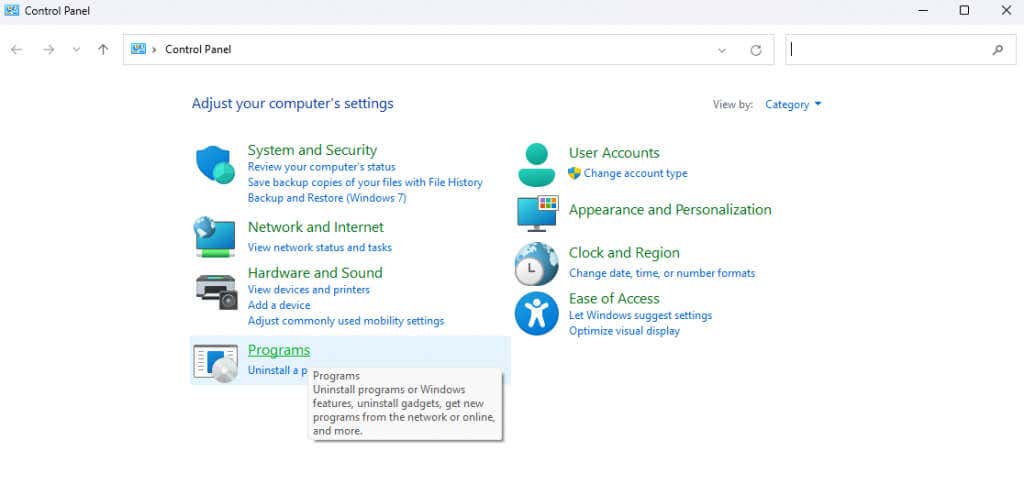
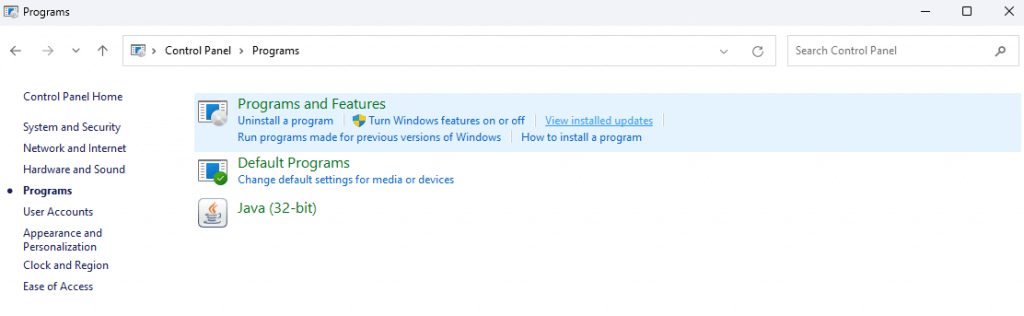
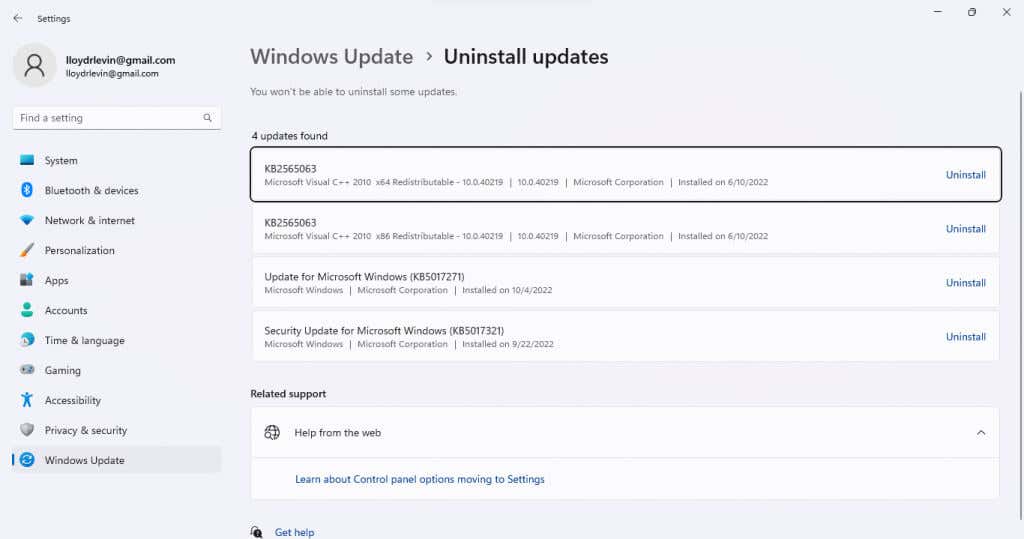
Eliminar la actualización solucionará el problema, aunque es una solución temporal. Espere hasta la próxima actualización, ya que normalmente implementa correcciones de errores.
Solución 3: reiniciar el servicio de cola de impresión
El servicio de cola de impresión es responsable de administrar todos los trabajos de impresión creados en la computadora y, a menudo, es la raíz de cualquier error relacionado con la impresora. Normalmente, simplemente reiniciar el servicio de cola de impresión puede solucionar el error 0x0000011B.
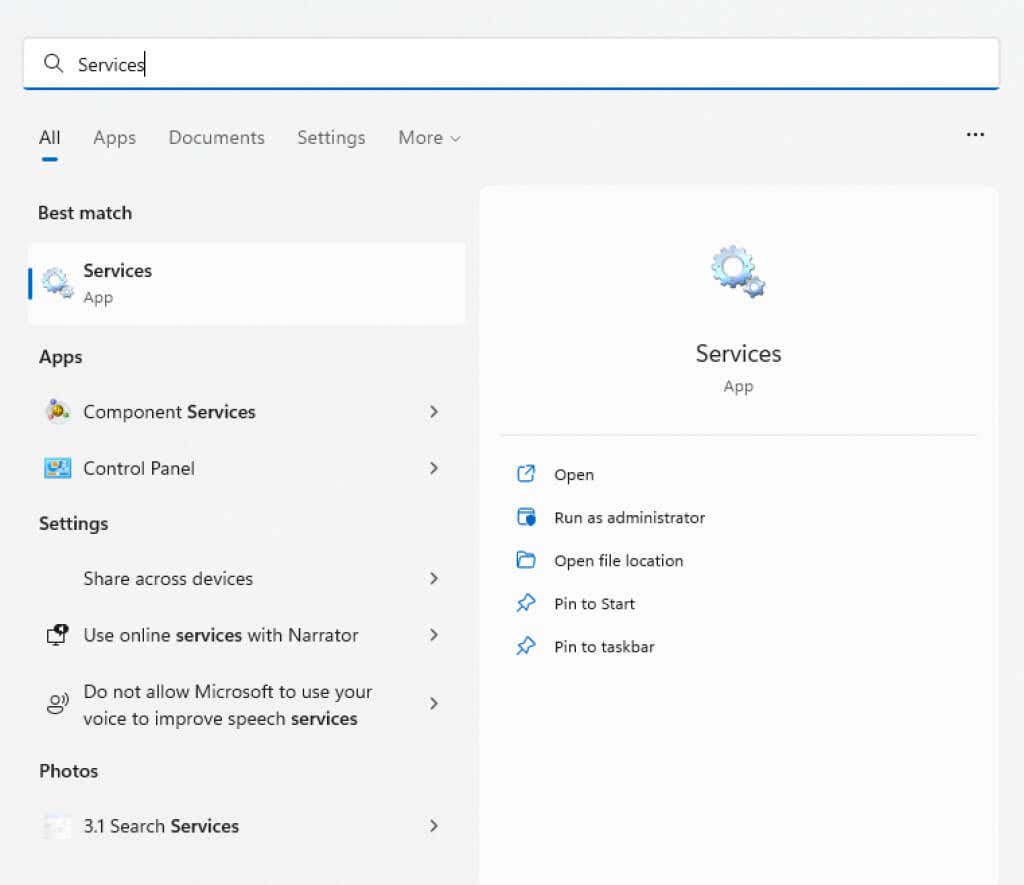
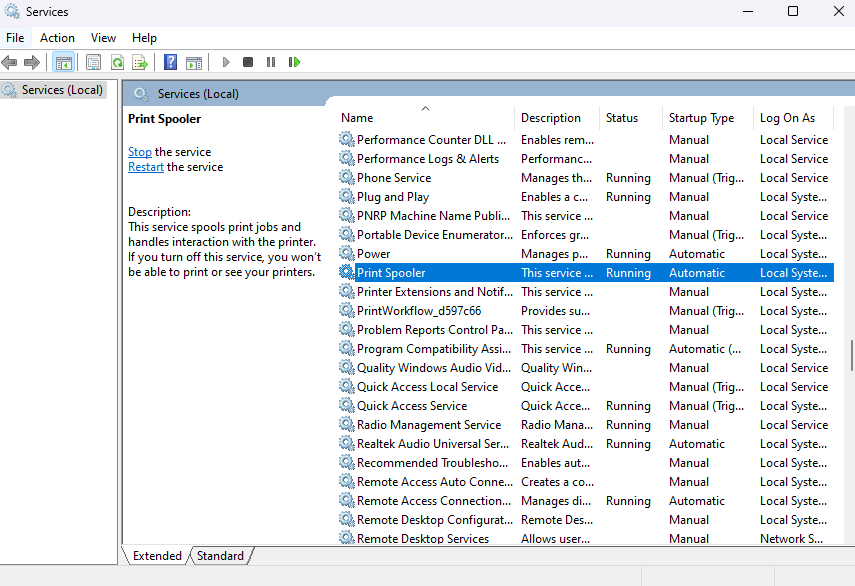
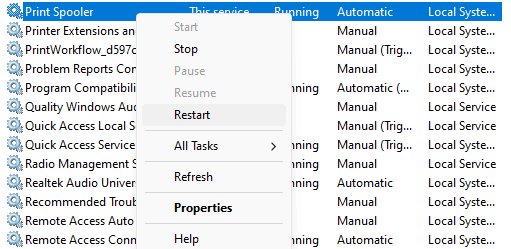
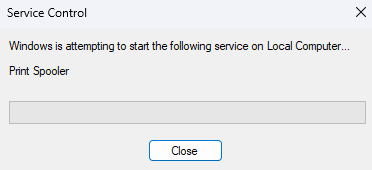
Si el problema fue causado por una falla temporal, esto debería solucionarlo. De lo contrario, prueba con otro método.
Solución 4: instalar manualmente la impresora
Una solución alternativa para que una impresora de red vuelva a funcionar es instalarlo manualmente. Esto a menudo permite que el sistema use el dispositivo sin que aparezca un mensaje de error 0x0000011B.
Tenga en cuenta que en versiones anteriores de Windows, encontraría esta opción en el Panel de control, mientras que Windows 10 y Windows 11 la han reubicado en la sección Impresoras y escáneresde Configuración.Los pasos siguen siendo prácticamente los mismos, solo que con una interfaz de usuario actualizada.
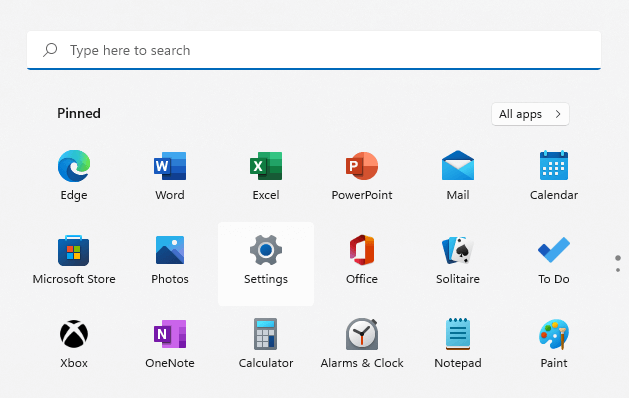
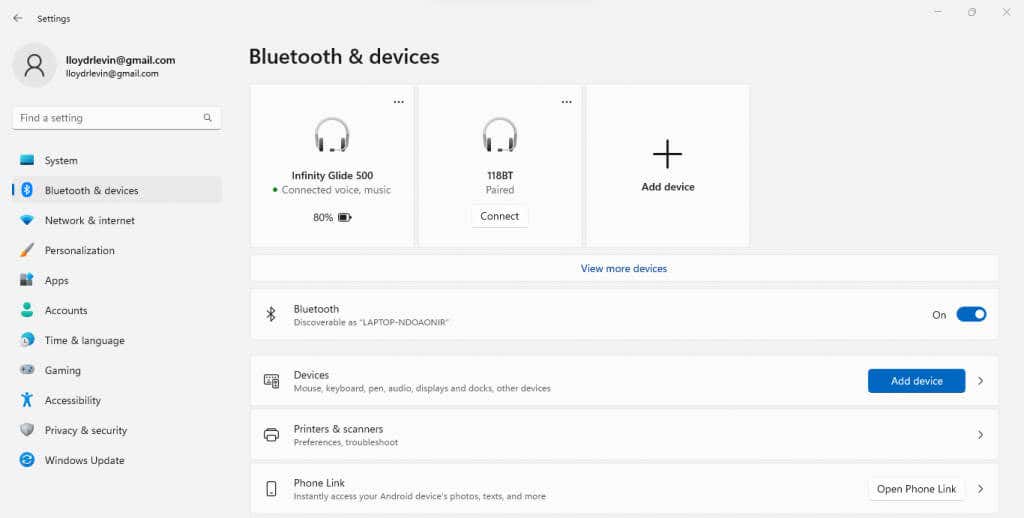
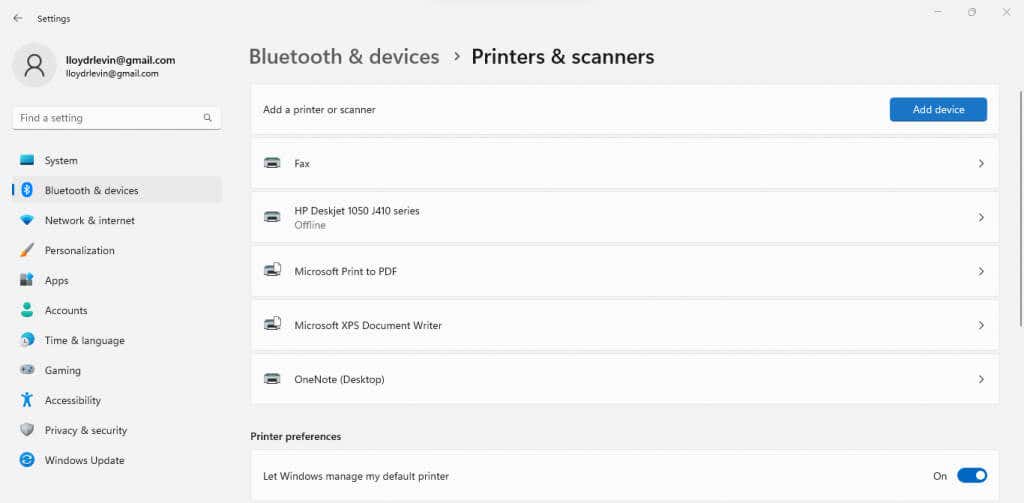
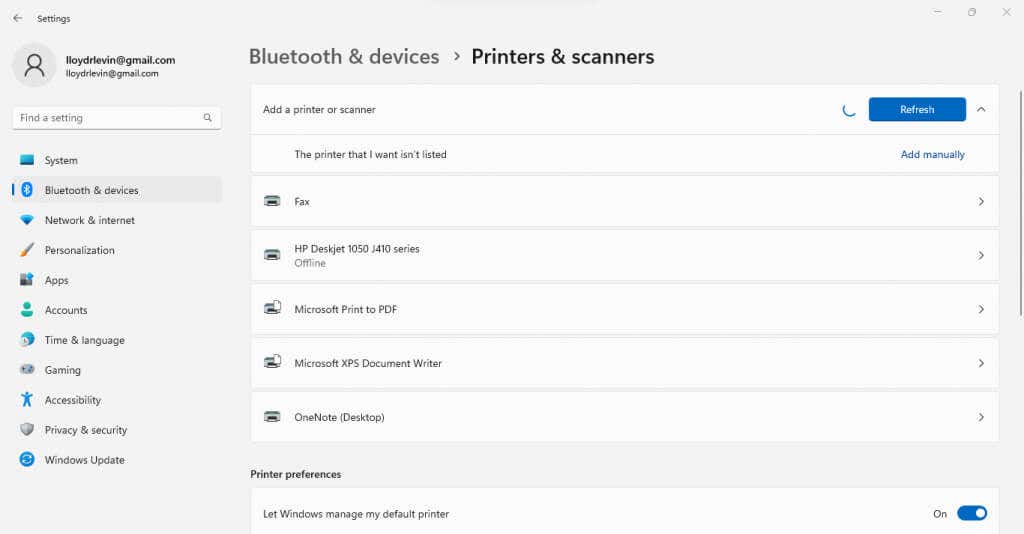
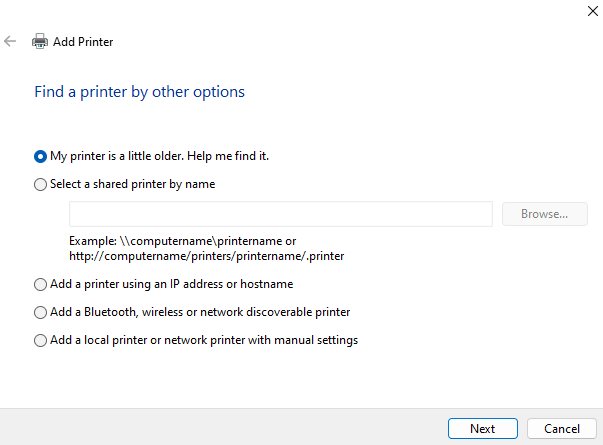
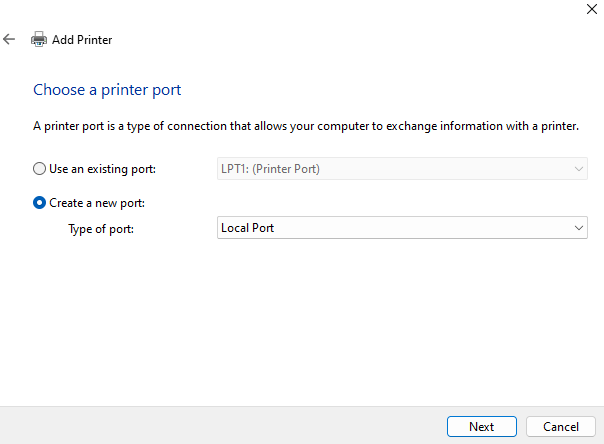
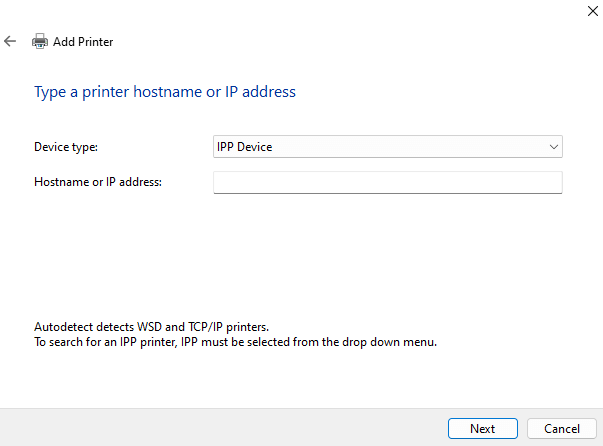
La instalación manual de la impresora es un proceso complicado, con mucho margen para pequeños errores que arruinan todo de todos modos. Sin embargo, si lo administra, es casi seguro que funcionará sin errores 0x0000011B.
Solución 5: deshabilitar la mitigación CVE-2021-1678
Todo el problema ha sido causado por una reciente actualización de Windows que aborda una vulnerabilidad de seguridad planteada por las impresoras de red. Si nada más funciona, puede realizar una edición del registro para cerrar esta nueva función.
Si bien la edición es bastante simple, la edición del registro siempre conlleva cierto riesgo de estropear las cosas, por lo que se aplican las advertencias habituales. No juegue con los valores del registro más allá de lo que se describe en los siguientes pasos y crear una copia de seguridad del registro antes de continuar.
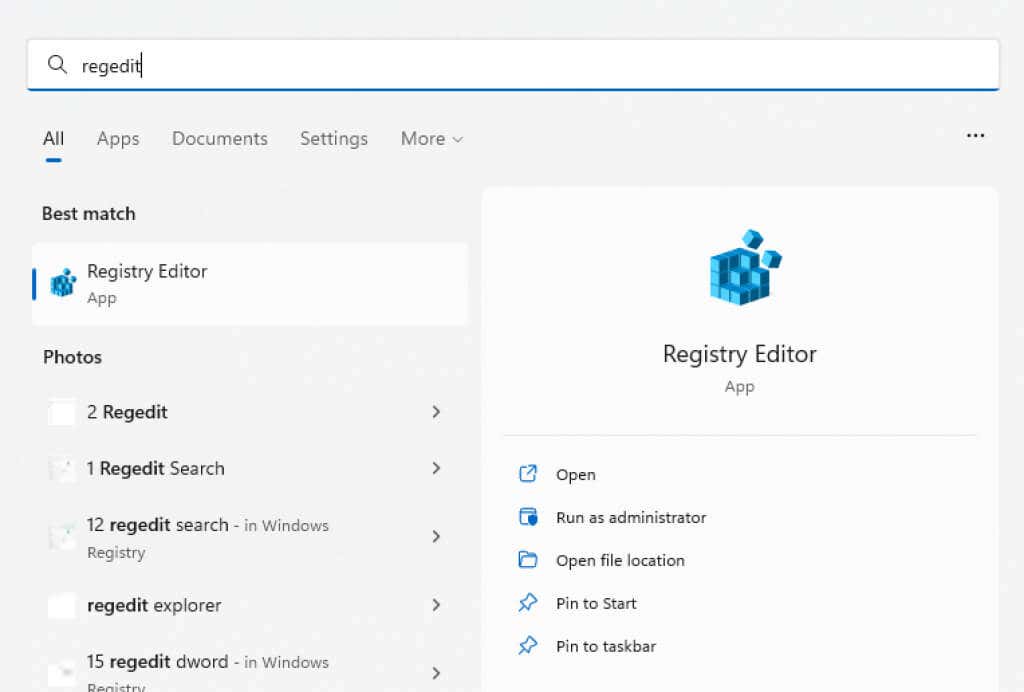
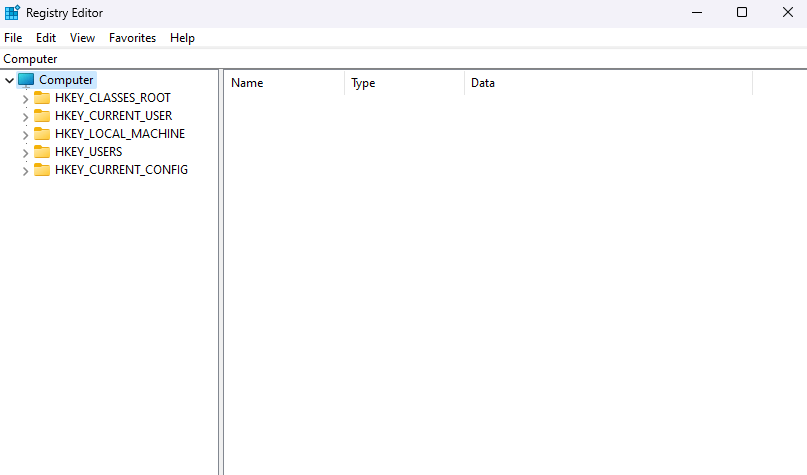
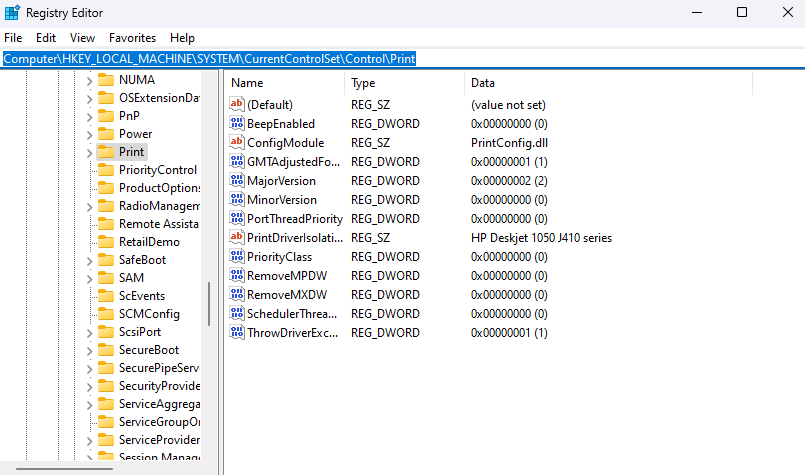
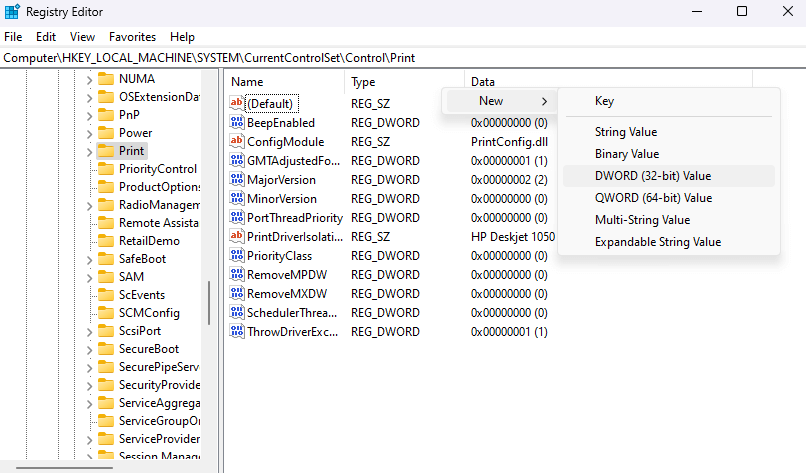
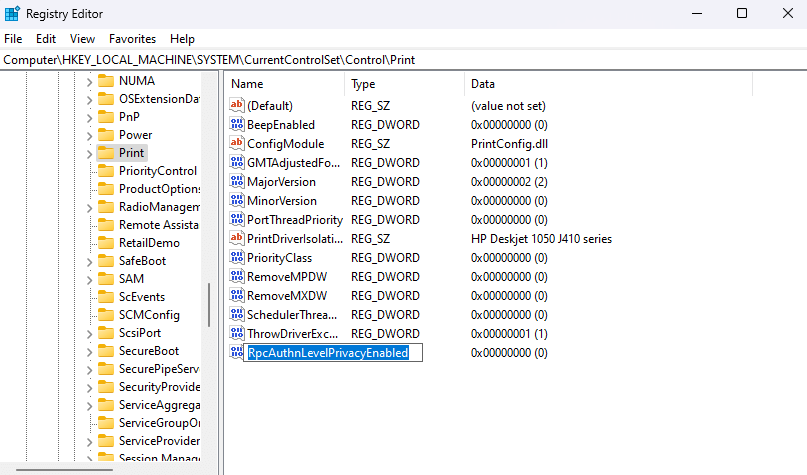
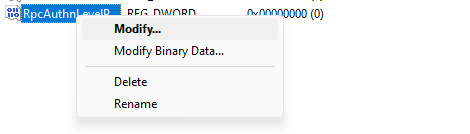
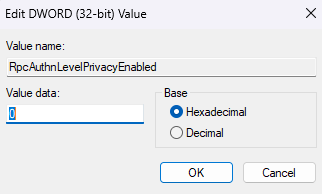
¿Cuál es la mejor manera de solucionar el error de impresora 0x0000011B en Windows?
La única solución permanente al error 0x0000011B es instalar la última actualización de Windows que soluciona el problema. Por ahora, puedes intentar desinstalar la actualización o desactivar la función de seguridad problemática desde el registro.
Otras soluciones incluyen instalar la impresora manualmente. Puede hacerlo configurando un nuevo puerto local con los controladores de la impresora o utilizando la dirección IP de la impresora de red para ayudar a la PC a establecer una conexión.
Sin embargo, antes de probar todos estos métodos, asegúrese de tener un error 0x0000011B. Si no puede ver la impresora de red en el Explorador de archivos, es posible que esté utilizando el grupo de trabajo incorrecto o simplemente no esté conectado correctamente.
.