Se supone que actualizar a una nueva versión de Windows mejora el rendimiento, pero muchas personas ven lo contrario. Si su PC se ha ralentizado después de pasar a Windows 11, aquí hay algunas soluciones para acelerar el proceso.
Tenga en cuenta que no siempre es Windows 11 el que causa el problema. El bloatware, los programas de inicio innecesarios o incluso el estado de su disco duro pueden provocar una computadora lenta. Veamos algunas formas de solucionar estos problemas de rendimiento.
Solución 1: actualizar Windows 11
Windows 11 todavía enfrenta errores e ineficiencias como nuevo sistema operativo. Microsoft sigue parcheándolos, pero para ello es necesario mantenerse al día con las últimas actualizaciones de Windows.
Actualizar Windows 11 suele ser la mejor manera de arreglar un sistema lento, especialmente si el problema comenzó solo después de la transición a la nueva versión de Windows.
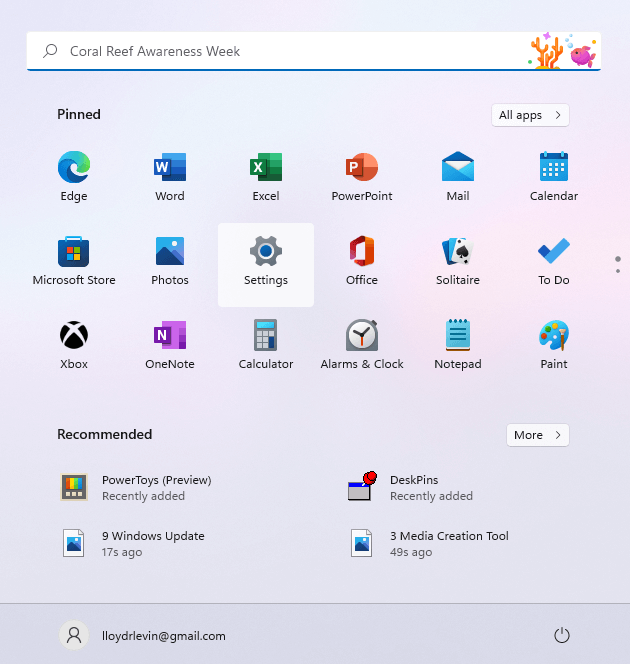
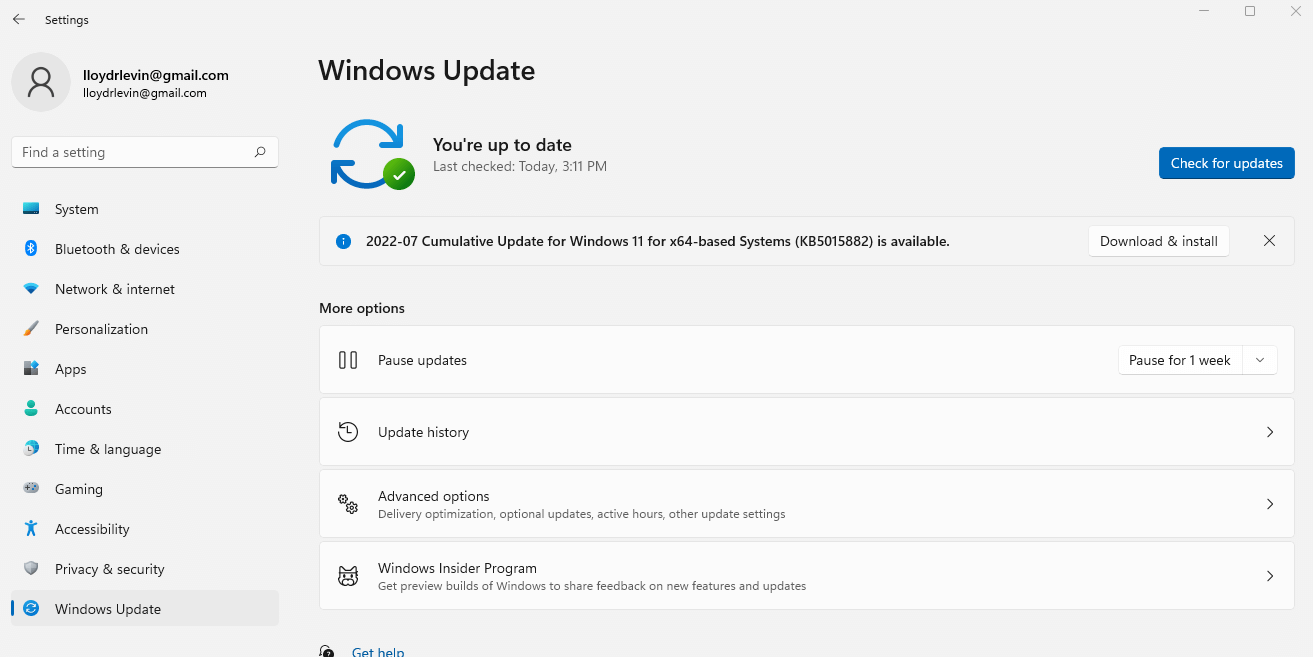
Solución 2: deshabilitar efectos visuales
Windows 11 ha renovado la interfaz de usuario para brindar una experiencia más elegante y vibrante, pero estas imágenes sofisticadas tienen un costo. Las computadoras con GPU dedicadas difícilmente sentirán la ligera sobrecarga de rendimiento, pero todos los demás experimentarán una desaceleración significativa.
Para ser claros, no estamos hablando de los nuevos íconos ni de los menús ordenados, solo de los efectos de transparencia y animación que ralentizan tu computadora. Deshabilitarlos tendrá un impacto mínimo en su experiencia de usuario, pero puede mejorar significativamente el rendimiento.
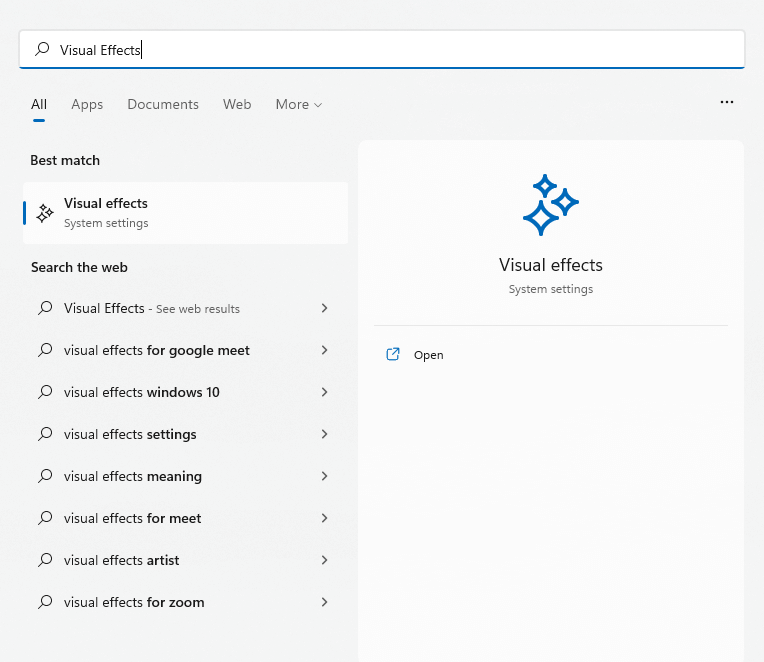
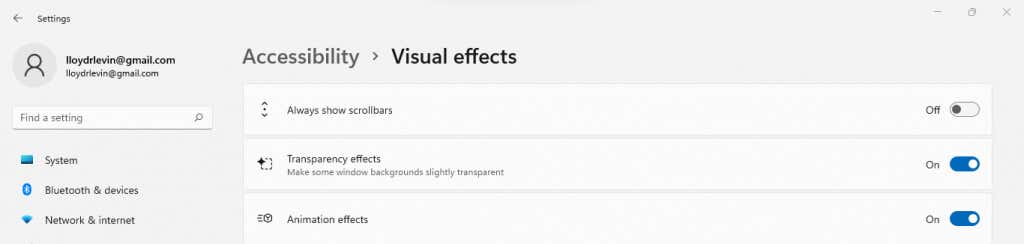
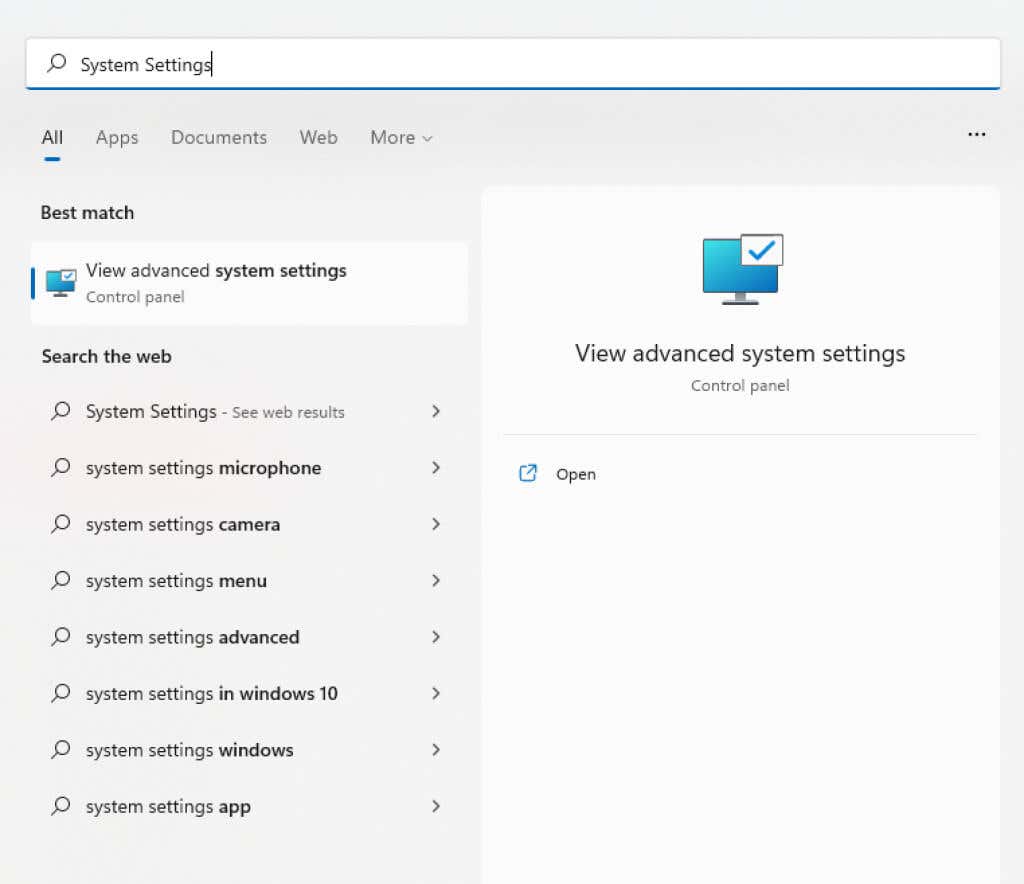
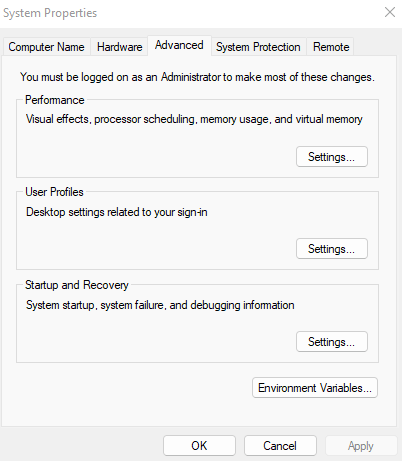
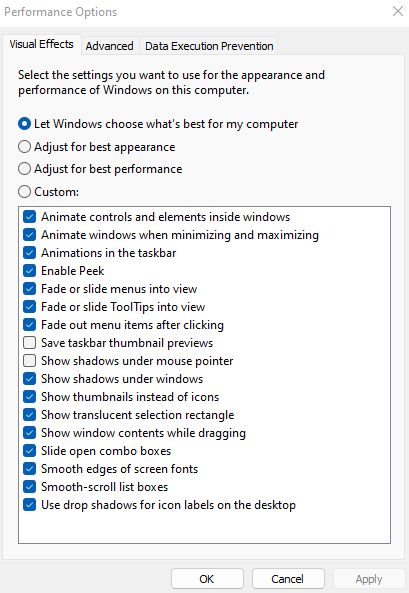
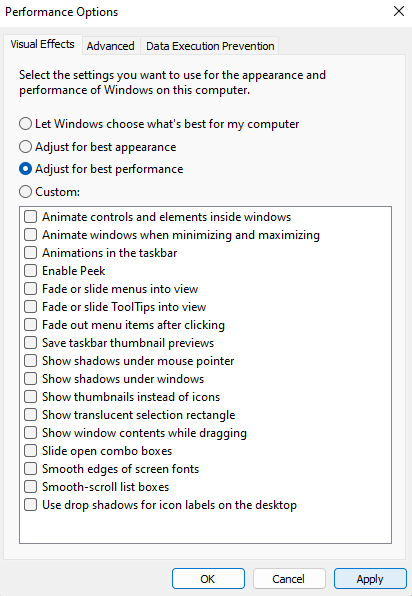
Solución 3: eliminar programas de inicio
Algunas aplicaciones se inician automáticamente cada vez que inicia su computadora. Si bien esto incluye principalmente procesos críticos del sistema, algunas aplicaciones innecesarias también aparecen en esta lista.
Estos programas de inicio retrasan los tiempos de inicio de su PC y ralentizan su funcionamiento al acaparar la memoria y los ciclos de la CPU que sería mejor gastar en otra parte. Algunos de ellos podrían incluso ser virus.
Puedes desactivar algunos programas de inicio desde el Administrador de tareas, pero necesitas una herramienta dedicada como Autoruns para borrarlos.
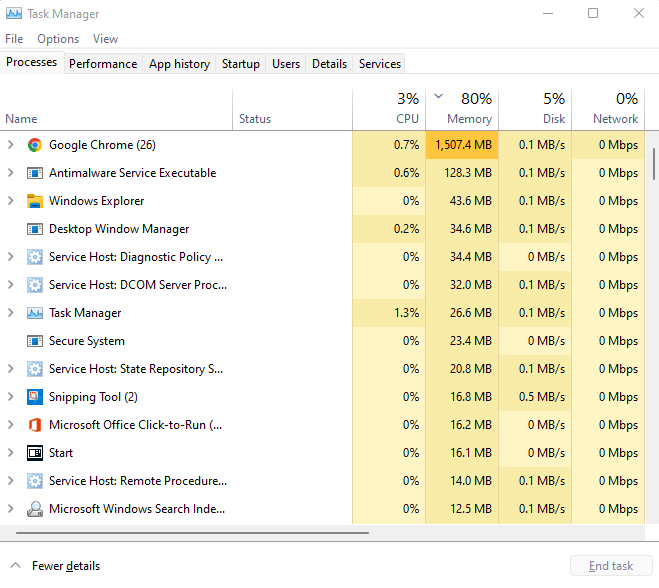
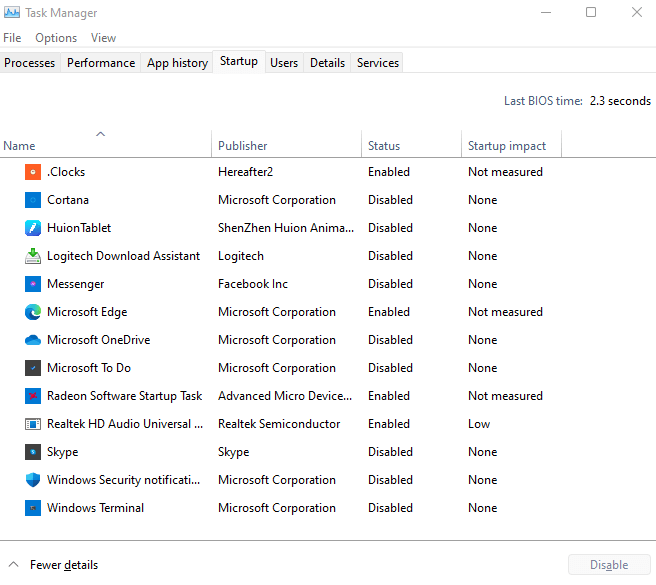
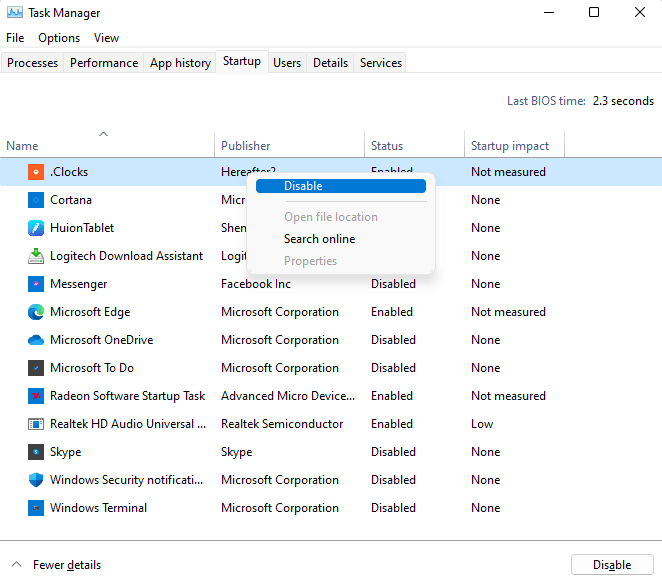
Solución 4: comprobar el disco duro
Corrupción de datos, archivos fragmentados, fallas mecánicas: hay muchas razones por las que su disco duro tradicional podría estar ralentizando su computadora. Afortunadamente, Windows incluye muchas utilidades para solucionar algunos de estos problemas.
CHKDSK
CHKDSK es una utilidad de símbolo del sistema incluida con Windows desde sus inicios. La herramienta verifica el sistema de archivos de su disco duro y repara cualquier inconsistencia detectada. Aunque no es todopoderoso, es una excelente manera de solucionar problemas menores.
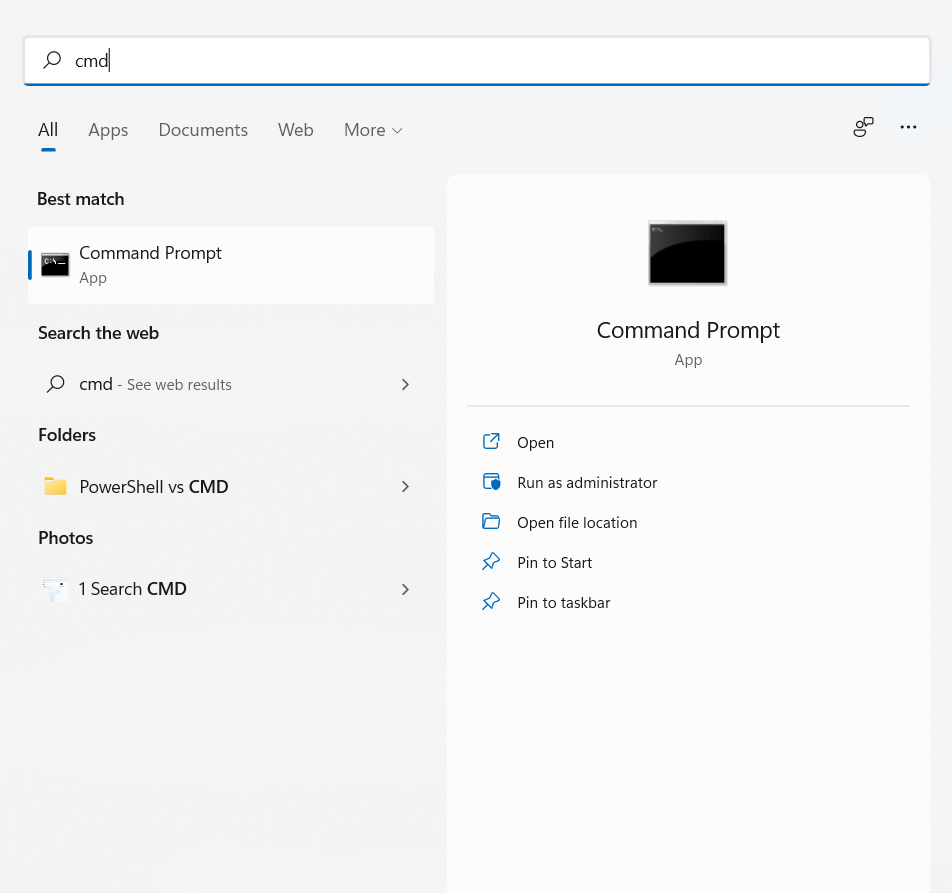

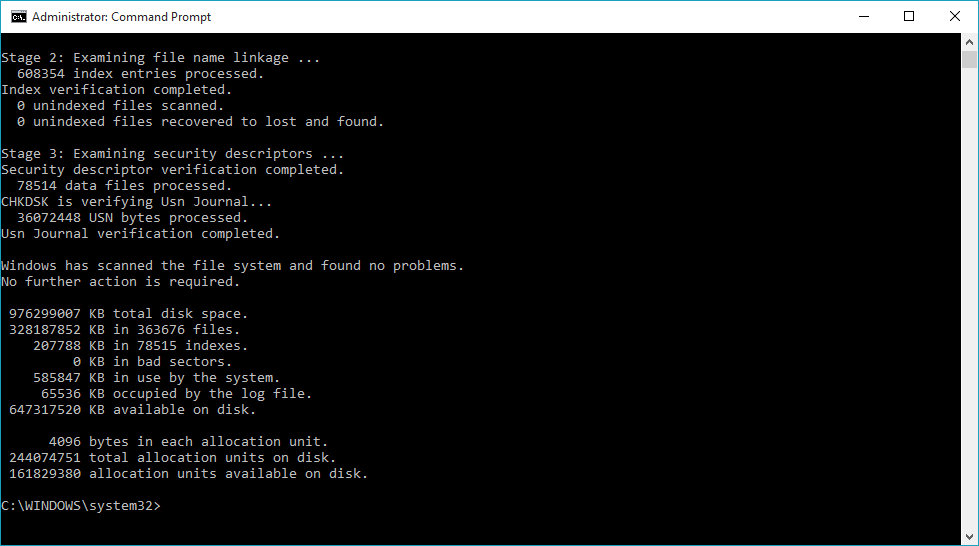
Optimizar
Desfragmentar el disco duro era una actividad de mantenimiento esencial en las computadoras más antiguas. Windows 10 ha hecho que el proceso sea automático, eliminando la herramienta Desfragmentador de Disco.
Eso no significa que no puedas optimizar tus unidades manualmente. Los SSD no necesitan desfragmentación, pero un disco duro más antiguo se beneficiará, especialmente si el mantenimiento programado de Windows no se realiza debido a apagados frecuentes.
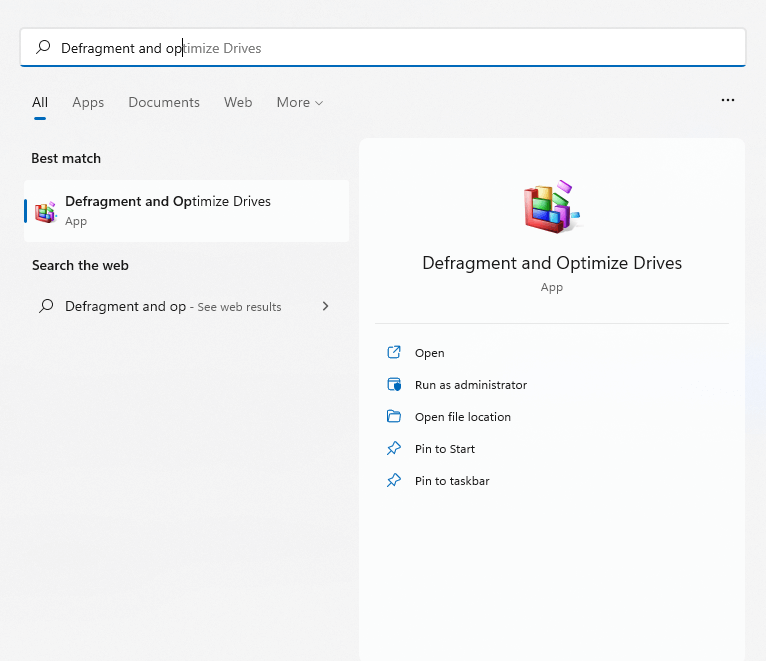
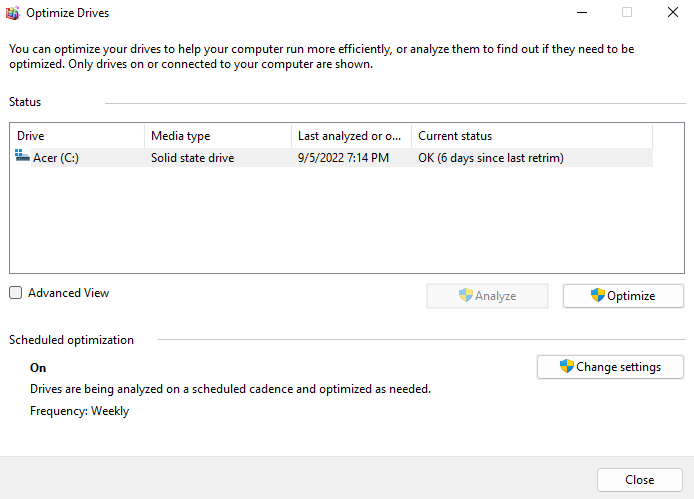
SFC
La corrupción de datos ocasionalmente se extenderá incluso a los archivos del sistema. Esto está más allá de la capacidad de CHKDSK para solucionarlo. Necesitas usar los comandos SFC y DISM.
Comprobador de archivos de sistema (SFC)es otra utilidad de símbolo del sistema que viene con todas las versiones de Windows. SFC verifica la integridad de los archivos críticos del sistema, reemplazándolos con una copia de seguridad en caso de que estén dañados.
Administración y mantenimiento de imágenes de implementación (DISM)es una incorporación relativamente nueva. DISM, que solo se encuentra en Windows 8 en adelante, repara la imagen de Windows descargando los archivos necesarios de los servidores de Microsoft. Esto permite que SFC funcione correctamente incluso si el caché local está dañado.
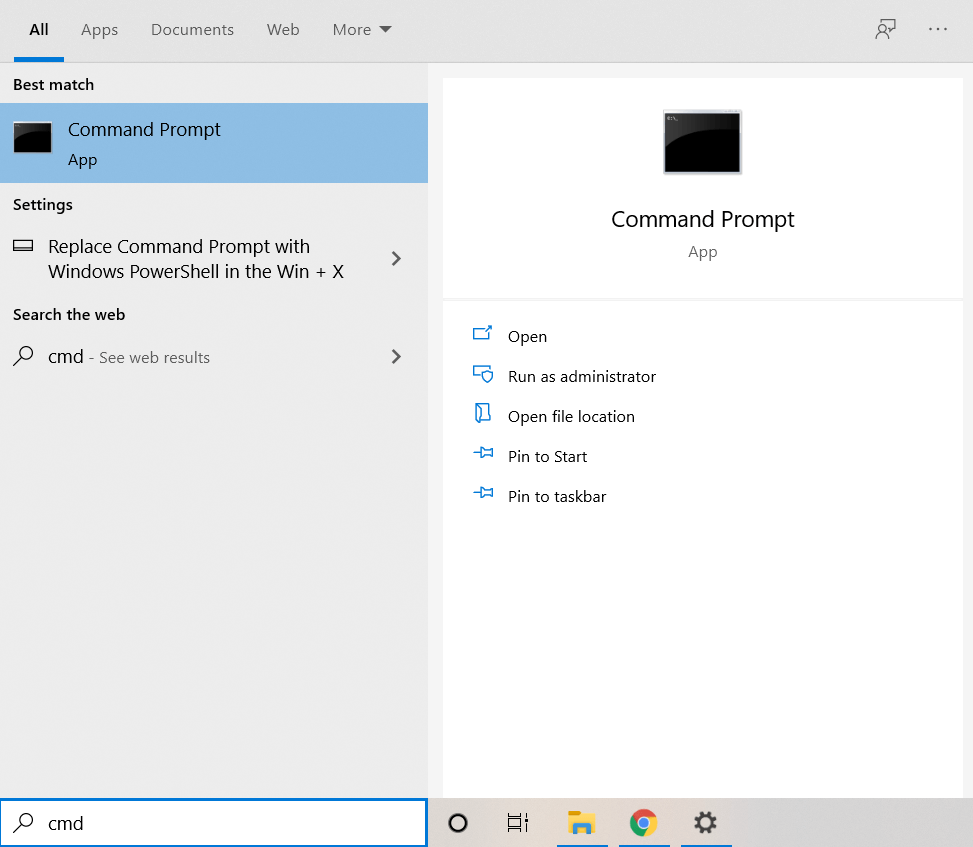

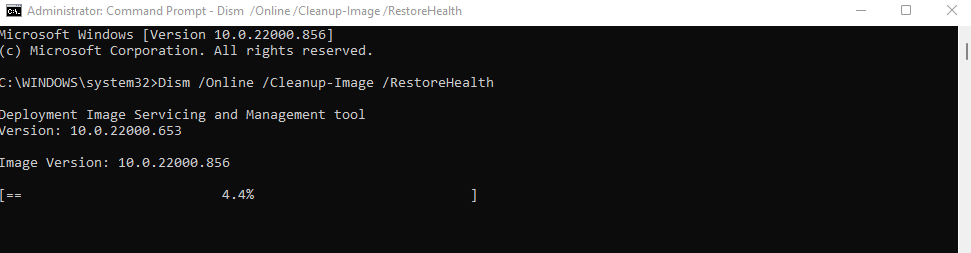
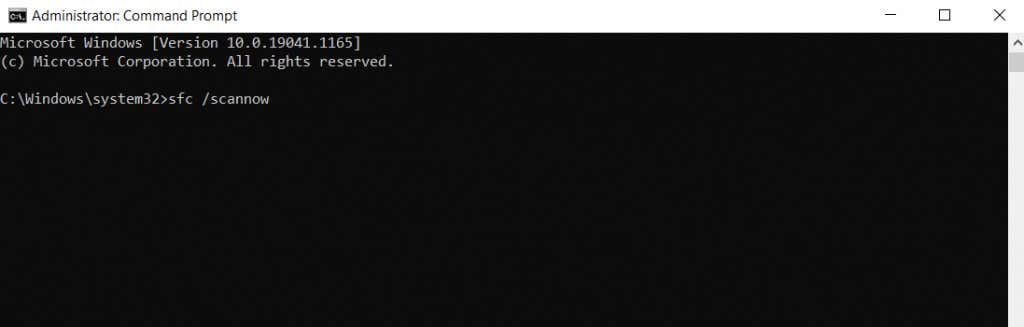
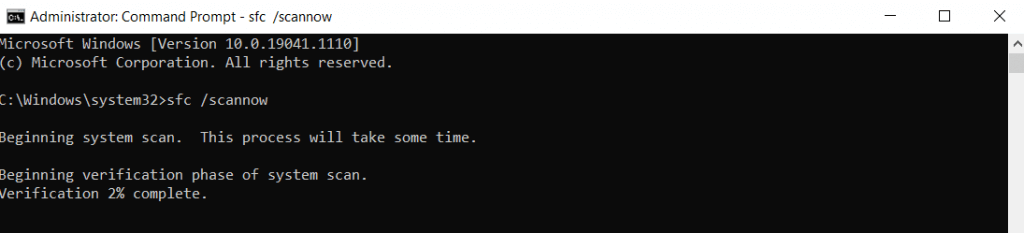
Solución 5: actualice a un SSD
Si todavía utilizas una unidad de disco duro (HDD) magnética de la vieja escuela, cambiar a una Unidad de estado sólido (SSD) es la mejor manera de aumentar la velocidad.
Los primeros SSD eran propensos a errores y fallaban rápidamente, pero Esto ya no es un problema. Los SSD modernos duran tanto como los HDD tradicionales y funcionan mucho mejor.
Muchas unidades SSD son disponible, pero incluso las versiones más lentas pueden superar fácilmente a un disco duro estándar. Y gracias a la caída de los precios, comprar un SSD es más barato que nunca.
Incluso si no estás interesado en deshacerte de tu viaje actual, considera migrar Windows a un SSD. Esto mejorará los tiempos de arranque, acelerará las operaciones normales de su computadora y eliminará la posibilidad de fragmentación o falla mecánica.
Solución 6: Limpia tu computadora
La RAM contiene información mientras se procesa, pero el espacio libre del disco duro también es importante. Tanto los SSD como los HDD funcionan mejor cuando tienen espacio libre para trabajar.
Y la forma más sencilla de liberar ese espacio es eliminando archivos y programas innecesarios. Esto incluye archivos temporales que no son utilizados por ninguna aplicación activa y software de relleno que obstruyen innecesariamente el espacio en disco.
Archivos temporales
En versiones anteriores de Windows, tenías que abrir la carpeta temporal y eliminar todo lo que contenía manualmente. Si bien aún puedes hacerlo, es más conveniente habilitar la función de detección de almacenamiento automática y dejar que Windows se encargue de ello.
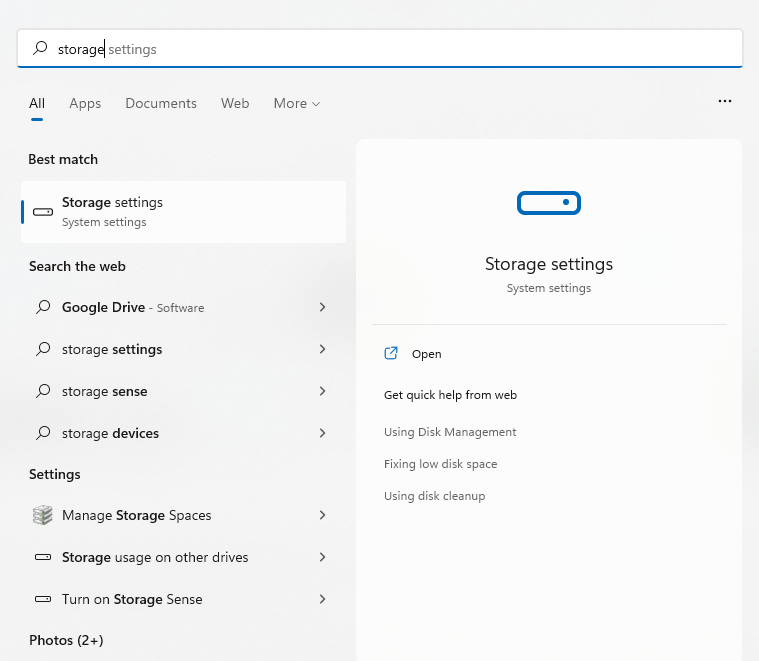
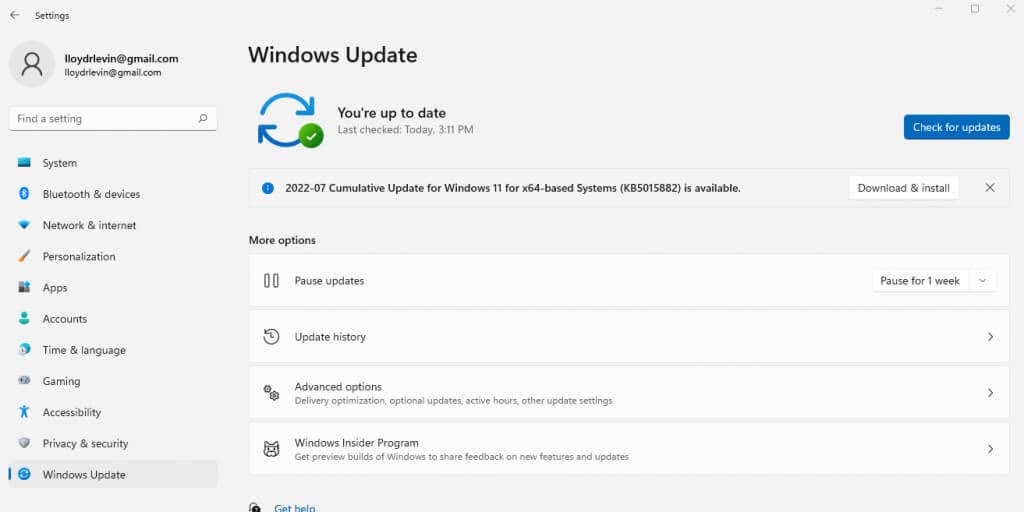
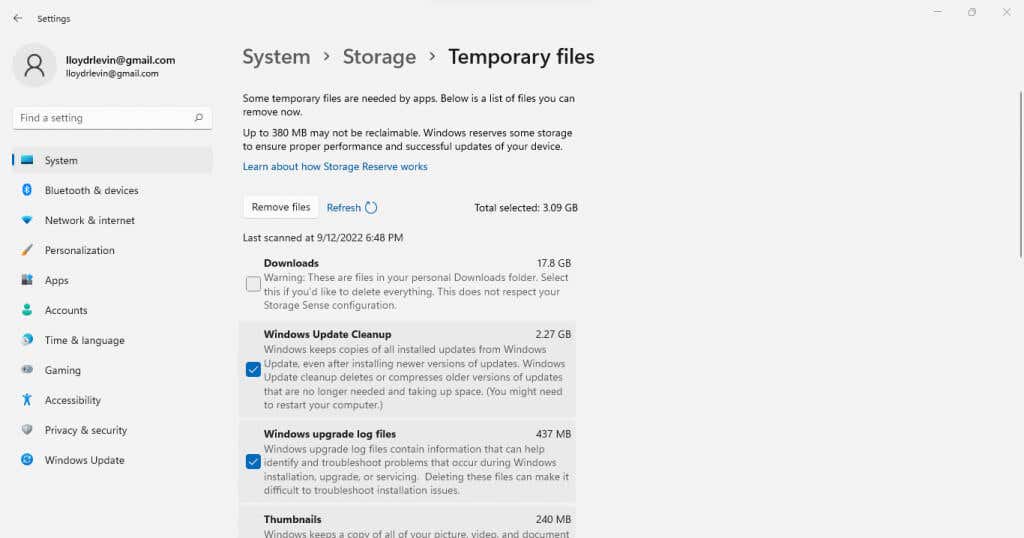
Bloatware
Bloatware consiste en aplicaciones en su computadora que nunca se usan y ocupan innecesariamente espacio de almacenamiento y otros recursos del sistema. Estas aplicaciones suelen instalarse durante el proceso de instalación de diferentes aplicaciones sin su conocimiento expreso.
Puedes eliminar la mayoría de estas aplicaciones tú mismo desinstalándolas manualmente una por una. Un mejor enfoque es utilice una herramienta de eliminación de bloatware dedicada.
Estas utilidades pueden encontrar y eliminar bloatware de su computadora con unos pocos clics, eliminándolos incluso del Registro del sistema. Algunos incluso pueden eliminar aplicaciones integradas de Windows como Onedrive, eliminando todo lo que no necesitas.
Solución 7: actualizar los controladores de gráficos
En general, es una buena idea mantener actualizados los controladores de su dispositivo, pero ningún controlador tiene mayor impacto en el rendimiento que los gráficos. Un controlador de GPU más optimizado puede acelerar significativamente tu computadora, especialmente si te gustan los juegos.
Y la mejor manera de actualizar los controladores de gráficos es a descargarlos e instalarlos manualmente. De esta manera, obtendrá automáticamente los controladores más recientes destinados a su GPU en lugar de los genéricos obtenidos por Windows.
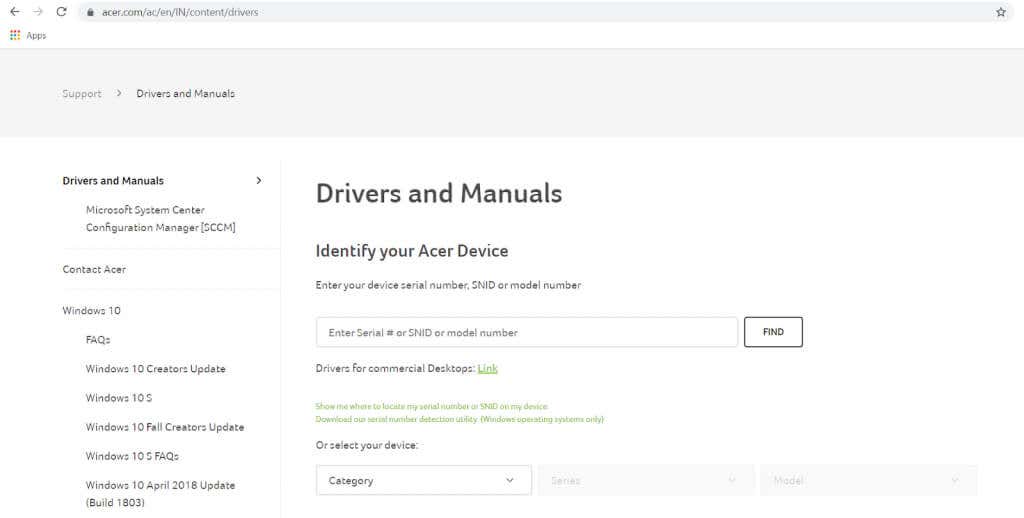
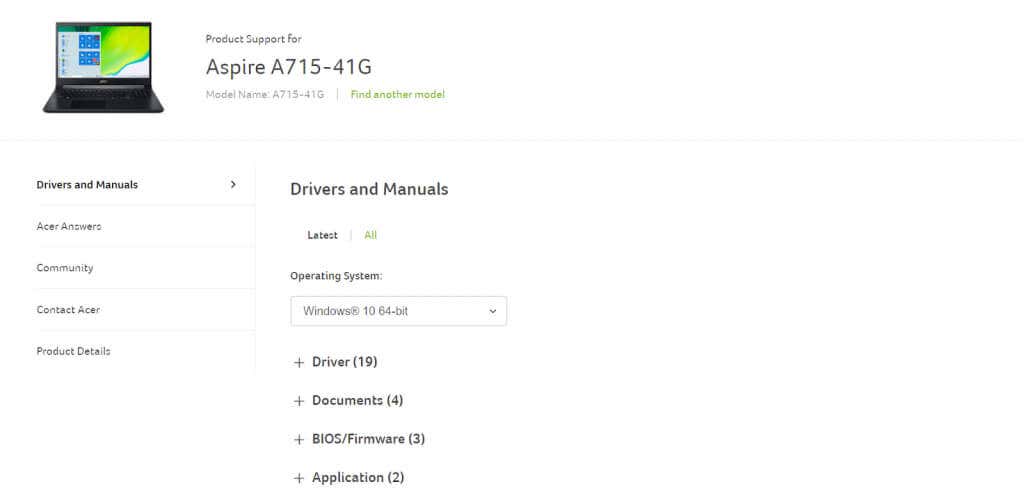
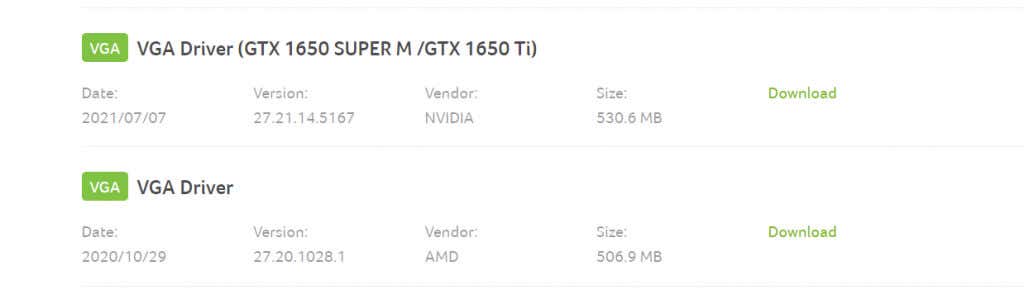

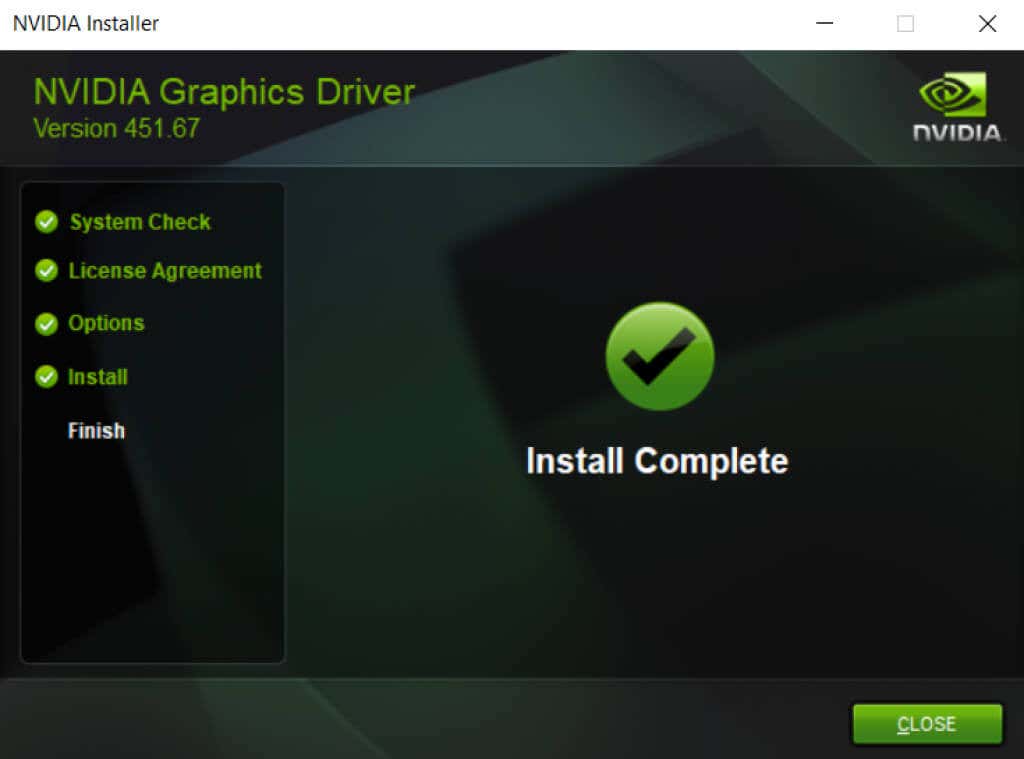
Solución 8: desinstalar antivirus de terceros
Esta solución puede parecer contradictoria, pero eliminar aplicaciones antivirus de terceros puede acelerar enormemente tu computadora. Y gracias al rendimiento mejorado del Windows Defender integrado, tampoco tienes que preocuparte por la seguridad..
En versiones anteriores de Windows, era necesario un software antivirus de terceros para proteger su computadora. Los navegadores web no eran particularmente seguros, los virus proliferaban y las funciones de seguridad de Microsoft simplemente no eran lo suficientemente buenas.
Pero eso ha cambiado. Windows Defender es ahora una herramienta antivirus con todas las funciones que puede detectar y eliminar malware con éxito. Navegadores como Chrome implementan más controles de seguridad y Adobe Flash se ha desactivado. Puede desinstalar de forma segura su aplicación antivirus de terceros y obtener un aumento inmediato en el rendimiento de su computadora con Windows 11.
¿Cuál es la mejor manera de reparar una PC lenta con Windows 11?
Tres factores cruciales para un PC sin problemas son mantener el ordenador actualizado, limpiar recuperar archivos y aplicaciones basura y garantizar que el disco duro esté en buen estado.
Y con Windows 11, estas tareas son más fáciles que nunca. La eliminación de archivos temporales o desfragmentando el disco duro es automática y las actualizaciones de Windows suelen actualizar también los controladores.
Las características de seguridad mejoradas significan que puedes incluso eliminar tu antivirus de terceros, eliminando uno de los principales culpables de ralentizar tu PC. Si su PC aún funciona lenta, pruebe algunas de las otras soluciones descritas en este artículo para que vuelva a funcionar sin problemas.
.