Google Chrome para Windows viene con soporte nativo para el modo oscuro. Sin embargo, no es sencillo de activar y es posible que también tenga problemas para descubrir cómo funciona. Este tutorial le mostrará cómo habilitar y utilizar el modo oscuro de Google Chrome en la PC.
Navegar por Internet a altas horas de la noche con Google Chrome seguramente te provocará dolores de cabeza abrumadores o, peor aún, trastornos del sueño. Claro, Windows te permite Reduzca la fatiga visual con Night Light. Pero una forma aún mejor de mejorar tus sesiones nocturnas de Chrome es activar el Modo oscuro.
Cómo funciona el modo oscuro de Google Chrome en Windows
Antes de comenzar, es mejor saber cómo funciona el modo oscuro de Google Chrome en Windows. Para empezar, la función está vinculada a la combinación de colores de todo el sistema, lo que significa que debe cambiar el tema de Windows de Claro a Oscuro para habilitarla. Sin embargo, existe una solución que puedes utilizar para evitarlo.
Además, el modo oscuro de Chrome solo afecta la interfaz de usuario del navegador web, por ejemplo, la barra de direcciones, los menús de la barra de herramientas, el panel de configuración, etc. Los sitios web compatibles con el modo oscuro intentarán igualar la combinación de colores oscuros del navegador, aunque en algunos casos En algunos casos, es posible que tengas que hacerlo manualmente.
Pero ¿qué pasa con los sitios web que no admiten el modo oscuro? Puedes intentar activar una función experimental en Chrome que muestra páginas a la fuerza en modo oscuro. O puede utilizar una extensión de Chrome de terceros como Dark Reader.
1. Habilitar el tema oscuro del sistema de Windows
Debes cambiar Windows 10 u 11 a su combinación de colores oscuros para habilitar el modo oscuro en Google Chrome. Sin embargo, eso también puede afectar a otros programas compatibles con el modo oscuro en su PC. Si quieres seguir adelante:
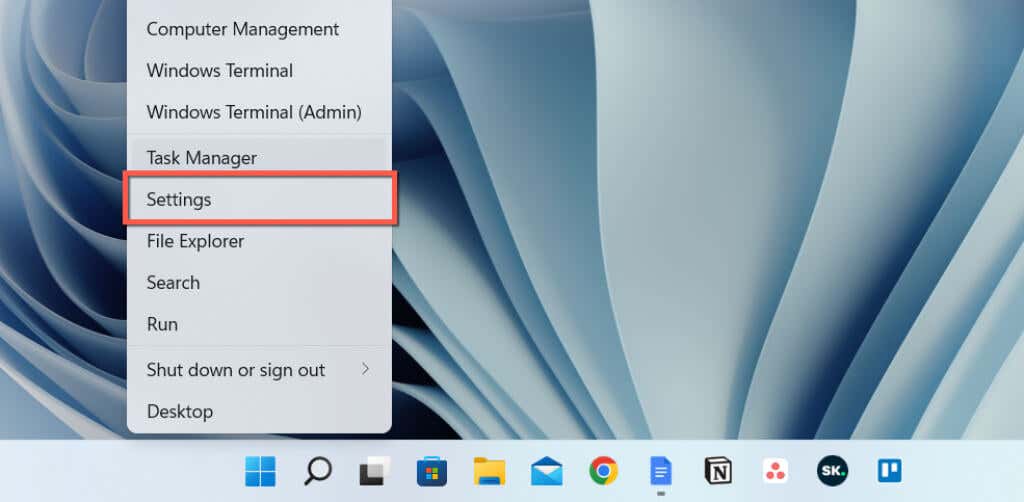
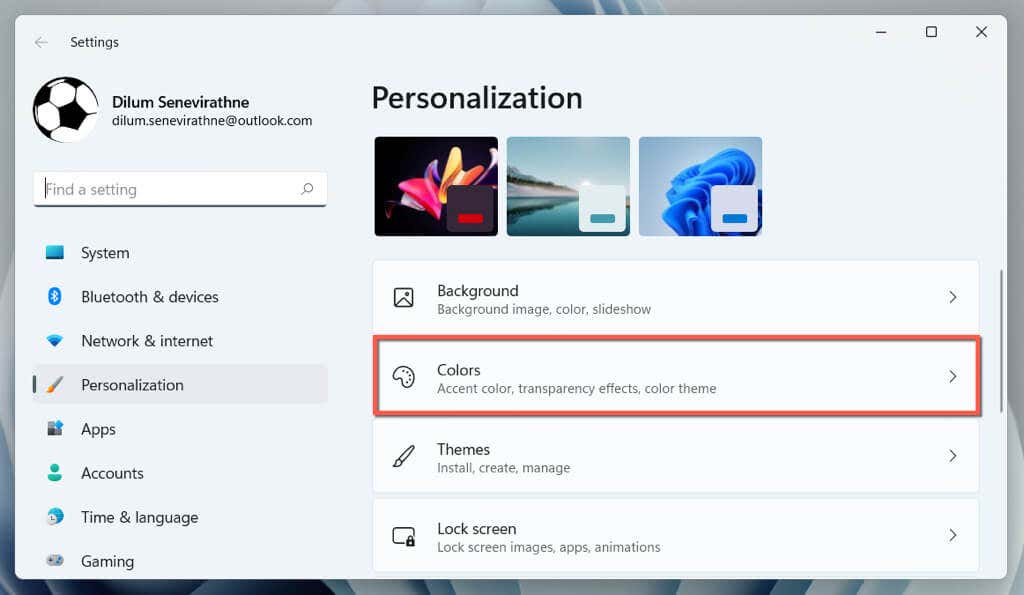
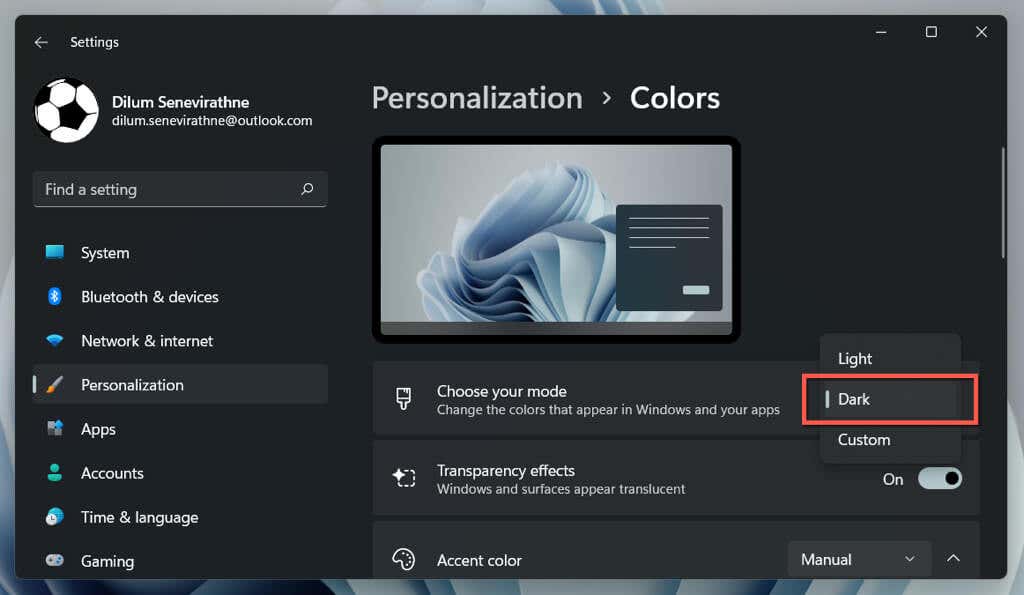
¡Eso es todo! Google Chrome debería cambiar automáticamente al modo oscuro.
Si desea limitar la combinación de colores oscuros solo a las ventanas de la aplicación, elija la opción Personalizadoy seleccione Claroy Oscurojunto a Elija su modo predeterminado de Windowsy Elija su modo de aplicación predeterminado, respectivamente..
2. Habilite el modo oscuro solo para Chrome
Si no quieres complicarte con el tema del sistema Windows, puedes habilitar el modo oscuro para Chrome únicamente usando la siguiente solución.
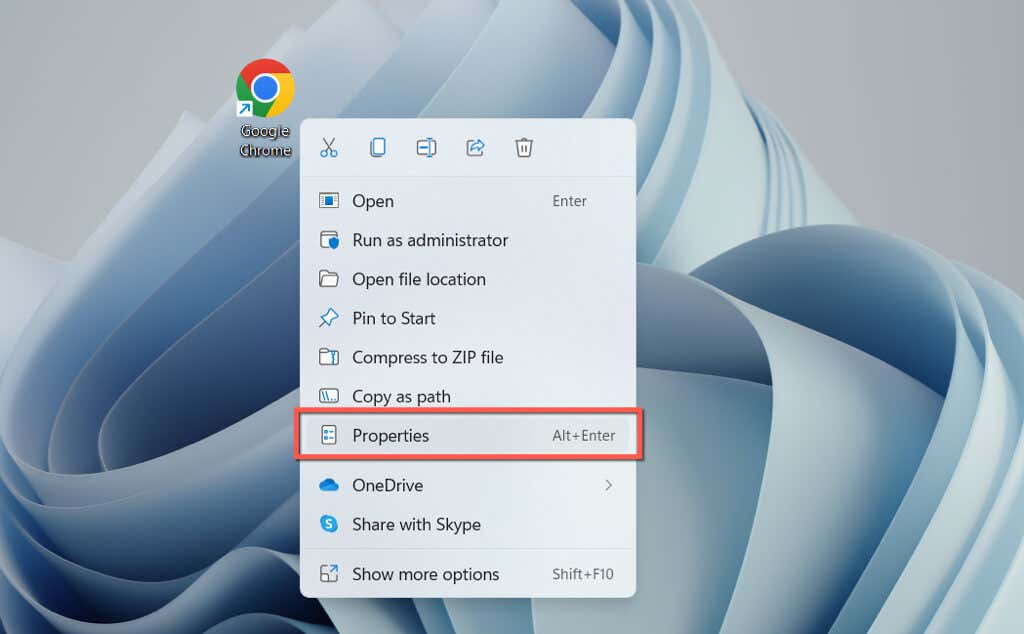
–forzar-modo-oscuro
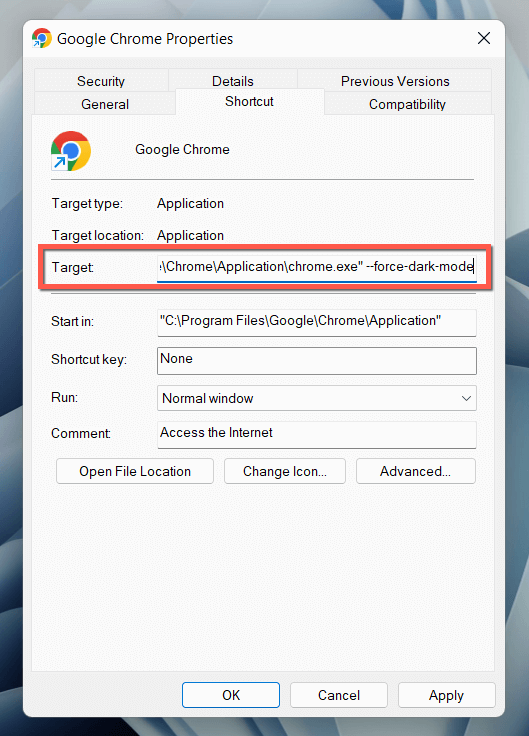
Haga doble clic en el acceso directo para abrir Chrome y el navegador aparecerá en modo oscuro independientemente de la combinación de colores del sistema operativo.
3. Habilite el modo oscuro en sitios web
Un número cada vez mayor de sitios, aunque son pocos, vienen con versiones oscuras nativas de páginas web. Si un sitio no coincide automáticamente con el Modo oscuro de Chrome, busque un interruptor en algún lugar del sitio web; por ejemplo, Help Desk Geek tiene un interruptor OscuroModoen la esquina superior derecha.
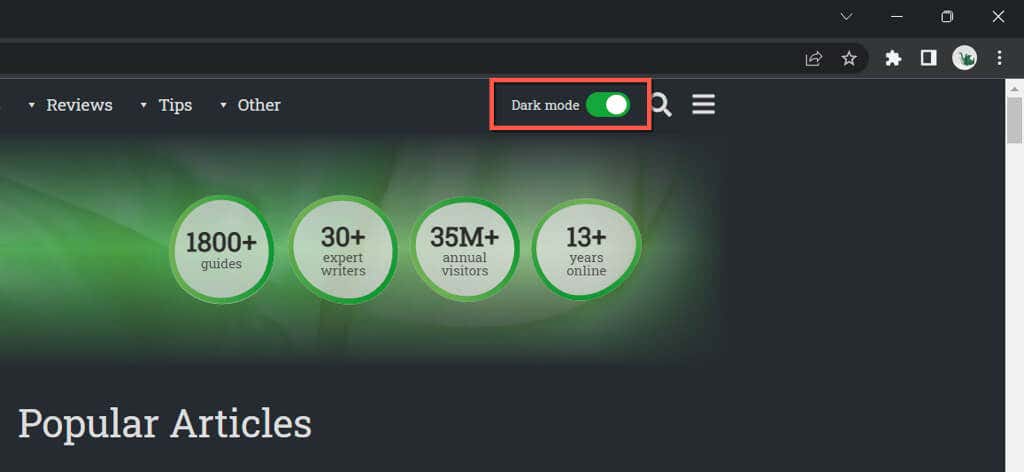
Algunas aplicaciones web requieren que abras un menú o accedas a un panel de configuración interno para habilitar el modo oscuro. Por ejemplo, en YouTube, seleccione el retrato de su perfil y establezca Aparienciaen Tema oscuro.
4. Fuerza a Chrome a representar sitios en modo oscuro.
La mayoría de los sitios con los que te encuentras aún no cuentan con soporte nativo para el modo oscuro. Como eso es un problema, puedes forzar que los sitios web se muestren en modo oscuro con un función experimental de Chrome llamado Modo oscuro automático. Para activarlo:
chrome://flags/#enable-force-dark

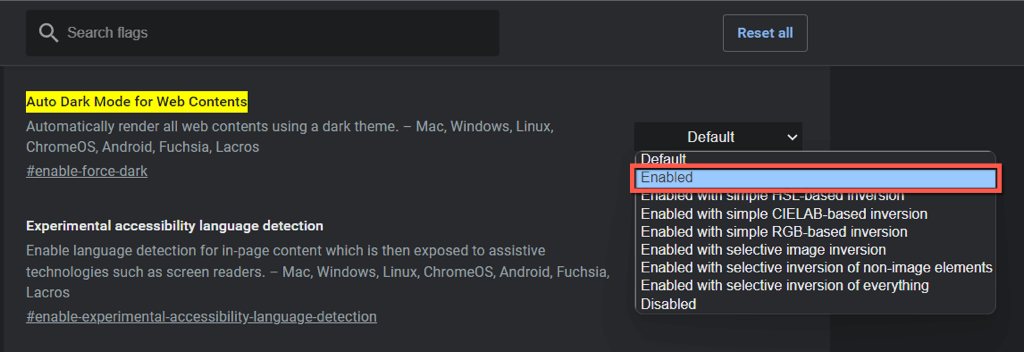
Si encuentra problemas importantes de renderizado e inversión de imágenes con la función Modo oscuro automático activa, siga cambiando entre las otras opciones de la lista; por ejemplo, Activado con inversión selectiva de elementos que no son imágenes..
5. Utilice la extensión Dark Reader
Si la función experimental integrada de Modo oscuro automático de Chrome no es suficiente, considera usar una extensión de Chrome. Recomendamos Dark Reader; es gratuito y hace un trabajo increíble al representar sitios en modo oscuro en todos los ámbitos.
Instala Lector oscuro a través de Chrome Web Store, selecciona el icono Dark Readeren la barra de menú de Chrome del navegador y selecciona Activado(o presiona Alt+ Mayús+ D). Todos los sitios web que visites ahora comenzarán a aparecer en modo oscuro.
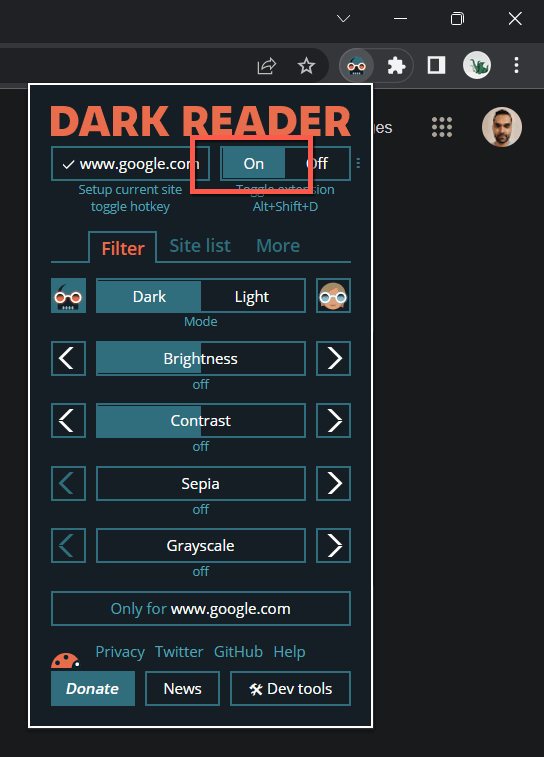
En raras ocasiones, es posible que te encuentres con un sitio (por ejemplo, Gmail) que no se muestre bien en el modo oscuro. Puede agregarlo a la lista de excepciones de Dark Reader para evitar desactivar la extensión. Cambie a la pestaña Lista de sitios, seleccione No invertir en la listay agregue la URL.
Otras extensiones de Chrome similares a Dark Reader incluyen Lector lunar y Pestaña Tema oscuro. No dudes en echarles un vistazo.
6. Utilice un tema oscuro o un modo incógnito.
Antes de terminar, vale la pena mencionar que puedes aplicar un tema oscuro básico en Chrome sin habilitar el modo oscuro. Simplemente:
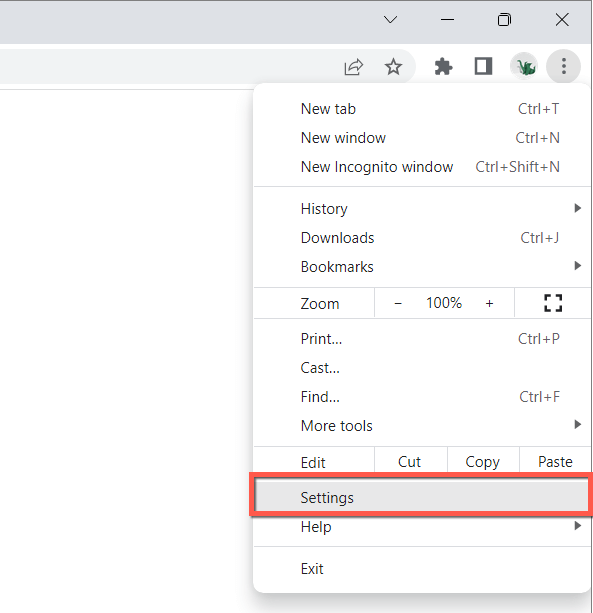
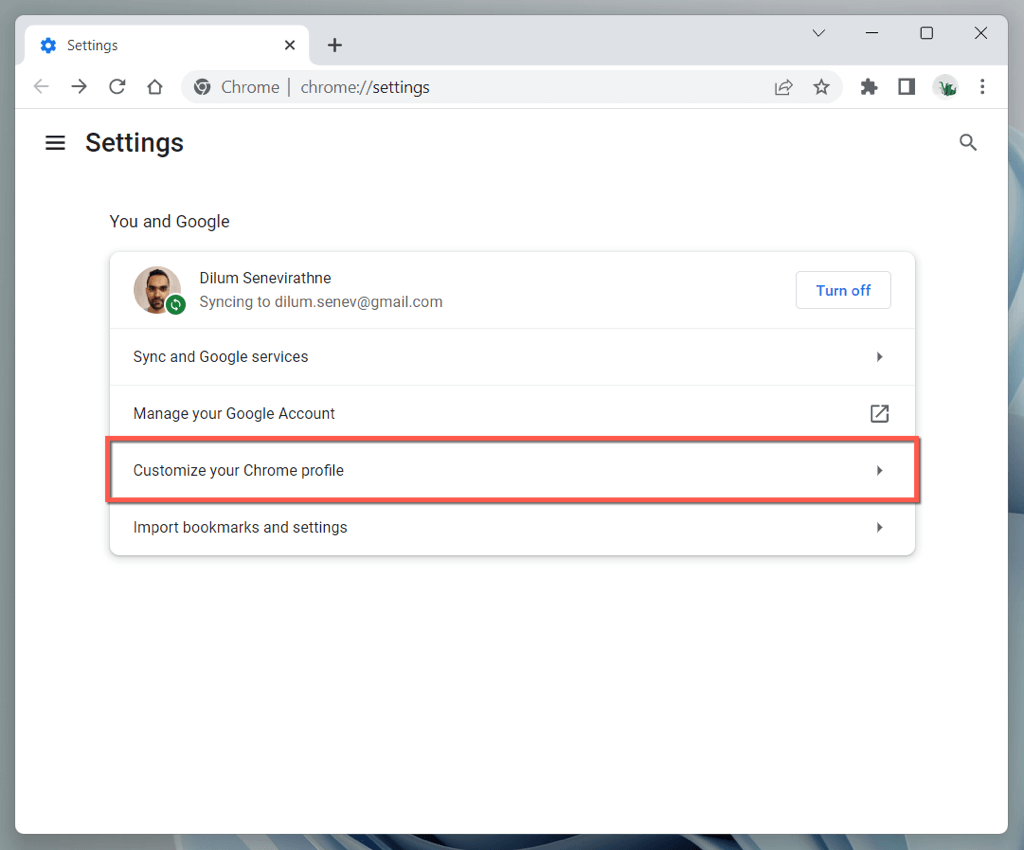
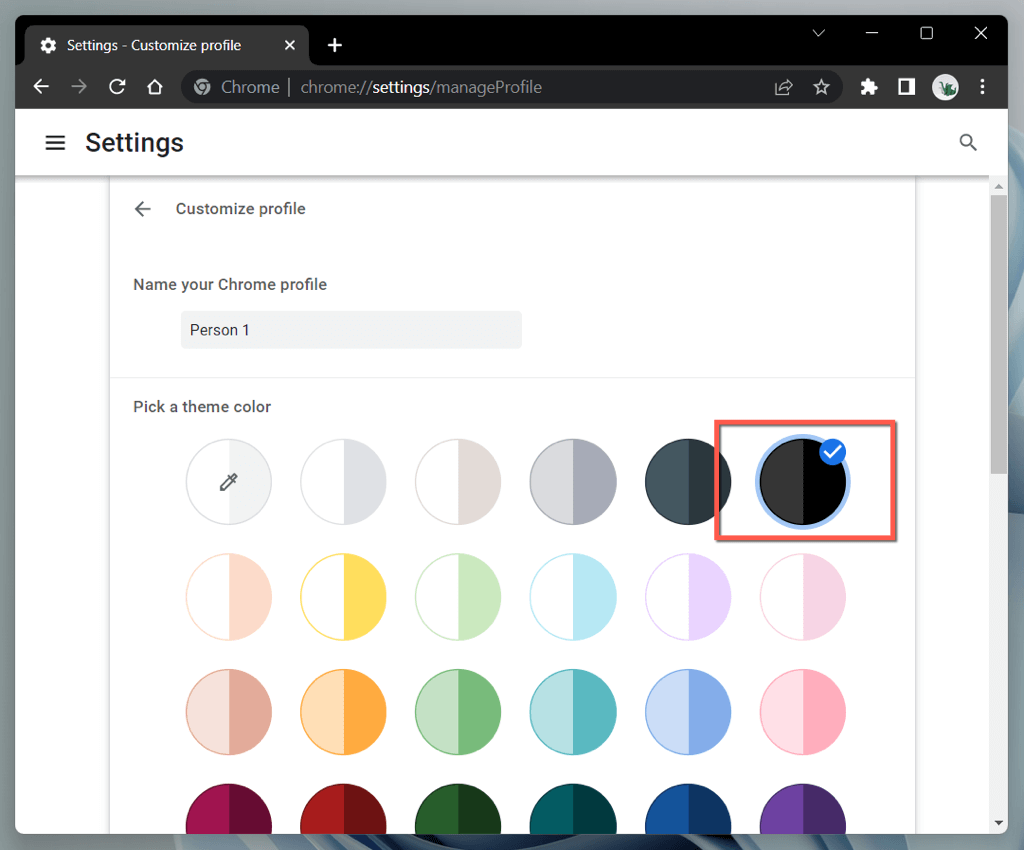
Como alternativa, abre una ventana de Chrome en Modo incognito (abre elmenú de Chromey seleccionaNueva ventana de incógnitoventana) , y aparecerá automáticamente en un tema oscuro. Tenga en cuenta que el modo incógnito no guardará sus historial de navegación o cookies.
Oscurezca con Google Chrome
El modo oscuro de Google Chrome es fantástico cuando navegas en línea con las luces apagadas, e incluso durante el día si te gusta la estética. No olvide que no todos los sitios web aparecerán en modo oscuro, y mucho menos tendrán soporte nativo para la combinación de colores. Utilice la función experimental Modo oscuro automático de Chrome o un complemento de navegador de terceros para sitios incompatibles..
.