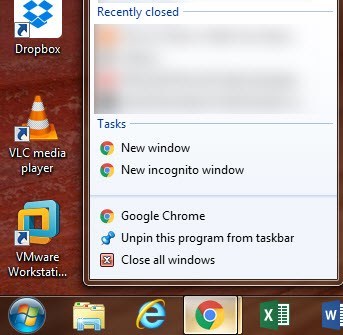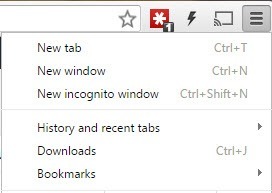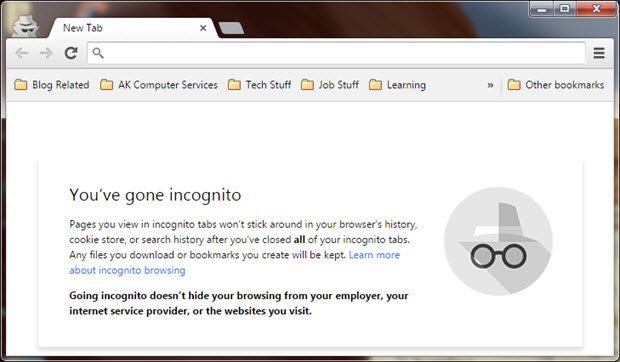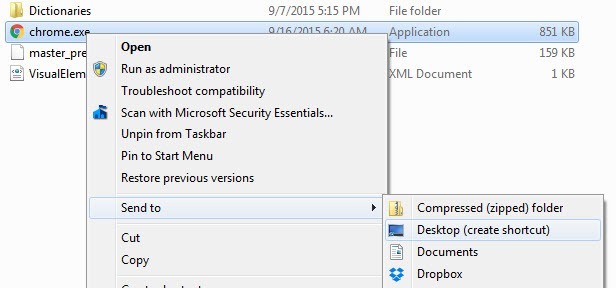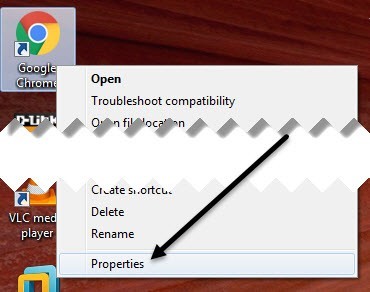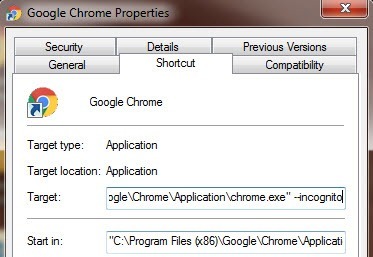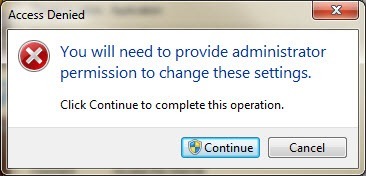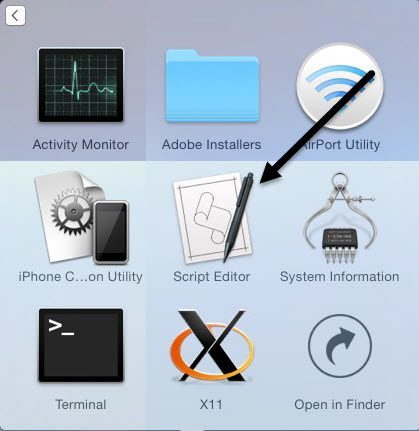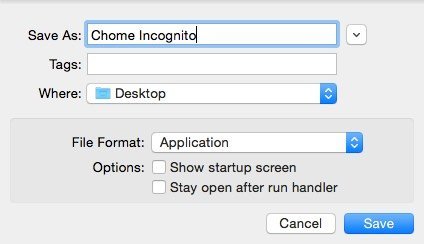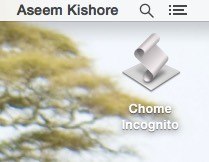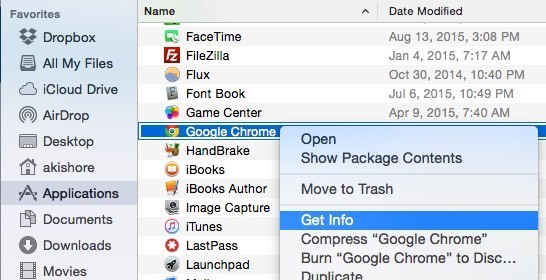El modo de incógnito de Google Chrome es una excelente manera de usar el navegador sin que ningún historial de navegación o descarga se registre localmente en su máquina o en su cuenta de Google. Es una forma simple de navegar de forma privada para que cualquiera que tenga acceso físico a la computadora no pueda ver qué sitios visitó.
Vale la pena señalar que el modo incógnito no es una forma de navegar por la web de forma segura o anónima. Por ejemplo, su ISP, su empleador o el sitio web que está visitando todavía le pueden seguir en línea. En modo incógnito, las cookies no se descargan, pero los sitios web aún pueden ver su dirección IP. Además, aún puede estar infectado por malware o spyware si visita sitios maliciosos.
Sin embargo, la capacidad de borrar su huella de navegación en la computadora local es una gran característica y muy útil para muchas ocasiones y situaciones. . Puede ingresar al modo incógnito en Chrome de dos maneras diferentes: puede hacer clic con el botón derecho en el icono de la barra de tareas, elegir Nueva ventana de incógnito desde el panel de menú cuando hace clic en el icono de configuración en Chrome o presionando CTRL + MAYÚS + N y Comando + MAYÚS + N en OS X.
Si usa Incognito modo mucho, sin embargo, una buena idea podría ser crear un acceso directo en el escritorio que abra Chrome directamente al modo incógnito. En este artículo, mostraré cómo crear el acceso directo de escritorio de incógnito en Windows y OS X.
Acceso directo de Windows Incognito
En Windows, debe agregar lo que se denomina un argumento de línea de comando a la ruta del atajo. Para hacer esto, primero necesita un acceso directo en el escritorio. Si aún no tiene un acceso directo de escritorio de Chrome, puede crear uno navegando a la siguiente ruta en el Explorador:
C: \ Archivos de programa (x86) \ Google \ Chrome \ Application
Haga clic con el botón derecho en chrome.exe, seleccione Enviar ay luego haga clic en Escritorio (crear acceso directo).
Ahora ve a tu escritorio y haz clic con el botón derecho en el icono de Chrome y selecciona Propiedades.
Ya debería estar en la pestaña Acceso directodonde verá un cuadro llamado Target. La ruta al archivo EXE aparecerá entre comillas. Haga clic dentro del cuadro y mueva el cursor hasta el final después de la última cita.
Ahora escriba un espacio seguido de -incognitoVale la pena señalar que puede escribir un solo guión o un guión doble y ambos funcionan bien. Oficialmente, deberías poner dos guiones, así que eso es lo que he mostrado aquí.
"C: \ Archivos de programa (x86) \ Google \ Chrome \ Application \ chrome.exe "-incognito
Cuando hace clic en Aceptar, es posible que reciba una advertencia de UAC de que no tiene permiso para realizar el cambio. Simplemente haga clic en Continuary debería actualizar el acceso directo sin problemas.
Ahora haga doble clic en el acceso directo y Debería ver una nueva ventana de incógnito abierta. Probablemente también sea una buena idea cambiar el nombre del atajo para que pueda diferenciar entre los dos accesos directos.
Si desea que su navegador de incógnito se abra automáticamente cuando se inicia Windows, puede usar otro parámetro de línea de comando y simplemente agregarlo después del parámetro -incognito. El parámetro para lograr esto es -auto-launch-at-startup.
Acceso directo de incógnito de OS X
En OS X, no se puede simplemente usar el derecho -Haga clic en el icono de la base y agregue parámetros. Para OS X, debe crear su propia pequeña aplicación que simplemente ejecute Chrome con el mismo parámetro de incógnito. Suena complicado, pero en realidad es bastante fácil.
Primero, abre un programa llamado Apple Script Editor en tu Mac. Puede hacer clic en Búsqueda de Spotlight y escribir Editor de secuencias de comandoso ir a Aplicaciones, Utilidadesy hacer clic allí.
Haga clic en Nuevo documentopara crear un nuevo archivo de proyecto. En la ventana superior, copie y pegue el siguiente código como se muestra a continuación.
do script de shell "abierto -a / Aplicaciones / Google \\ Chrome.app -args -incognito"
Ahora haga clic en Archivo- Guardary Obtendrá el cuadro de diálogo Guardar como. Primero, dale un nombre a tu aplicación. Este es básicamente el nombre del atajo. A continuación, para Dónde, cámbielo a Escritorio. Por último, cambie Forma de archivot a Aplicación.
Haga clic en Guardey verá un nuevo ícono en su escritorio. Ahora puede hacer clic en este atajo que en realidad es una aplicación en OS X y abrirá Chrome en modo incógnito. El único problema es que Chrome ya no puede abrirse.
Si eso no es aceptable, hay un par de otras opciones. En lugar de esa línea de código anterior, puede reemplazar el código anterior con el siguiente código:
tell application "Google Chrome"
Este script cerrará todas las ventanas actuales de Chrome y luego abrirá una nueva ventana de Chrome en modo incógnito. Todavía no es un script perfecto porque todas las demás ventanas de Chrome estarán cerradas. Afortunadamente, hay un script más que puedes probar que hace el trabajo correctamente.
on is_running(appName)
Este script mantendrá abiertas todas las ventanas de Chrome actuales y abrirá una nueva ventana que es en modo incógnito. El único problema es que el ícono de la aplicación es solo el icono predeterminado del Editor de scripts.
Para cambiar esto, solo tiene que marcar haga clic en la aplicación en su escritorio y luego presione COMANDO + I o haga clic derecho y elija Obtener información. Para cambiar el ícono de una aplicación Mac, debe hacer clic en el ícono en la esquina superior izquierda y luego pegar el ícono nuevo.
Cuando haces clic en el ícono en la esquina superior izquierda, verás que está resaltado en azul. Antes de pegar un icono nuevo, tendrá que encontrar uno y copiarlo en el portapapeles. En Mac, no puede usar imágenes JPEG o PNG, archivos ICO ni nada de eso. Puede usar iconos que ya están en el sistema o tiene que crear un archivo .ICNS, que es el formato de archivo de icono para Macs.
Para que sea más fácil para nosotros, solo abra la carpeta Aplicaciones en el Finder y obtenga Información sobre el icono actual de Chrome como se muestra a continuación.
Si se encuentra con algún problema durante el proceso, publique un comentario e intentaré ayudar. ¡Disfruta! Fuente del código: StackExchcange