Solo después de perder su historial de navegación se da cuenta de cuánto confiaba en él. Perderás horas y horas rastreando todos los sitios web importantes que visitas con frecuencia, por no hablar de los sitios que nunca vuelves a encontrar.
Y perder tu historial de Google Chrome es sorprendentemente fácil. Un bloqueo de la computadora, un clic accidental, una actualización de Windows que salió mal: hay muchas razones por las que su historial de Chrome podría eliminarse.
La única forma de evitar que esto suceda es haga una copia de seguridad del historial de su navegador. Así que aquí tienes todas las formas en las que puedes hacer una copia de seguridad de tu historial de Google Chrome.

Activa Google Chrome Sync
Todos usamos varios dispositivos informáticos todos los días. Su teléfono, su computadora portátil, su computadora de trabajo: todos estos pueden acceder a Internet y probablemente estén vinculados a la misma cuenta de Google. Esto le permite utilizar una característica ingeniosa llamada sincronización.
La sincronización permite una navegación fluida. Puede cambiar de buscar información en su teléfono móvil durante su viaje a la vieja PC estropeada en el trabajo sin tener que comenzar de nuevo. Con la sincronización habilitada, todos sus datos personales, como los marcadores y el historial de búsqueda, se copian en sus otros dispositivos, donde también está conectado a su cuenta de Google.
Por lo tanto, la forma más fácil de asegurarse de que nunca perder su historial de Chrome es activar la sincronización. De esa manera, incluso si uno de sus dispositivos funciona mal (o si desinstala Chrome accidentalmente), puede iniciar sesión nuevamente para recuperar todo el historial de su navegador.
Así es como habilita la sincronización en Google Chrome:
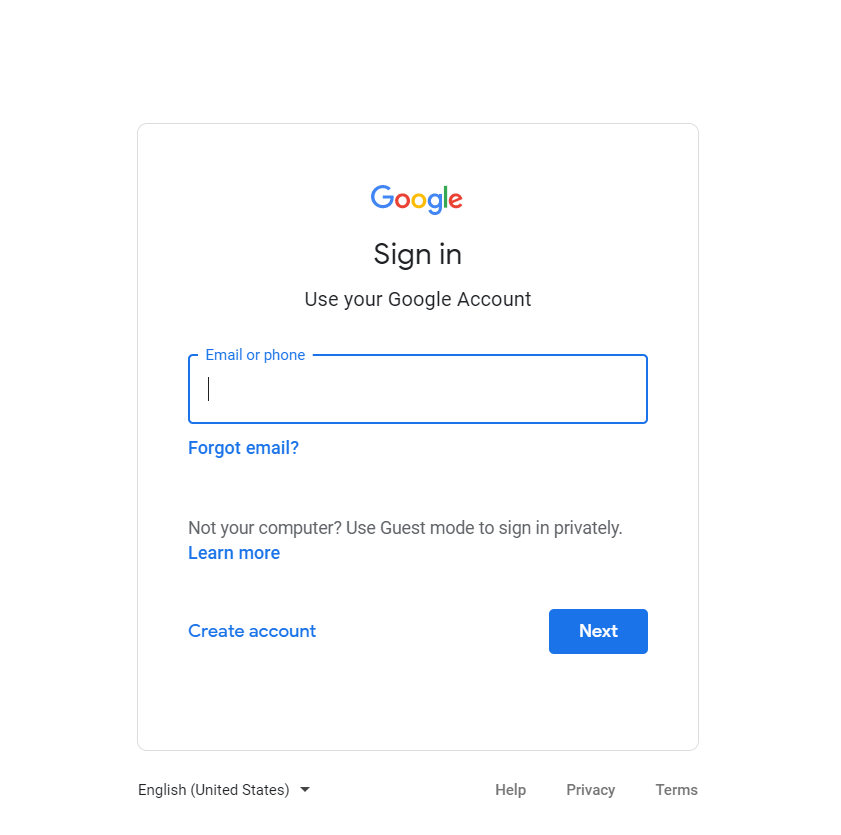
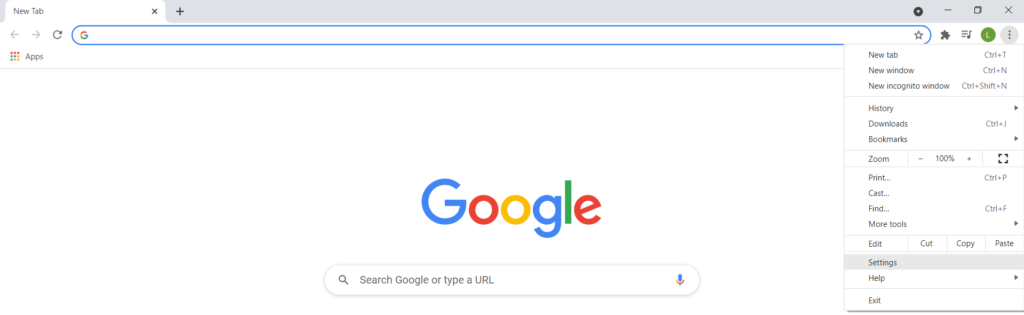
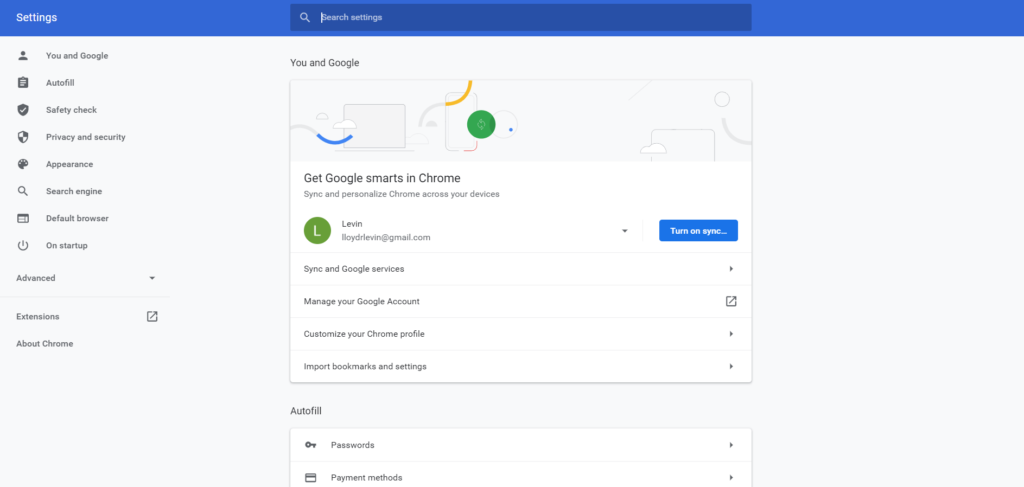
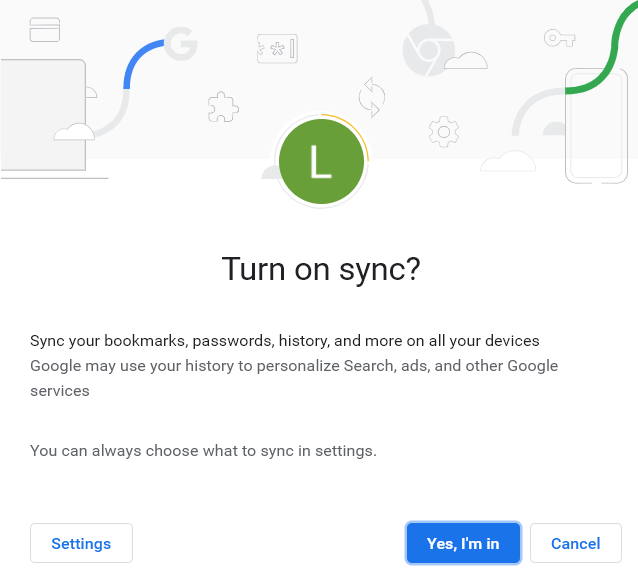
Copia de seguridad del archivo de historial
Si no desea dejar el trabajo de proteger su historial de Chrome a merced de Google, puede crear sus propias copias de seguridad. Esto también es útil si borra accidentalmente sus datos de su cuenta de Google, ya que eso borra todo de todos los dispositivos. La única forma de recuperar sus datos en ese momento es mediante una copia de seguridad local.
Hacerlo es simple. Google Chrome almacena automáticamente su historial de navegación en un archivo de base de datos MySQL en su computadora. Solo necesita copiar ese archivo a una unidad USB (o una cuenta de Dropbox). Cuando necesite restaurarlo, simplemente copie ese archivo en su directorio de inicio nuevamente, reemplazando la base de datos existente.
A continuación, le indicamos cómo hacerlo:
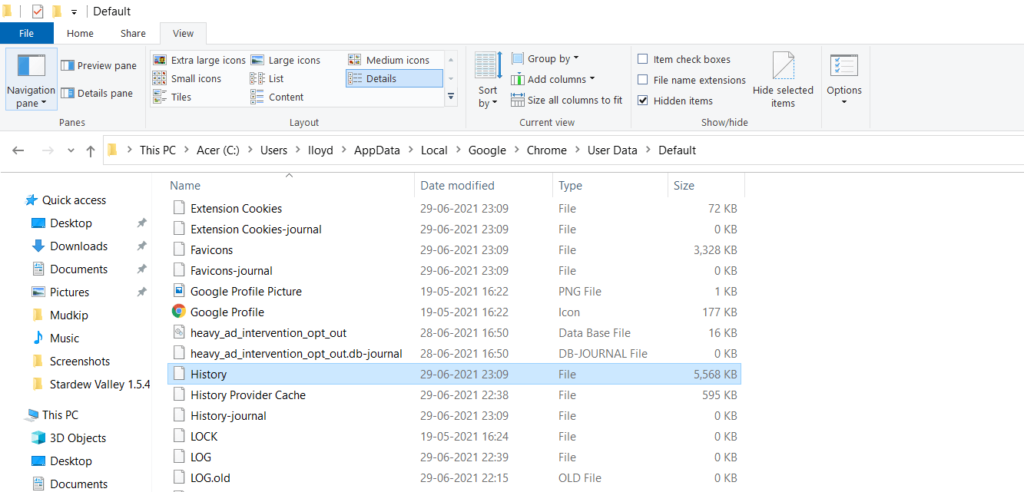
Configuración del historial de archivos
Hacer una copia de seguridad manual del mismo archivo una y otra vez puede ser un problema dolor. ¿No existe ningún método para crear automáticamente copias de seguridad de un archivo o carpeta específicos en Windows?
En realidad, existe uno. Se llama Historial de archivos.
También conocida como versiones anteriores, esta función le permite crear copias de seguridad periódicas de sus carpetas importantes y restaurarlas a sus versiones anteriores si es necesario. Si puede configurar el historial de archivos para su carpeta de Google, podrá revertir el archivo de historial a cualquier punto anterior sin ningún problema.
Estos son los pasos para configurar Historial de archivos en su computadora:
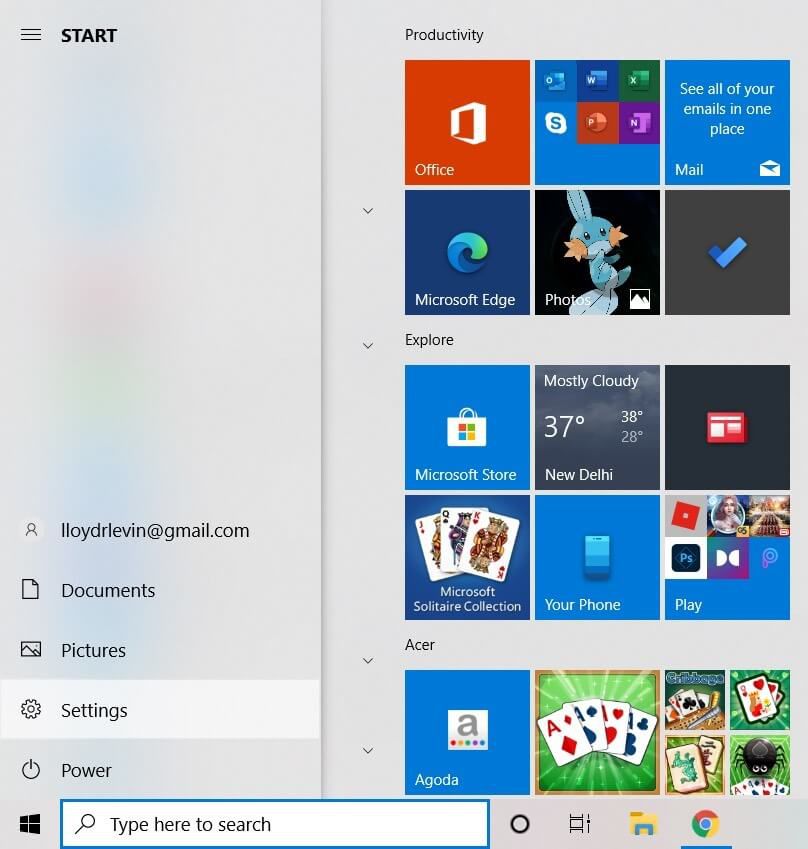
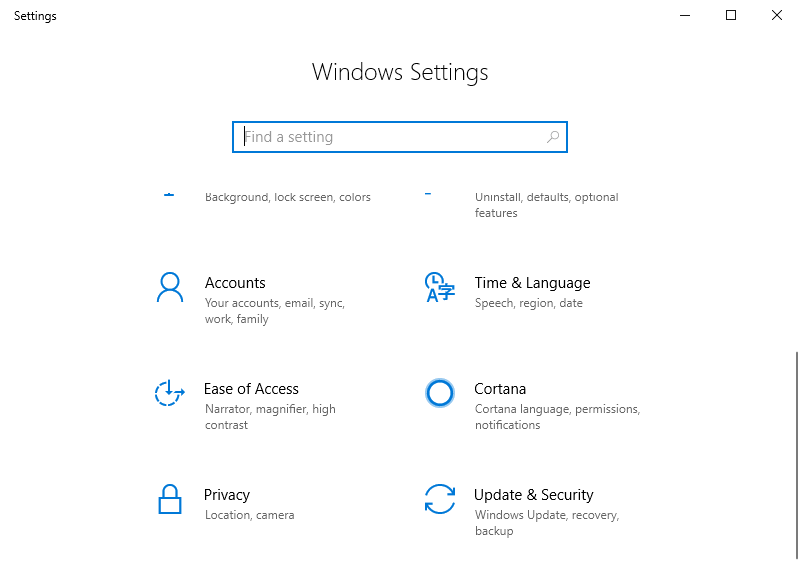
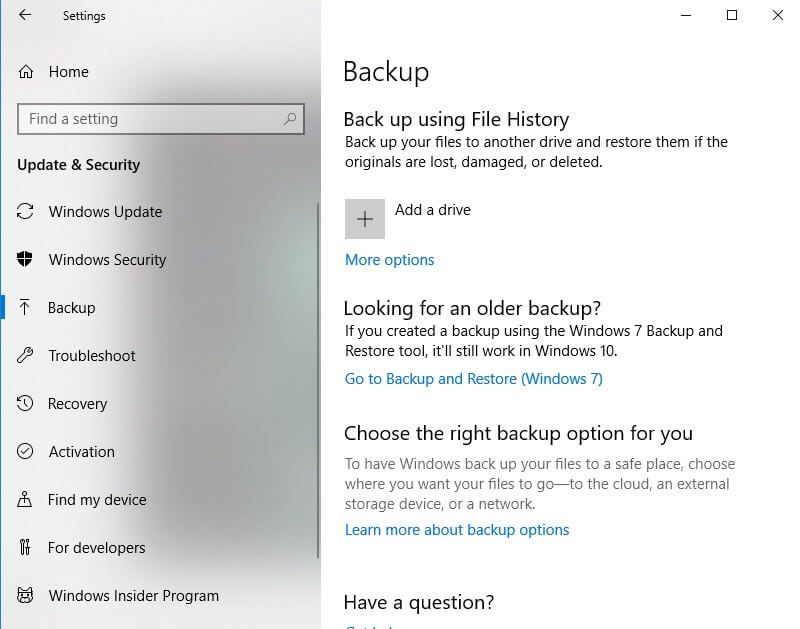
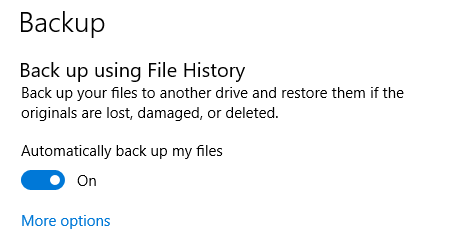
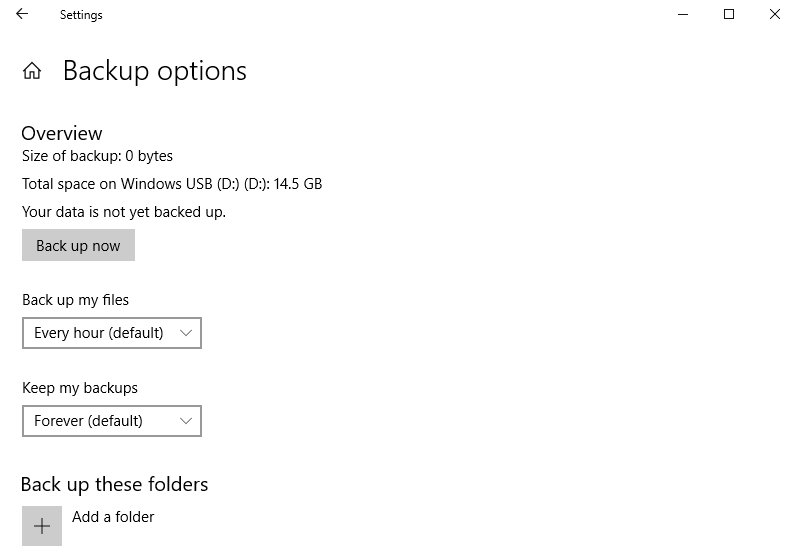
Restauración del historial a una versión anterior
Incluso con el historial de archivos habilitado en su computadora, ¿cómo puede restaurar exactamente el archivo del historial de Chrome a una versión anterior?
Estos son los pasos para hacerlo:
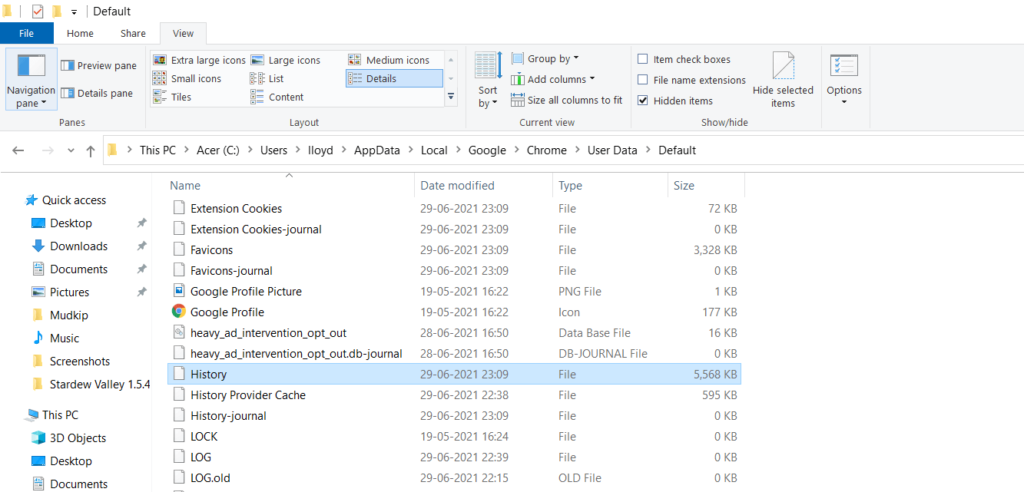
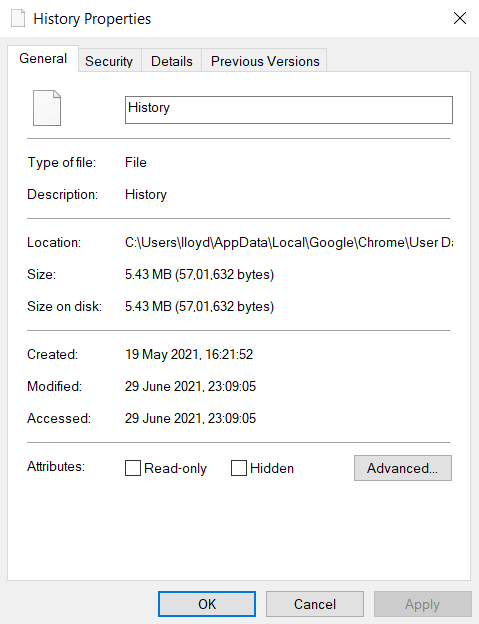
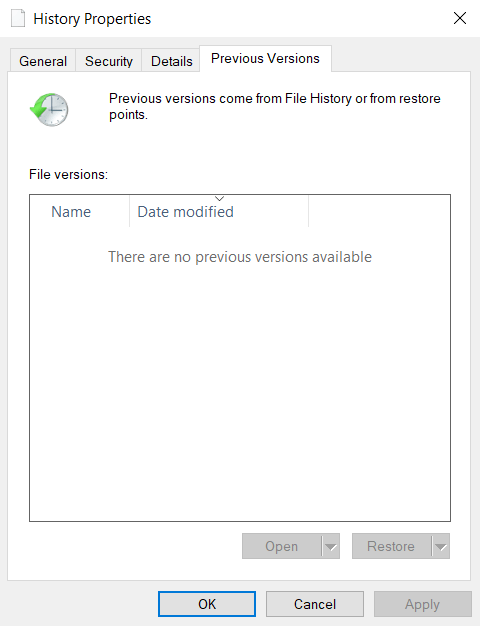
Cómo ver su historial perdido de Google Chrome
Hemos visto varias formas de hacer una copia de seguridad de su historial de Google Chrome. Pero, ¿y si no usaras ninguno de ellos? ¿Existe todavía algún método para ver su historial de navegación perdido?
Sí. Si eliminó su archivo de historial local y no activó la sincronización, aún puede ver su historial de navegación. Esto se debe a que Google mantiene un registro de su actividad. en sus aplicaciones, incluido Chrome. Esta actividad incluye términos de búsqueda y sitios web visitados, que básicamente funcionan como un duplicado de su historial de navegación.
Estos son los pasos para ver la actividad de su cuenta de Google:
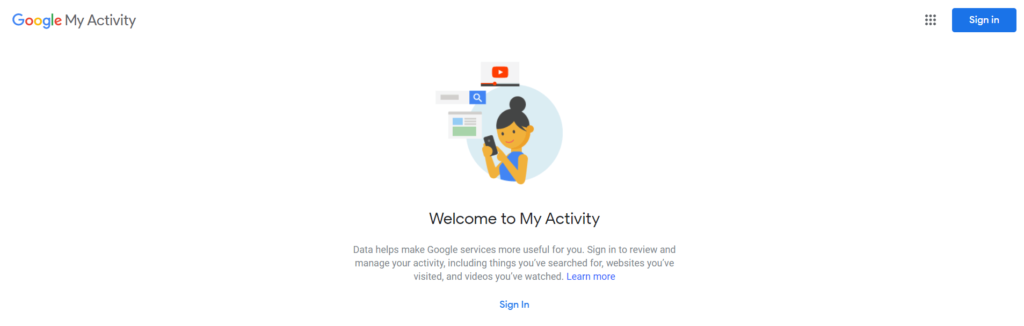
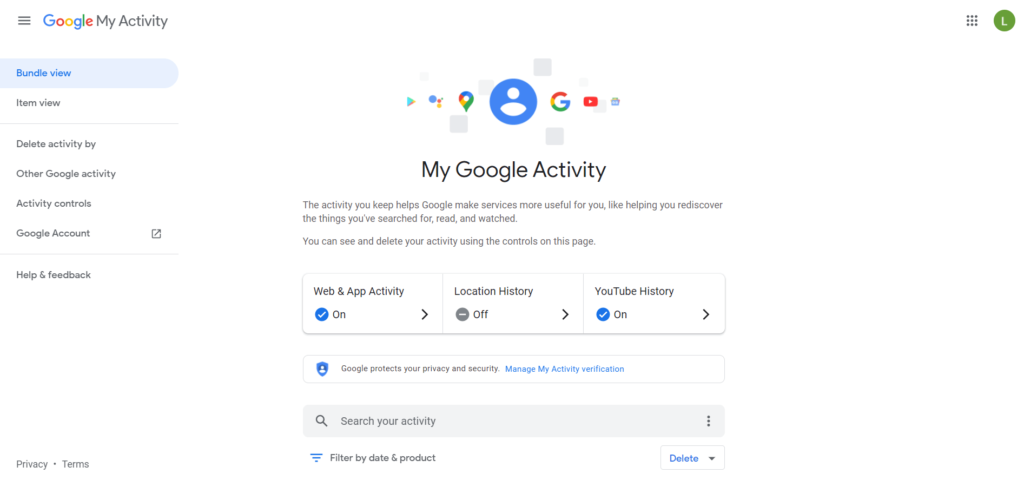
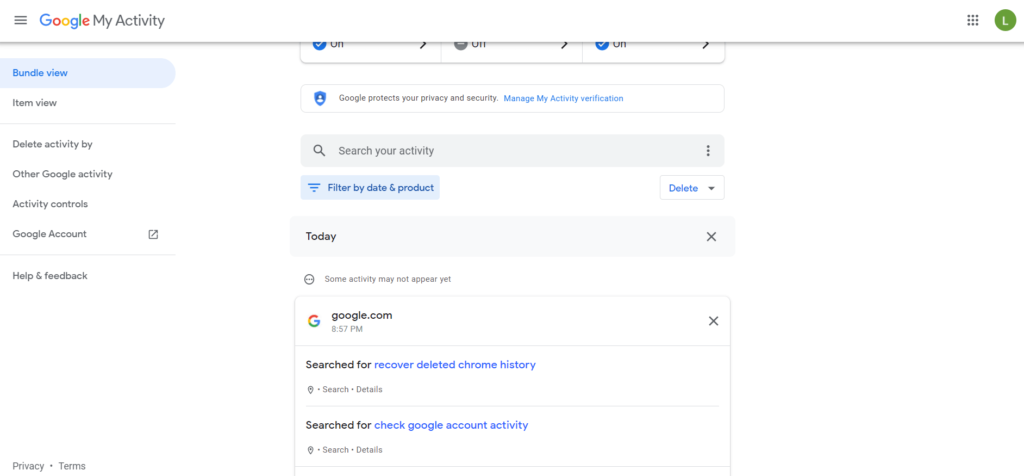
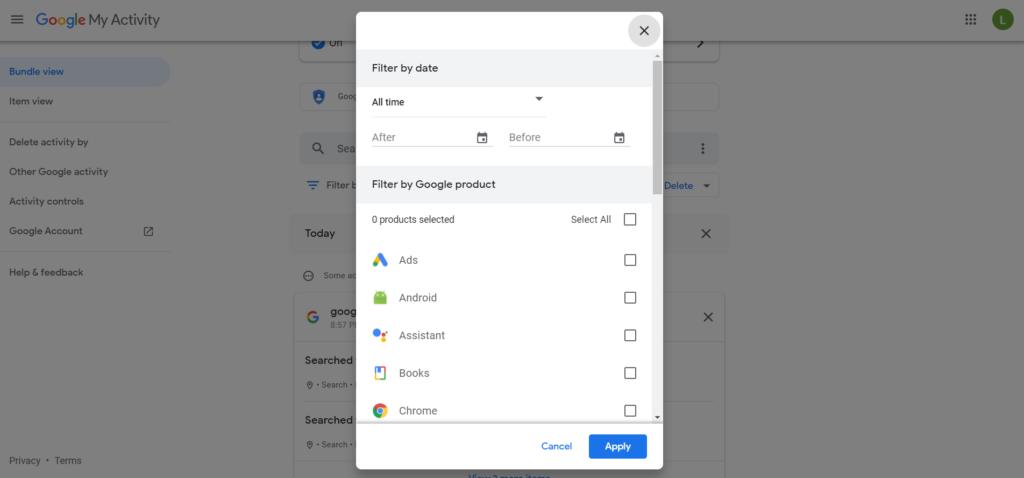
Copia de seguridad de su historial de Google Chrome
Existe una variedad de métodos para hacer una copia de seguridad de su historial de Google Chrome, desde el en funciones a copias de seguridad externas por su parte.
La forma más fácil, por supuesto, es confiar en la sincronización de Google para hacer el trabajo duro por usted. Si bien esto funciona bastante bien, se vuelve inútil si borras accidentalmente todos tus datos en Chrome.
Ahí es donde las copias de seguridad locales son útiles. Ya sea que use el Historial de archivos o simplemente copie y pegue la base de datos MySQL, puede usar esa copia de seguridad para restaurar su historial de navegación a su estado anterior con bastante facilidad.
Y en caso de que todo lo demás falle, siempre puede usar Google Actividad de la cuenta para obtener un registro de su actividad web en Chrome.