¿Ves una pantalla "Guardar como" en blanco en Adobe Acrobat Reader DC o Pro DC? Le explicaremos por qué sucede esto y cómo puede solucionar el problema tanto en PC como en Mac.
Aparece una pantalla en blanco "Guardar como" en Adobe Acrobat Reader cuando la aplicación tiene problemas para conectarse al servicio de almacenamiento en la nube de Adobe, también conocido como "Guardar como". Adobe Document Cloud. El mismo problema puede ocurrir en Adobe Acrobat Pro.
Sigue las siguientes soluciones y deberías poder arreglar la pantalla en blanco "Guardar como" en Adobe Acrobat en tu PC o Mac.
Desactivar las opciones de almacenamiento en línea de Adobe Acrobat
La forma más sencilla de arreglar la pantalla en blanco "Guardar como" en Adobe Acrobat implica configurar la aplicación para que deje de cargar los servicios en la nube de Adobe. Para hacer eso:
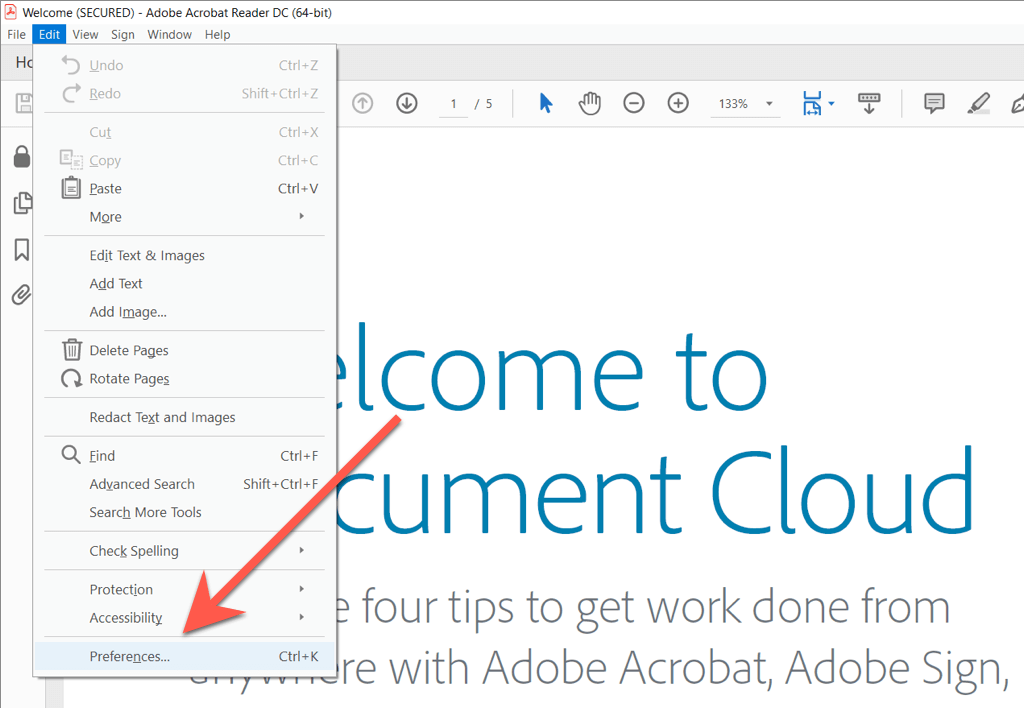
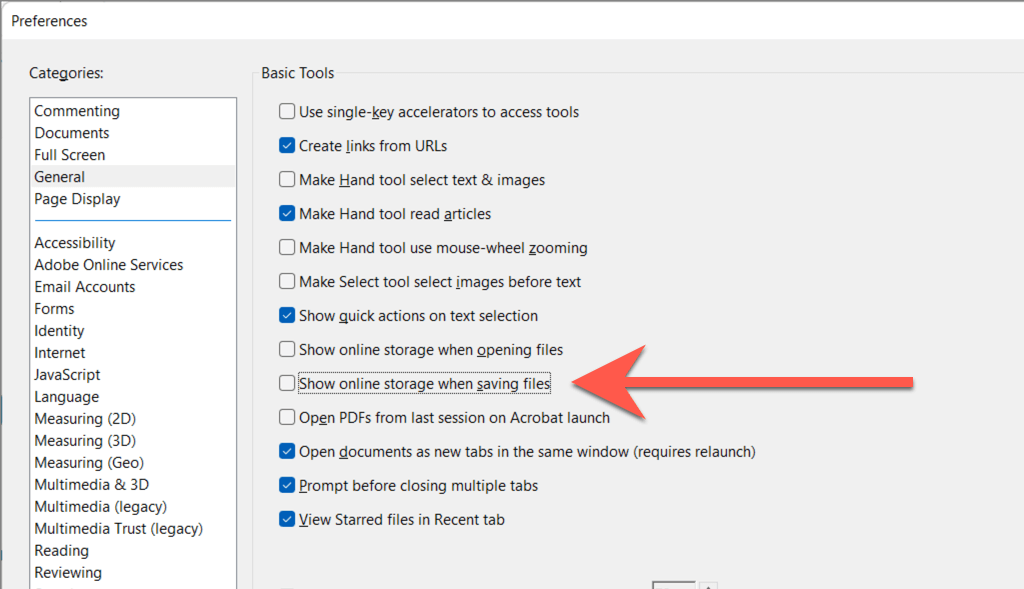
Si no utiliza el servicio de almacenamiento en la nube de Adobe, detener su carga no debería interferir con su flujo de trabajo. Sin embargo, si lo hace, intente volver a habilitar la opción Mostraralmacenamiento en líneaal guardar archivosdespués de unos minutos. Continúe con el resto de las soluciones si vuelve a encontrarse con el problema.
Forzar cierre y reinicio de Adobe Acrobat
En la mayoría de los casos, forzar el cierre y reiniciar Adobe Acrobat soluciona problemas inesperados que surgen en la aplicación. Puedes hacer eso usando el Administrador de tareas de Windows o el Monitor de actividad de macOS..
Windows
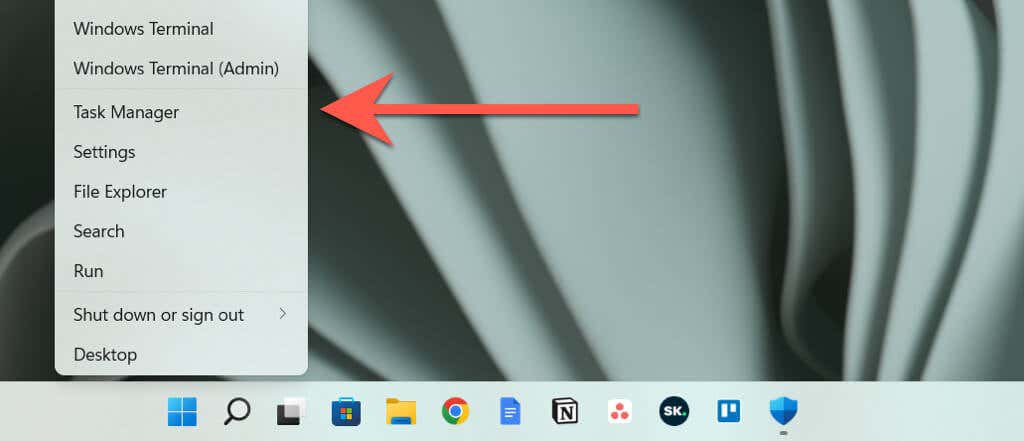
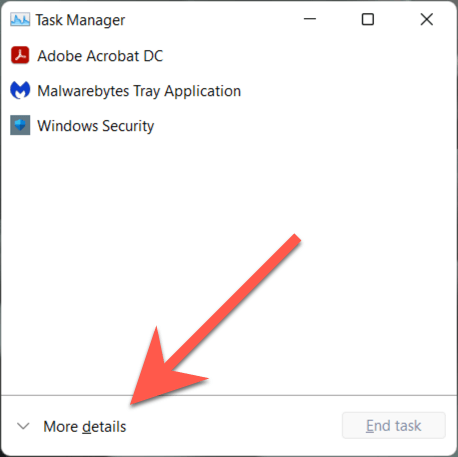
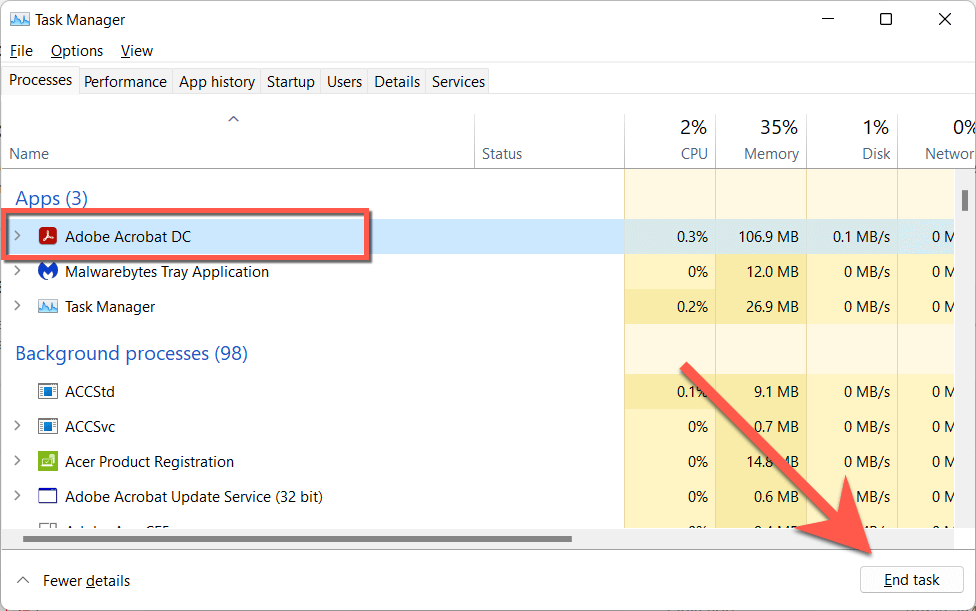
Mac
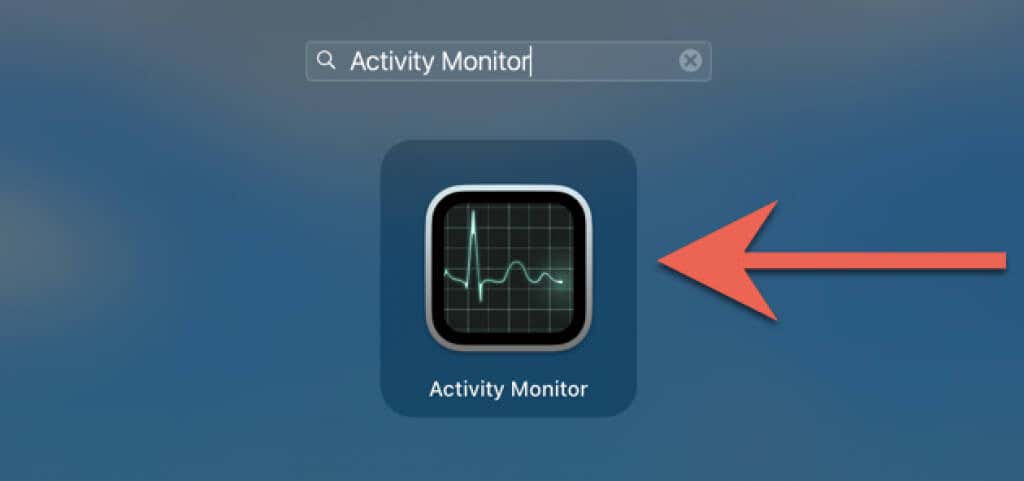
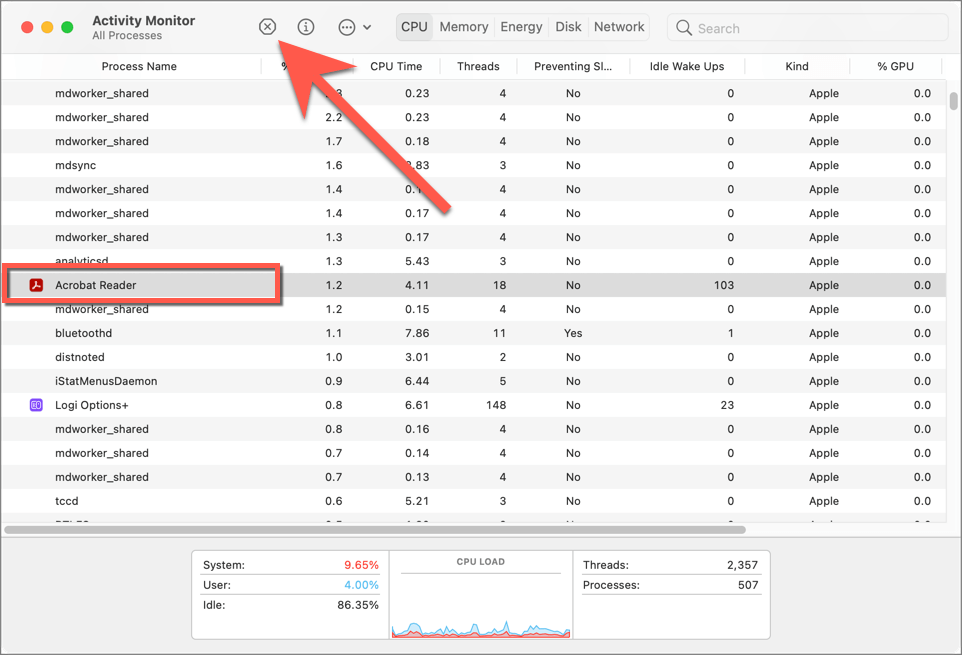
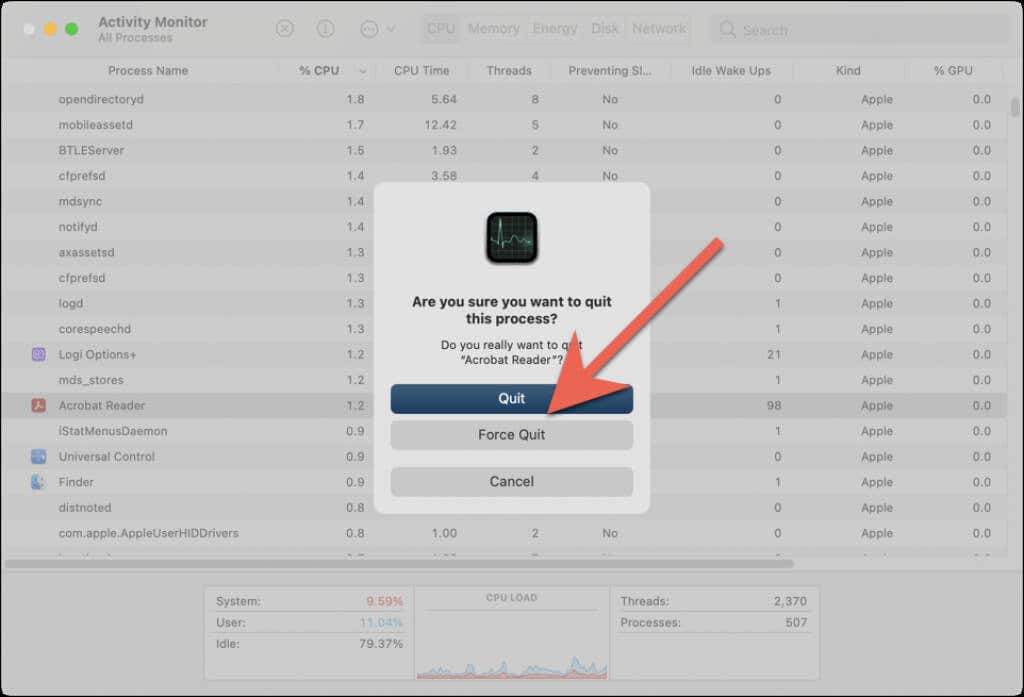
Después de forzar el cierre de Adobe Acrobat, reinicie el programa, abra un archivo PDF y compruebe si el problema de la ventana emergente para guardar en blanco desapareció.
Compruebe el estado del sistema Adobe
Si el problema de la pantalla "Guardar como" en blanco en Adobe Reader DC o Pro DC persiste, es una buena idea confirmar que no hay ningún problema con los servidores de Adobe.
Dirígete a Página de estado del sistema de Adobe.com usando Microsoft Edge, Google Chrome u otro navegador web en tu PC o Mac. Si Document Cloudu otras categorías de servidores aparecen inactivos, espere hasta que Adobe resuelva el problema.
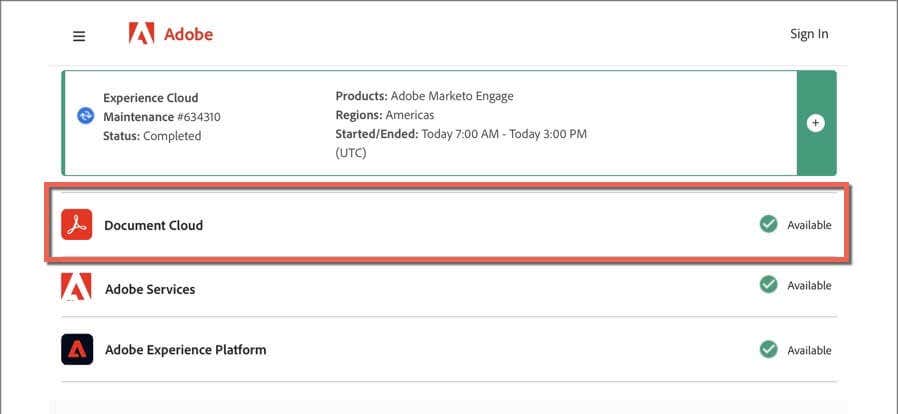
Cerrar sesión y volver a iniciar sesión en Adobe Acrobat
La siguiente solución implica cerrar sesión y volver a iniciar sesión en Adobe Acrobat. Esto podría ayudar a la aplicación a restablecer una conexión adecuada con los servicios de almacenamiento en la nube de Adobe.
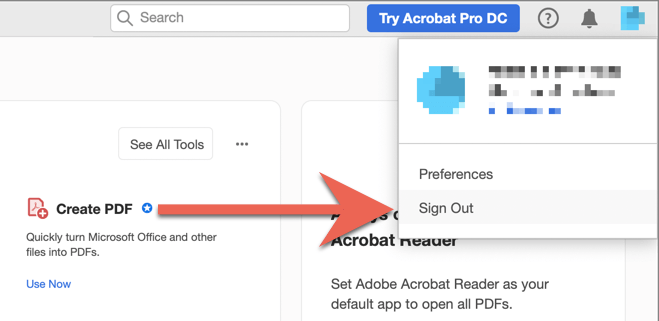
Reinicie su PC o Mac
Reiniciar su PC o Mac es otra solución a los problemas persistentes de almacenamiento en la nube con Adobe Acrobat. Hágalo si aún no lo ha hecho y compruebe si el problema vuelve a ocurrir.
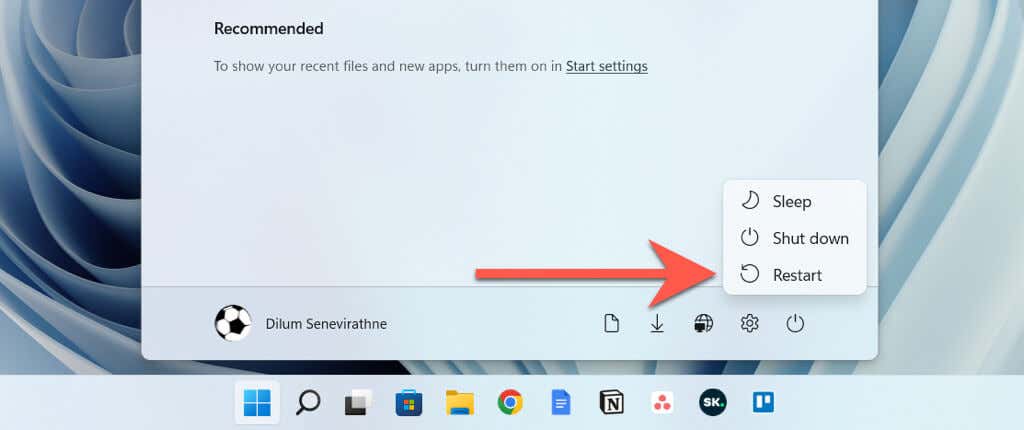
Nota: Al reiniciar una Mac, anule la selección de la opción Reabrir ventanas al volver a iniciar sesiónpara evitar que macOS guarde y reinicie un estado de aplicación de Adobe Acrobat que no funciona correctamente.
Actualice Adobe Acrobat a su última versión
Adobe publica con frecuencia actualizaciones que resuelven problemas persistentes en Adobe Acrobat Reader y Pro DC. Para buscar e instalar actualizaciones pendientes, abra el menú Ayuday seleccioneBuscar actualizaciones. Si hay una actualización pendiente, seleccione Sípara instalarla.
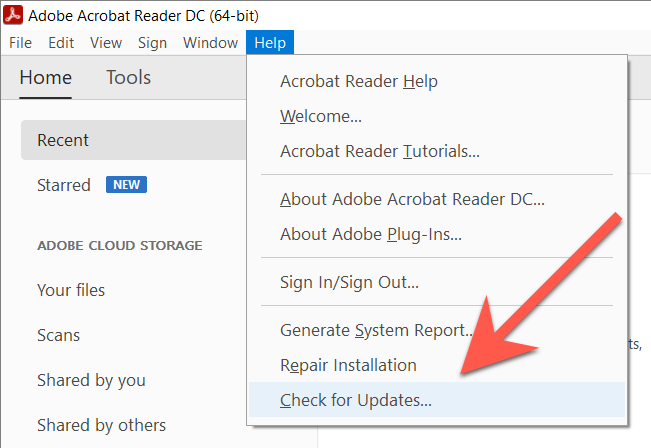
Agregar Adobe Acrobat como excepción de firewall
A continuación, asegúrese de que Adobe Acrobat no tenga prohibido conectarse en línea. Esto es lo que debe hacer para permitir que la aplicación tenga acceso a Internet sin restricciones con cortafuegos integrados en Windows y macOS.
Nota: Si utiliza una solución de seguridad de terceros, consulte las preguntas frecuentes en línea o la documentación para obtener instrucciones relacionadas con el firewall.
Windows
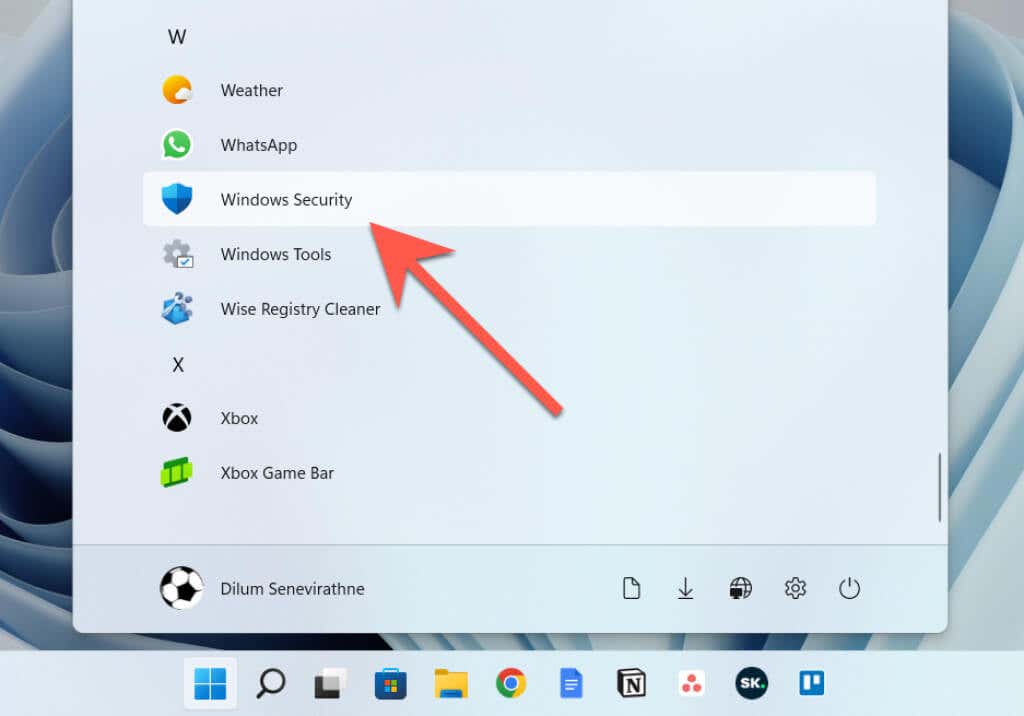
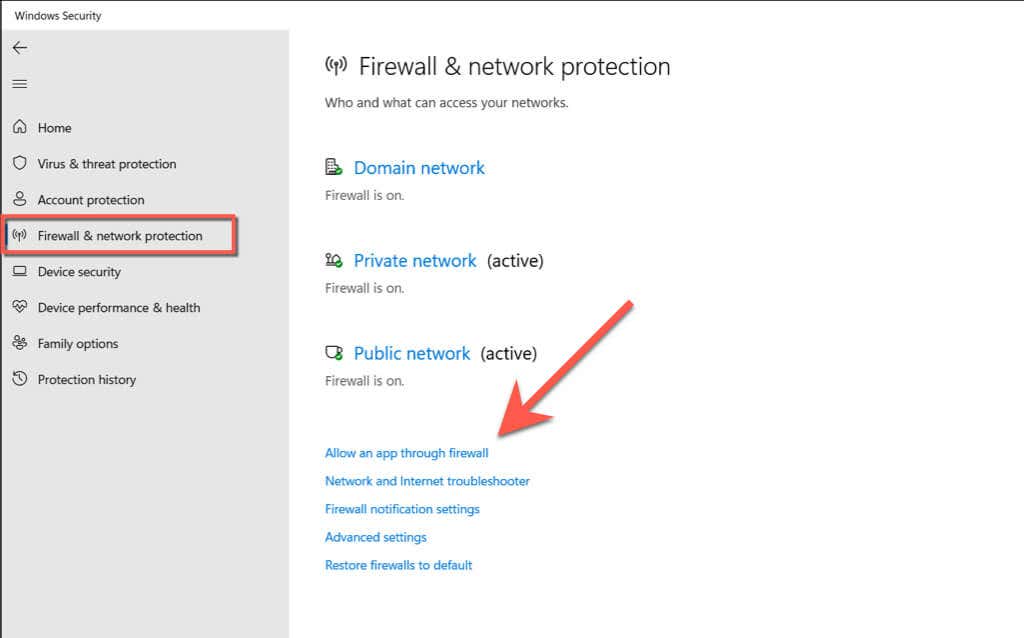

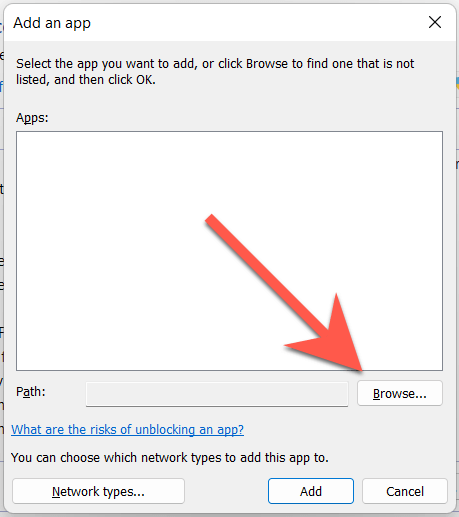
C>Archivos de programa>Adobe>Acrobat DC>Acrobat

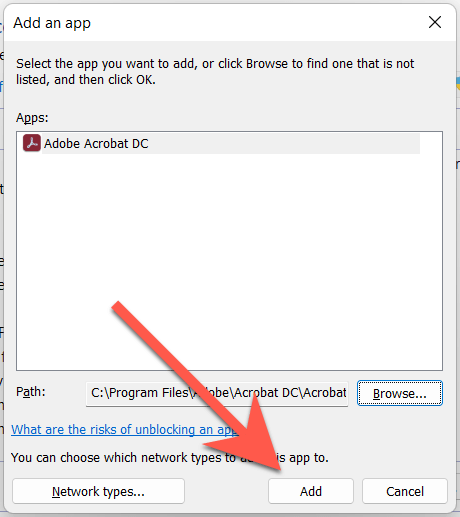
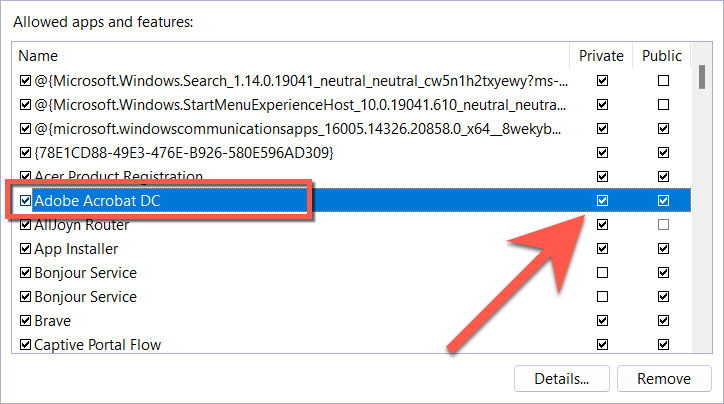
Mac
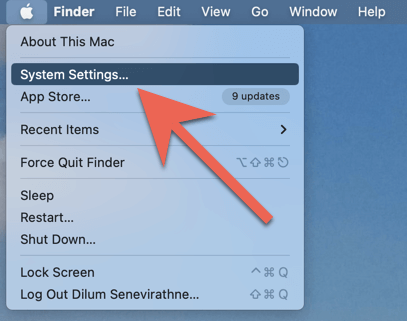
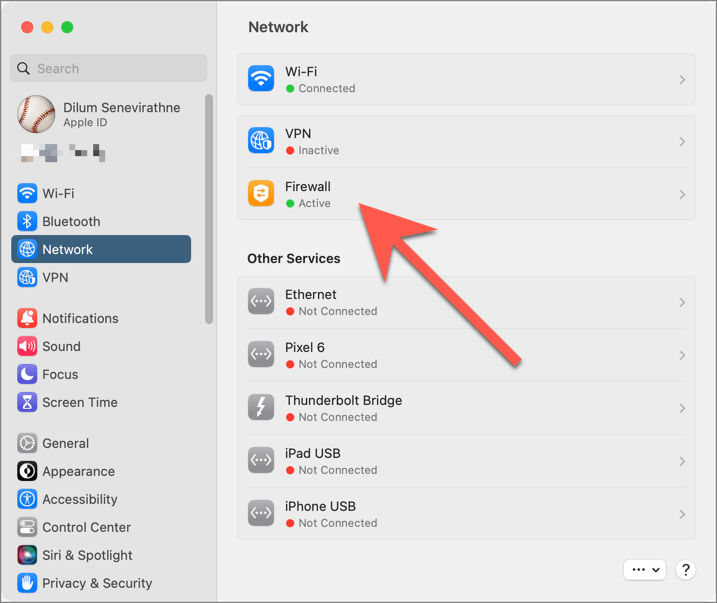
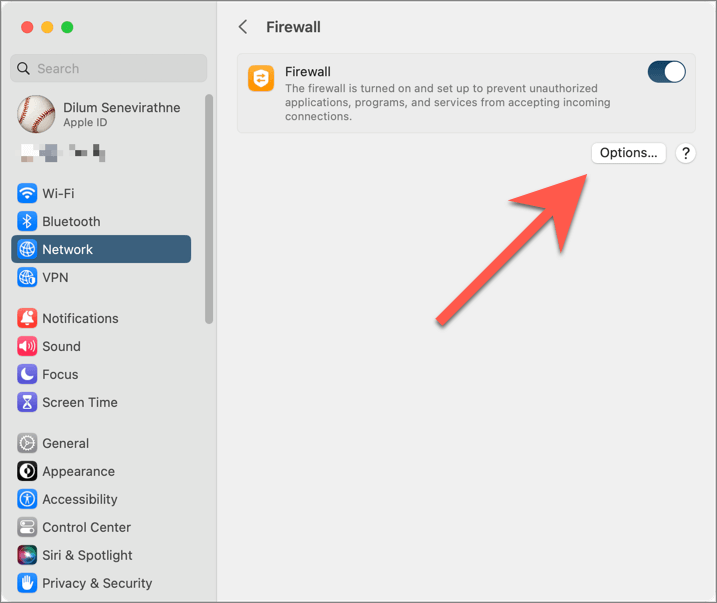
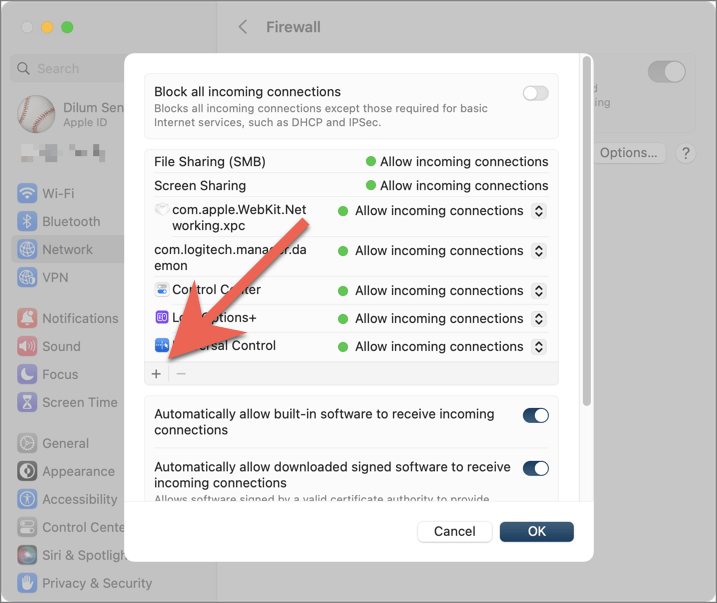
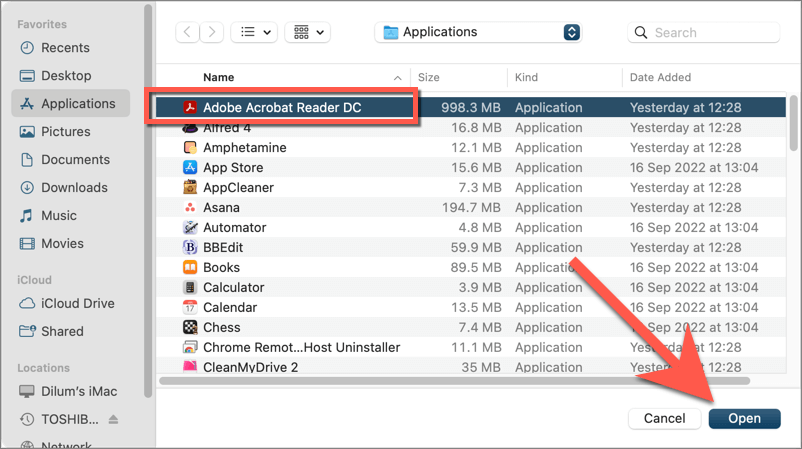
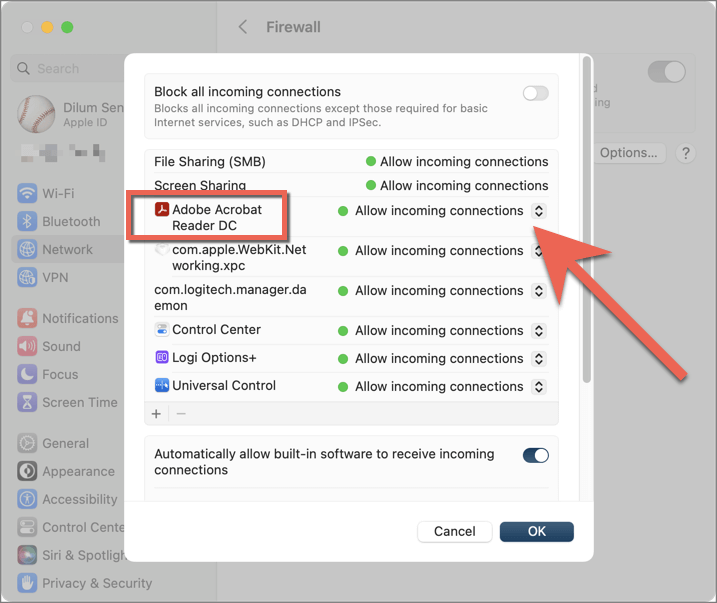
Desinstalar y reinstalar Adobe Acrobat
La siguiente solución implica desinstalar y reinstalar Adobe Acrobat en su Mac. Esto debería eliminar los problemas de conectividad con Adobe Document Cloud que surgen de una instalación corrupta del programa.
Windows
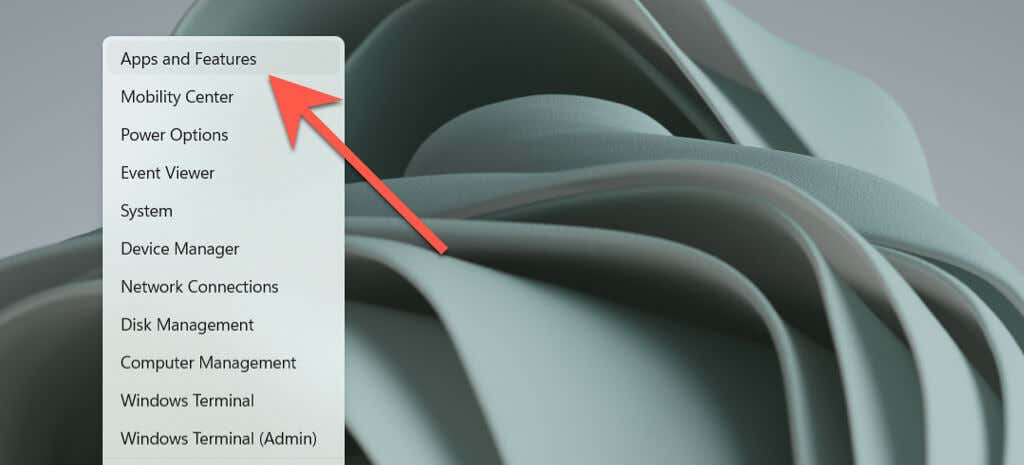

Mac
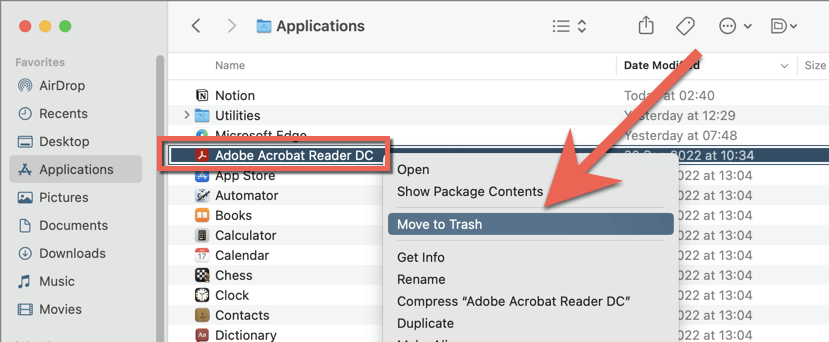
Si el error persiste, utilice una herramienta de eliminación de aplicaciones como desinstalador de Revo (Windows) o Limpiador de aplicaciones (Mac) para eliminar Adobe Acrobat antes de reinstalarlo.
Póngase en contacto con el soporte técnico de Adobe
Detener que Adobe Acrobat Reader o Pro cargue los servicios en la nube de Adobe generalmente soluciona el problema de la ventana en blanco "Guardar como". Sin embargo, si esa no es una solución ideal y ninguna de las soluciones anteriores ayuda, es hora de póngase en contacto con el soporte técnico de Adobe. Deberían poder proporcionar sugerencias adicionales para la solución de problemas según la configuración de su PC o Mac. Mientras tanto, prueba un Lector y editor de PDF alternativo como Foxit.
.