Si utilizas un PC con Windows 11, probablemente estés familiarizado con actualizacion de Windows, un servicio que descarga e instala automáticamente actualizaciones de software de Microsoft. Estas actualizaciones incluyen paquetes de servicio, parches y otros archivos esenciales del sistema para mejorar el rendimiento y la seguridad.
Sin embargo, hay situaciones en las que es posible que desees personalizar el funcionamiento de Windows Update. Esto se puede lograr mediante modificaciones en Registro de Windows, una base de datos jerárquica que almacena configuraciones de bajo nivel para el sistema operativo y para las aplicaciones que optan por utilizarlo.
Acceder al Registro
Antes de continuar, es fundamental comprender que el Registro es una herramienta poderosa y modificarlo incorrectamente puede causar problemas graves que pueden requerir que reinstale su sistema operativo Windows 11. Para evitar la pérdida de datos o daños irreversibles, asegúrese de hacer una copia de seguridad del registro y de su computadora antes de realizar cambios.
Si está seguro de que desea editar el Registro, presione Windows+Rpara abrir la aplicación Ejecutar, escriba regediten el cuadro de texto y luego haga clic en Aceptar.
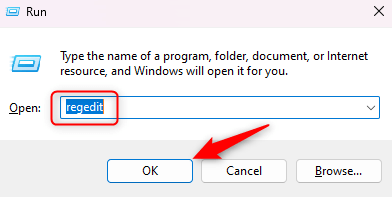
Se abrirá el Editor del Registro.
Personalizar la configuración del registro de Windows Update
Hay varias formas de personalizar Windows Update a través del Registro. Estas son algunas de las ediciones más populares.
Cómo deshabilitar las actualizaciones automáticas
Las actualizaciones de Windows están habilitadas de forma predeterminada para garantizar que su sistema Windows 11 se mantenga seguro y actualizado. Sin embargo, puede haber ocasiones en las que quieras controlar cuándo se producen estas actualizaciones, como cuando tienes una conexión a Internet lenta o de uso medido.
Así es como puedes desactivar las actualizaciones automáticas usar el Registro de Windows.
HKEY_LOCAL_MACHINE\SOFTWARE\Microsoft\Windows\CurrentVersion\WindowsUpdate\Auto Update
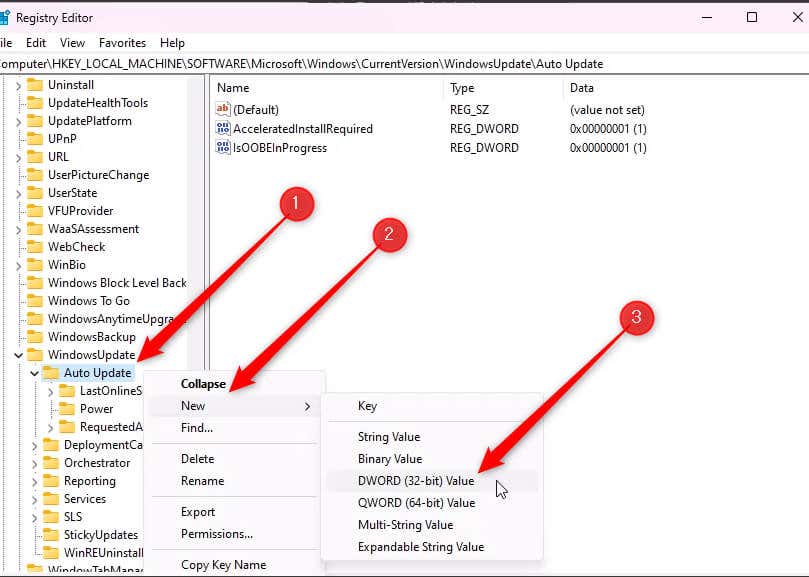
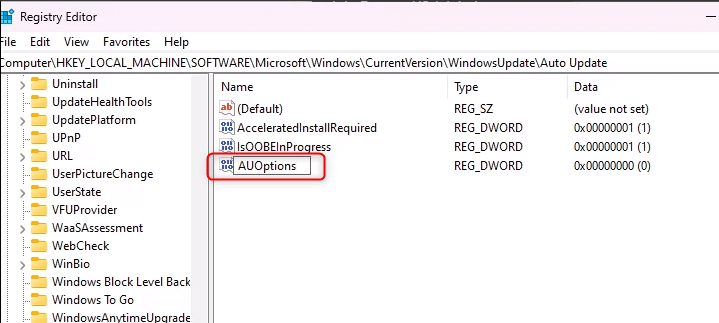
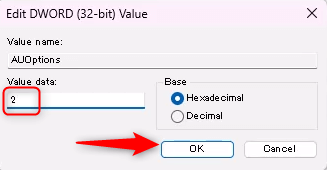
Al establecer el valor en 2, le estás indicando a Windows Update que busque actualizaciones pero que no las descargue ni las instale sin tu permiso.
Cómo cambiar el tipo de inicio del servicio de actualización de Windows
El tipo de inicio del servicio Windows Update determina cuándo y cómo se inicia el servicio Windows Update. A continuación se explica cómo cambiar el tipo de inicio del servicio Windows Update mediante el Registro de Windows.
HKEY_LOCAL_MACHINE\SYSTEM\CurrentControlSet\Services\wuauserv
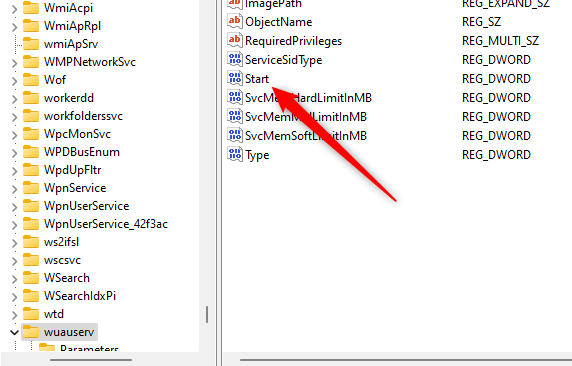
2: Automático
3: Manual
4: Deshabilitado
El valor es 3de forma predeterminada. Si establece el valor en 2, el servicio de actualización de Windows se iniciará automáticamente cuando se inicie el sistema. Si lo configura en 4, el servicio se deshabilitará y no se iniciará a menos que se active manualmente.
Haga clic en Aceptardespués de haber establecido el valor.
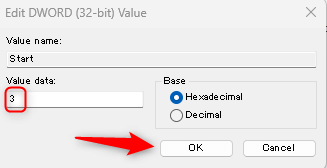
Los cambios deberían entrar en vigor inmediatamente.
Cómo restringir las actualizaciones de Windows a través de conexiones medidas
Un conexión medida es una conexión de red en la que tienes un uso de datos limitado por mes. Windows le permite configurar su conexión de red como medida para ayudar a controlar el uso de datos. Cuando se configura una conexión medida, Windows Update solo descargará actualizaciones prioritarias para ahorrar datos y no descargará la mayoría de las actualizaciones automáticamente.
HKEY_LOCAL_MACHINE\SOFTWARE\Microsoft\Windows NT\CurrentVersion\NetworkList\DefaultMediaCost
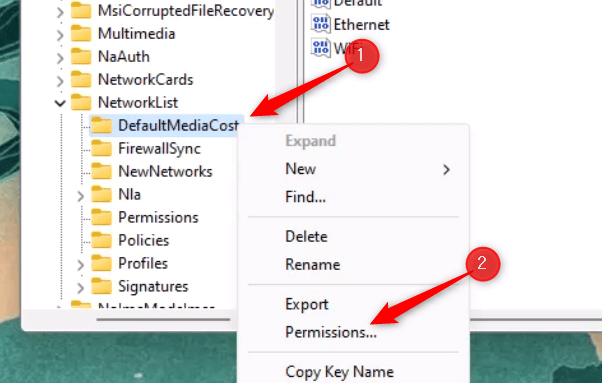
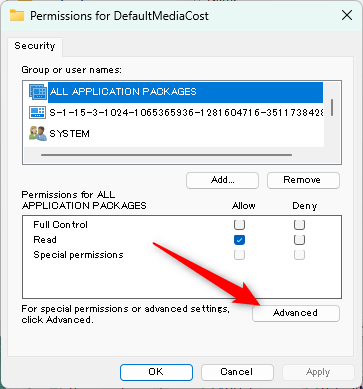
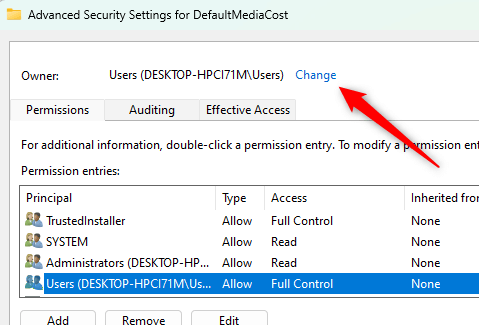
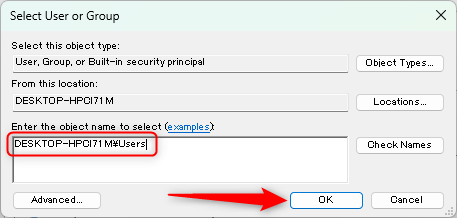
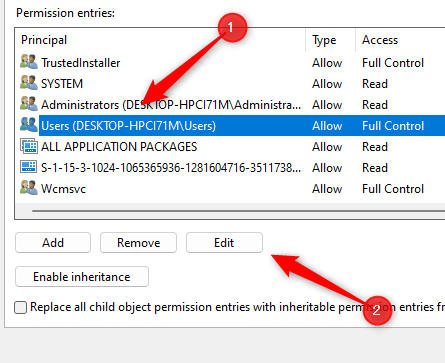
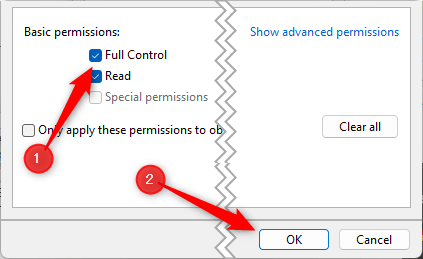
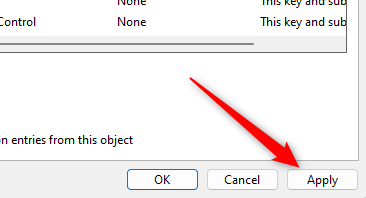
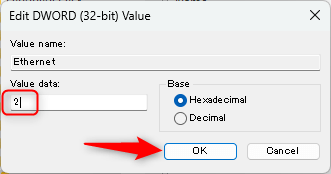
El valor ahora está configurado como medido. Puedes volver a cambiarlo a medido configurándolo en 1.
Cómo controlar los reinicios después de las actualizaciones
Windows tiene una función de reinicio automático que puede reinicia tu computadora después de instalar una actualización. Esto puede resultar un inconveniente si estás en medio de algo importante. A continuación se explica cómo controlar los reinicios automáticos.
HKEY_LOCAL_MACHINE\SOFTWARE\Policies\Microsoft\Windows\WindowsUpdate\AU
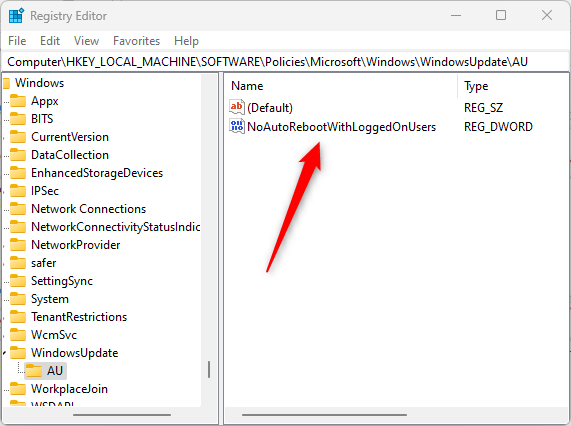
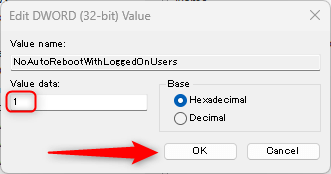
Windows ya no se reiniciará después de una actualización. Recuerde que incluso si descarga e instala una actualización, deberá reiniciar manualmente su sistema para que se realicen algunas de esas actualizaciones.
Cómo deshabilitar las actualizaciones automáticas de controladores
Las actualizaciones automáticas de controladores a veces pueden causar problemas, especialmente si tiene controladores específicos que desea utilizar. Deshabilitar las actualizaciones automáticas de controladores le brinda más control sobre lo que está instalado en su sistema..
HKEY_LOCAL_MACHINE\SOFTWARE\Microsoft\Windows\CurrentVersion\DriverSearching
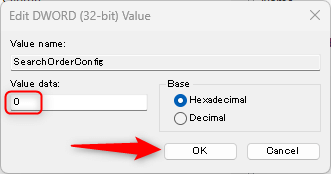
Las actualizaciones automáticas de controladores ahora están deshabilitadas.
Cómo configurar la frecuencia de las comprobaciones de actualizaciones automáticas
Texto
HKEY_LOCAL_MACHINE\SOFTWARE\Microsoft\Windows\CurrentVersion\WindowsUpdate\Auto Update
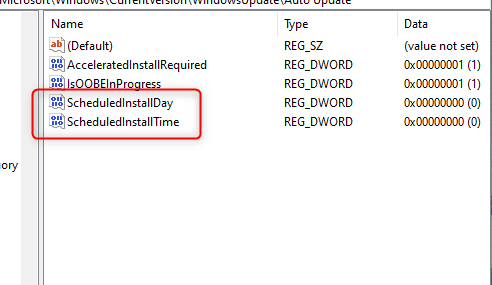
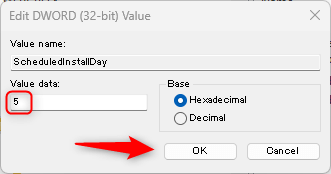
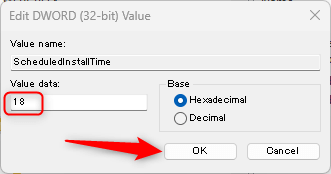
Entonces, en nuestro ejemplo, configuramos el día en 5 y la hora en 18. Eso significa que la verificación de actualización será el jueves a las 6 p.m.
Mejora del control sobre las actualizaciones de Windows con el Registro
Personalizar la configuración del Registro de Windows Update puede brindarle un mayor nivel de control sobre las actualizaciones de su computadora, permitiéndole administrar el uso de datos, deshabilitar las actualizaciones automáticas, controlar los reinicios después de las actualizaciones y mucho más.
Sin embargo, es importante abordar este proceso con precaución y asegurarse de que su computadora y el Registro tengan una copia de seguridad antes de realizar cualquier cambio. El Registro es una herramienta poderosa y un mal manejo puede provocar problemas graves que requieran una reinstalación de su sistema operativo.
La capacidad de personalizar su experiencia de Windows Update está ahí, sólo asegúrese de utilizar esta herramienta con prudencia para evitar posibles complicaciones..
.