¿Tiene problemas para escribir en la barra de búsqueda de Windows en su computadora con Windows 10 u 11? Siga las correcciones de este tutorial y podrá resolver el problema.
La barra de búsqueda de Windows en Windows 10 y 11 puede parecer que no responde por varios motivos. Por ejemplo, podría deberse a una instancia defectuosa del Explorador de Windows, un índice de búsqueda roto o una cuenta de usuario corrupta. Le mostraremos lo que debe hacer para que pueda volver a escribir normalmente en el cuadro de búsqueda de Windows.
1. Reinicie el Explorador de Windows
Reiniciar Explorador de Windows es la mejor manera de solucionar fallos inesperados y otras anomalías en la interfaz de usuario de Windows. Para hacer eso:
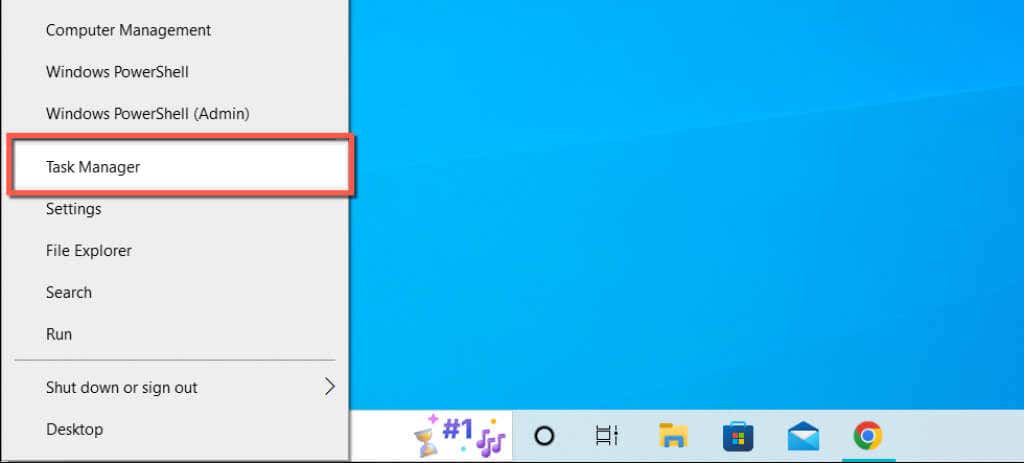
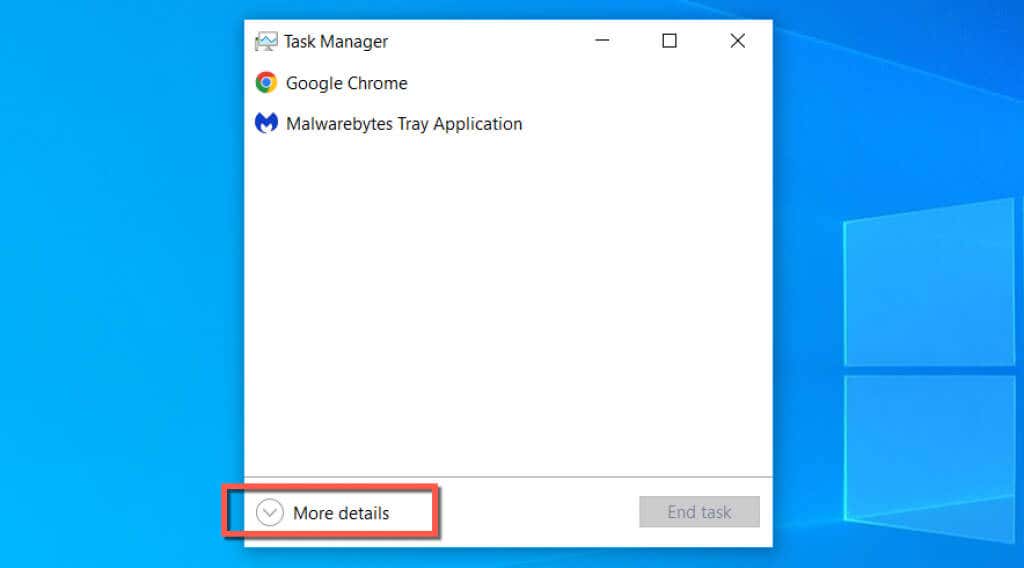
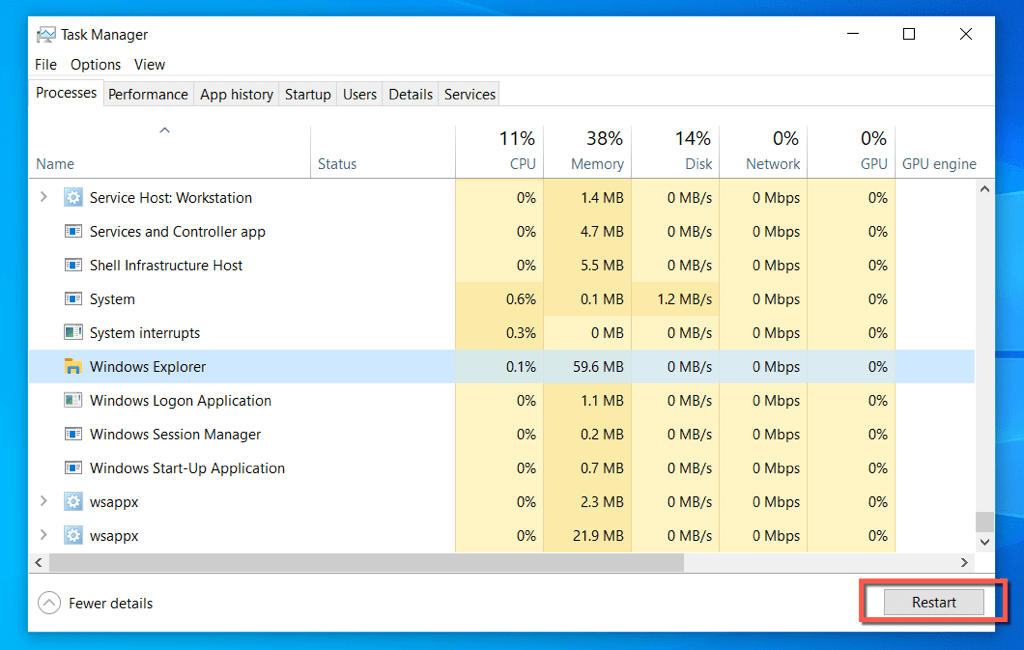
La barra de tareas y el escritorio desaparecerán brevemente cuando Windows Explorer se reinicie. Puedes salir del Administrador de tareas después de eso.
2. Finalizar los procesos de búsqueda de Windows y Cortana
Si la Búsqueda de Windows sigue sin funcionar, fuerce el cierre de los procesos de Búsqueda y Cortana en Windows y compruebe si eso hace alguna diferencia.
3. Reinicie el servicio de búsqueda de Windows
Continúe reiniciando el servicio en segundo plano que administra la búsqueda de Windows. Para hacer eso:
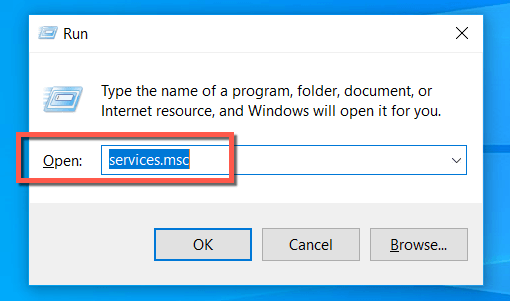
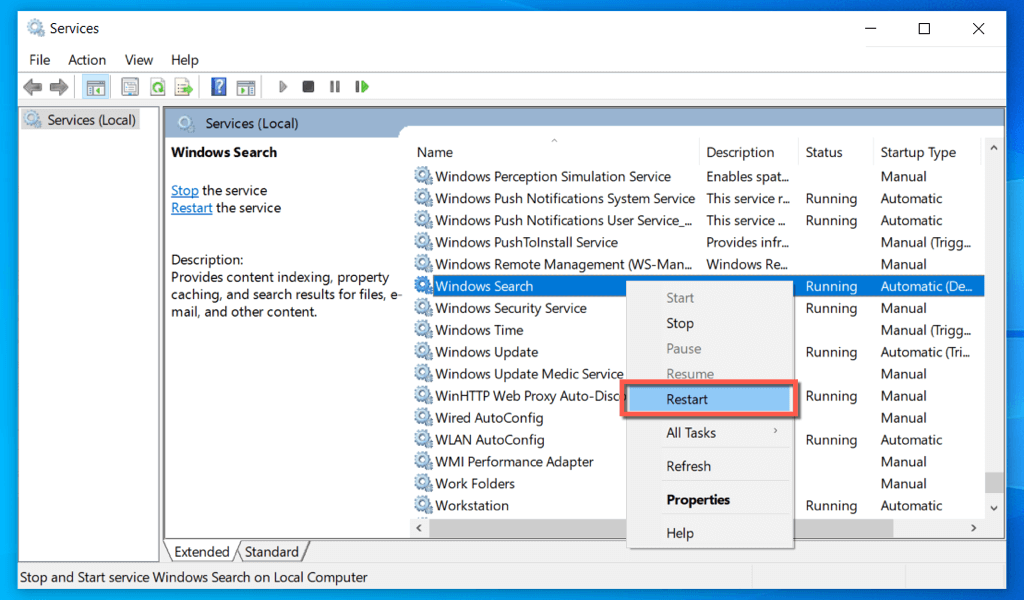
4. Reinicie su computadora
¿Ya intentaste reiniciar tu computadora? A veces, eso es todo lo que se necesita para solucionar problemas extraños, como que el cuadro de búsqueda de Windows no responda, así que simplemente abra el menú Inicio, seleccione el ícono Encendidoy elija Reiniciar. Si hay actualizaciones sin finalizar, seleccione Actualizar y reiniciar..
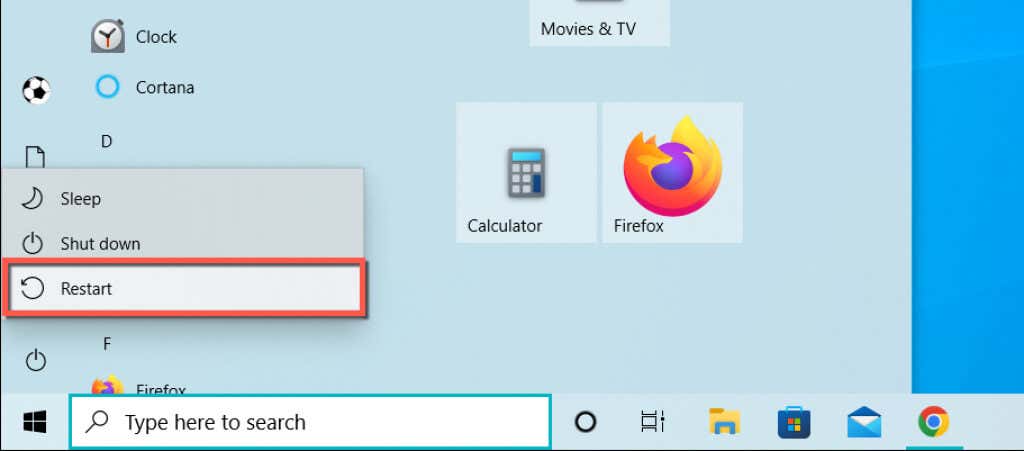
5. Ejecute el solucionador de problemas de búsqueda e indexación
Windows 10 y 11 tienen un solucionador de problemas de búsqueda e indexación integrado que encuentra y soluciona automáticamente problemas subyacentes con la búsqueda de Windows. Para ejecutarlo:
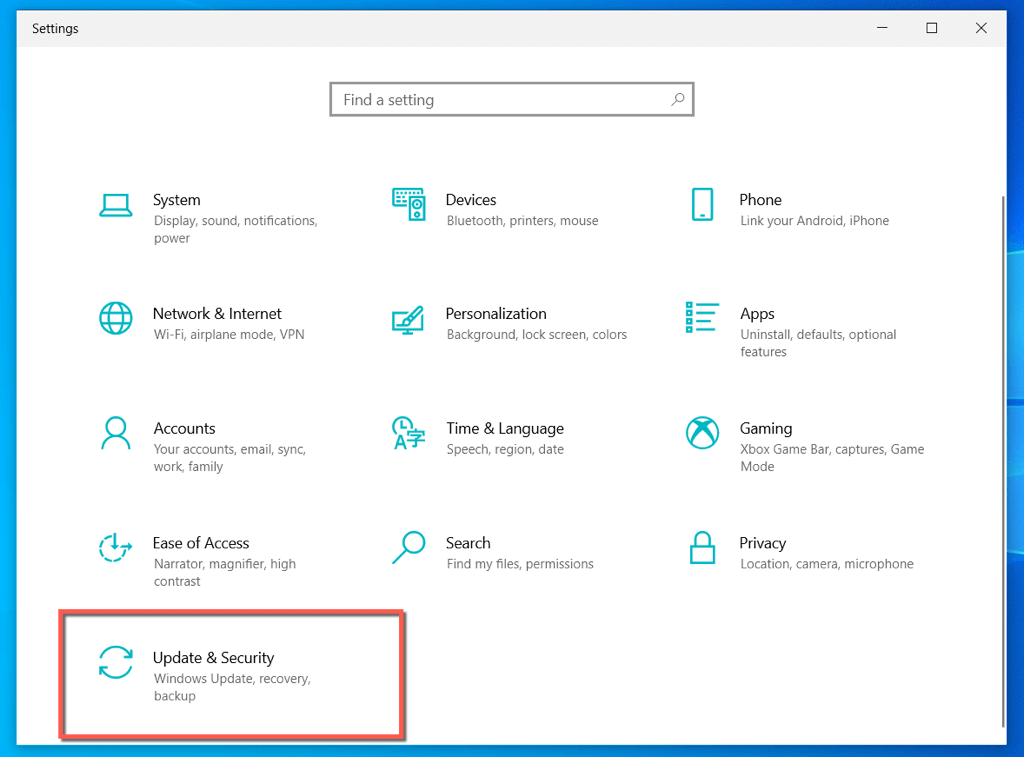
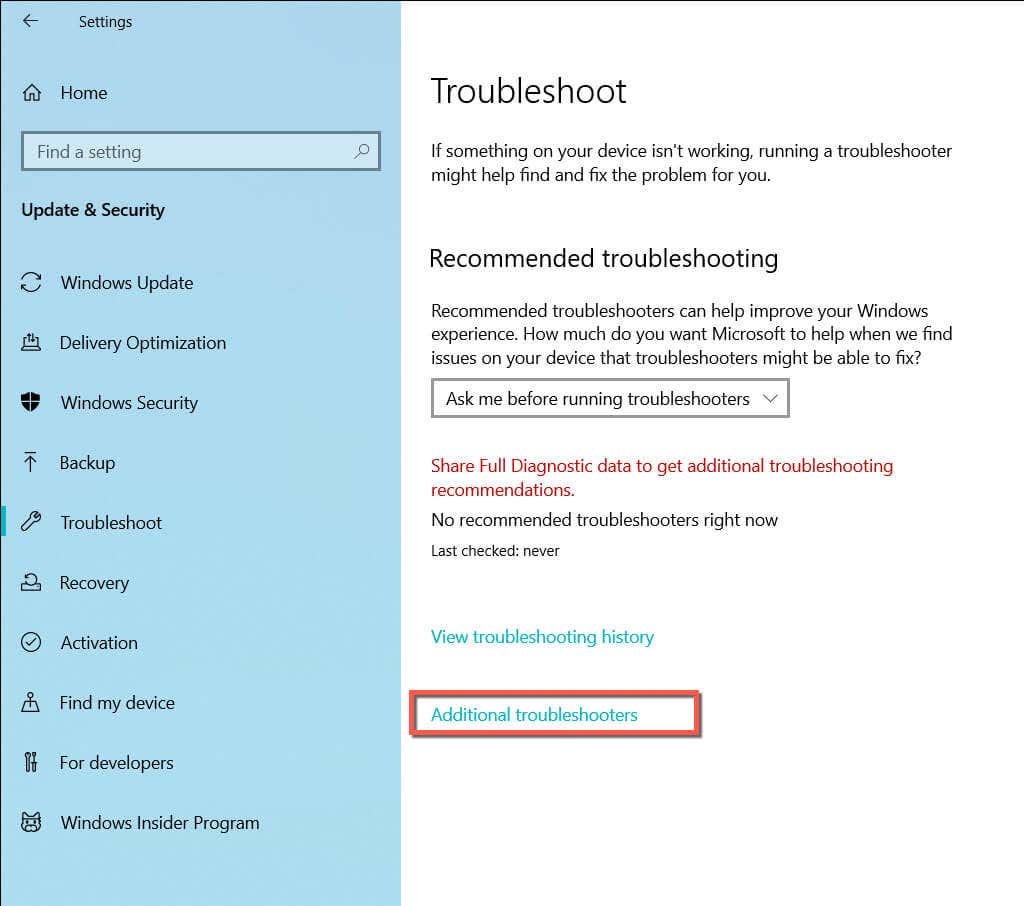
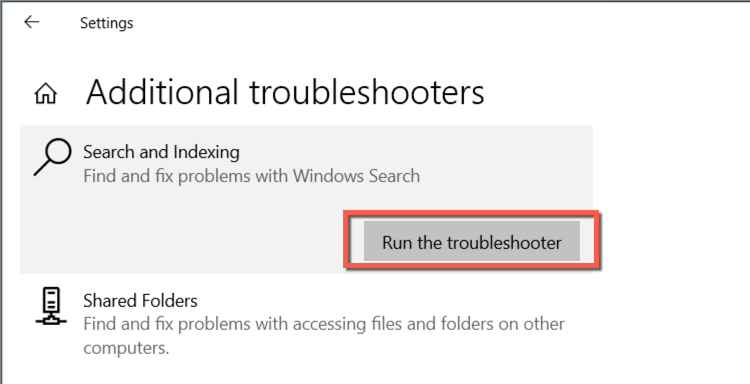
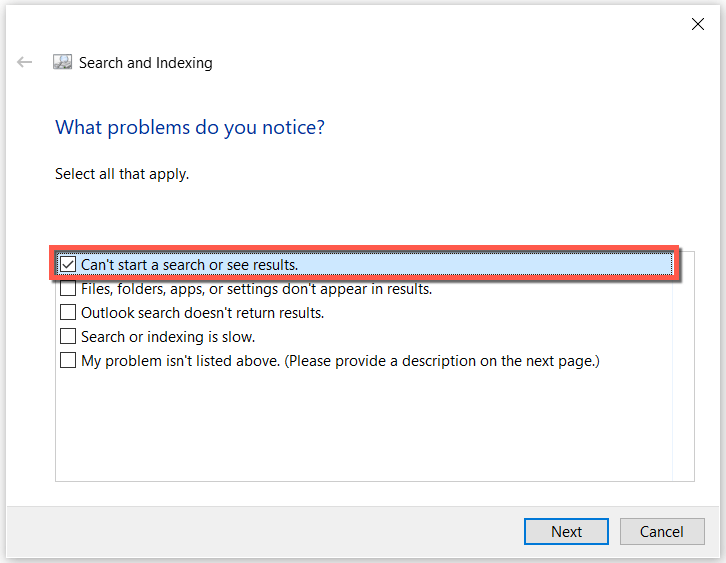
6. Ejecute el cargador CTF
CTF Loader es el servicio que administra la entrada de usuario alternativa y el idioma de Office en Windows 10 y 11. Su ejecución tiende a arreglar la barra de búsqueda de Windows para muchas personas.
C:\Windows\system32\ctfmon.exe
7. Ejecute siempre CTF Loader al iniciar
Si el método anterior soluciona la barra de búsqueda de Windows que no responde, pero el problema vuelve a aparecer después de reiniciar el sistema, intente forzar el inicio del cargador CTF al inicio con esta solución alternativa.
C:\Windows\system32\
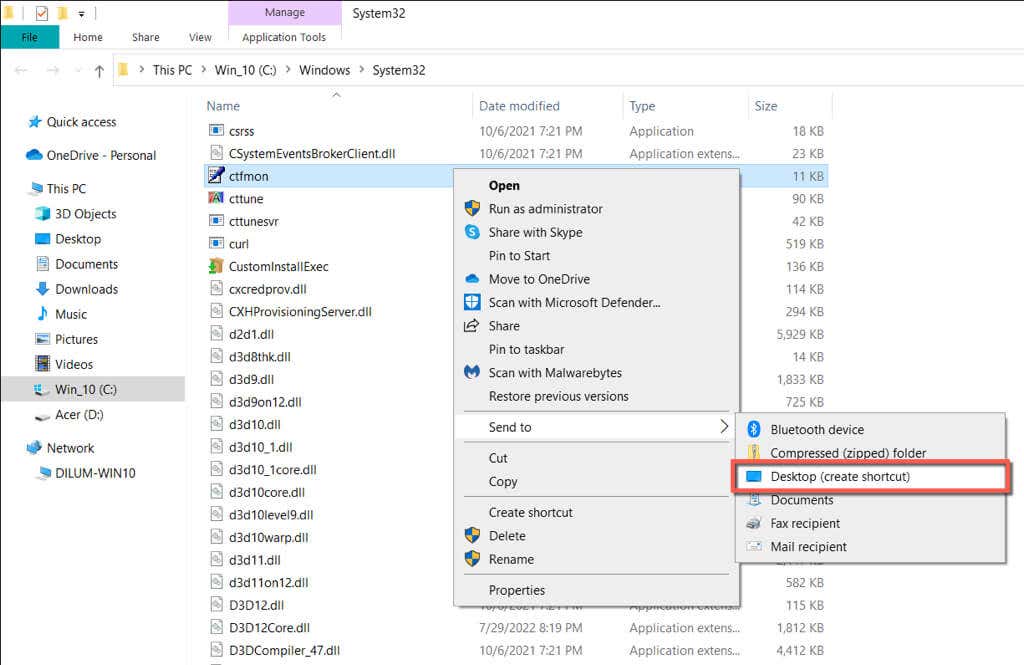
shell:comúninicio.
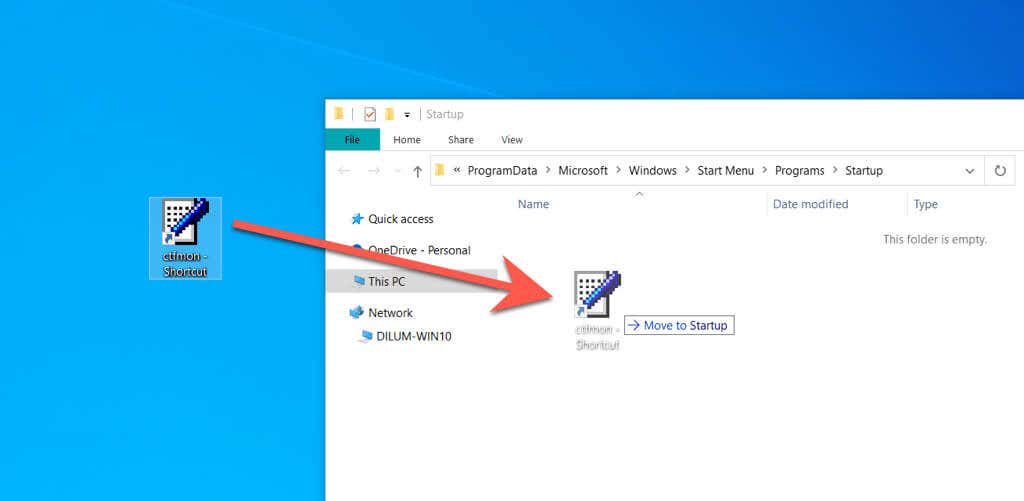
8. Reconstruir los Servicios de Index Server en Windows
A continuación, reconstruya los servicios de indexación de búsqueda de Windows mediante Panel de control en Windows. Para hacer eso:
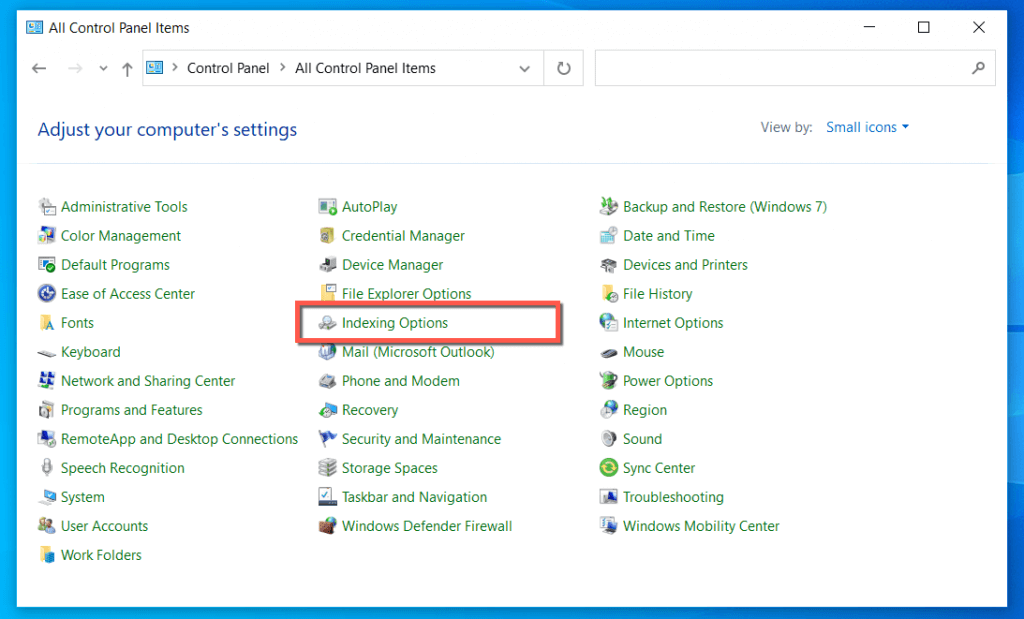
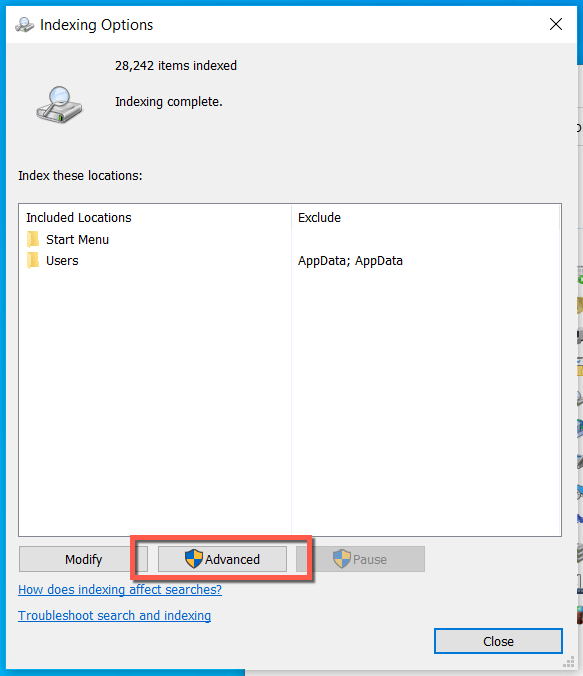

9. Vuelva a registrar todas las aplicaciones de Microsoft Store
Volver a registrar todas las aplicaciones de Microsoft Store en su PC con Windows es otra forma conocida de arreglar una barra de búsqueda de Windows que se congela. Los siguientes pasos te ayudarán con eso.
$manifest = (Get-AppxPackageMicrosoft.WindowsStore).Ubicación de instalación+ '\AppxManifest.xml' ; Add-AppxPackage -DisableDevelopmentMode -Registrar $manifest
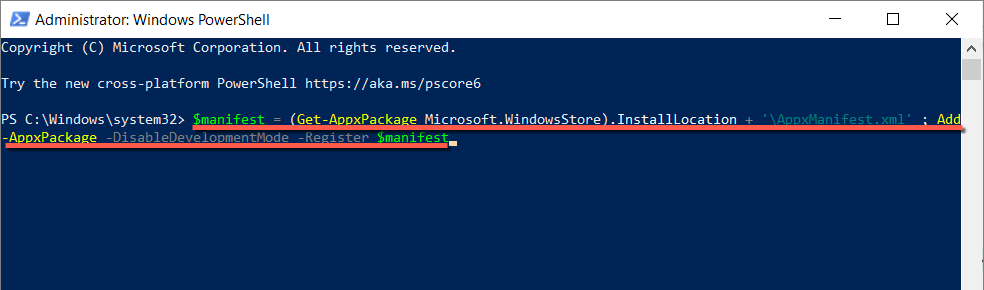
10. Actualice Windows a la última versión
Si aún no puedes escribir en la barra de búsqueda de Windows, considera actualizar tu instalación de Windows 10 u 11. Una versión más reciente del sistema operativo podría contener una actualización que solucione el problema de forma permanente.
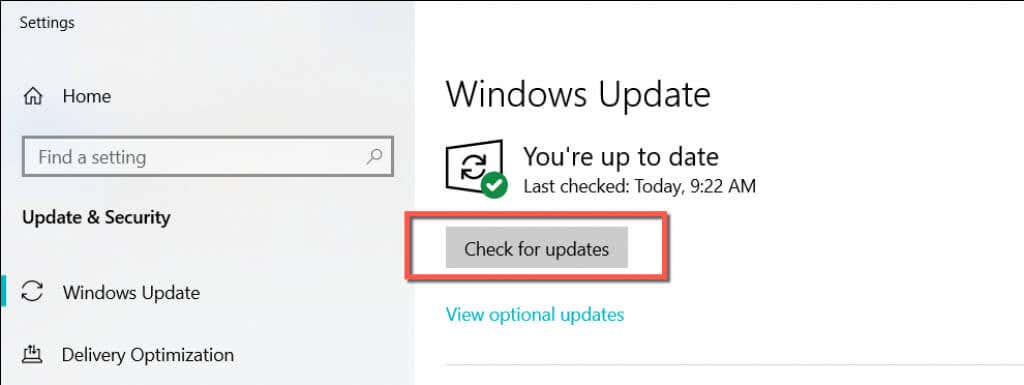
11. Revise su computadora en busca de malware
El software malicioso y los virus informáticos pueden secuestrar componentes como Windows Search. Verifique su computadora en busca de malware con la utilidad Seguridad de Windows incorporada si el problema persiste.
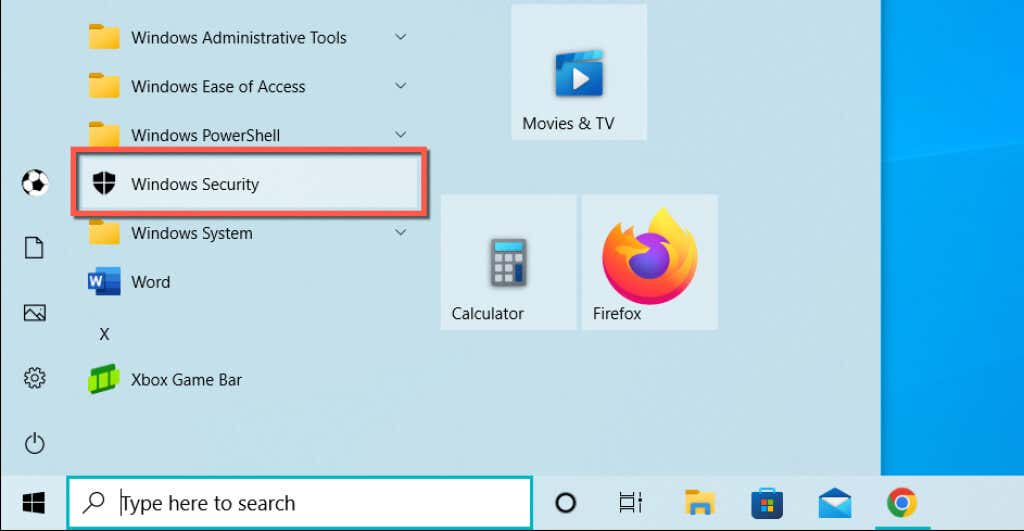
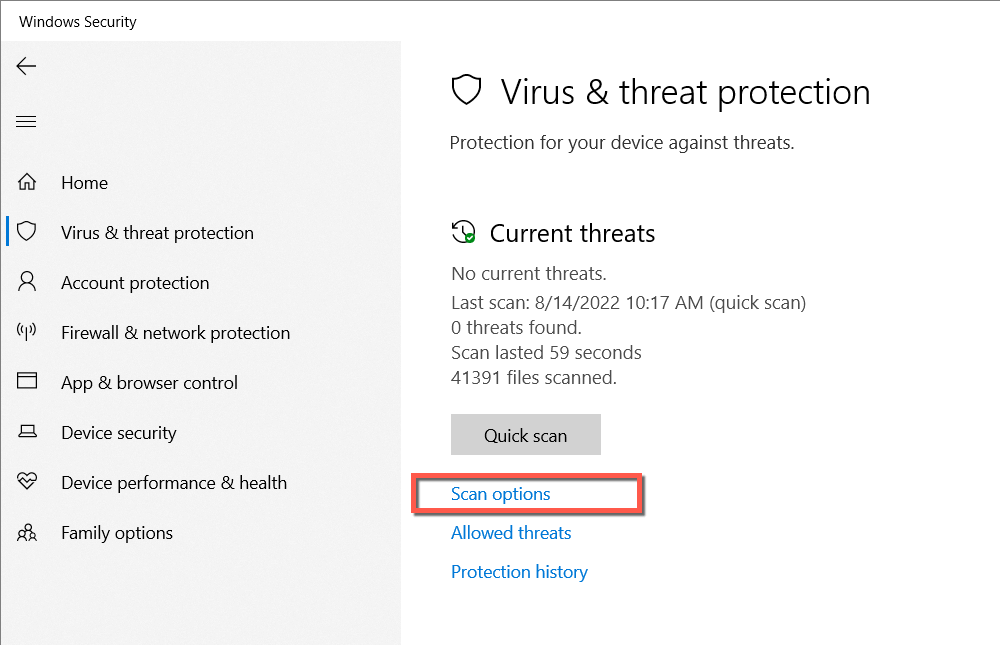
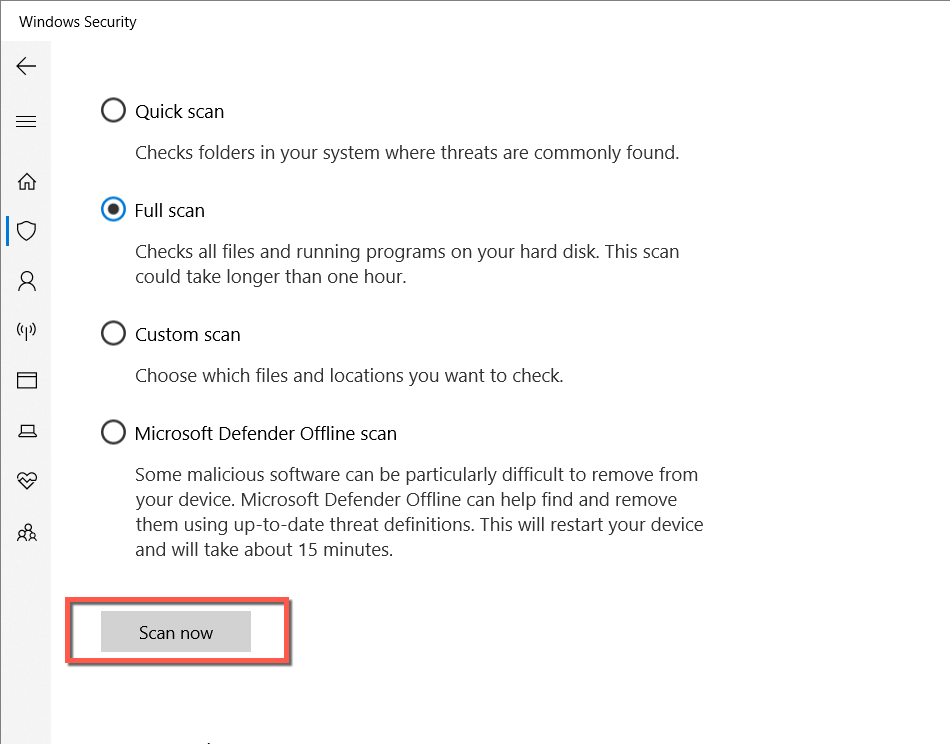
Si no aparece nada en los resultados del análisis, realice un seguimiento con un análisis sin conexión de MicrosoftDefender. O bien, utilice una utilidad de eliminación de malware dedicada como Malwarebytes para realizar un barrido exhaustivo en busca de malware.
12. Ejecute el Comprobador de archivos del sistema
El SFC (Comprobador de archivos de sistema) es una herramienta de línea de comandos integrada en Windows que soluciona posibles problemas de corrupción en el sistema operativo. Al ejecutarlo, la barra de búsqueda de Windows podría volver a responder.
sfc/escanear ahora
13. Realizar un escaneo DISM
Después de ejecutar el Comprobador de archivos del sistema, es una buena idea seguir con un Escaneo DISM (Administración y mantenimiento de imágenes de implementación) para mejorar la estabilidad del sistema. Para ejecutarlo, escriba lo siguiente en una consola de símbolo del sistema elevada y presione Entrar:
DISM.exe /Online /Cleanup-Image /Restorehealth
14. Cree una nueva cuenta de usuario de Windows
En raras ocasiones, los problemas de corrupción de perfiles pueden influir e impedir que Windows Search funcione. Cree una nueva cuenta de usuario de Windows para probarlo.
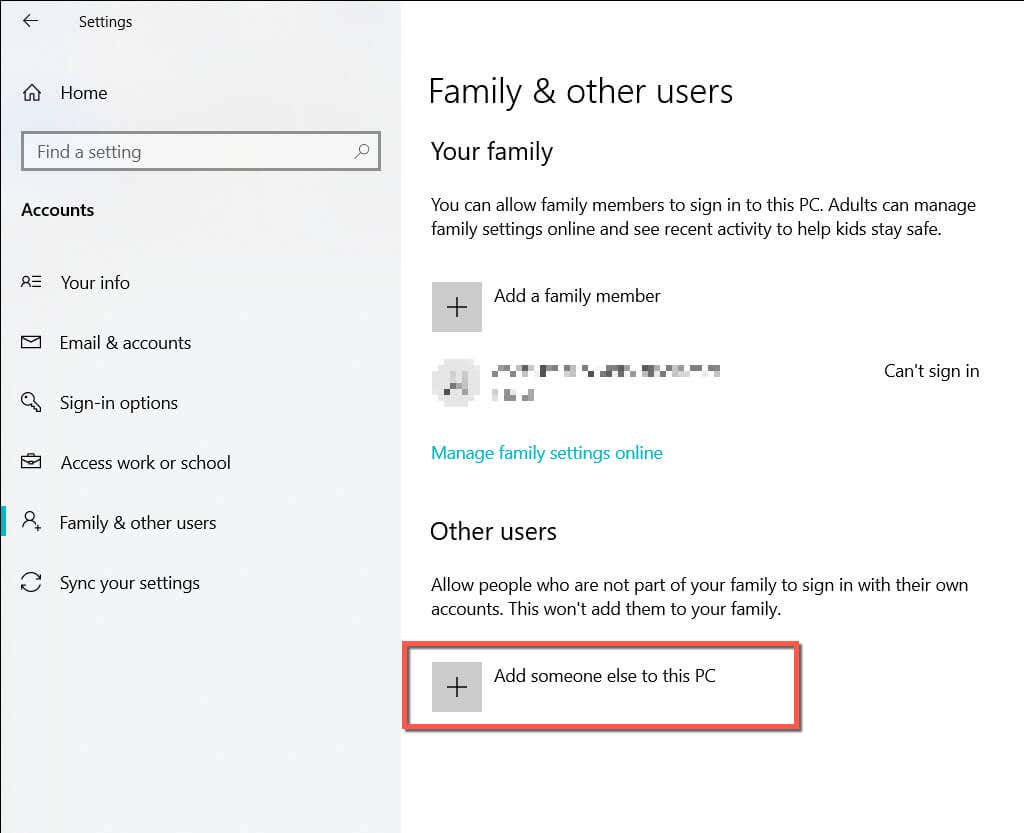
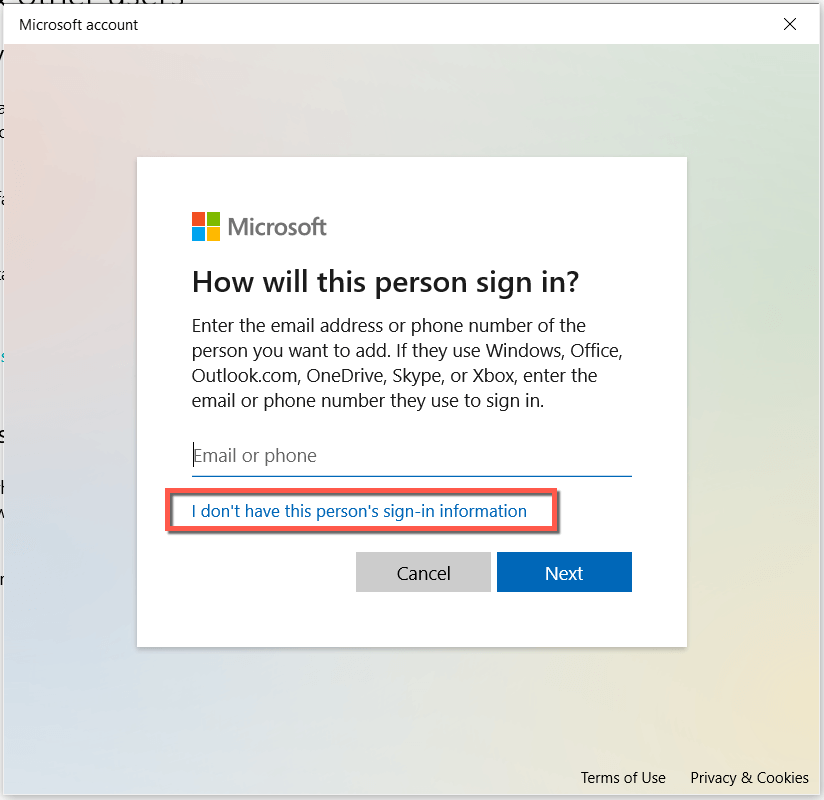
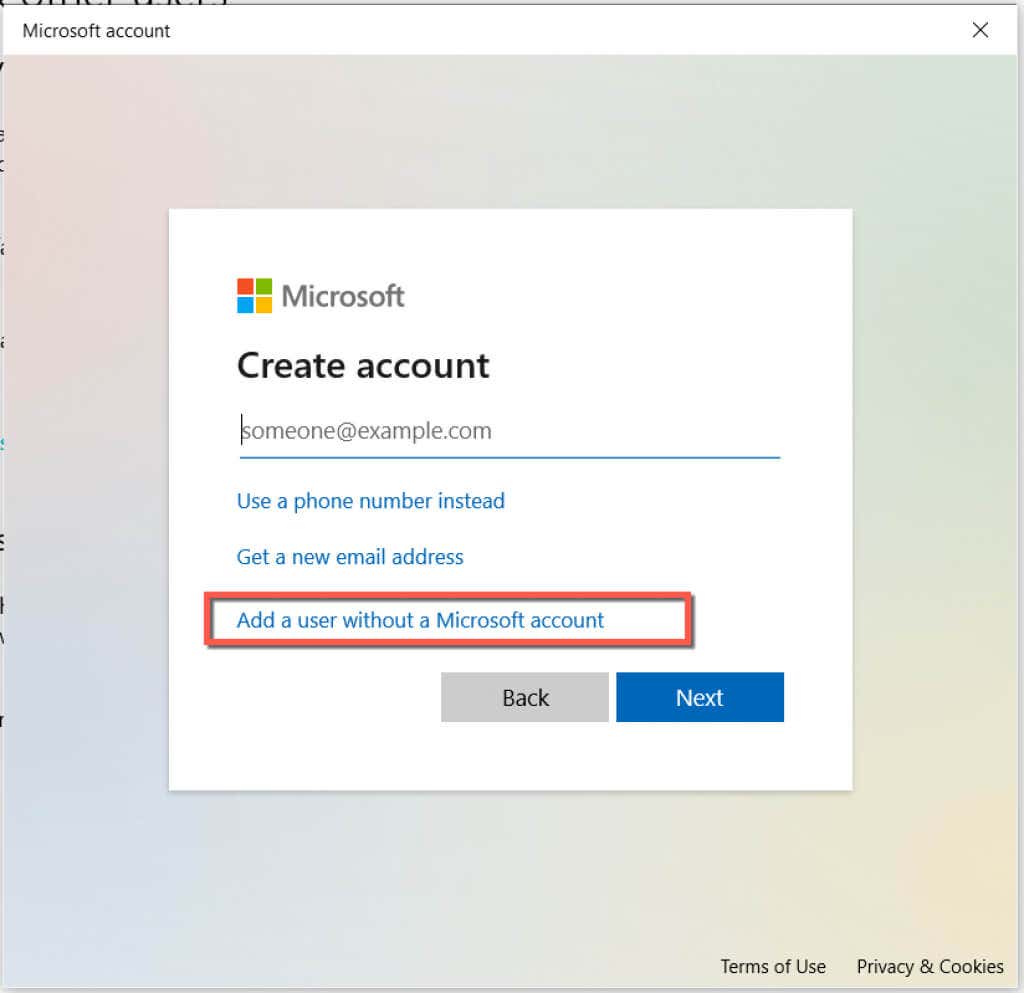
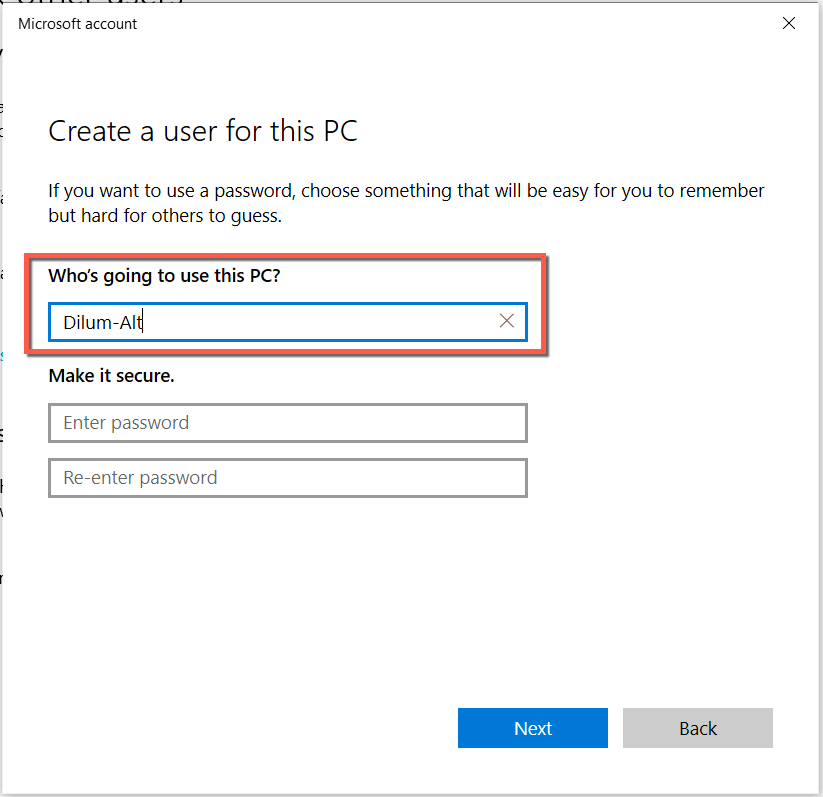
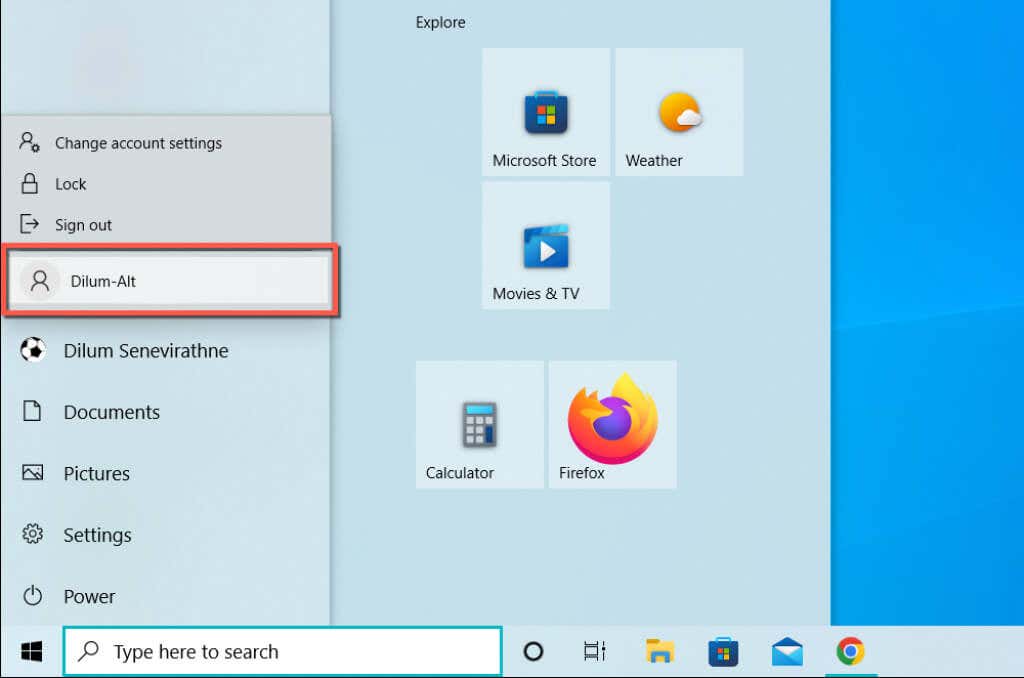
Si la barra de búsqueda de Windows funciona normalmente, aprende a cambiar a la nueva cuenta de usuario de Windows de forma permanente.
15. Restablecer Windows 10/11 a los valores predeterminados de fábrica
Si ninguna de las soluciones anteriores ayuda, se trata de un problema más profundo relacionado con el sistema que solo se puede solucionar restableciendo Windows a su configuración predeterminada de fábrica. Haga una copia de seguridad de los datos en su PC antes de comenzar.
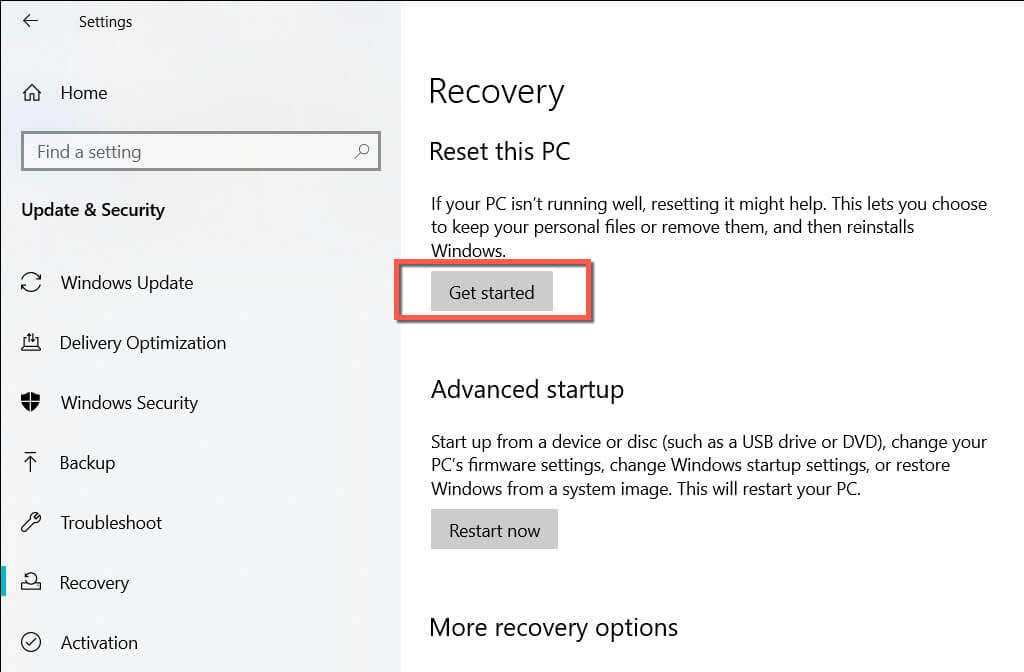
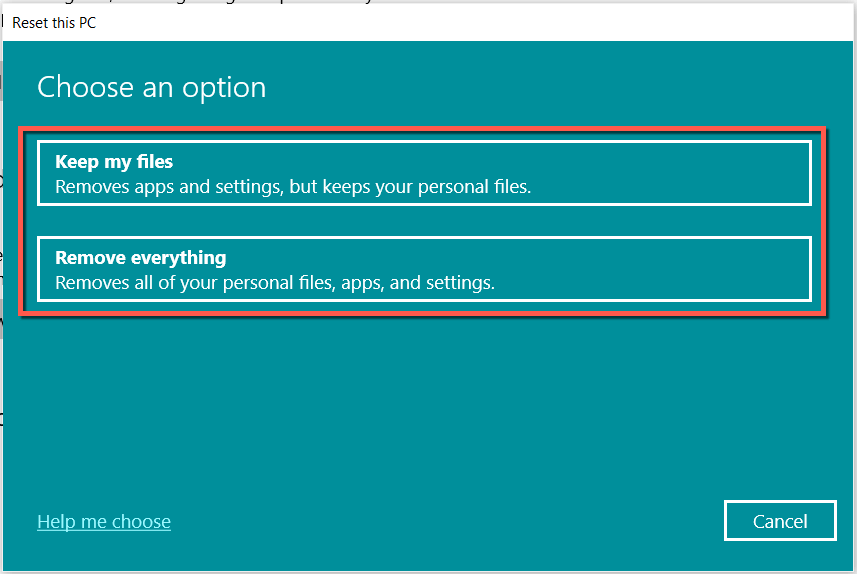
Para obtener instrucciones detalladas, consulta nuestras guías completas de restablecimiento de fábrica de Windows 10 y ventanas 11.
Puedes volver a escribir en la barra de búsqueda de Windows
Una barra de búsqueda de Windows que no responde es un problema molesto, pero también es algo que no es difícil de resolver. Si las soluciones más sencillas no ayudan, las otras soluciones de esta publicación definitivamente lo ayudarán. Comparta lo que funcione para usted en los comentarios a continuación.
.