La edición Java de Minecraft, a pesar de todas sus características y su amplia gama de compatibilidad, suele tener muchos errores en Windows 10. Y aunque los fallos del juego en sí suelen ser menores y fácilmente arreglado, los errores del iniciador son más problemáticos.
Cualquier error con el Iniciador de Minecraft impide que el juego se inicie correctamente. Muchos usuarios informan haber visto una pantalla negra que se abre cuando ejecutan la aplicación. Y asignar más RAM a Minecraft no hace nada para solucionar este problema.
Por muy frustrante que sea el problema, existen varias soluciones posibles. Aquí encontrarás las mejores formas de solucionar el problema de la pantalla negra de Minecraft y hacer que el popular juego de Mojang se inicie nuevamente en tu PC.
Solución 1: actualice sus controladores de gráficos
El culpable más probable del problema de la pantalla negra son los controladores de pantalla. Las personas a menudo se olvidan de reinstalar los controladores de la tarjeta de video después de una nueva instalación de Windows, lo que genera un rendimiento deficiente en los controladores predeterminados de Microsoft. Tomando un momento para actualizar los controladores a menudo puede resolver estos problemas.
Muchos foros en línea recomiendan simplemente usar el Administrador de dispositivos para desinstalar el controlador del dispositivo, pero este enfoque presenta el mismo problema. En lugar de confiar en que Microsoft instale automáticamente los controladores para su tarjeta de video, debe dirigirse al sitio web del fabricante y descargar los controladores correctos usted mismo.
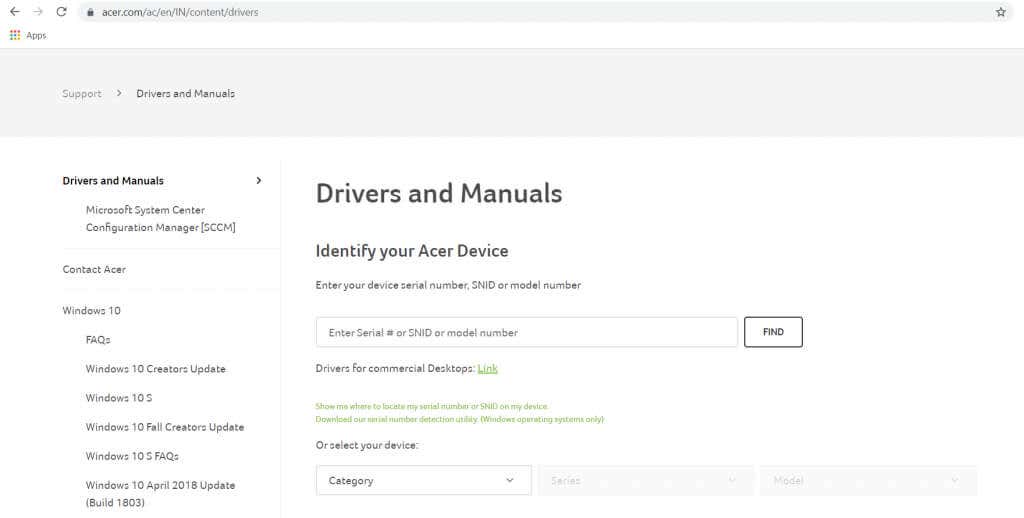
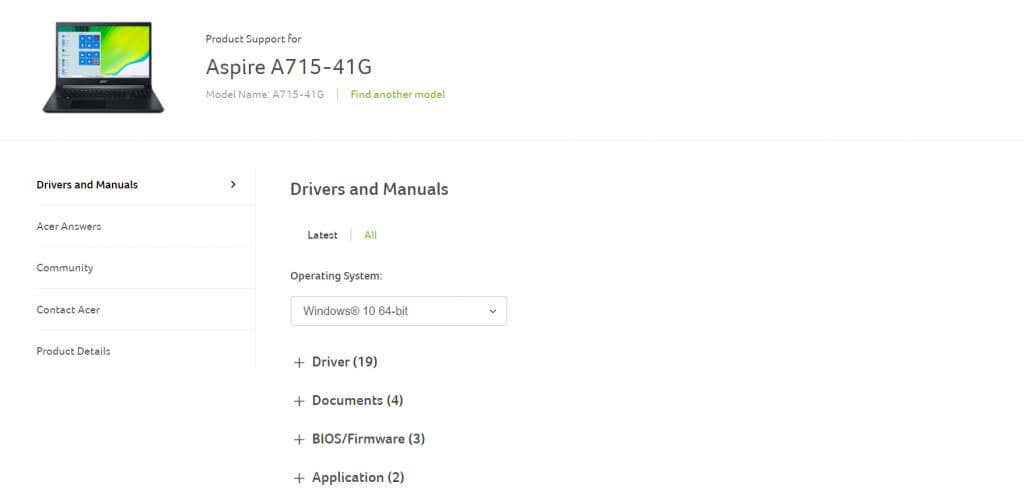
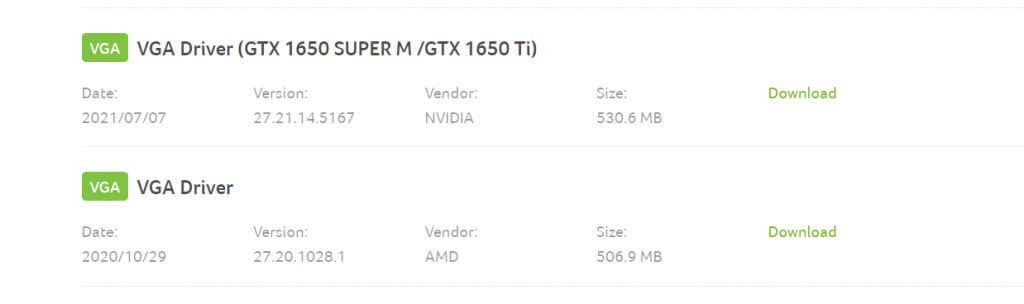
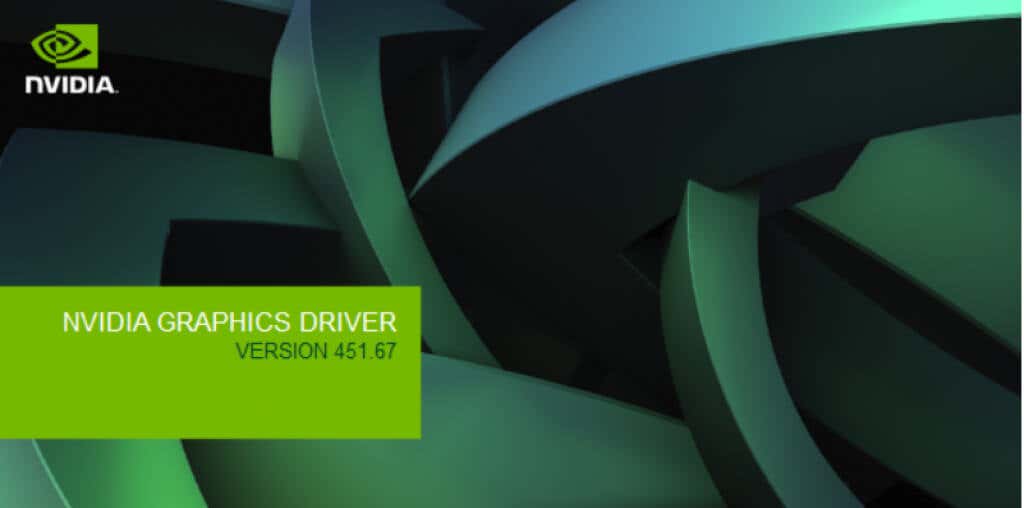
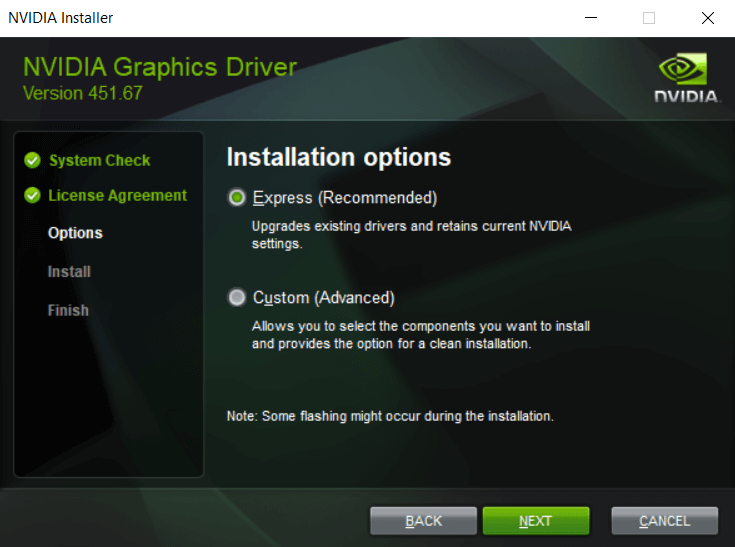
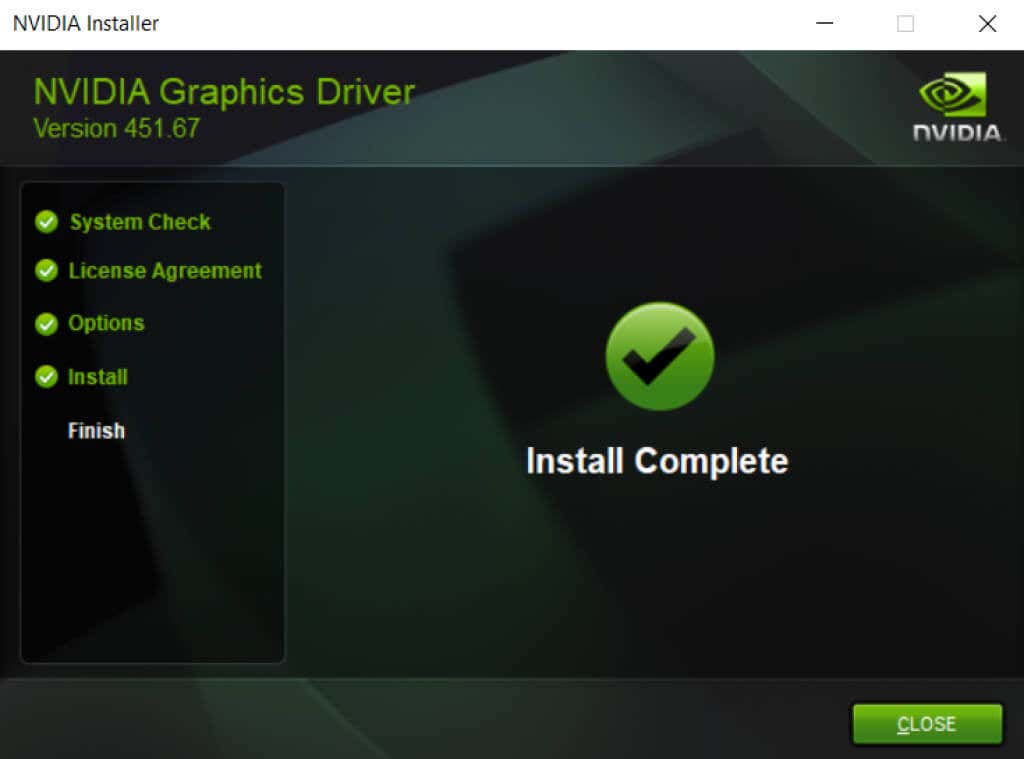
Solución 2: ejecutar en modo de compatibilidad
Si estás jugando con una edición anterior de Minecraft, es posible que tu sistema sea demasiado avanzado para que el iniciador funcione correctamente. Las versiones más recientes de Windows han realizado muchos cambios en la estructura subyacente del sistema operativo, creando fallos extraños en el software más antiguo.
Afortunadamente, Windows proporciona un Modo de compatibilidad para ejecutar estos programas más antiguos. Como sugiere el nombre, el modo de compatibilidad ejecuta la aplicación en un entorno simulado de una versión anterior de Windows, lo que permite que las aplicaciones obsoletas se ejecuten correctamente.
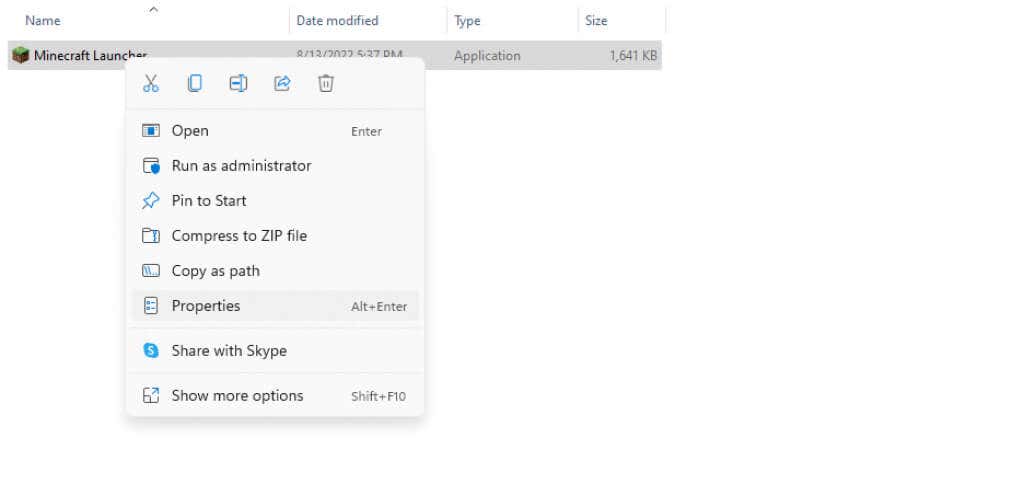
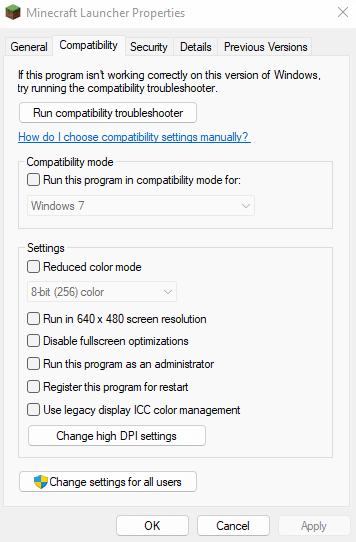
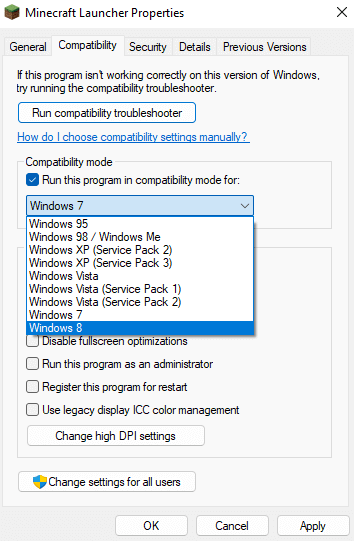
La configuración de compatibilidad se aplicará la próxima vez que ejecutes Minecraft.
Solución 3: compruebe la configuración de su antivirus
Aunque es poco común, es posible que tu aplicación antivirus de terceros esté interfiriendo con el iniciador del juego Minecraft. El software antivirus es conocido por clasificar los videojuegos como malware, impidiendo que se inicien.
Por lo general, puedes solucionar este problema agregando Minecraft como excepción al antivirus o deshabilitando temporalmente el antivirus por completo. Los pasos variarán ligeramente según la marca de antivirus que estés utilizando, pero todas las aplicaciones tienen la opción agregar ciertos archivos como excepciones.
Muchas aplicaciones de seguridad, como Windows Defender, te dan la opción de desactivar la protección en tiempo real, lo que permite que todas las aplicaciones funcionen sin restricciones durante un breve periodo de tiempo. También puedes probar este método para comprobar si Minecraft funciona con la interferencia del antivirus y agregarlo solo como excepción permanente si funciona.
Solución 4: reinstalar Minecraft.
Reinstalar una aplicación que no funciona es un método probado para resolver la mayoría de los errores. Esto se debe a que estos problemas generalmente se deben a archivos del juego dañados o faltantes, y se pueden resolver fácilmente cuando se instala nuevamente la aplicación.
El problema con Minecraft Java es que no es como la mayoría de las aplicaciones. Intentar desinstalar la versión Java de Minecraft desde Agregar o quitar programassolo elimina el iniciador, dejando los archivos del juego intactos. Para eliminar completamente Minecraft de tu computadora, debes ubicar la carpeta de Minecraft y eliminarla.
Sin embargo, es posible que quieras hacer una copia de seguridad de tus archivos guardados si deseas conservar tu progreso. Después de eso, simplemente instala Minecraft nuevamente y luego copia los archivos guardados en el directorio del juego. Esto solucionará cualquier problema derivado de archivos del juego corruptos.
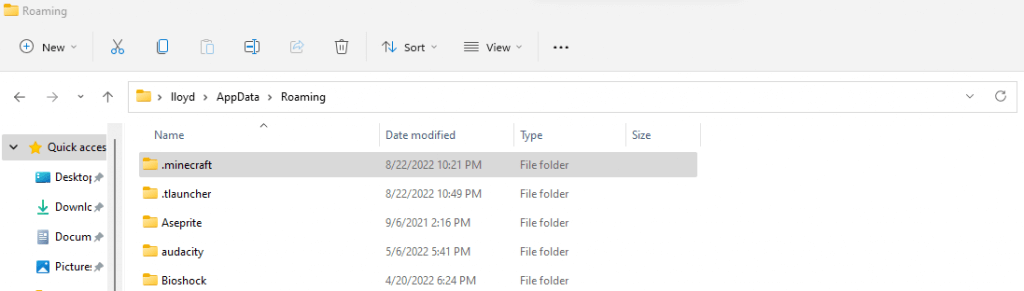
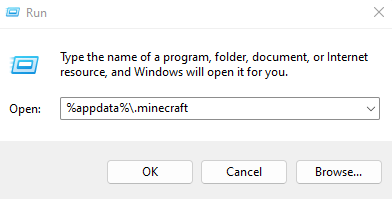
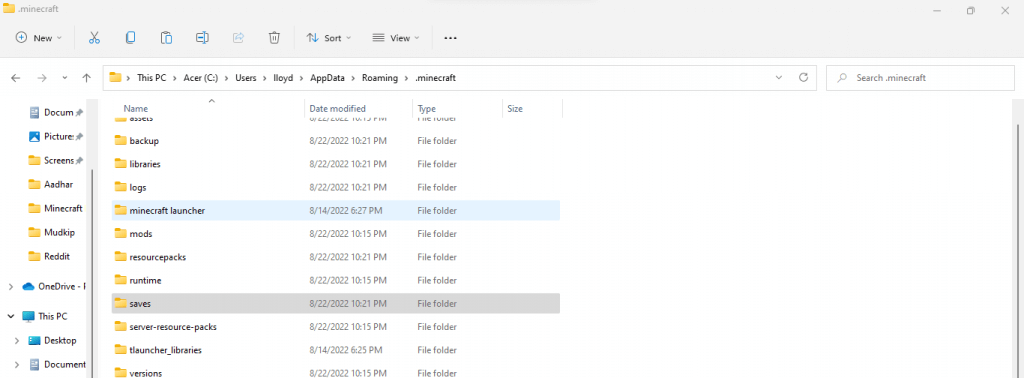
Solución 5: deshabilite las funciones de visualización avanzadas
Minecraft es un juego antiguo. Esto significa que puede ejecutarse sin problemas en PC básicas sin tarjetas gráficas potentes. Por otro lado, esto también significa que tiene problemas en las PC que sí tienen esas poderosas capacidades gráficas.
Las funciones de visualización avanzadas, como 3D estereoscópico y el modo SLI, pueden alterar el proceso de renderizado más simple de Minecraft, impidiendo incluso que se inicie. Deshabilitar estas funciones puede permitir que juegos más antiguos como Minecraft se ejecuten correctamente.
Dependiendo de su PC y de la GPU que utilice, los pasos para hacerlo variarán ligeramente, pero aquí se explica cómo hacerlo para tarjetas gráficas Nvidia.
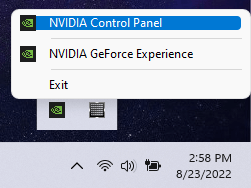
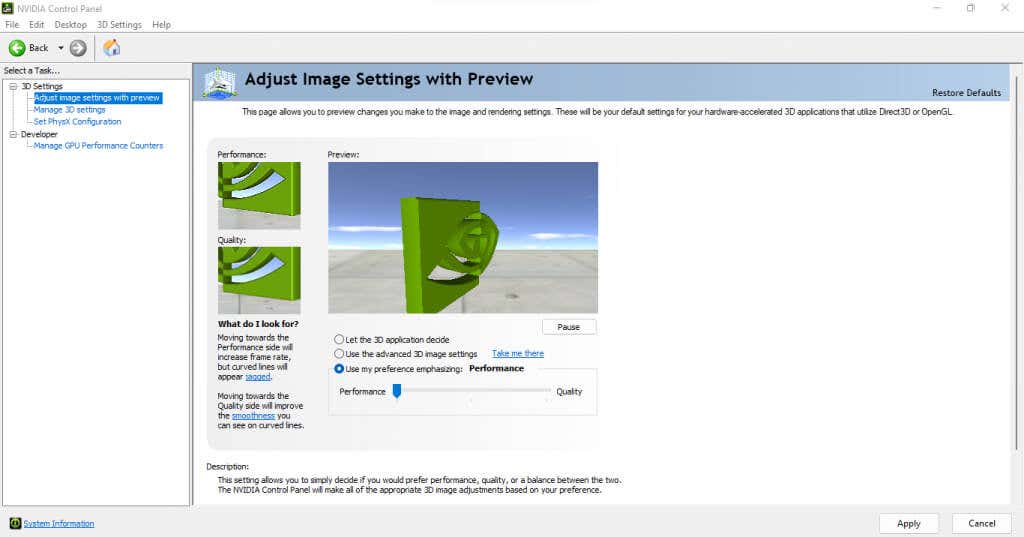
Esto eliminará cualquier error debido a la configuración 3D de tu computadora y permitirá que Minecraft se inicie normalmente.
Solución 6: use TLauncher
El iniciador oficial de Minecraft es conocido por sus frecuentes fallos y errores. Muchas computadoras modernas tienen problemas incluso para ejecutar el juego a pesar de probar todos los consejos y trucos. Esta es la razón por la que muchos usuarios confían en lanzadores de terceros.
Estos lanzadores de terceros son mucho más sólidos y pueden ejecutar Minecraft sin problemas en cualquier PC que lo admita. Que, teniendo en cuenta la antigüedad del juego, son prácticamente todos.
TLauncher es el más popular de estos lanzadores de terceros y funciona perfectamente en todos los sistemas Windows, Mac y Linux. Tenga en cuenta que el uso de TLauncher es algo controvertido en la comunidad debido a su capacidad para usarse también con copias pirateadas. Recomendamos utilizar únicamente el iniciador con una cuenta premium de Minecraft para disfrutar de una experiencia completa.
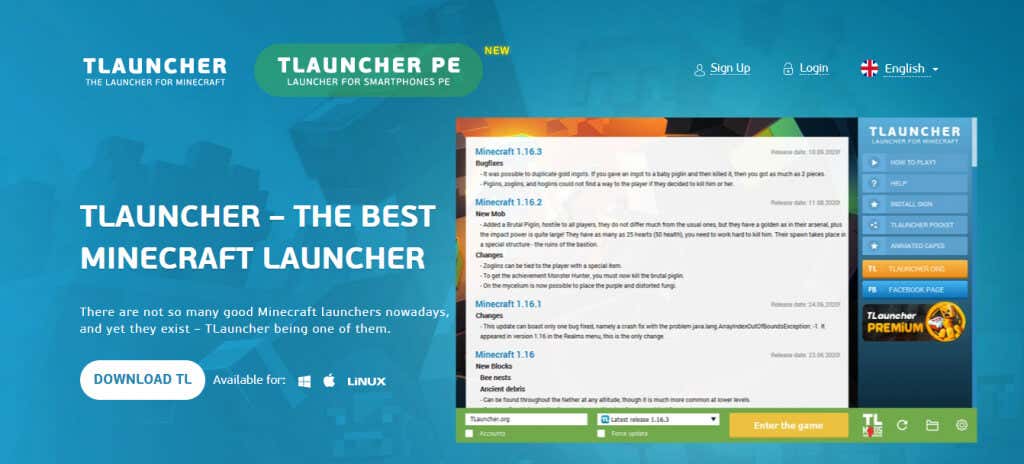
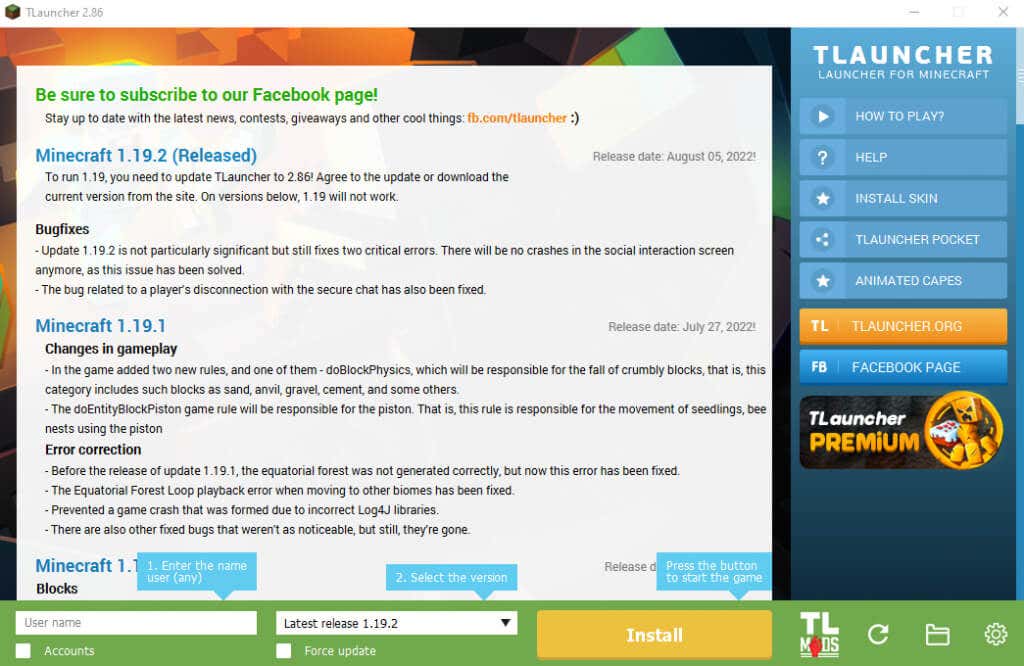
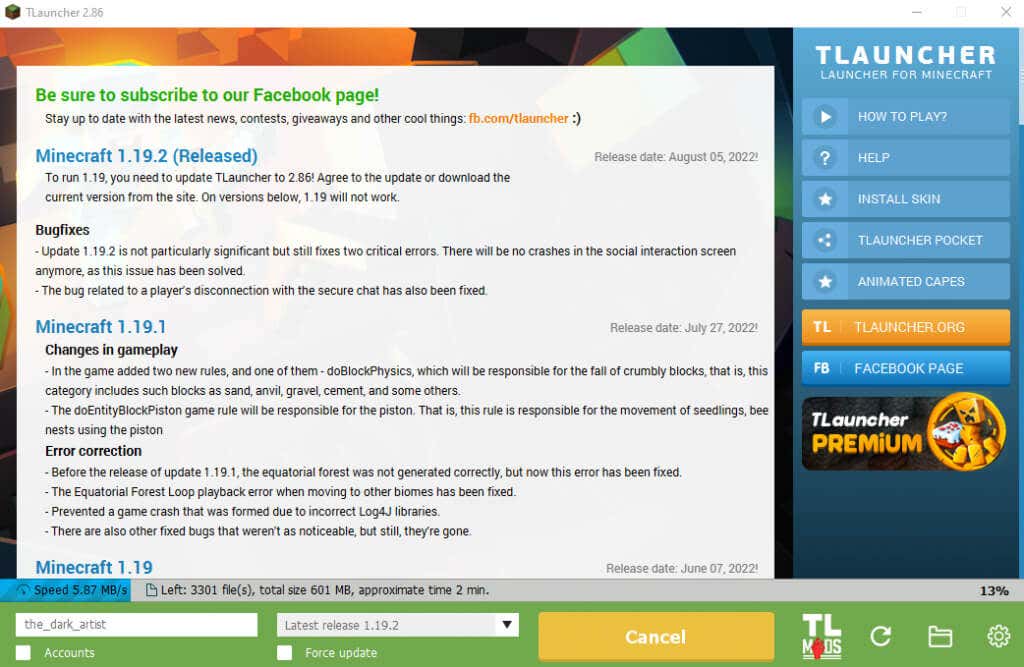
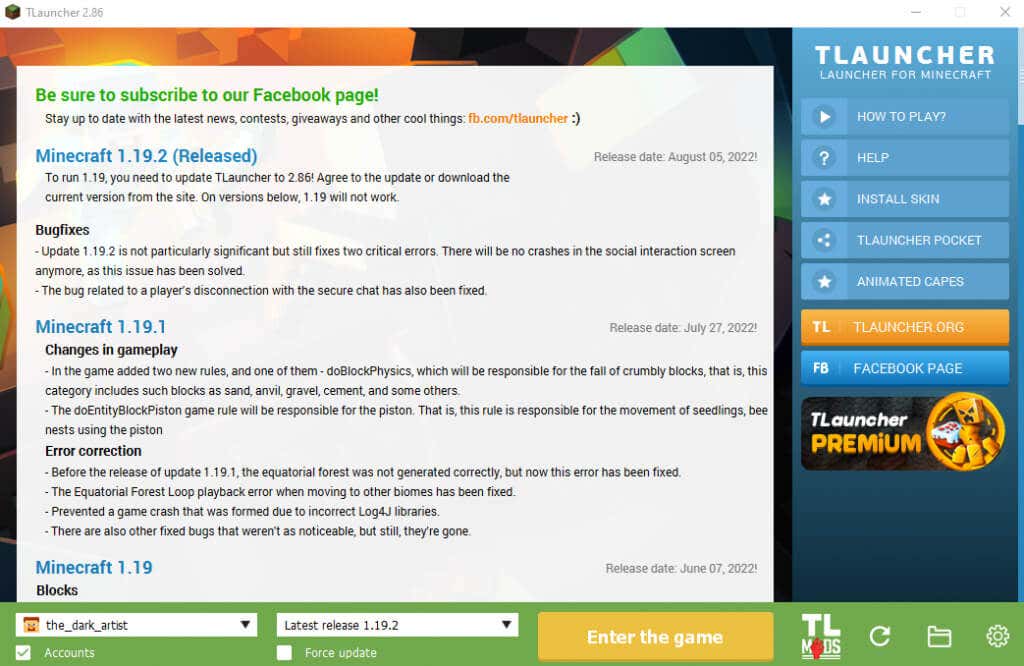
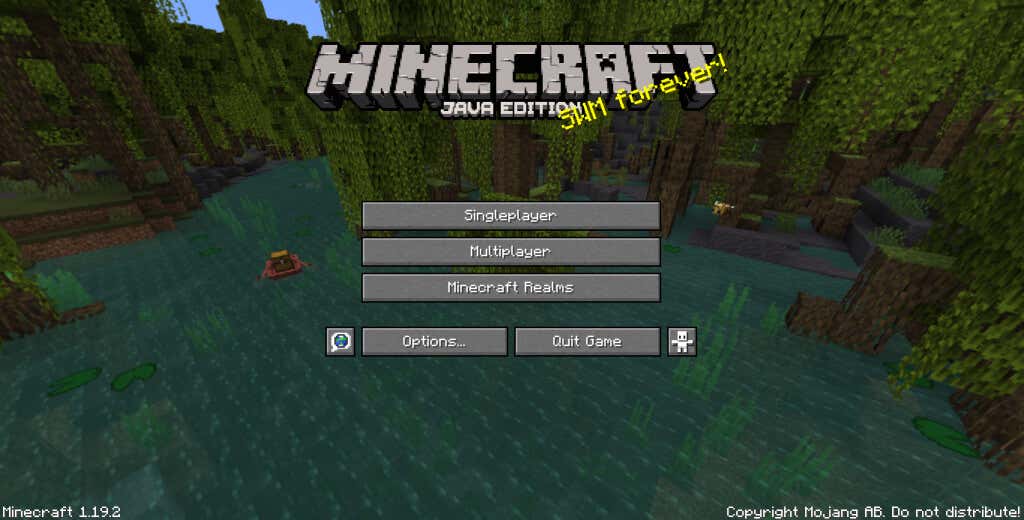
¿Cuál es la mejor manera de solucionar el problema de la pantalla negra del iniciador de Minecraft?
Cuando Minecraft no se inicia en tu computadora, hay dos posibles razones para este problema. O el problema está en tu PC o hay algún problema con el juego en sí..
Actualizar los controladores gráficos, usar el modo de compatibilidad y desactivar temporalmente el antivirus resuelve las causas más comunes del problema. Si desactivar la configuración de gráficos avanzada de tu GPU no soluciona el problema de la pantalla negra de Minecraft, entonces debes intentar arreglar el juego en lugar de tu PC.
La mejor manera de hacerlo es reinstalar el juego por completo o, mejor aún, usar un iniciador alternativo. TLauncher es una excelente opción para jugar Minecraft en computadoras modernas, con una interfaz actualizada y una experiencia libre de errores. El uso de TLauncher evita cualquier problema con Minecraft o su iniciador y te permite juega la última versión del juego funcionar sin problemas en todas las plataformas de PC.
.