¿Sigues encontrando el código de error M7053-1803 al intentar reproducir programas de televisión o películas en Netflix? Es un problema con los navegadores basados en Chromium como Google Chrome, Microsoft Edge y Opera. Aprenda cómo corregir el código de error de Netflix M7053-1803 en PC y Mac.
Por varias razones, Netflix tiende a arrojar el código de error M7053-1803 en Google Chrome y otros navegadores Chromium. Por ejemplo, podría ser un error trivial o una falla en el navegador, un caché web corrupto o una extensión en conflicto. Siga las sugerencias y soluciones a continuación para corregir el código de error de Netflix M7053-1803 en Windows o macOS.
1. Salga y reinicie su navegador
Es mejor comenzar saliendo y reiniciando su navegador web en su PC o Mac. Esto resuelve errores y problemas menores que impiden que Netflix se cargue y también ayuda a finalizar las actualizaciones parciales del navegador.
Nota: En macOS, Control-haga clic en su navegador en el Dock y seleccione Salirpara asegurarse de salir por completo.p>
2. Reinicia tu PC o Mac
Si reiniciar tu navegador web Chromium no ayuda, intenta reiniciar tu computadora a continuación. Para reiniciar una PC con Windows, abra el menú Inicioy seleccione Encendido>Reiniciar.
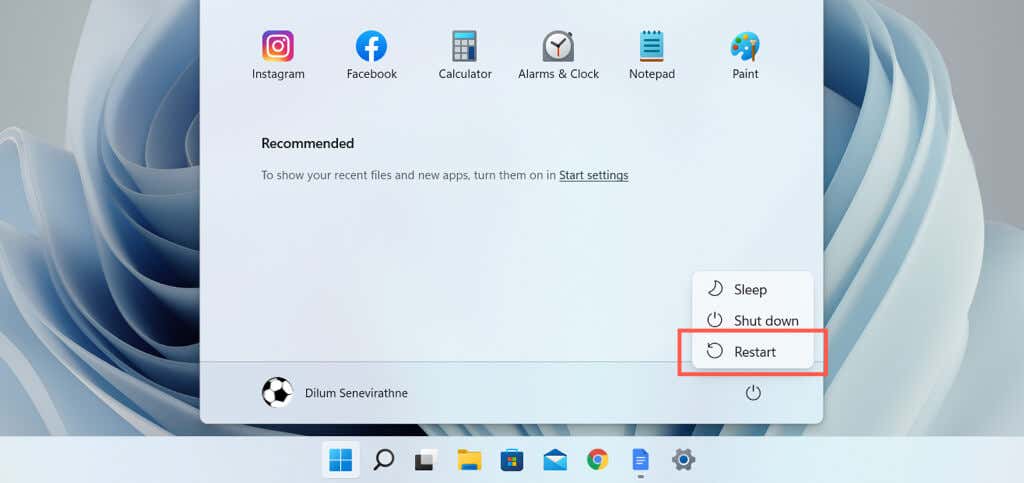
Si usas una Mac, abre el menú Appley selecciona Reiniciar. Luego, desmarque la casilla junto a Reabrir ventanas al volver a iniciar sesiónantes de seleccionar Reiniciarpara confirmar.
3. Forzar actualización de su navegador web
El código de error de Netflix M7053-1803 también puede aparecer en versiones obsoletas de Chromium. Aunque los navegadores como Google Chrome tienden a actualizarse automáticamente, es posible que eso no siempre suceda. Por eso siempre es una buena idea forzar la actualización de su navegador.
Por ejemplo, en el navegador Google Chrome, abra el menú Chrome(seleccione los tres puntos en la esquina derecha de la ventana) y seleccione Acerca deGoogle Cromo.
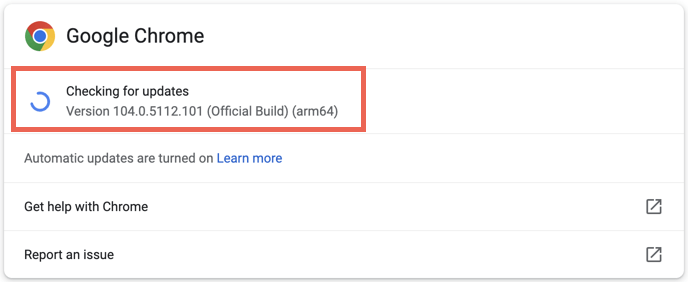
Si hay una actualización pendiente, Chrome la descargará e instalará automáticamente; seleccione Reiniciarpara finalizar la actualización. Aprenda a actualizar otros navegadores basados en Chromium en PC y Mac..
4. Eliminar la base de datos del índice de Netflix
Una base de datos de índice de Netflix corrupta es otra razón común para el código de error de Netflix M7053-1803. Elimina la base de datos indexada de Netflix (o IndexedDB) en Chrome o tu navegador web y comprueba si eso hace alguna diferencia.
El procedimiento es similar en la mayoría de los navegadores web Chromium. Por ejemplo, en Google Chrome:
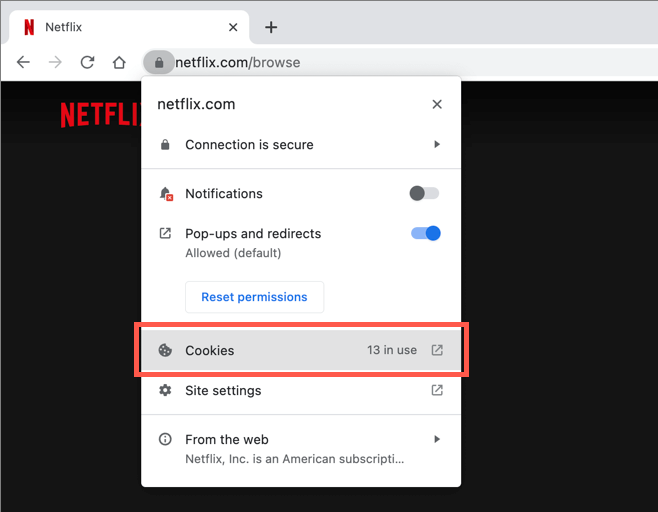
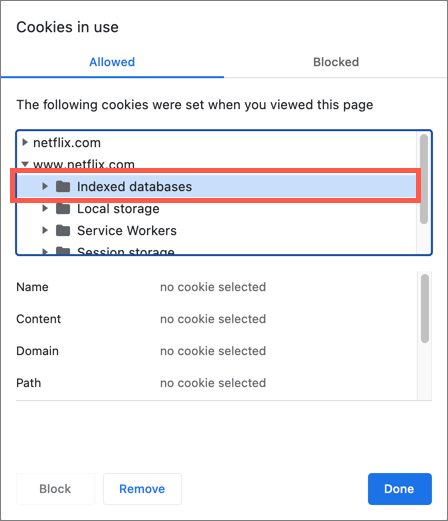
5. Borre la caché de su navegador web
Si el código de error M7053-1803 de Netflix persiste, borre el caché temporal de su navegador para resolver los problemas causados por las cookies de Netflix defectuosas. Para hacerlo, abra una nueva pestaña del navegador y presione Shift+ Ctrl+ Eliminar(PC) o Shift+ Comando+ Eliminar(Mac).
En el cuadroBorrar datos de navegaciónque aparece, marca las casillas junto a Cookies y otrosdatos del sitioe Imágenes y archivos en cachéy establezca el Rango de tiempoen Todo el tiempo. Finalmente, presione Entraro seleccione Borrar datos.
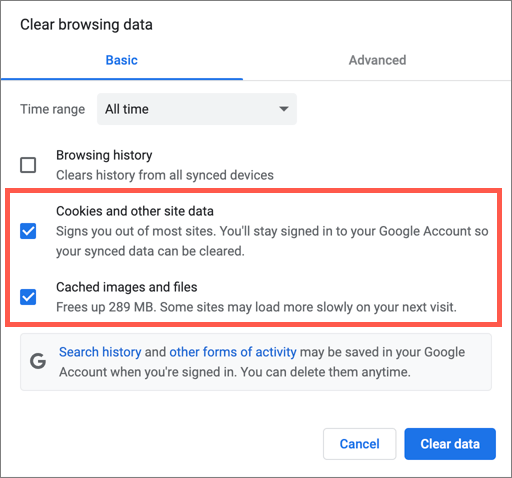
Cargue el sitio web de Netflix, inicie sesión con las credenciales de su cuenta de Netflix y lo más probable es que el servicio de transmisión comience a funcionar correctamente nuevamente.
Si necesitas ayuda adicional, consulta nuestra guía de borrar el caché en cualquier navegador en Windows y Mac.
6. Deshabilitar todas las extensiones activas del navegador
A veces, las extensiones en conflicto (específicamente los bloqueadores de contenido) pueden impedir que Netflix funcione correctamente. La única forma de confirmar es deshabilitar todas las extensiones activas en su navegador Chromium.
Para hacerlo, abra el menú de Chromey seleccione Más herramientas>Extensiones. Luego, deshabilite todas las extensiones y vuelva a cargar Netflix..
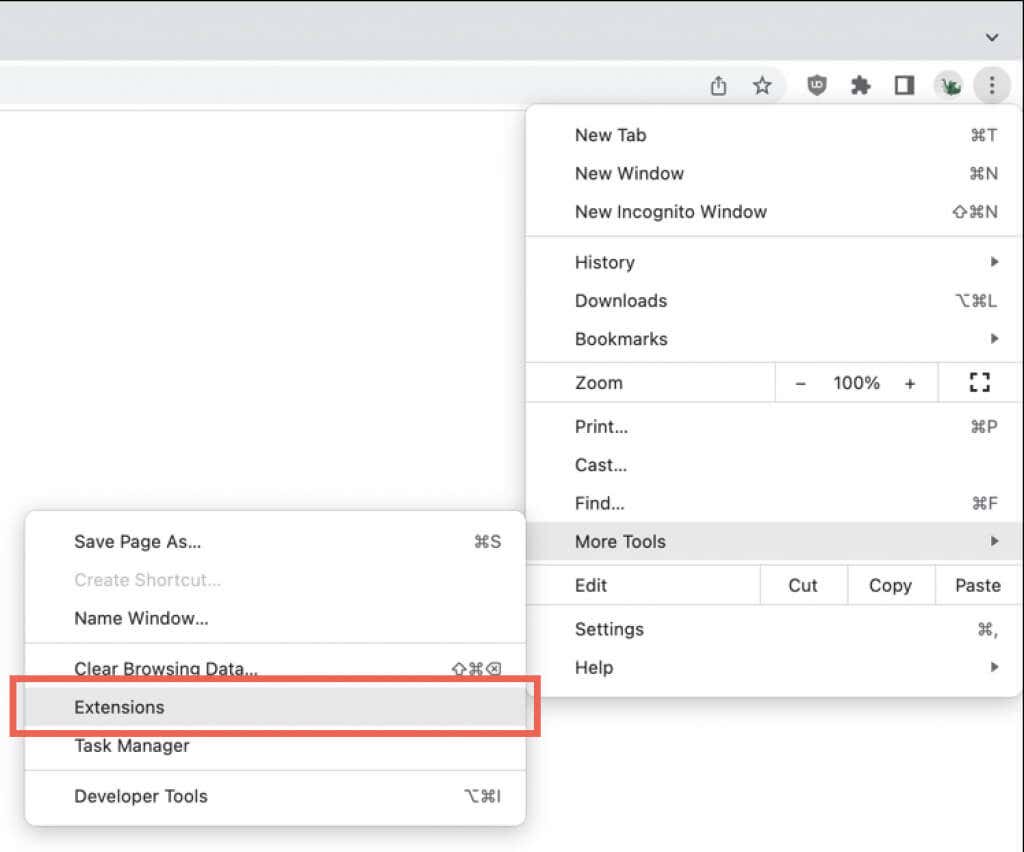
Si eso ayuda, reactiva cada extensión individualmente hasta que identifiques el complemento problemático.
Si utiliza Microsoft Edge, puede acceder a sus extensiones abriendo el menú Edgey seleccionando Extensiones. En Opera, presione Shift+ Ctrl+ E(PC) o Shift+ Comando+ E(Mac).
7. Restablecer la configuración del navegador a los valores predeterminados
Si ninguna de las soluciones anteriores ayuda, es hora de restablecer su navegador a los valores predeterminados de fábrica. Esto debería resolver los problemas de Netflix derivados de configuraciones del navegador corruptas o inconsistentes.
Si utilizas Google Chrome:
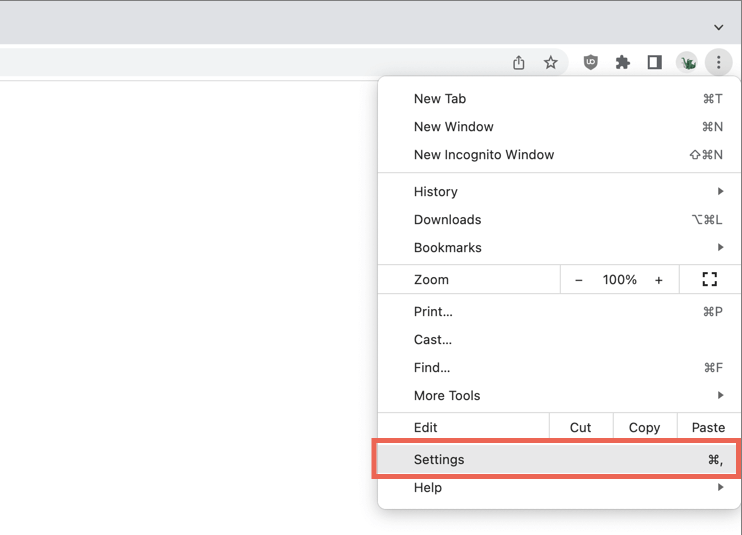
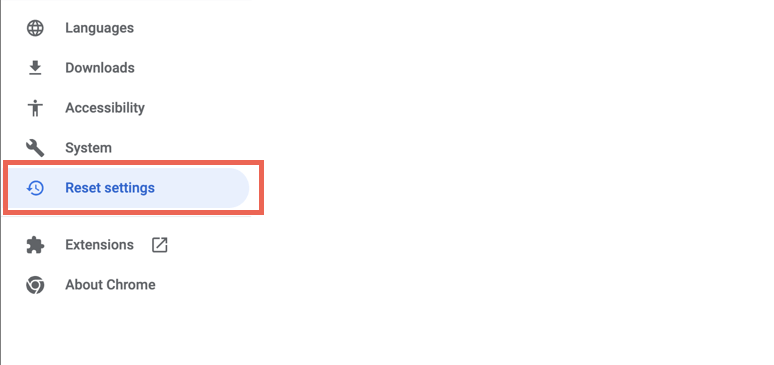
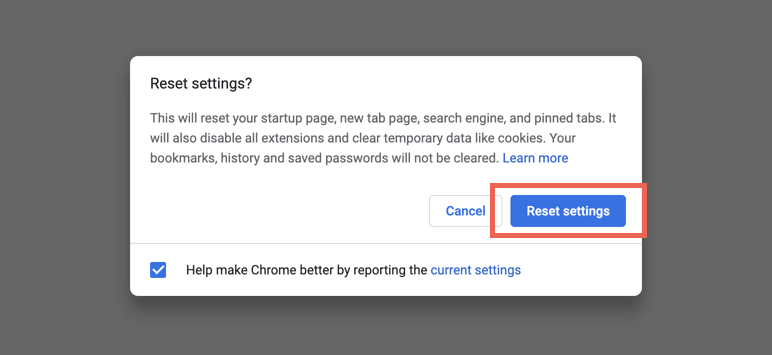
Inicia sesión en Netflix y comprueba si funciona. Si es así, vuelva a activar las extensiones que desee y vuelva a configurar sus preferencias de navegación.
Si utilizas Microsoft Edge u Opera, consulta nuestra guía de restablecer cualquier navegador en PC y Mac a los valores predeterminados de fábrica.
Continuar viendo Netflix
Si ninguno de los consejos de solución de problemas de este tutorial funciona, considere ver Netflix en un navegador que no sea Chromium, como Firefox o Safari. También puedes descargue la aplicación Netflix desde Microsoft Store si usas Windows.
Mientras tanto, sigue actualizando Google Chrome o tu navegador Chromium preferido y el código de error de Netflix M7053-1803 debería desaparecer eventualmente.
.