Windows Defender, que es una parte del conjunto de herramientas de seguridad de Windows, es un Aplicación antivirus para Windows 10 que viene preinstalado en las computadoras con Windows 10. Su propósito es mantener su sistema seguro contra spyware, malware y virus.
Al ejecutarse en segundo plano, Windows Defender monitorea su computadora en tiempo real y realiza acciones de limpieza cuando encuentra problemas de seguridad. Actualiza las definiciones de virus regularmente para proteger su computadora.
Para aquellos que desean un mayor control sobre las actualizaciones, Windows Defender permite a los usuarios personalizar las opciones si desean desactivar temporalmente la protección en tiempo real o agregar procesos, archivos o carpetas.
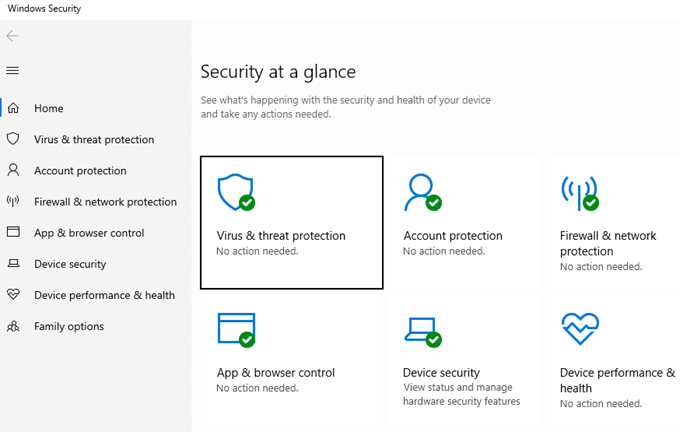
También puede elija ejecutar un análisis bajo demanda para puntos finales individuales. Una vez que defina los parámetros para el escaneo, como la ubicación o el tipo, se ejecutará de inmediato.
Si hace clic en un enlace sospechoso o desea asegurarse de no exponer su computadora a nada malicioso, puede ejecutar un análisis bajo demanda en lugar de esperar uno programado.
Ejecute el Antivirus de Windows Defender en su propio horario o bajo demanda en cualquier momento. En este artículo, discutiremos:
In_content_1 all: [300x250] / dfp: [640x360]->Análisis completo frente a análisis rápidos
Windows Defender ejecuta dos tipos de análisis. Ya sea que lo configure en un horario o bajo demanda, puede elegir ejecutar un análisis rápido o completo en la configuración.
Un análisis rápido busca amenazas maliciosas en las áreas que tienen más probabilidades de ser el tema de los ataques, como la memoria y las ubicaciones comunes.

Un análisis completo es más exhaustivo y verifica cada archivo, carpeta, tarea y proceso en su computadora. Cuanto más tenga en su computadora, más tiempo tomará el escaneo.
Puede usar su computadora mientras se está ejecutando un escaneo completo, pero tomará más tiempo y podría ralentizar su sistema.
Ejecute escaneos completos por la noche cuando no esté usando la computadora para evitar interferencias.
Escaneos rápidos
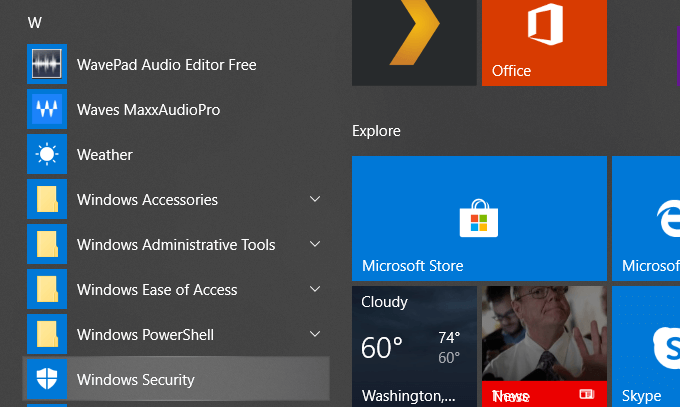
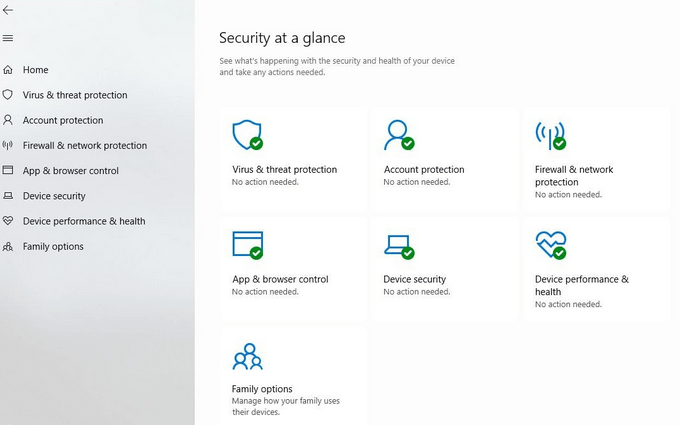
La mayoría de los análisis que tendrá que hacer será escaneos rápidos. Windows verificará la memoria y las ubicaciones comunes donde es más probable que los virus infecten. También le informará cuando se complete el escaneo e identificará cualquier cosa que parezca sospechosa. Luego, puede eliminar o poner en cuarentena el contenido malicioso.
O puede actuar según cualquiera de las otras recomendaciones para eliminar o bloquear las amenazas para que no puedan dañar su computadora. Si no ha actualizado su configuración de protección contra virus y amenazaspor un tiempo, debería hacerlo.
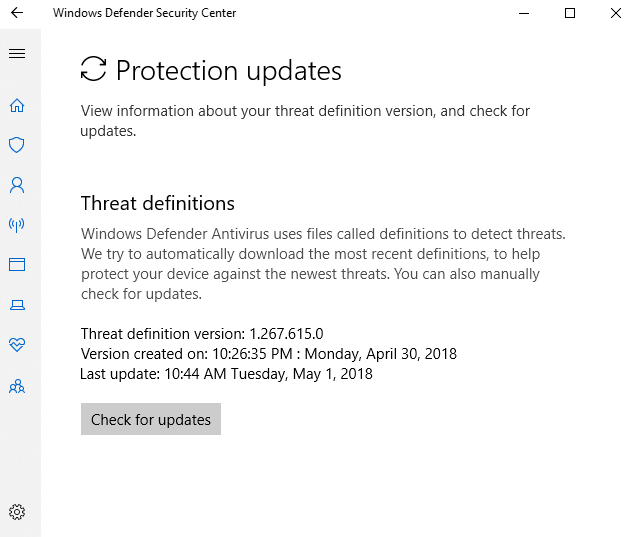
Windows Defender detecta amenazas a su computadora por archivos llamados definiciones. Cuando Microsoft encuentra nuevos virus, malware o spyware, lo agregan a una lista. Haga clic en Buscar actualizacionesen Actualizaciones de protección contra virus y amenazas.
Tener la lista más actualizada ayudará a mantener su computadora a salvo de archivos maliciosos que pueden causar estragos en su máquina.
Escaneos completos
Periódicamente es una buena idea ejecutar un análisis completo, idealmente de la noche a la mañana cuando no esté utilizando la computadora. Los análisis completos tardan mucho más porque verifican cada proceso, carpeta, tarea y archivo.
Siga los pasos descritos anteriormente para ir a la pantalla Protección contra virus y amenazasy luego haga clic en Opciones de escaneo.

Cuanto más grande sea su disco duro, más memoria tiene instalada, la cantidad de aplicaciones y la cantidad de datos que tiene en su computadora, más tiempo llevará este escaneo.
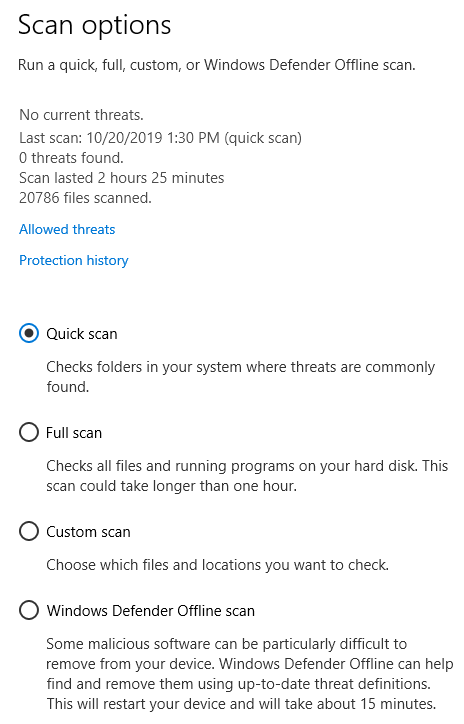
Elija Análisis completopara verificar todos los archivos y procesos en su disco duro y luego haga clic en Escanear ahora.
Escaneos personalizados
Si sospecha de un archivo específico o la carpeta se ha visto comprometida, siga los pasos anteriores para acceder a la pantalla Exploración avanzada.
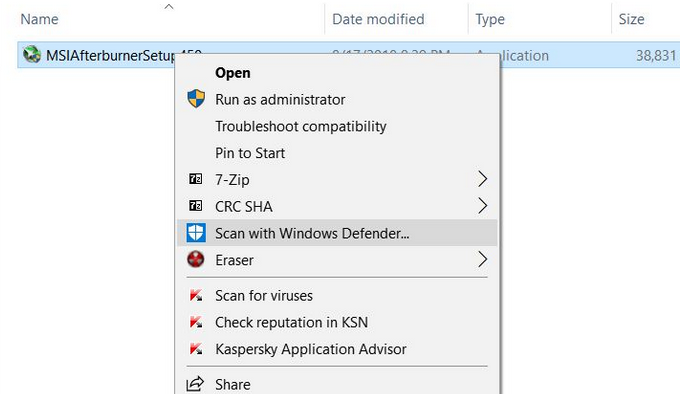
Escaneos sin conexión
A veces las computadoras pueden infectarse con malware que es difícil de eliminar. Deberá iniciar un antivirus en un entorno seguro antes de cargar el sistema operativo.
Sin conexión de Windows Defender es la solución antivirus para realizar análisis de malware desde fuera de Windows. Utilice el método sin conexiónsi su navegador fue secuestrado o una amenaza ha comprometido su conexión a Internet.
Agregar o quitar exclusiones
Para excluir cualquier archivo o carpeta de un análisis, haga clic en Administrar configuracionesen la pantalla de configuración de Protección contra virus y amenazas y luego desplácese hacia abajo para hacer clic en Agregar o quitar exclusiones.
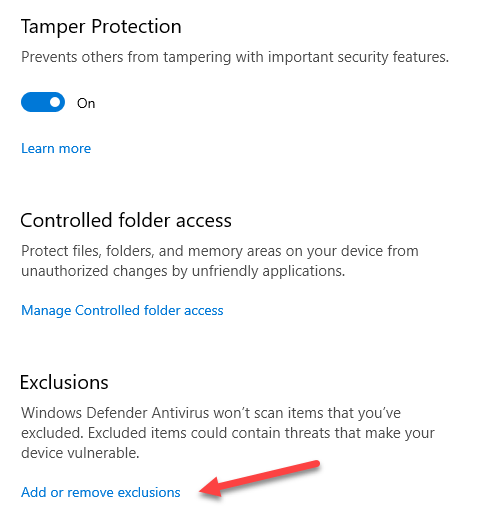
Si ya hay un exclusión, puede eliminarla haciendo clic en Eliminar una exclusión.

Si un archivo, proceso o carpeta se identificó falsamente como un virus, haga clic en el símbolo + y seleccione el archivo o carpeta para excluirlo de los escaneos.
Programar actualizaciones con el Programador de tareas
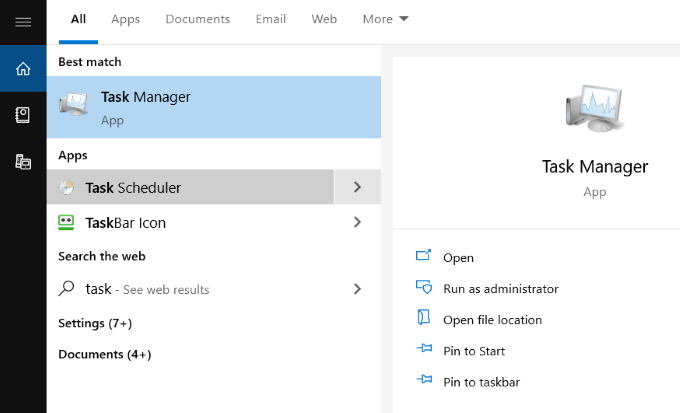
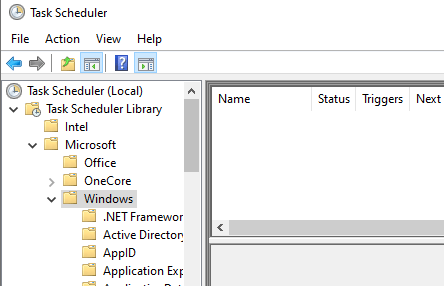
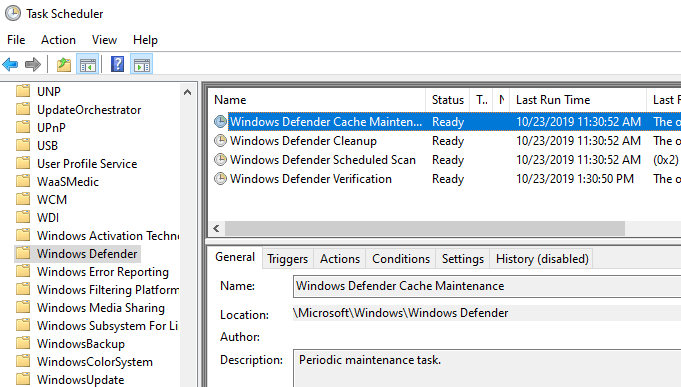
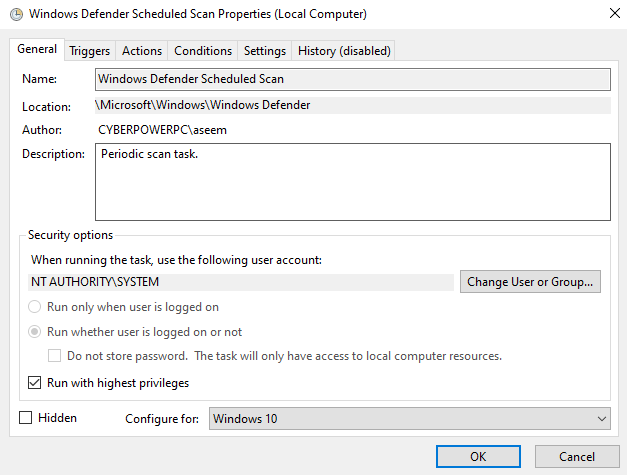
Establecer activadores
Haga clic en Activadoresy luego en Nuevopara abrir un nuevo activador. Las opciones disponibles para personalizar son:
Elija el activador que desea usar para comenzar su análisis desde las opciones anteriores.
El siguiente paso es decidir con qué frecuencia desea ejecute el análisis desde las siguientes opciones:
Para la opción Diario, se le pedirá que seleccione la fecha y hora de inicio. Si desea Sincronizar en todas las zonas horarias, marque la casilla.
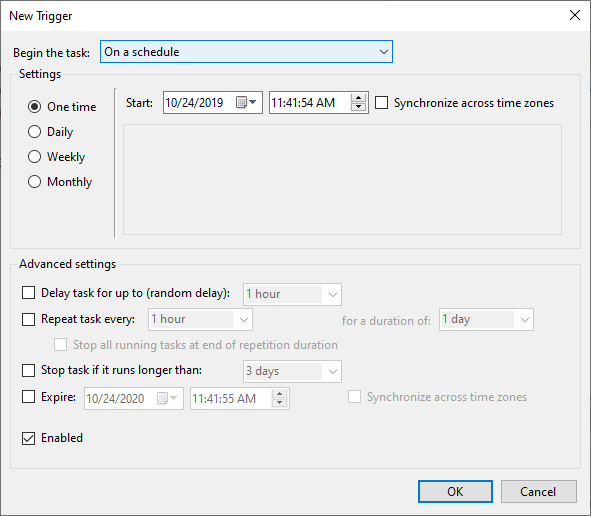
En Configuración avanzada, puede elegir:
Use estos Ajustes avanzados para personalizar exactamente cuándo y bajo qué circunstancias se ejecutan sus escaneos. Haga clic en Aceptarpara guardar su configuración.
La nueva tarea ahora aparecerá en Disparador. Puede editarlo o eliminarlo en cualquier momento. Si encuentra que los escaneos ralentizan su computadora mientras trabaja, configúrelos para que se ejecuten de noche cuando no lo esté.
Cómo encontrar los resultados del escaneo
Los resultados se registran cuando ejecuta un análisis de Windows Defender. Para verlos, abra la aplicación de seguridad de Windows buscando Defenderen el menú Inicio.
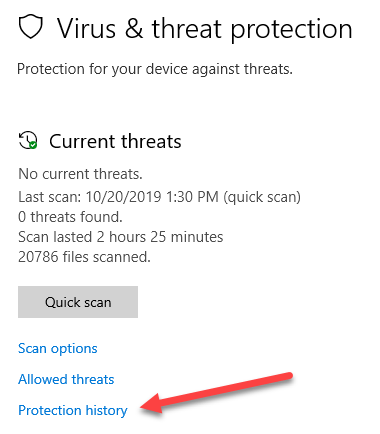
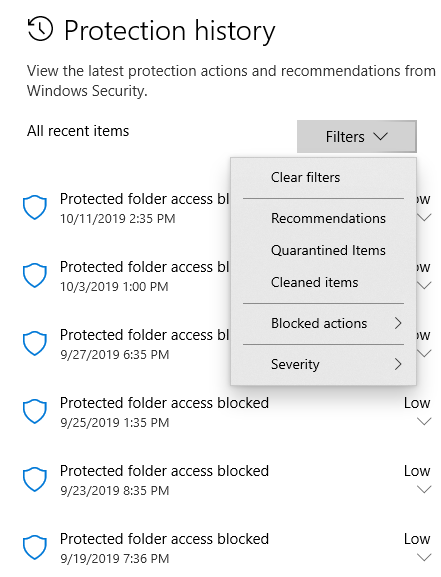
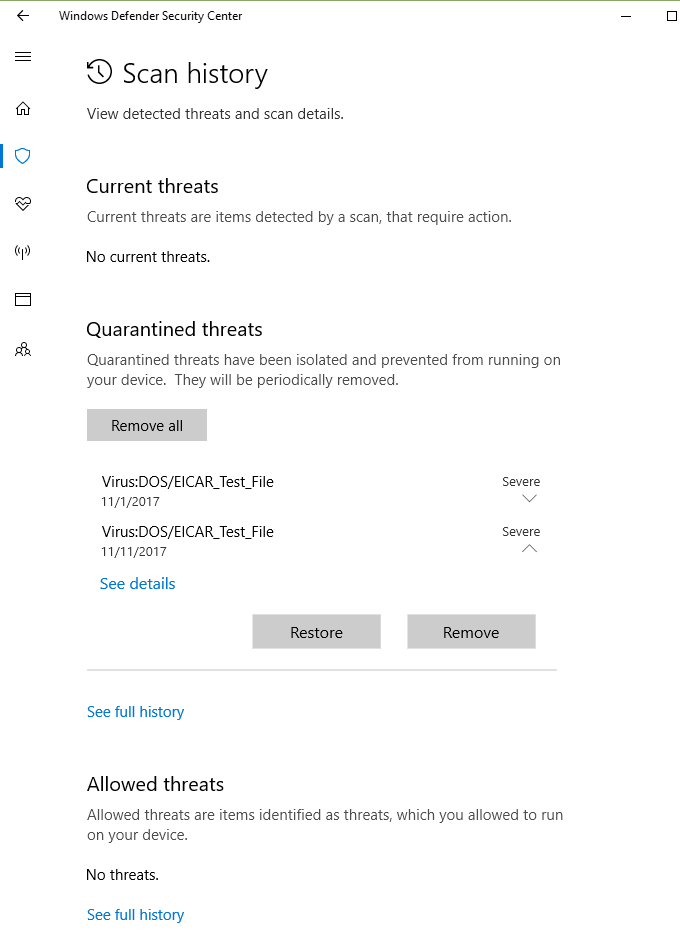
Windows Defender escanea su dispositivo regularmente para mantenerlo a salvo de amenazas maliciosas con su protección en tiempo real.
Como se explicó anteriormente, los usuarios también pueden elegir ejecutar -exija escaneos y personalice una programación basada en el tiempo y la frecuencia que mejor funcione para ellos.