¿Aparece el error "Microsoft Store está bloqueado" al iniciar la aplicación Store en su PC con Windows? Es muy probable que la aplicación Store esté deshabilitada. Hay otras causas para este problema y le mostraremos algunas formas sencillas de volver a habilitar la aplicación Store en su computadora.
Otras causas del problema anterior pueden ser que haya bloqueado la aplicación Store, que la aplicación Store esté experimentando un problema menor, que los archivos de caché de la aplicación Store estén corruptos, que un programa antivirus de terceros esté interfiriendo con la aplicación y más.
1.Vuelva a habilitar Microsoft Store en su PC
Cuando aparece el error "Microsoft Store está bloqueado" y no pueda iniciar la aplicación, vuelva a habilitarla desde el Editor de registro de su PC con Windows o el Editor de políticas de grupo local. Esto le permitirá abrir su aplicación correctamente.
Si estás utilizando la edición Microsoft Windows Pro, utiliza el método del Editor de políticas de grupo local que aparece a continuación para activar Microsoft Store en tu PC. Si es usuario de Windows Home, no tiene acceso al Editor de políticas de grupo local. En este caso, utilice el método del Editor del Registro que aparece a continuación.
Ambos métodos logran el mismo resultado.
Uso delEditor de políticas de grupo local
gpedit.msc
Configuración del equipo >Plantillas administrativas >Componentes de Windows >Tienda
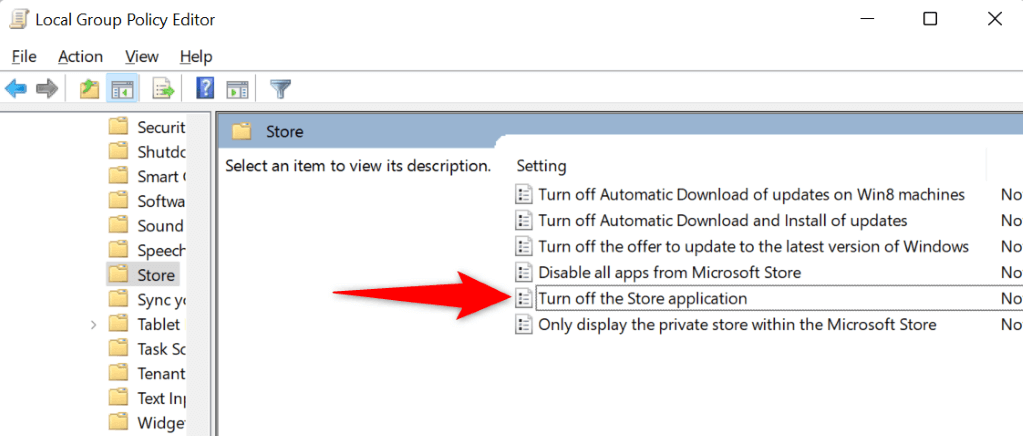

Uso del Editor del Registro
regedit
HKEY_LOCAL_MACHINE\SOFTWARE\Policies\Microsoft\WindowsStore.
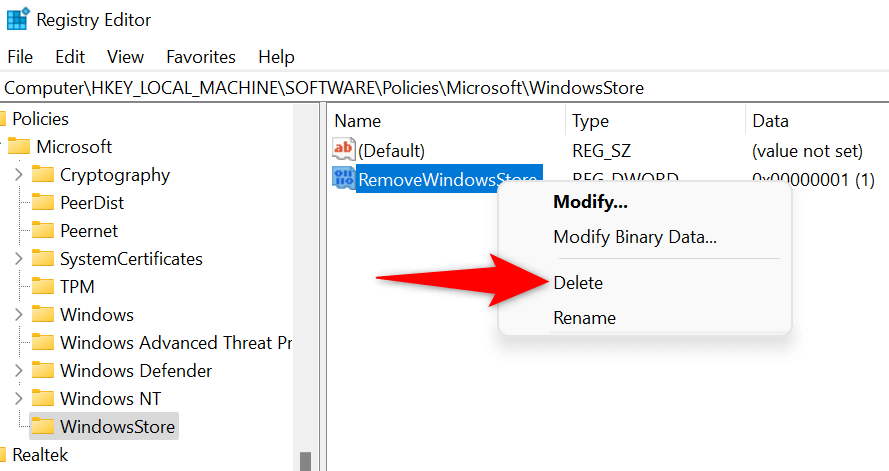
2.Desbloquee la aplicación Microsoft Store en su PC
Una de las razones por las que no puedo acceder a Microsoft Store es que usted u otra persona ha bloqueado la aplicación en su PC. Tendrás que editar o borrar la regla que bloquea la aplicación y luego podrás acceder a tu aplicación Store.
secpol.msc

3.Usar el solucionador de problemas de aplicaciones de la Tienda Windows
Si todavía no puedo iniciar Microsoft Store en tu PC, utiliza el solucionador de problemas de aplicaciones de la Tienda Windows integrado en Windows para encontrar y solucionar problemas con tu aplicación de la Tienda. Esta herramienta encuentra automáticamente los problemas con su aplicación Store y luego ofrece ayuda para resolverlos.

4.Borrar caché y restablecer Microsoft Store
Los archivos de caché de Microsoft Store pueden estar defectuosos y provocar que la aplicación no se abra. En este caso, puedes borrar esos archivos de caché y resolver tu problema. No pierdes tus aplicaciones instaladas ni otros datos personales al hacer esto.
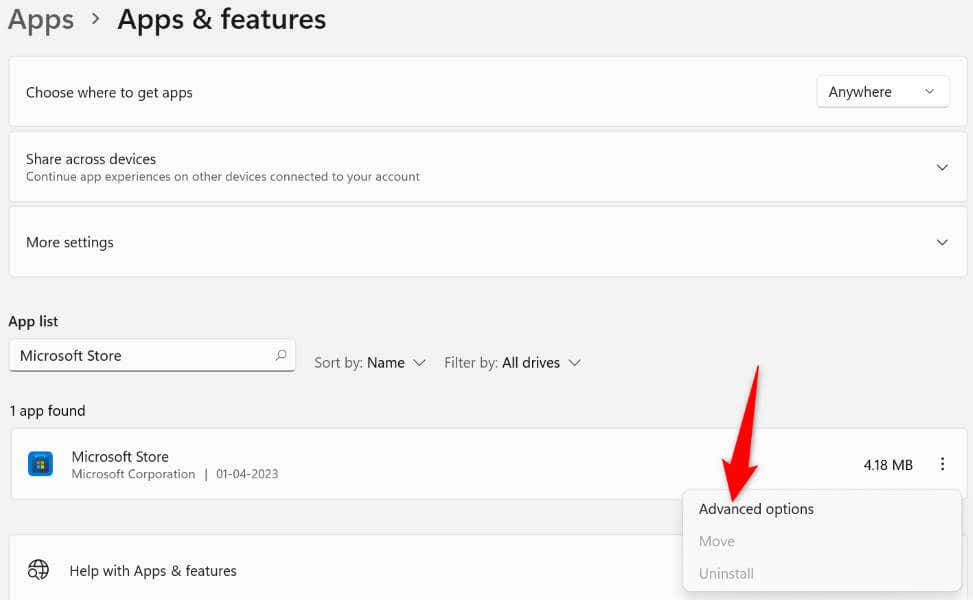
5.Actualiza tu sistema operativo Windows
Es posible que esté utilizando una versión antigua del sistema operativo Windows. Las versiones anteriores suelen tener muchos problemas y es posible que por eso no puedo iniciar la aplicación Store en tu PC. En este caso, actualice su sistema operativo Windows a la última versión y el problema se resolverá.

6.Desactivar programas antivirus de terceros
Si bien Microsoft Store no tiene nada que ver con sus programas antivirus de terceros, a veces, estos programas interfieren con el funcionamiento de Store. Esto puede provocar que la aplicación Store no se inicie.
Puedes verificarlo mediante la protección en tiempo real de apagar su programa antivirus. Puede hacerlo desactivando la opción de protección en la pantalla principal de la mayoría de las herramientas antivirus. Si Store se abre después de realizar ese cambio, agregue la aplicación Store a la lista blanca de su herramienta antivirus, para que la herramienta siempre permita el inicio de su aplicación Store..
7.Desinstale y vuelva a instalar la aplicación Microsoft Store
Si no has tenido suerte solucionando el error "Microsoft Store está bloqueado" utilizando los métodos anteriores, elimine y reinstale toda la aplicación Store en su PC. Al hacerlo, se eliminan todos los archivos principales de la aplicación, solucionando cualquier problema con esos archivos.
Get-AppxPackage -allusers *WindowsStore* | Eliminar-AppxPackage
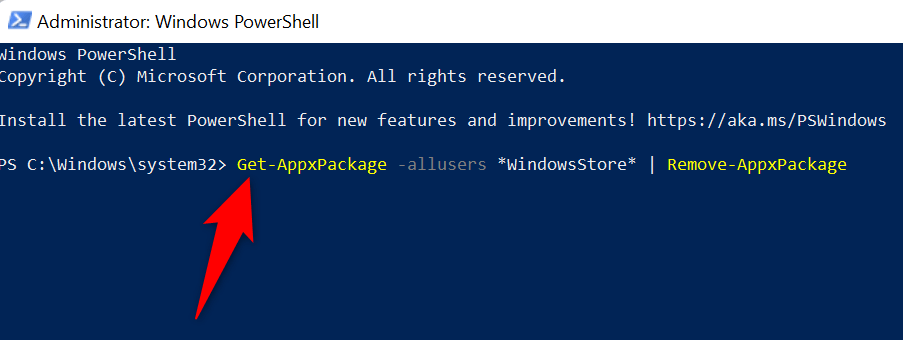
Get-AppxPackage -AllUsers Microsoft.WindowsStore* | Foreach {Add-AppxPackage -DisableDevelopmentMode -Register “$($_.InstallLocation)\AppXManifest.xml”}
Desbloquear la aplicación Microsoft Store "bloqueada" en su PC con Windows
Obtienes el mensaje "Microsoft Store está bloqueado" al iniciar la aplicación Store por varios motivos. Dependiendo de la causa del problema, puede utilizar los métodos descritos anteriormente para resolverlo.
Una vez que hayas hecho eso, la aplicación Store se iniciará como de costumbre, lo que te permitirá buscar e instalar todas tus aplicaciones favoritas en tu computadora con Windows.
.