¿Tiene problemas para utilizar las cámaras integradas de Microsoft Surface? Este tutorial cubre varios soluciones de resolución de problemas para problemas con la cámara en dispositivos Surface.
Antes de continuar, verifique que nada cubra la cámara de Surface. Si tu Surface tiene dos cámaras o usa una cámara web externa, verifica que hayas seleccionado la cámara correcta en tu aplicación.
1. Vuelva a habilitar o reiniciar su cámara
La aplicación Cámara y algunos aplicaciones de videoconferencia muestran el error "No podemos encontrar tu cámara" o "No se encontró ninguna cámara" cuando no pueden detectar tu cámara. Esto suele ocurrir cuando la cámara incorporada está deshabilitada, defectuosa o no funciona.
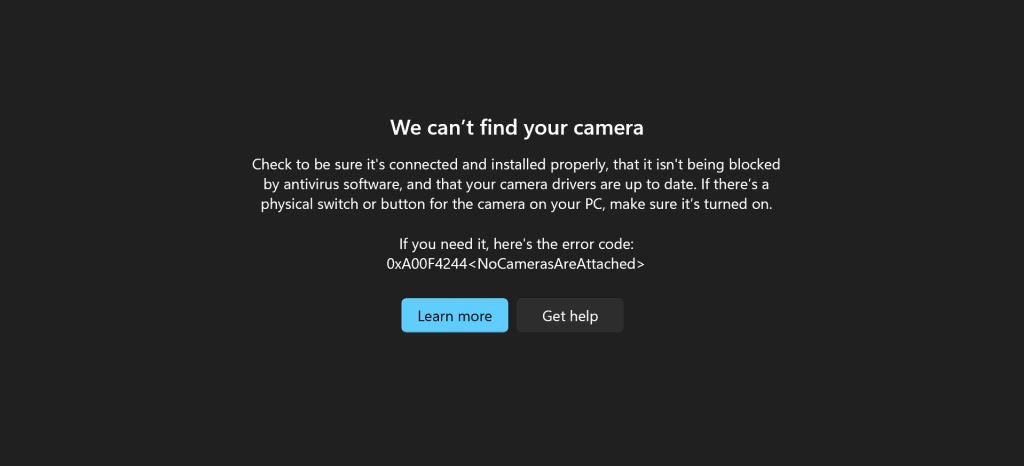
Compruebe el estado de la cámara de su Surface en el menú Configuración de Windows o en el Administrador de dispositivos y actívela si está deshabilitada. Deshabilite y vuelva a habilitar la cámara si está habilitada pero no funciona. Cierra las aplicaciones afectadas y sigue los pasos a continuación.
Volver a habilitar Surface Camera en la configuración de Windows
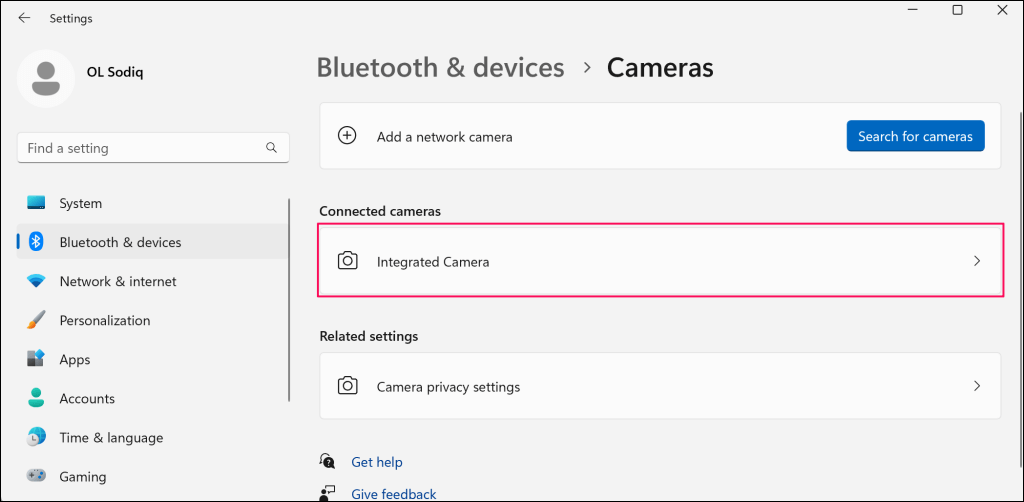
Si la cámara está desactivada, toca el botón Activarpara volver a activarla.
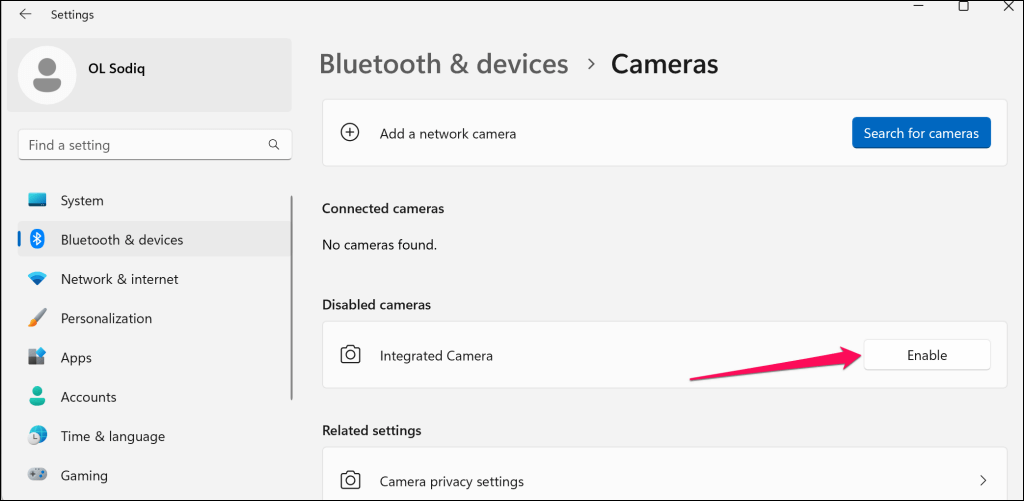
En Windows 10, vaya a Configuración>Dispositivos>Cámaraspara acceder a la configuración de la cámara de su Surface.
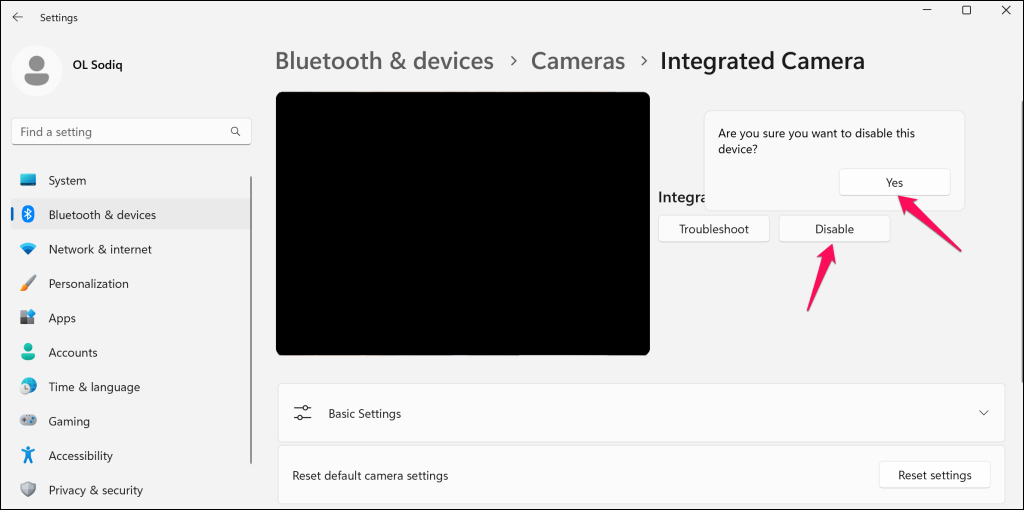
Vuelva a habilitar la cámara (consulte el paso 1), abra las aplicaciones afectadas y compruebe si la cámara ahora funciona.
Volver a habilitar la cámara Surface en el Administrador de dispositivos
El controlador de su cámara y su ubicación en el Administrador de dispositivos pueden variar según el modelo de Surface, la configuración de la cámara o el sistema operativo.
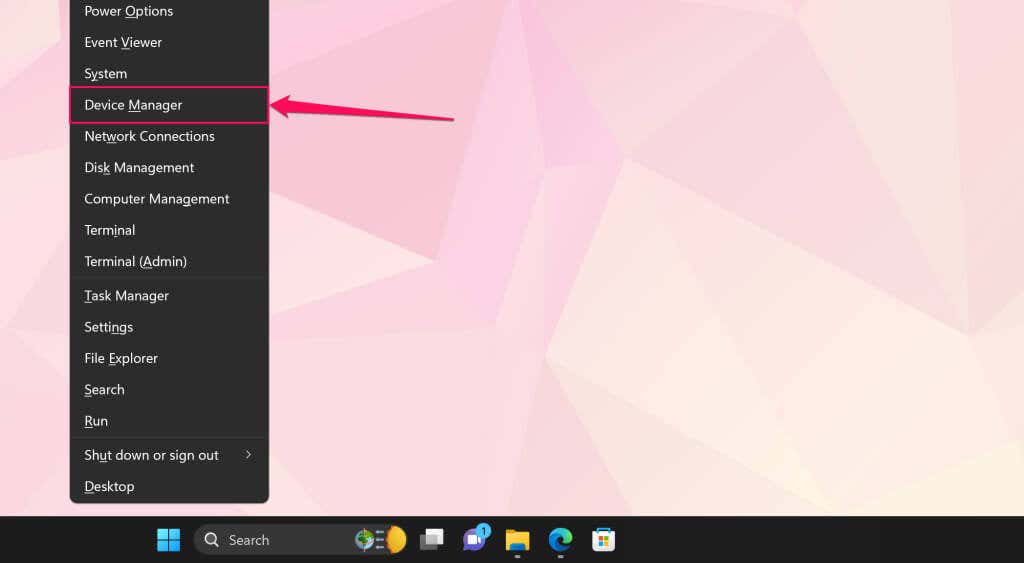

Encontrarás los controladores de la cámara en la categoría Dispositivos del sistemaen algunos modelos de Surface con cámaras duales. Haga clic derecho en Cámara trasera de Microsofty seleccione Desactivar dispositivopara desactivar la cámara trasera. De lo contrario, haga clic derecho en Microsoft Camera Fronty seleccione Desactivar dispositivopara desactivar la cámara frontal.
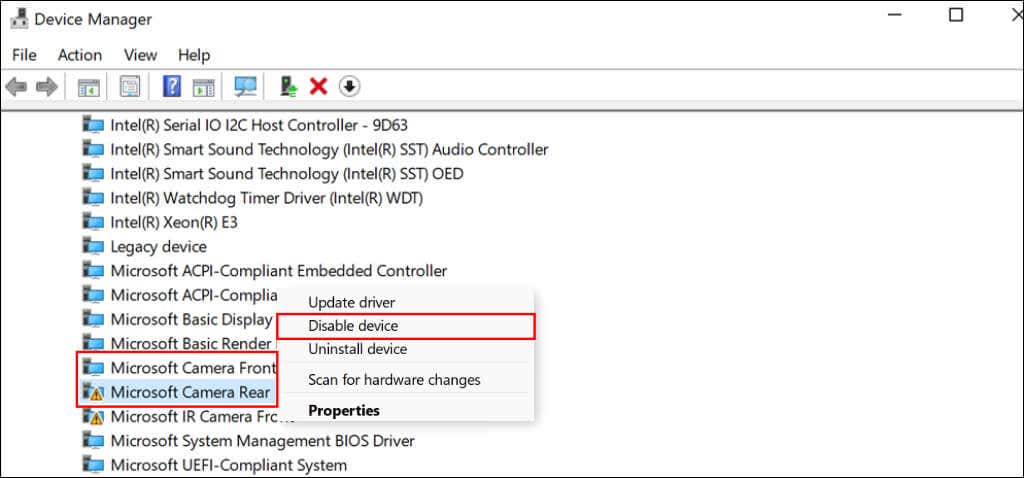
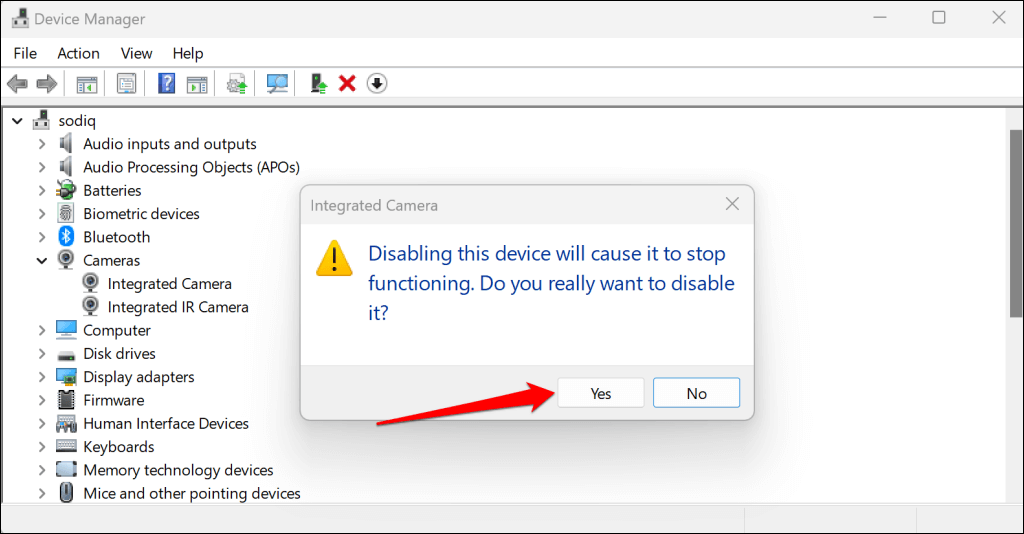
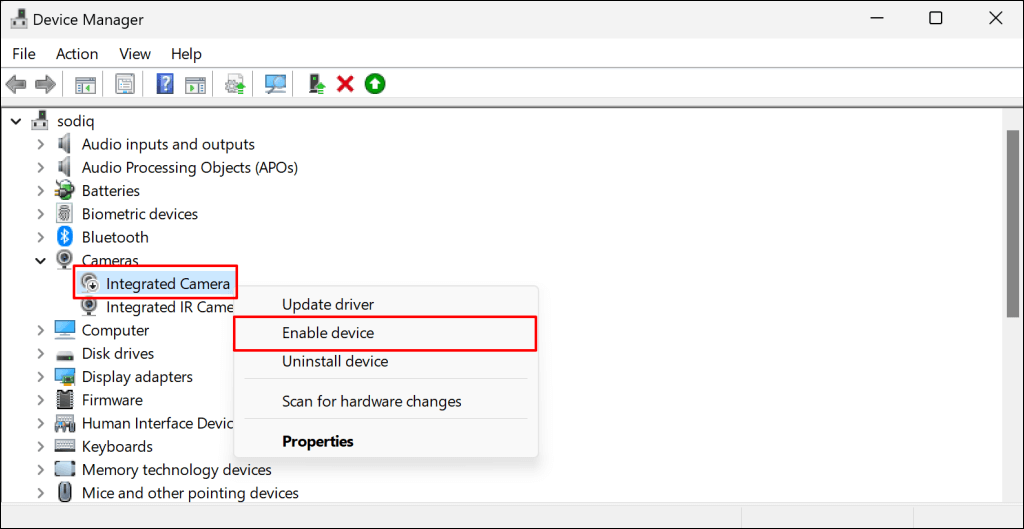
Después, abre las aplicaciones afectadas y comprueba si tu cámara Surface funciona.
2. Activar el acceso a la cámara en la configuración de Windows
Si estás usando un dispositivo Surface con una cuenta estándar o de invitado y la cámara no funciona, probablemente se deba a que el administrador deshabilitó el acceso a la cámara para usuarios no administrativos.
Póngase en contacto con el administrador del dispositivo, inicie sesión en una cuenta de administrador y cambie la configuración de acceso a la cámara.
En Windows 11, dirígete a Configuración>Privacidad y seguridad>Cámaray activa Acceso a la cámara.
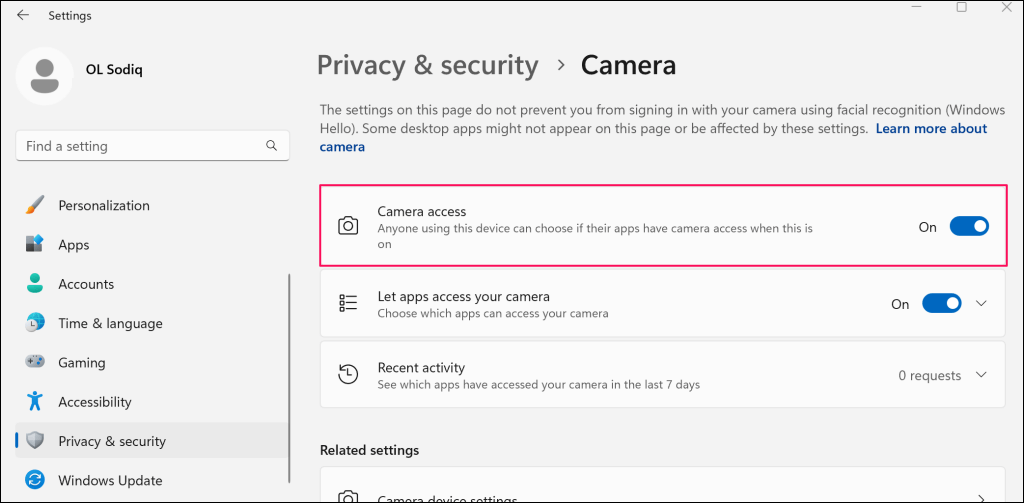
Si tu Surface ejecuta Windows 10, ve a Configuración>Privacidady selecciona Cámara. Seleccione el botón Cambiary active Acceso a la cámara para este dispositivo.
Luego, desplácese hacia abajo en la página y active Permitir que las aplicaciones accedan a su cámara.
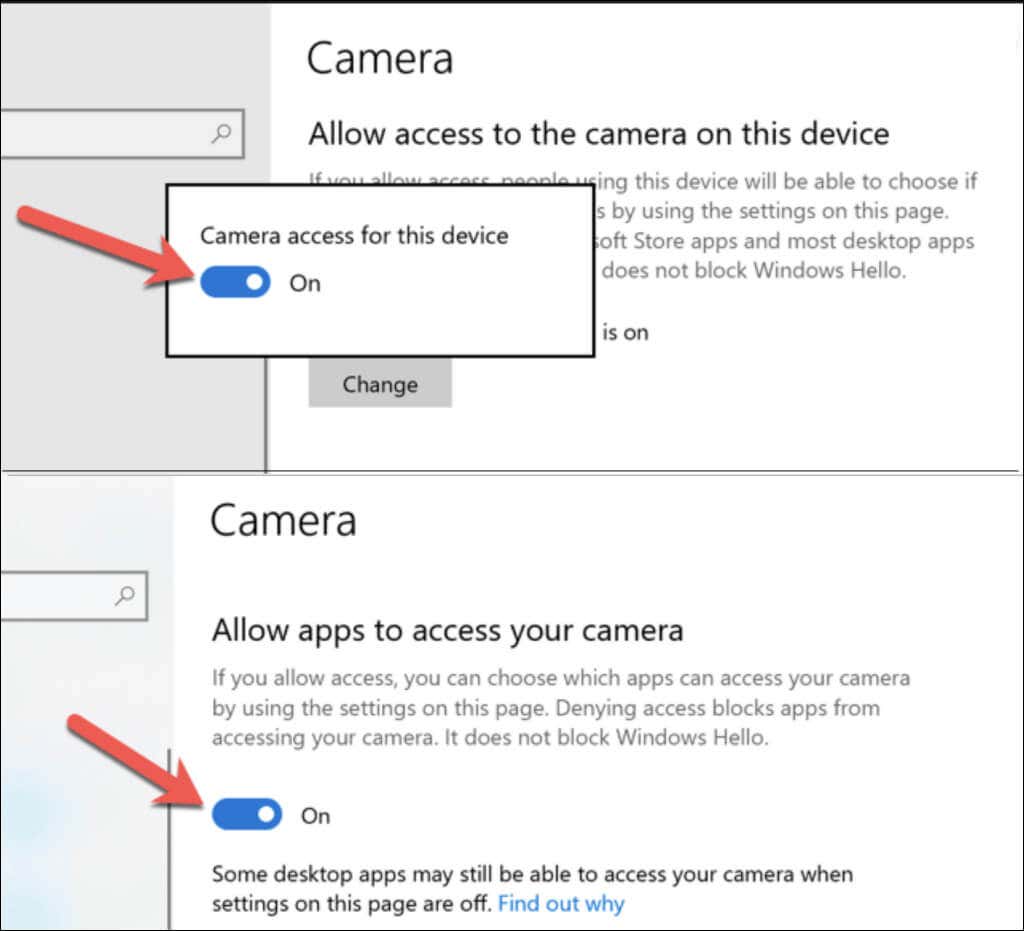
Tu cámara Surface ahora debería funcionar cuando usas una cuenta estándar o de invitado.
3. Verifique la configuración de permisos de la aplicación
Si eres la cámara no funciona en una aplicación específica, asegúrate de que la aplicación tenga acceso a la cámara en la configuración de privacidad de Windows.
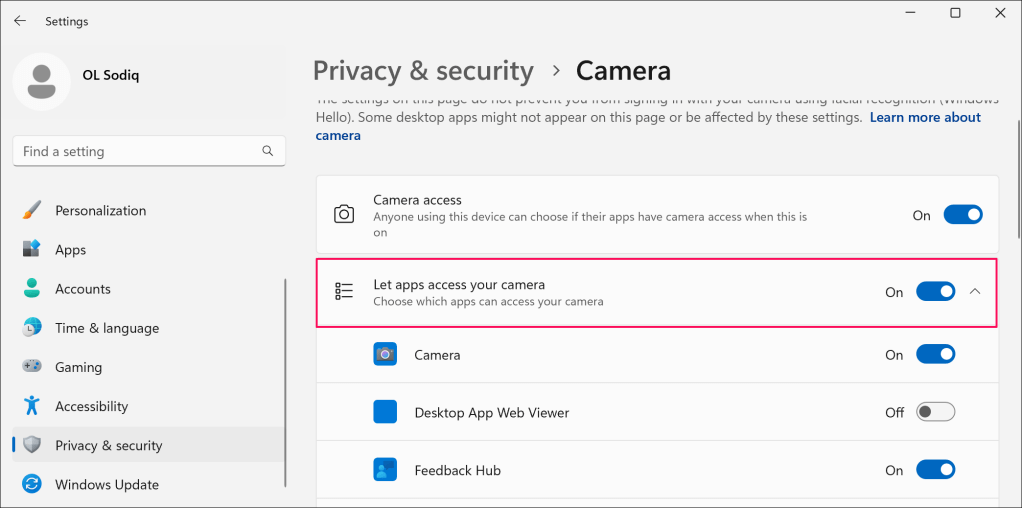
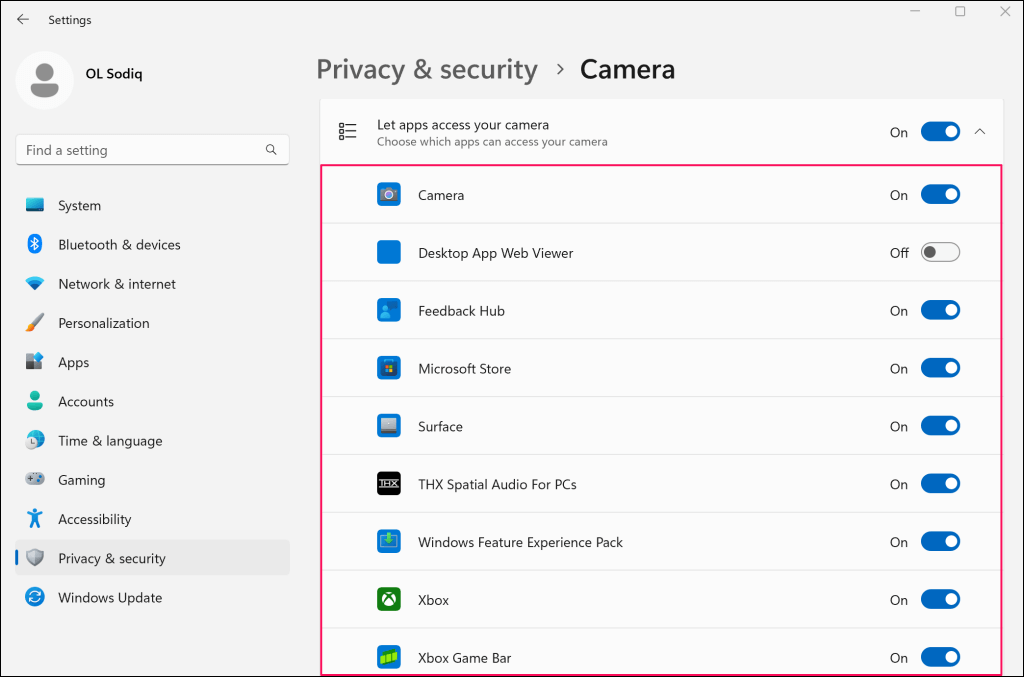
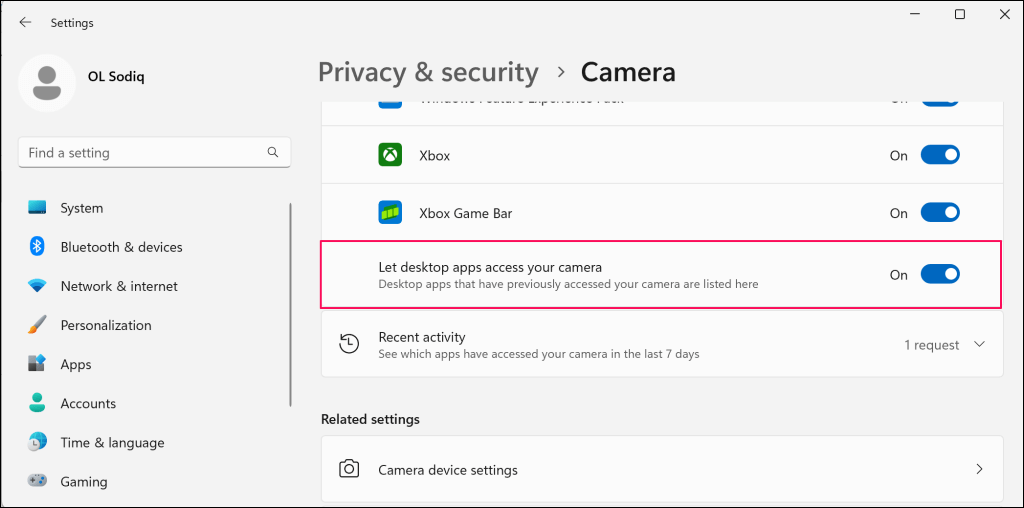
Al habilitar esta opción se otorga acceso a la cámara a las aplicaciones instaladas fuera de Microsoft Store.
4. Verifique la configuración de su software antivirus
Algunos programas antivirus o de protección contra malware de terceros tienen configuraciones que pueden bloquear el acceso a la cámara web de una aplicación. Si usa un antivirus, revise su configuración y asegúrese de que no impida que las aplicaciones accedan a la cámara de su Surface. Puedes desactivar temporalmente el antivirus, solo para estar seguro.
5. Forzar el apagado y reiniciar tu Surface
Apagar Surface a la fuerza puede resolver problemas con componentes de hardware que no funcionan correctamente: cámara, micrófono, puertos USB, etc. Cierra todas las aplicaciones abiertas para no perder los datos no guardados.
Los pasos para forzar un apagado varían según el modelo de Surface.
Forzar cierre de modelos de superficie más nuevos
Este método se aplica a Surface Pro 5 (o posterior), Surface Book 2 (o posterior) y cualquier modelo de Surface Laptop, Surface Go o Surface Studio.
Mantén presionado el botón de encendidode tu Surface durante unos 20 segundos. Suelta el botón de encendido cuando aparezca la pantalla con el logotipo de Microsoft.

Forzar cierre de modelos de superficie anteriores
Este método se aplica a Surface Pro 4 (o anterior), Surface Book, Surface 2, Surface 3 y Surface RT.
6. Revertir el controlador de la cámara de Surface

¿Su cámara dejó de funcionar después de actualizar los controladores de Surface, o específicamente el controlador de la cámara? En caso afirmativo, es probable que el controlador de la cámara recién instalado tenga errores, sea inestable o sea incompatible con su Surface.
Revertir el controlador de la cámara a su versión anterior y comprueba si eso resuelve el problema.
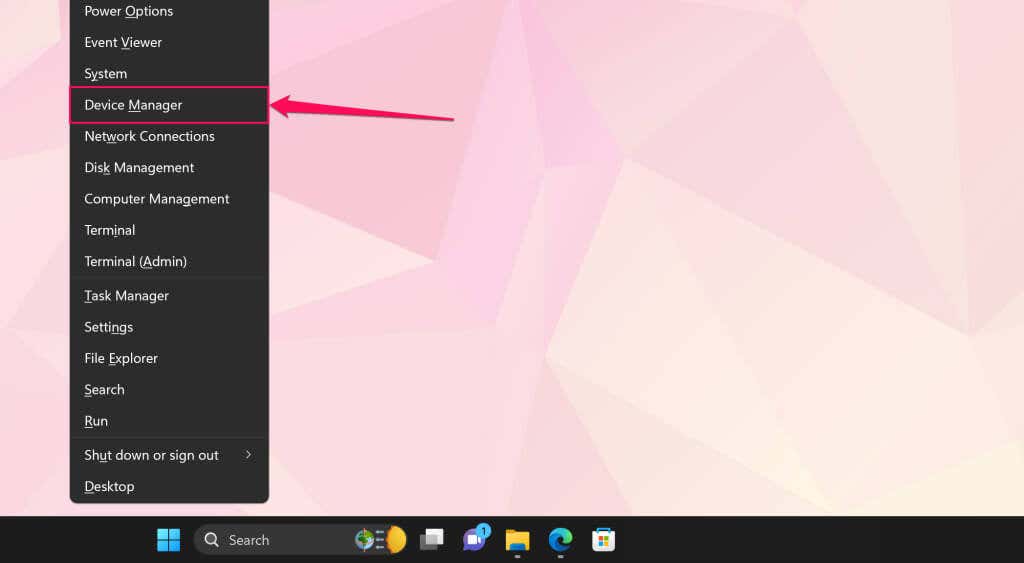
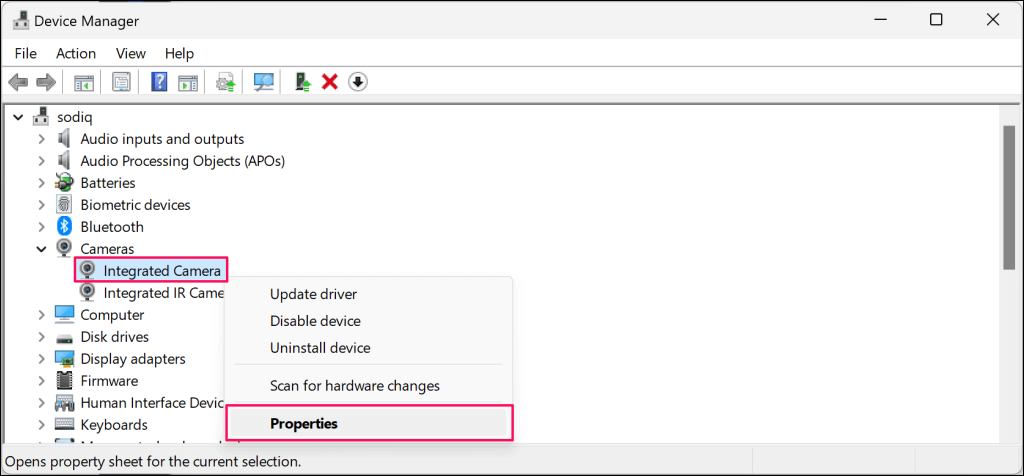
Si Surface tiene dos cámaras, expanda la categoría Dispositivos del sistema, haga clic con el botón derecho en Cámara frontal de Microsofto Cámara trasera de Microsofty seleccione Propiedades.
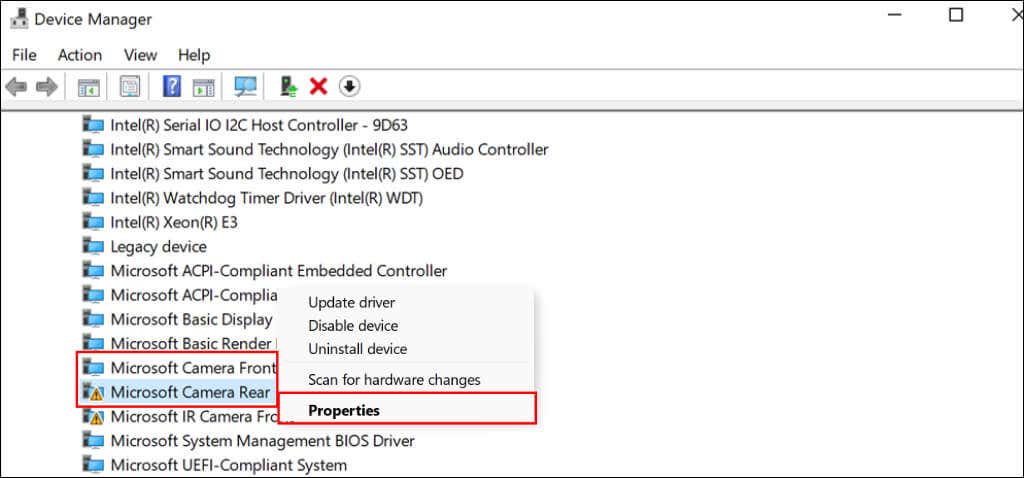
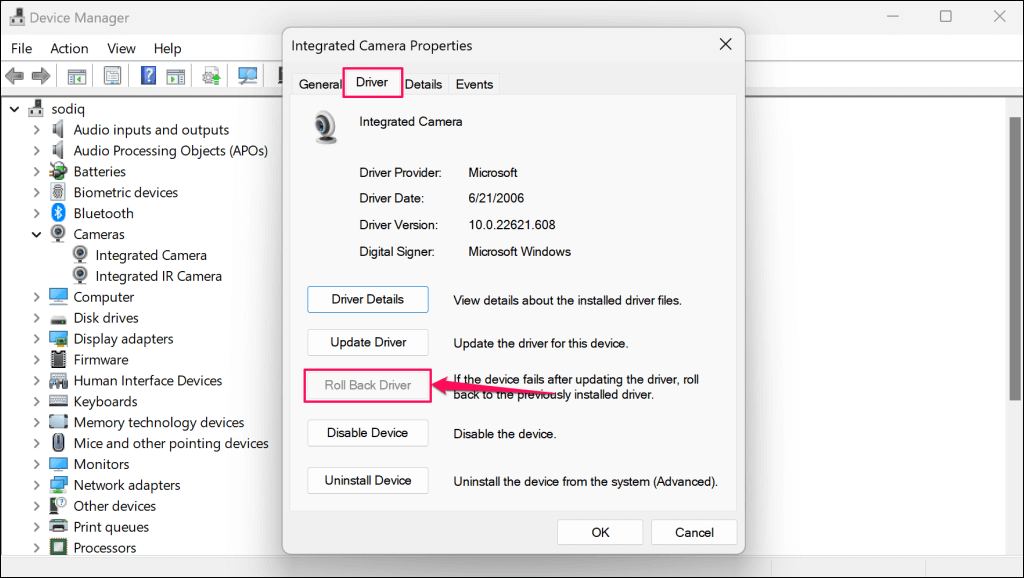
Si la opción "Revertir controlador" está atenuada, su Surface no tiene una versión anterior del controlador de cámara. Actualice el controlador si no puede restaurar su versión anterior o si el problema persiste después de la operación de reversión.
7. Actualice su Surface y sus controladores
Actualizar el sistema operativo de tu Surface e instalar actualizaciones opcionales puede resolver los problemas de la cámara.
Actualizar Surface a través de la configuración de Windows
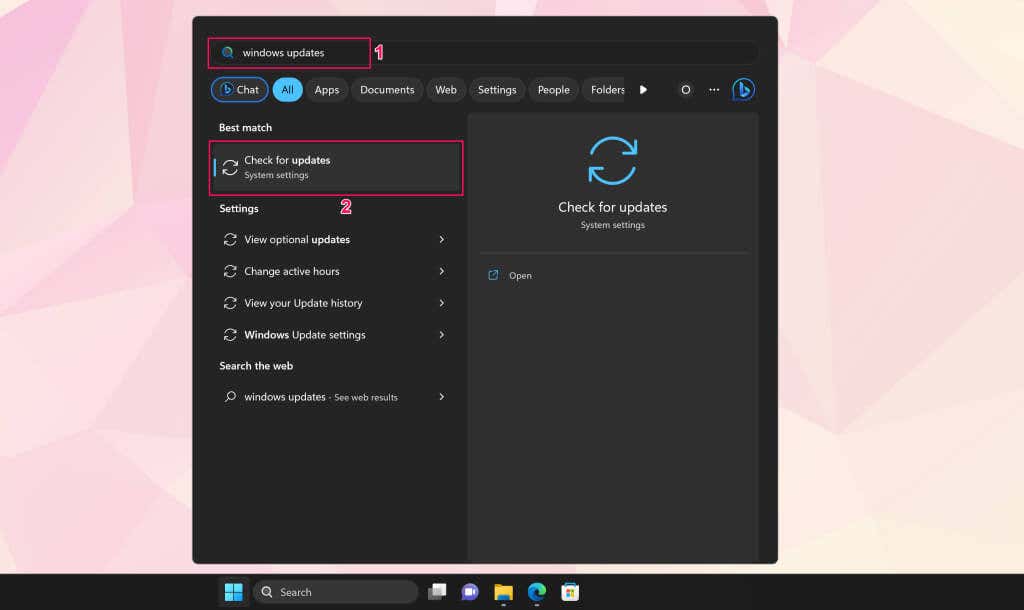
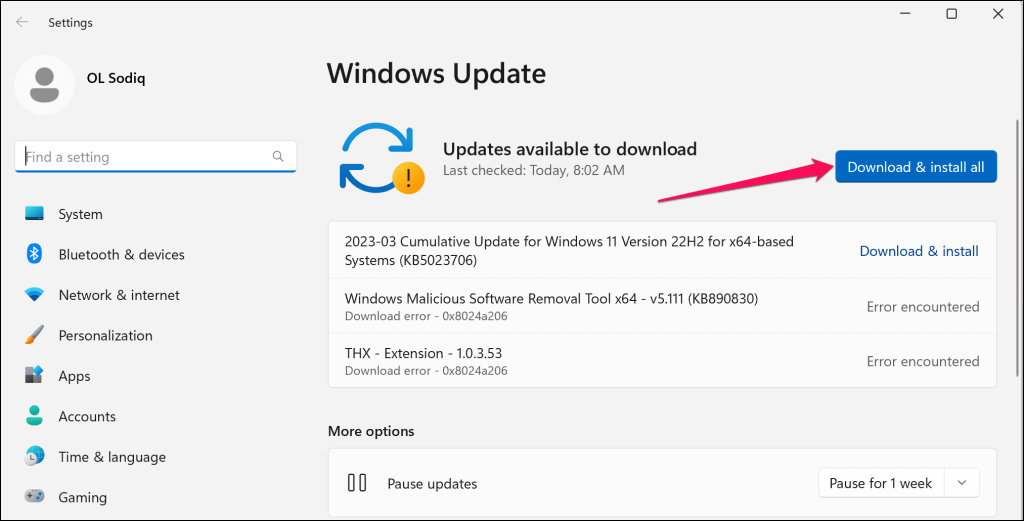
Busque actualizaciones de controladores opcionales mientras se descargan e instalan las actualizaciones de software.

Como alternativa, vaya a Configuración>Actualización de Windows>Opciones avanzadasy seleccione Actualizaciones opcionales.
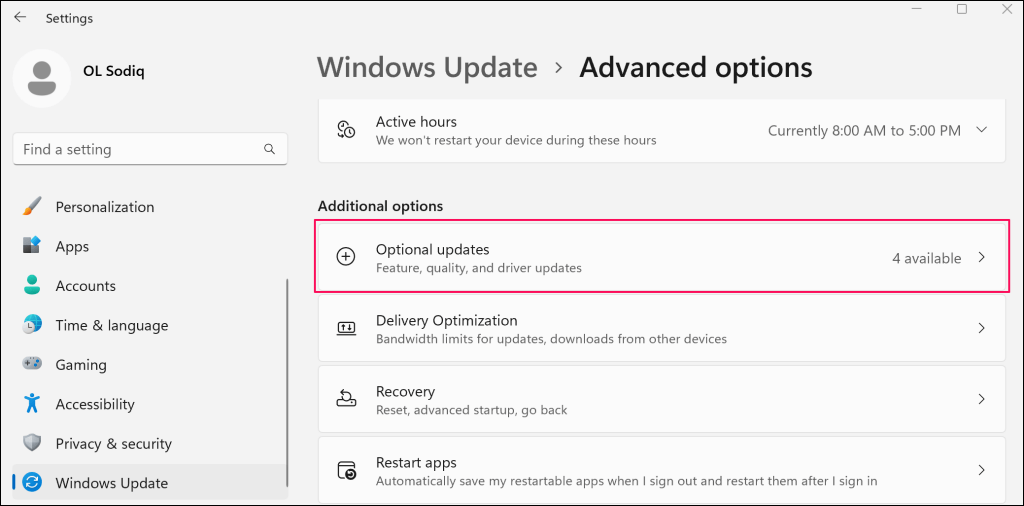
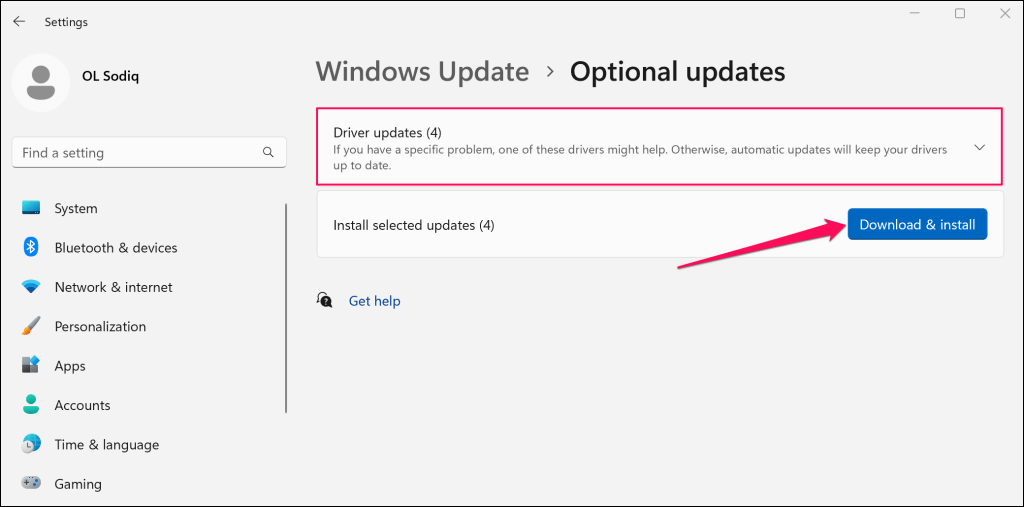
Reinicie su Surface cuando se completen las instalaciones del software y del controlador.
Actualiza el controlador de la cámara a través del Administrador de dispositivos
Conecta tu Surface a una red Wi-Fi y actualiza manualmente el controlador de tu cámara a la última versión.
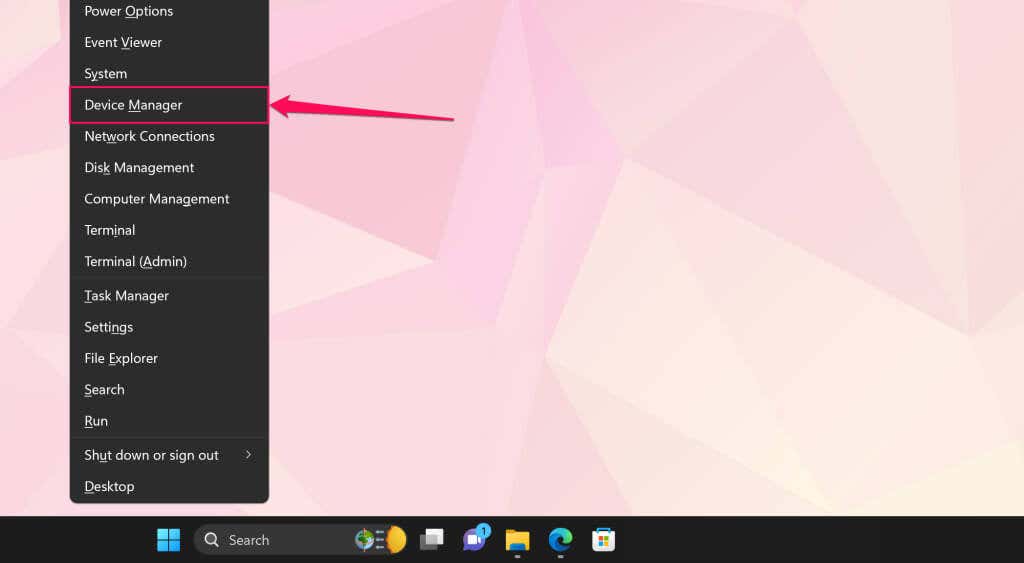
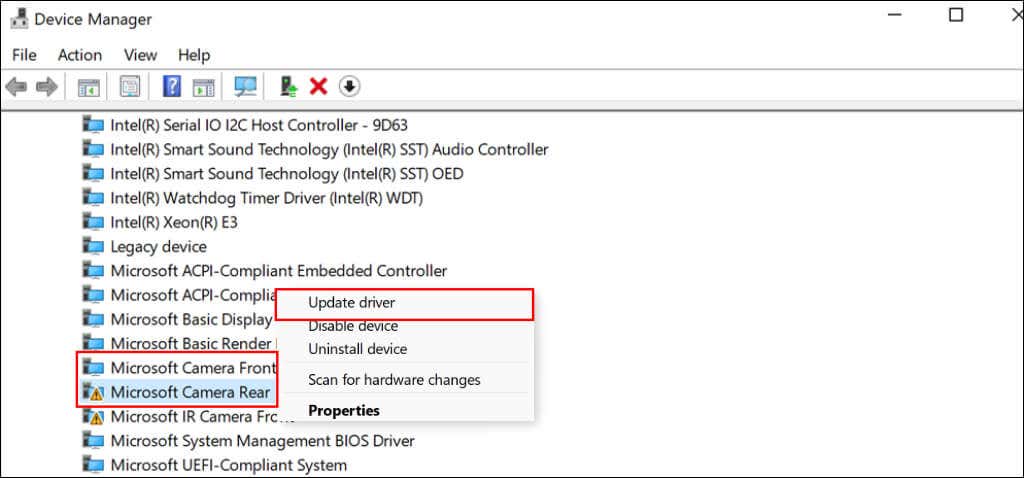
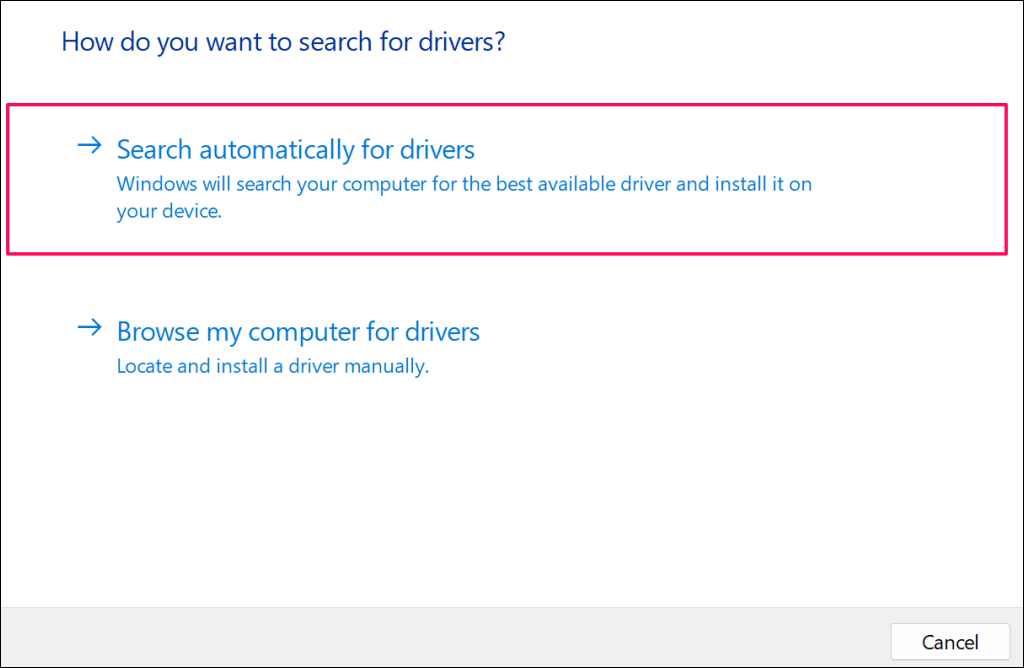
Windows descargará e instalará cualquier actualización disponible para el controlador de la cámara de Surface.
Actualizar Surface a través del sitio web de Microsoft
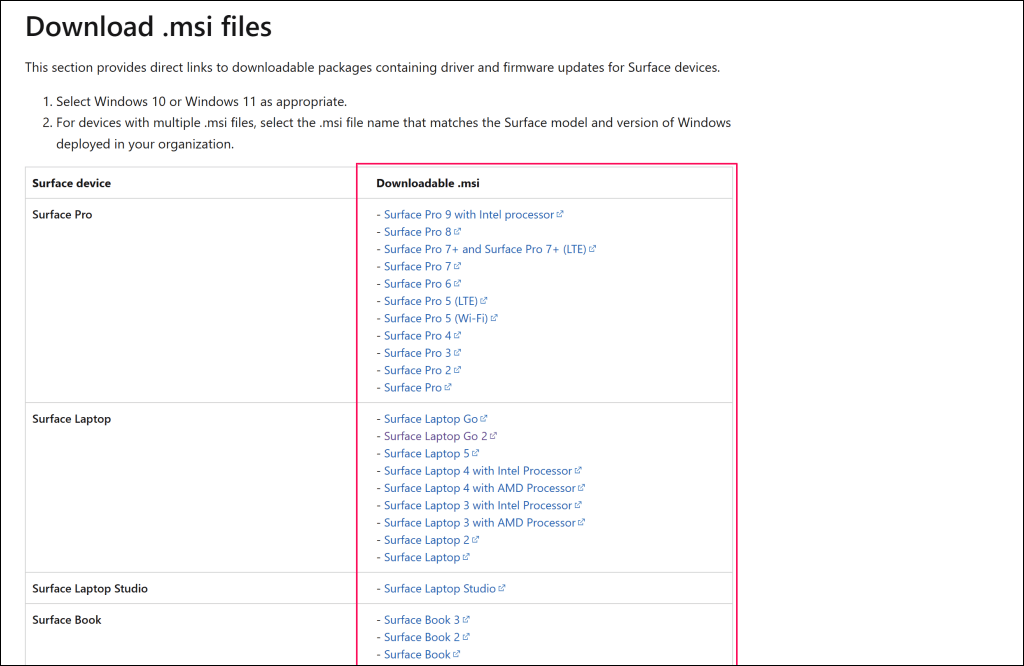
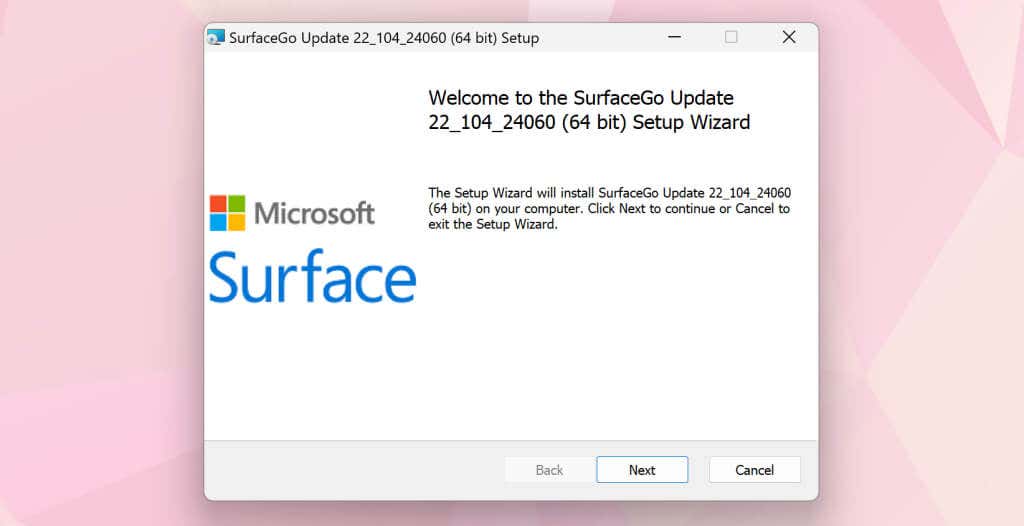
Haga reparar su superficie
Estamos seguros de que al menos una de las recomendaciones debería hacer que tu cámara Surface vuelva a funcionar. Es posible que necesites restablecer su Surface a la configuración de fábrica si el problema persiste. Antes de restablecer su dispositivo, intente comunicarse con el soporte técnico de Microsoft Surface al Haga que le diagnostiquen o reparen su Surface.
.