Mantener Microsoft Store en óptimas condiciones en tu PC es crucial si dependes mucho de él para descargar aplicaciones, juegos y películas. Si el programa no funciona correctamente, eliminarlo y reinstalarlo podría ayudar a que funcione correctamente.
Siga las instrucciones de este tutorial de solución de problemas para restablecer, reparar y reinstalar MS Store en Windows 10 y 11.
Antes de reinstalar la aplicación Microsoft Store
Hay varias razones por las que deberías reinstalar Microsoft Store en tu computadora. Por ejemplo, podría deberse a que tienes problemas para instalar aplicaciones, encontrar códigos de error crípticos o encontrar la tienda perdida.
Sin embargo, antes de desinstalar y reinstalar Microsoft Store, es mejor borrar el caché del programa y luego restablecerlo y repararlo. También es una buena idea actualizar Windows.
Estas acciones a menudo solucionan problemas técnicos menores e incluso podrían permitirle evitar la reinstalación de Microsoft Store por completo. Aún mejor, son rápidos y fáciles de realizar.
Borrar caché de la Tienda Windows
Windows 10 y 11 tienen una herramienta de restablecimiento de Microsoft Store incorporada. Borra automáticamente el caché de Microsoft Store y es la forma más rápida de solucionar problemas inesperados.
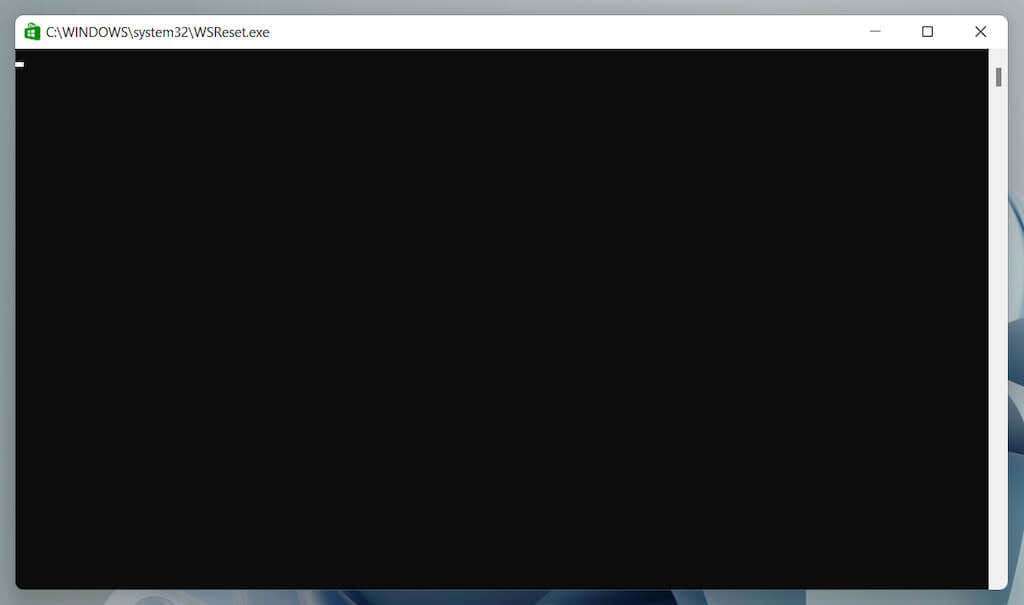
Más información sobre Otras formas de borrar el caché de Microsoft Store.
Ejecutar el solucionador de problemas de aplicaciones de la Tienda Windows
Utilice el solucionador de problemas de aplicaciones de la Tienda Windows para escanear y solucionar problemas en la Tienda Microsoft. Al igual que la herramienta de restablecimiento de Microsoft Store, está integrada en el sistema operativo, por lo que no es necesario descargar nada.
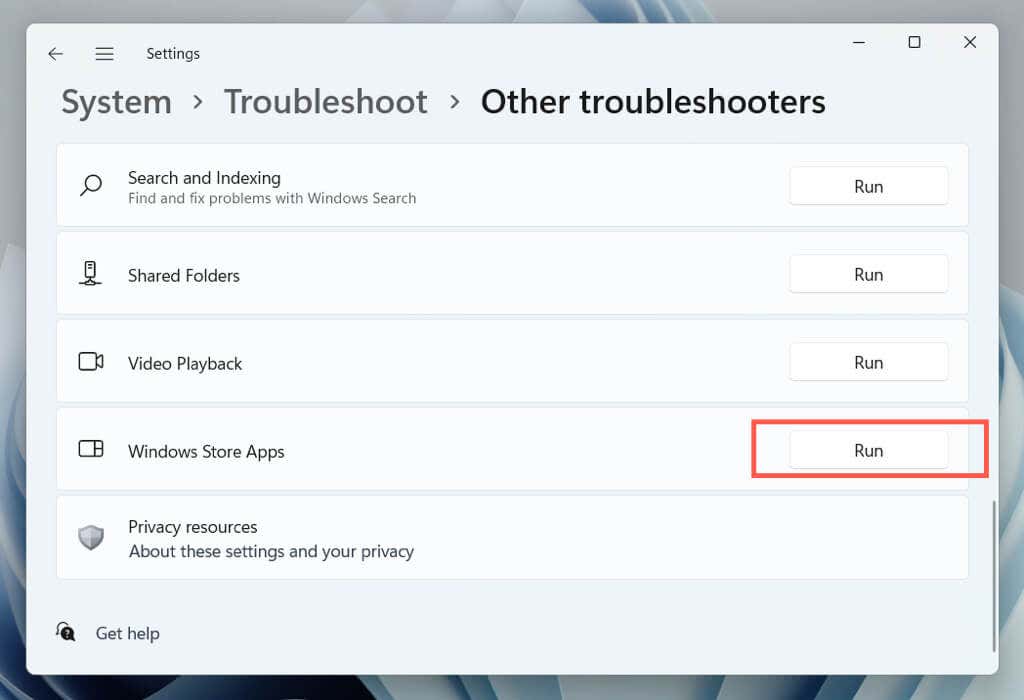
Reparar Microsoft Store
Repare Microsoft Store a través de la consola Aplicaciones y características en Windows para eliminar problemas de corrupción de archivos con la aplicación..
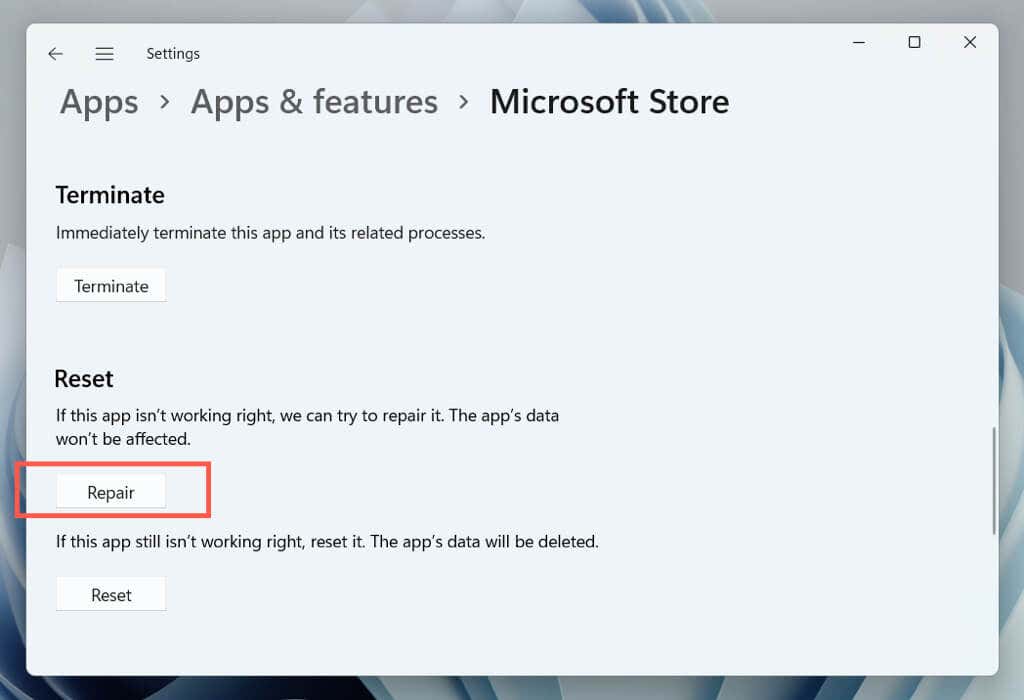
Restablecer Microsoft Store
Restablezca Microsoft Store a los valores predeterminados de fábrica para resolver los problemas que surgen de una configuración incorrecta. Prepárese para volver a iniciar sesión con su cuenta de Microsoft después de hacerlo.

Actualizar Microsoft Windows
Instale las últimas actualizaciones del sistema operativo a través de Windows Update para solucionar posibles conflictos entre Windows y Microsoft Store. Puedes omitir esto y actualizar Windows después de reinstalar Microsoft Store.
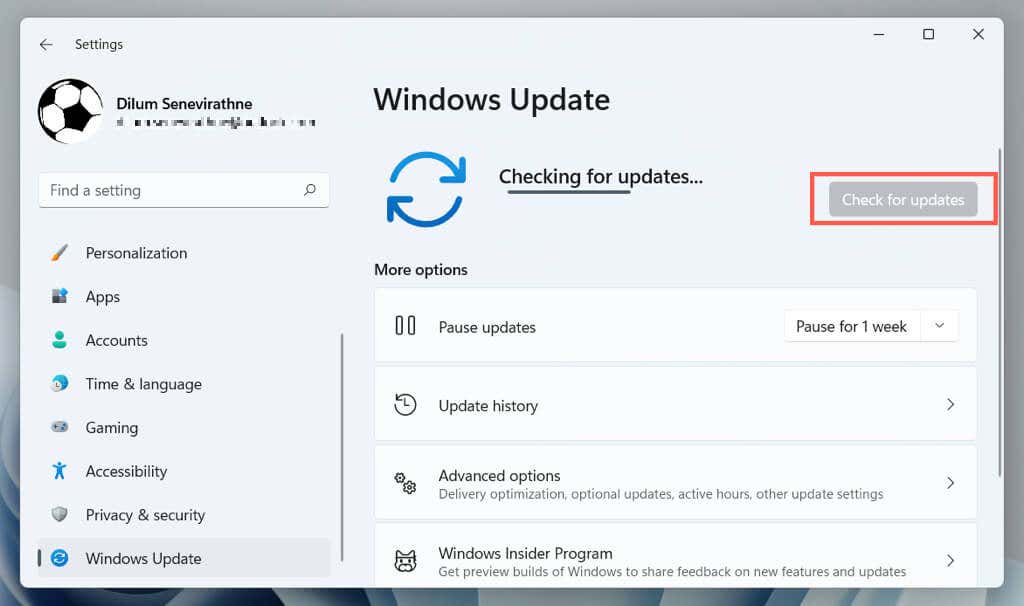
Reinstalar la aplicación Microsoft Store mediante PowerShell
Si reparar o restablecer Microsoft Store no ayudó, es hora de eliminar el programa e instalarlo desde cero. A diferencia de otras aplicaciones, no puede eliminarla a través de la consola de Aplicaciones y características de Windows. En su lugar, debe utilizar una consola elevada de Windows PowerShell para la desinstalación yla reinstalación.
Nota: Si tiene una cuenta estándar de Windows, solicite a un usuario con privilegios administrativos que reinstale Microsoft Store.

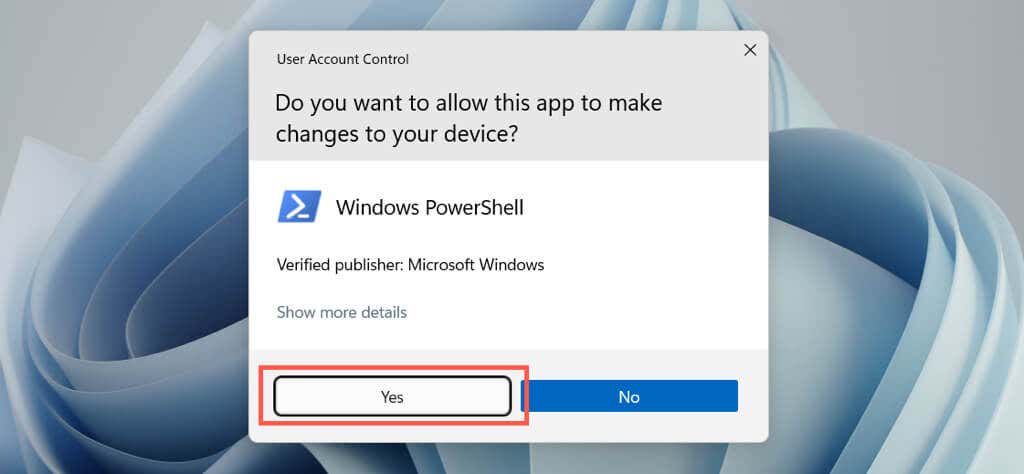
- .
Get-AppxPackage -allusers *WindowsStore* | Eliminar-AppxPackage
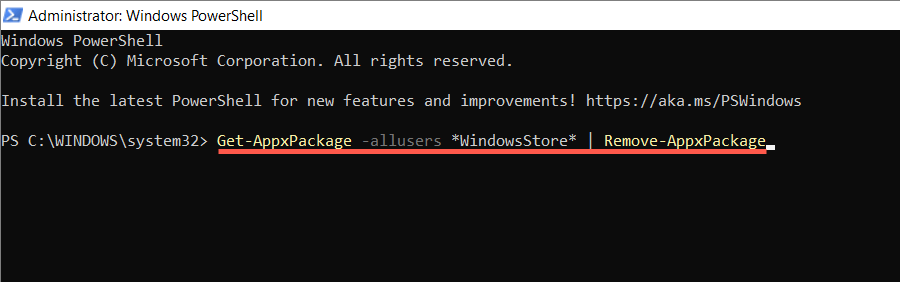
Get-AppxPackage -allusers Microsoft.WindowsStore | Foreach {Add-AppxPackage -DisableDevelopmentMode -Register “$($_.InstallLocation)\AppXManifest.xml”}

Como alternativa, reinstale Microsoft Store y todaslas aplicaciones de Store incluidas con Windows. Hágalo sólo si el problema es grave y afecta a varias aplicaciones. Ejecute los siguientes comandos de PowerShell:
Método alternativo para reinstalar la Tienda Windows
Otra forma de reinstalar Microsoft Store es eliminarlo a través de Windows PowerShell, pero agregar el programa nuevamente usando los archivos del paquete de aplicaciones más recientes de los servidores de Microsoft. Sin embargo, la única forma de generar enlaces de descarga es a través de un portal de descarga de terceros.
Nota: Si le preocupa la seguridad de los paquetes de aplicaciones que descarga, utilice una utilidad antivirus de terceros para Windows revise los archivos en busca de amenazas a la seguridad.
store.rg-adguard.net

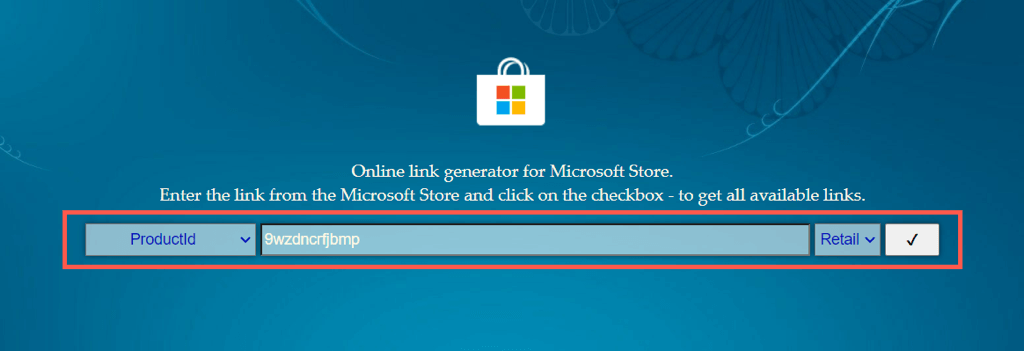
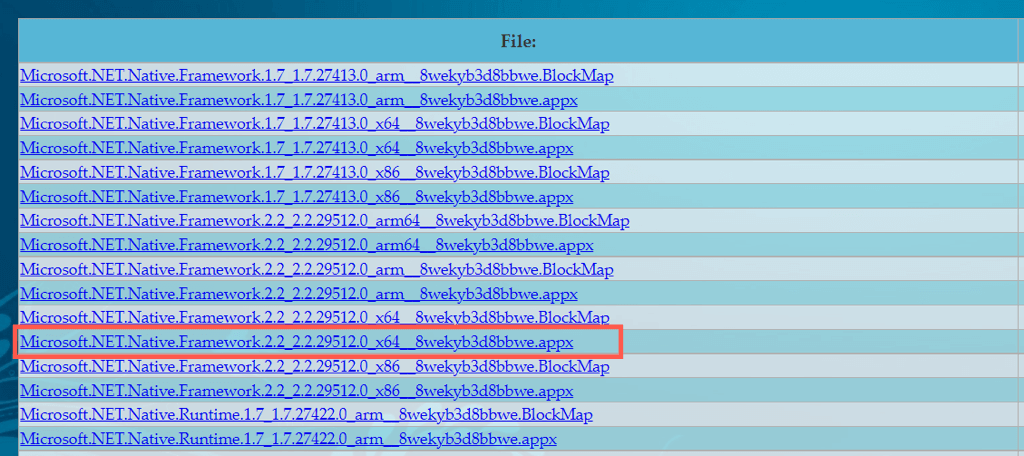
Nota: Si utiliza una versión de Windows de 32 bits o ARM, asegúrese de descargar los instaladores de AppX (los primeros cuatro elementos de la lista) que contienen x86o armen el nombre del archivo, respectivamente.

Si tiene problemas para instalar alguno de los instaladores de AppX, instálelo a través de Windows PowerShell usando el siguiente comando:
Add-AppxPackage -Ruta “C:\Users\[Nombre de usuario]\Downloads\filename.Appx”
Reemplace C:\Users\[Nombre de usuario]\Downloads\filename.Appxcon la ruta de la carpeta y el nombre de archivo del paquete AppX. Finalmente, vuelva a ejecutar MSIXBundle.
Has terminado de reinstalar Microsoft Store en Windows
Reinstalar Microsoft Store no es la solución a todas las complicaciones que surgen con el programa. Por lo tanto, es posible que deba continuar solucionando problemas para resolver por completo cualquier problema que lo afecte.
Tenemos varios artículos de solución de problemas que abordan varios errores de Microsoft Store. Seleccione el botón Buscaren la parte superior de la pantalla para buscar guías relevantes para su problema específico.
.