Al igual que el Mac OS de Apple, las últimas versiones de Windows ahora tienen una tienda donde puedes comprar aplicaciones y juegos. Microsoft Store es una ventanilla única donde puedes comprar aplicaciones, juegos, servicios de suscripción y más. La tienda generalmente funciona bien, pero muchos usuarios tienen el problema de que las aplicaciones dejan de descargarse y nunca finalizan, incluso si intentan reanudarlas o reiniciarlas.
Hay varias razones por las que esto podría suceder, por lo que es mejor probar algunos pasos comunes de solución de problemas que probablemente solucionarán este problema temporal.
1. Comprueba tu conexión a Internet
Puedes pensar que un problema con tu conexión a Internet no solo afectaría tus descargas de Microsoft Store. Aún así, hay muchas situaciones en las que los problemas de configuración de Internet podrían impedir descargas desde servidores o sitios web específicos sin afectar otros servicios.
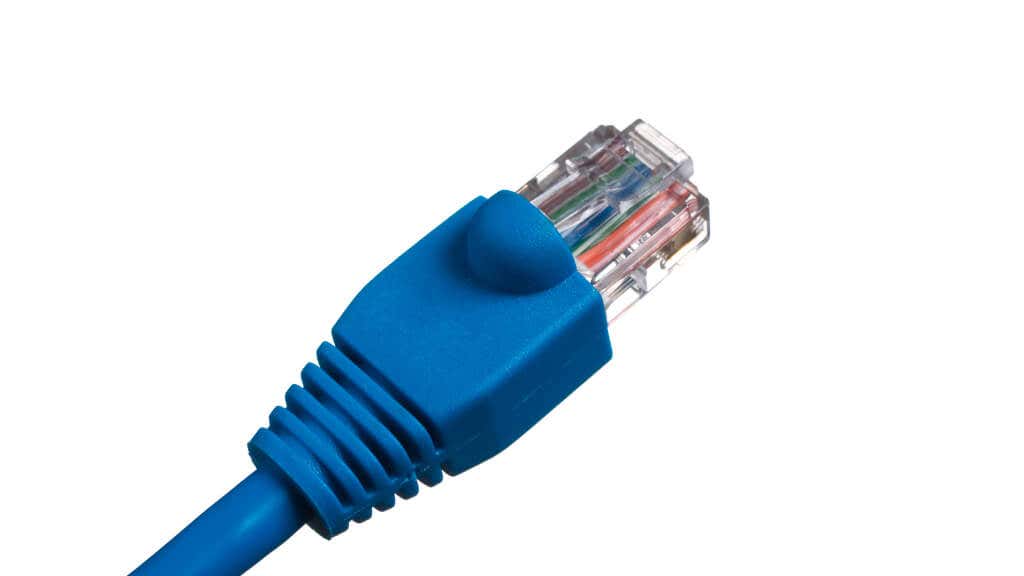
Intenta apagar el enrutador durante unos minutos y luego volver a encenderlo, o intenta cambiar a una conexión a Internet diferente para ver si esto soluciona lo que impide que continúen las descargas.
2. Reinicie su computadora
Reiniciar su computadora es casi siempre lo primero que debe hacer cuando tiene problemas, pero parece especialmente efectivo cuando desea solucionar problemas de Windows Microsoft Store. A menudo ocurre que hay una actualización que requiere un reinicio para finalizar, pero sea cual sea el motivo, un reinicio rápido suele ser suficiente para que los datos vuelvan a fluir.
3. Ejecute un análisis de malware
Es una causa poco común, pero algunos tipos de malware que interfieren con su conexión a Internet o redirigen de otro modo el tráfico de red de su computadora podrían interferir con las descargas de la Tienda Windows. Ejecute el software de escaneo de malware de su elección y verifique si hay algo sospechoso en su computadora.
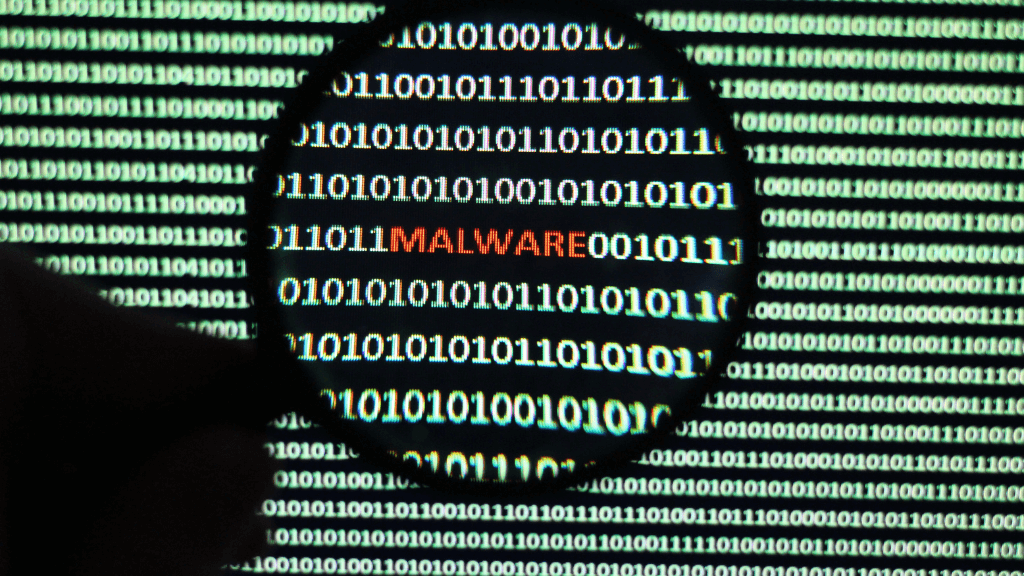
Aunque es casi seguro que esta no es la razón por la que tienes problemas, es un problema fácil de comprobar, por lo que vale la pena hacerlo al principio del proceso de solución de problemas.
4. Buscar actualizaciones de Windows
Microsoft Store es una parte integral de Windows, por lo que verificar que haya actualizado Windows a su última versión puede garantizar que la Tienda funcione según lo previsto.
5. Busque actualizaciones de Microsoft Store.
Hablando de actualizaciones, Microsoft Store requiere actualizaciones bastante frecuentes y, si estás usando una versión anterior de la aplicación, es posible que tengas que actualizarla primero antes de que las descargas vuelvan a funcionar.
Para comprobar si hay una actualización pendiente en Windows 11, abra Microsoft Storey luego Biblioteca>Obtener actualizaciones.
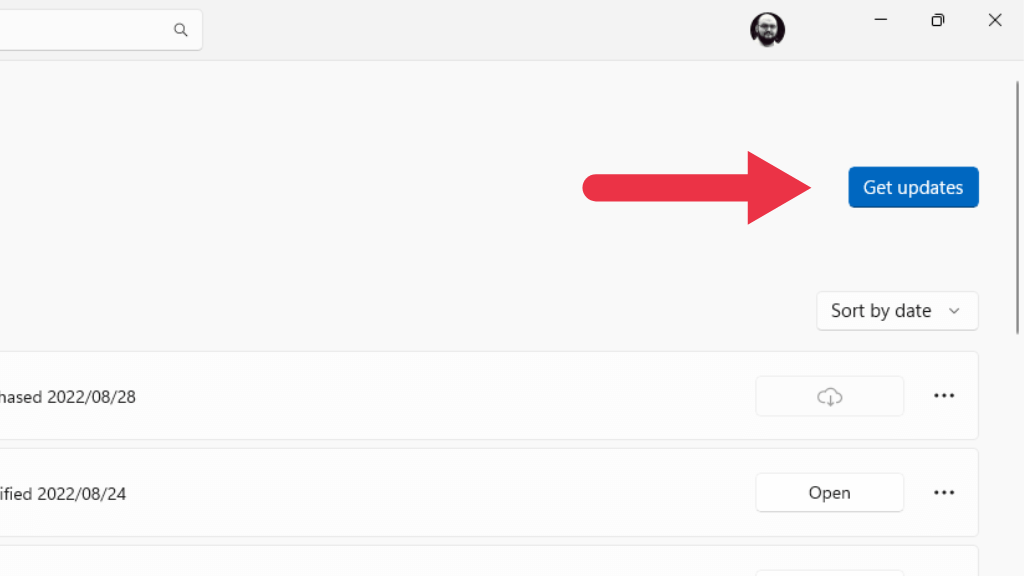
Todas las actualizaciones pendientes se instalarán automáticamente y es posible que desees reiniciar la aplicación o incluso el ordenador una vez completada la actualización.
En Windows 10, dirígete a Ver más…>Descargas y actualizaciones>Obtener actualizacionespara obtener el mismo resultado que el anterior.
6. Cerrar sesión y volver a iniciarla
Las aplicaciones de la Tienda Windows están vinculadas a su cuenta de Microsoft, por lo que si algo salió mal con sus credenciales guardadas, vale la pena actualizarlas cerrando sesión en la aplicación y luego iniciando sesión nuevamente.
Para cerrar sesión en Microsoft Store, selecciona tu icono de perfily luego selecciona Cerrar sesión.
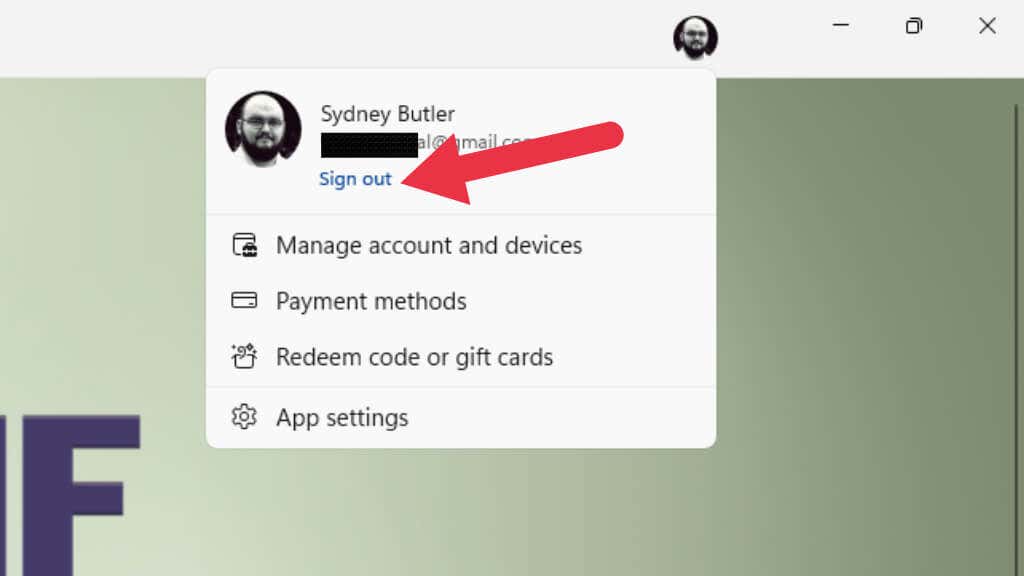
Una vez que hayas cerrado sesión, vuelve a iniciar sesión y comprueba si tus descargas funcionan correctamente.
7. Ejecute el solucionador de problemas de aplicaciones de la Tienda Windows
Windows incluye varias aplicaciones dedicadas a la resolución de problemas que no solo ayudan a detectar lo que está mal, sino que incluso pueden solucionar el problema subyacente sin que usted tenga que hacer ningún esfuerzo adicional.
En Windows 11, puede acceder al solucionador de problemas de la Tienda Windows a través de Aplicación de configuración>Sistema>Solucionar problemas>Otros solucionadores de problemaslapso>.
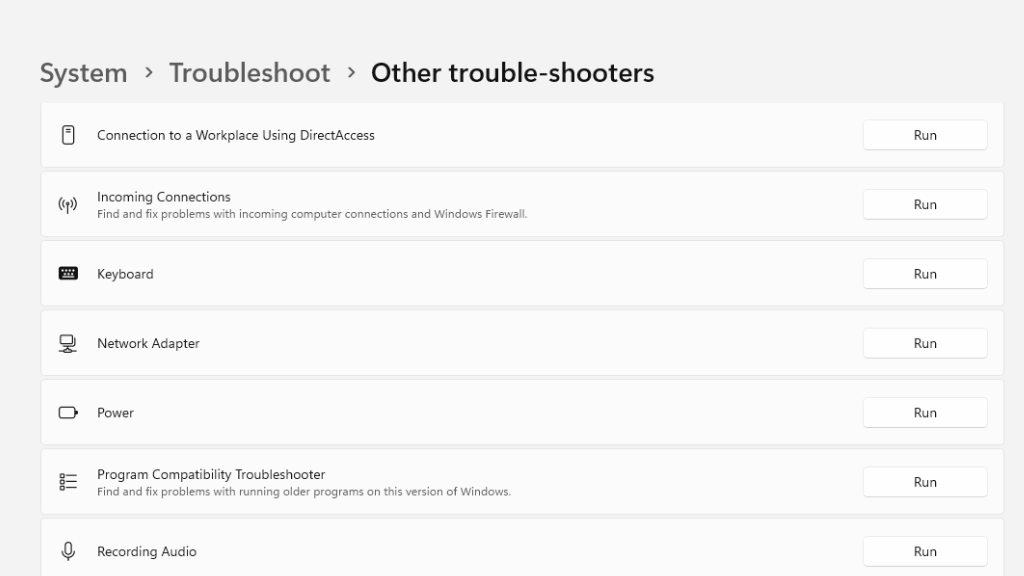
Luego busque Aplicaciones de la Tienda Windowsy seleccione el botón Ejecutarpara iniciar el solucionador de problemas.
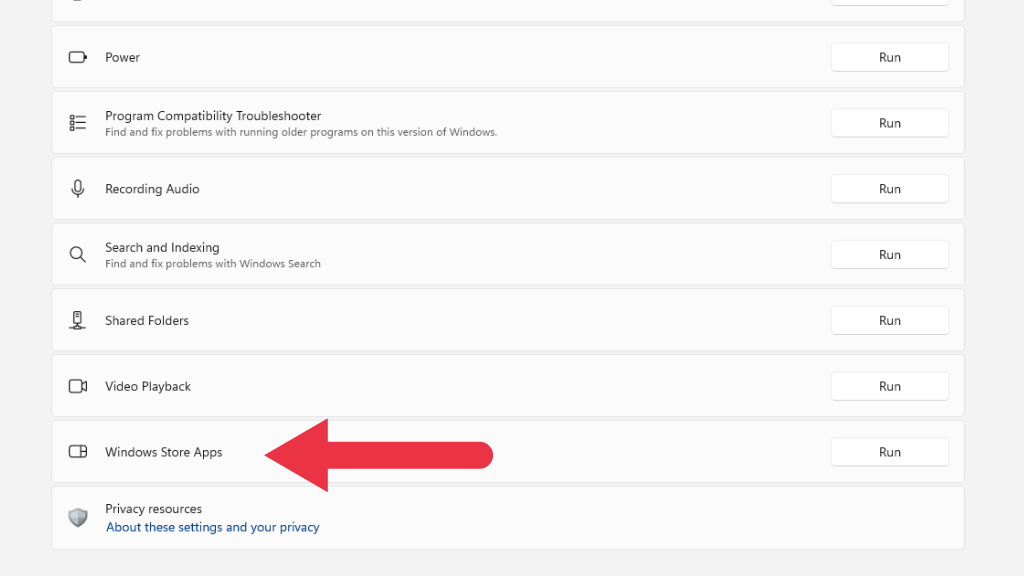
Sigue las instrucciones que aparecen en pantalla.
8. Desactivar programas antivirus y cortafuegos de terceros
Si bien la Tienda Windows funciona bien con firewall de Windows, como es de esperar, si usa un firewall de terceros o tiene un firewall adicional en su red (como en su enrutador), eso podría estar bloqueando el tráfico de Microsoft Store.

Para probar esto, desactive temporalmente ese firewall y verifique si sus descargas están funcionando correctamente nuevamente. Si sus descargas comienzan a funcionar después de apagar su firewall, deberá agregar una excepción para la aplicación Microsoft Store como solución permanente..
9. Reparar o restablecer Microsoft Store
Es posible que la aplicación Microsoft Store o su configuración se hayan dañado o corrompido. Puedes reparar o restablecer la aplicación usando la configuración de Windows para eliminar esta posibilidad.
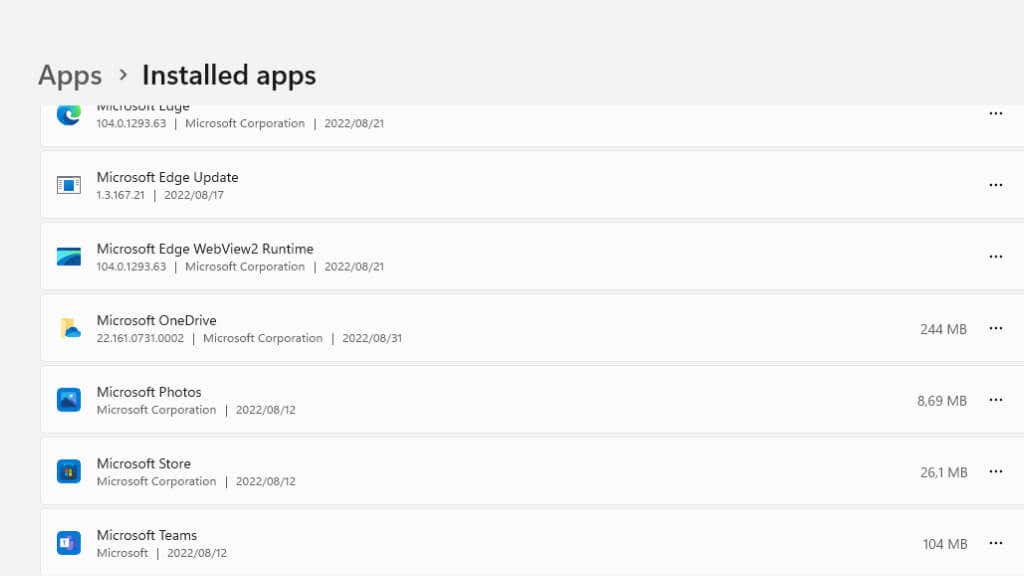
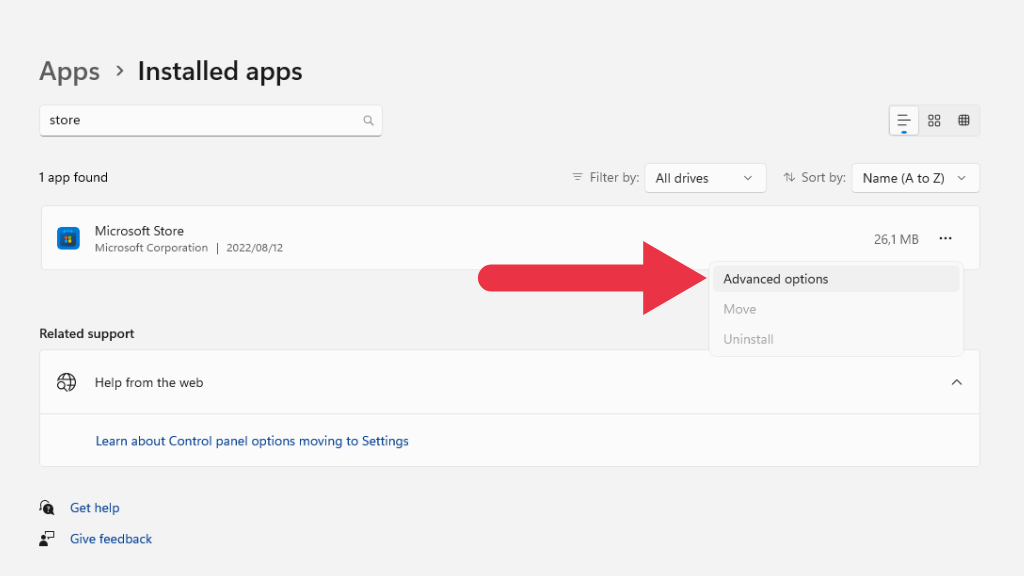
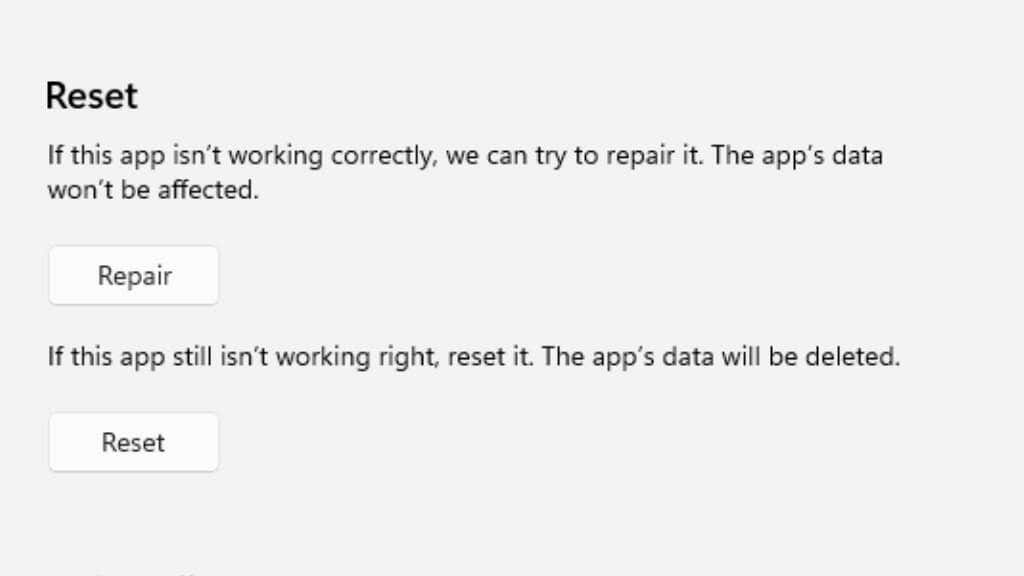
10. Borrar la caché de Microsoft Store
Como muchas aplicaciones, la aplicación Microsoft Store tiene un caché donde almacena los datos a los que se accede con frecuencia. Esto reduce la frecuencia con la que la aplicación tiene que descargar recursos en línea, como las descripciones e imágenes de las aplicaciones en la tienda.
Parece que un caché dañado también puede causar problemas de descarga, muy probablemente porque el caché de la aplicación desempeña un papel en la descarga de aplicaciones.
Para borrar el caché, tendrás que usar el Símbolo del sistema. Abra el menú Inicio y escriba CMD, luego haga clic derecho en Símbolo del sistema cuando aparezca en el resultado. Seleccione Ejecutarcomo administrador en el menú contextual.
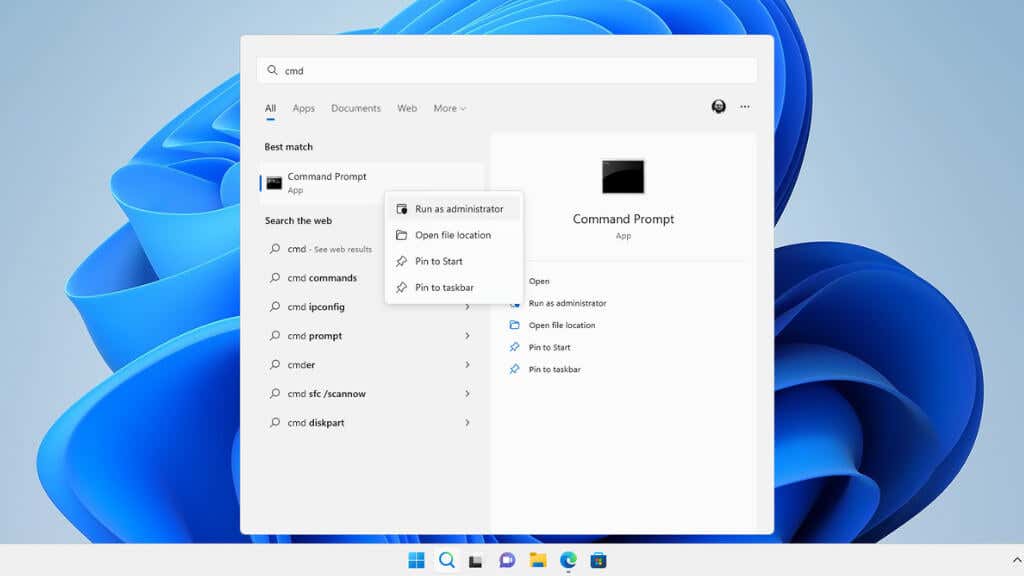
Con el símbolo del sistema abierto, escriba wsreset.exey presione Intro.
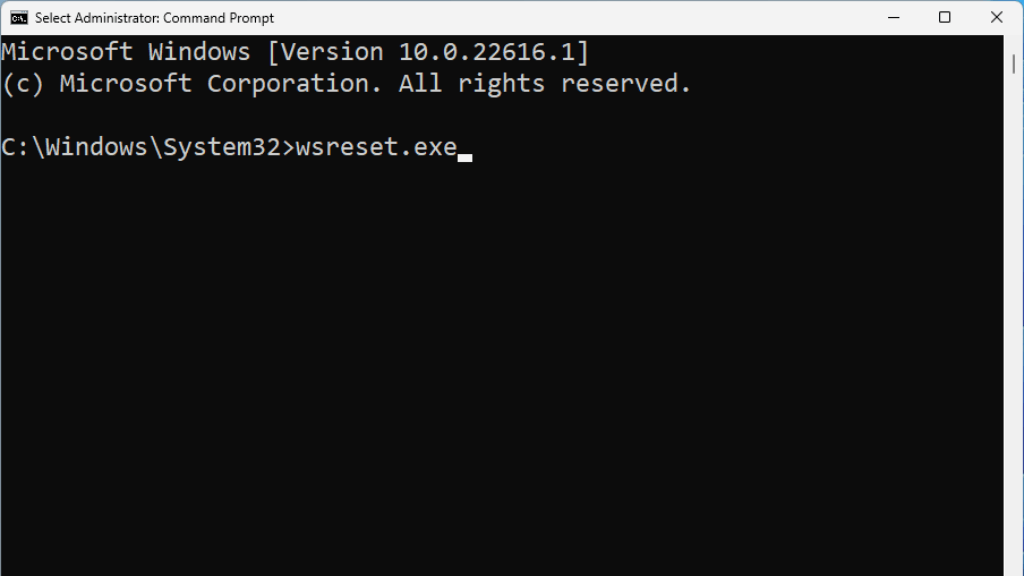
Como alternativa, puede buscar wsreset.exe directamente desde el menú Inicio. Haga clic derechosobre él y elija Ejecutar como administrador.
11. ¿Se ha quedado sin espacio en el disco o se ha desconectado el disco?
Si su computadora se ha quedado sin espacio en el disco o está instalando la aplicación en una unidad externa que dejó de funcionar o se desconectó..
Tendrás que liberar espacio para tus nuevas aplicaciones en la primera situación. Elimina aplicaciones o juegos que ya no necesitas o deshazte de archivos multimedia grandes eliminándolos o moviéndolos a otra unidad.
En el caso de una desconexión de la unidad, suponiendo que la unidad no esté defectuosa, desenchúfela y vuelva a conectarla e inténtelo de nuevo. Algunas unidades USB tienden a desconectarse durante transferencias sostenidas, como descargas rápidas.
12. Ejecute el Comprobador de archivos del sistema
La aplicación de la Tienda Windows se incluye como parte de los archivos del sistema de Windows. Esto significa que puedes usar el Comprobador de archivos del sistema (SFC) para reparar la aplicación si algo salió mal, y usar su opción de reparación no ayuda.
Ejecutar el SFC es fácil. Abra el Menú Inicioy busque el Símbolo del sistema. Ejecútelo como administrador, escriba sfc /scannowy presione Entrar.
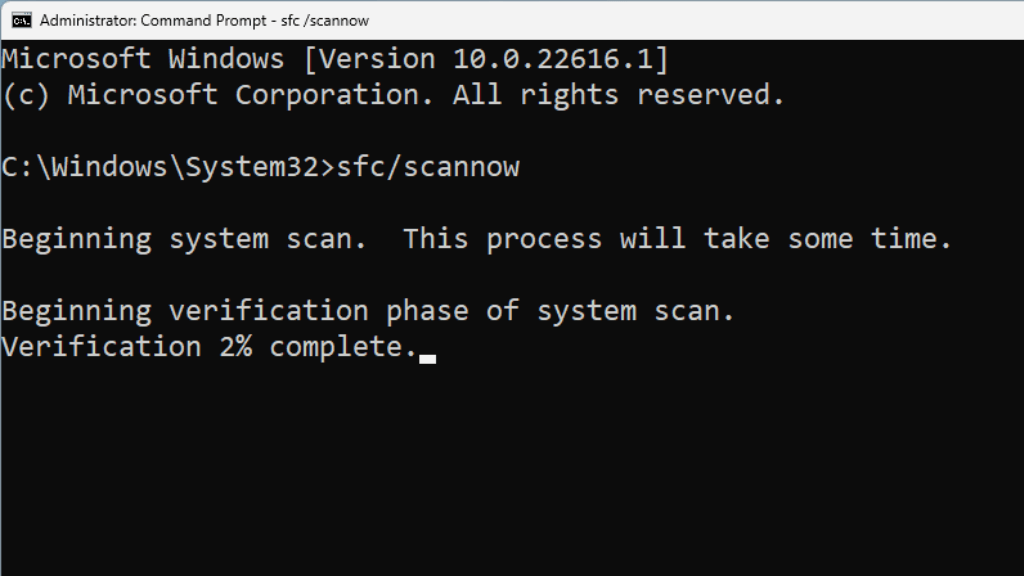
Luego espera a que se complete el proceso e intenta ejecutar la aplicación de la Tienda Windows nuevamente.
Cómo afecta Microsoft Store a la aplicación Xbox
Si te suscribes al servicio Pase de juego para PC o Game Pass Ultimate de Microsoft, instalas y administras los juegos incluidos en el servicio mediante la aplicación Xbox. Sin embargo, la aplicación Xbox es solo una fachada de Microsoft Store, por lo que si estás intentando descargar juegos y esas descargas parecen estar atascadas, estos consejos también pueden solucionar el problema.
La mayoría de las veces, las descargas de aplicaciones de Xbox se detienen o no se inician simplemente porque hay algún problema con la aplicación Microsoft Store. Esto significa que cualquiera de las posibles soluciones enumeradas anteriormente también podría resolver tus problemas de descarga de Game Pass.
.