¿Sigues experimentando descargas lentas en Microsoft Store en Windows 10? Eso es probablemente lo último con lo que quiere lidiar mientras descarga una aplicación considerable o un videojuego pesado que se ejecuta en decenas de gigabytes.
Si su Internet funciona increíblemente rápido en cualquier otro lugar de su PC, entonces hay varios correcciones que puede realizar para resolver las descargas lentas de Microsoft Store. También pueden ayudar a solucionar problemas generales de conectividad relacionados con Microsoft Store.

Soluciones rápidas cuando las descargas de Microsoft Store son lentas
Antes de comenzar a solucionar problemas de Microsoft Store, aquí hay algunas soluciones rápidas que puede probar .
Pausar otras descargas
No realice descargas simultáneas en otro programa o navegador. Eso limita la cantidad de ancho de banda al que tiene acceso Microsoft Store.
Reiniciar el enrutador
Si también tiene mala conectividad a Internet fuera de Microsoft Store, intente apagar su enrutador. Espere unos segundos y vuelva a encenderlo.

Desactivar VPN
Las VPN ayudan a preservar su privacidad, pero también pueden ralentizar las cosas. Si tiene una VPN configurada, intente desconectarla.
In_content_1 all: [300x250] / dfp: [640x360]->Pause Antivirus Utility
¿Utiliza una utilidad antivirus de terceros? Considere pausarlo mientras realiza una descarga en Microsoft Store.
Reinicie su computadora
Por extraño que parezca, reiniciar la computadora puede resolver muchos cuestiones. Hazlo y comprueba si Microsoft Store comienza a descargar aplicaciones y actualizaciones más rápido.
1. Ejecute el solucionador de problemas de la tienda de Windows
Windows 10 viene con un solucionador de problemas integrado que puede ayudar a solucionar problemas subyacentes con Microsoft Store, como descargas lentas. Dale una vuelta.
1. Abra el menú Inicio, escriba configuración de solución de problemasy seleccione Abrir
2. Seleccione Solucionadores de problemas adicionales.
3. Desplácese hacia abajo y seleccione Aplicaciones de la Tienda Windows. Luego, seleccione Ejecutar el solucionador de problemas.
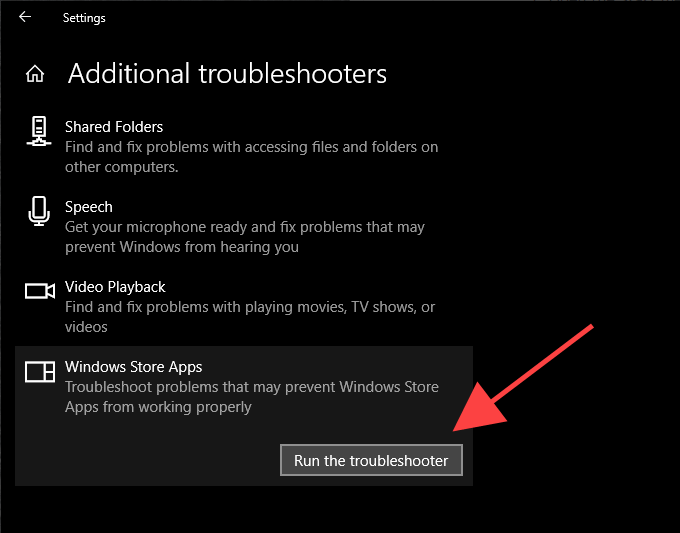
Siga las instrucciones del solucionador de problemas de aplicaciones de la Tienda Windows para resolver cualquier problema que detecte.
2. Configure Delivery Optimization
Delivery Optimization es un servicio integrado de Windows 10 que acelera las descargas lentas de Microsoft Store mediante transferencias de igual a igual desde otras PC. Compruebe si está habilitado.
1. Abra el menú Inicioy seleccione Configuración
2. Seleccione Actualización y seguridad.
3. Cambie a la pestaña Optimización de publicación.
4. Si está inhabilitado, active el interruptor junto a Permitir descargas desde otras PC.
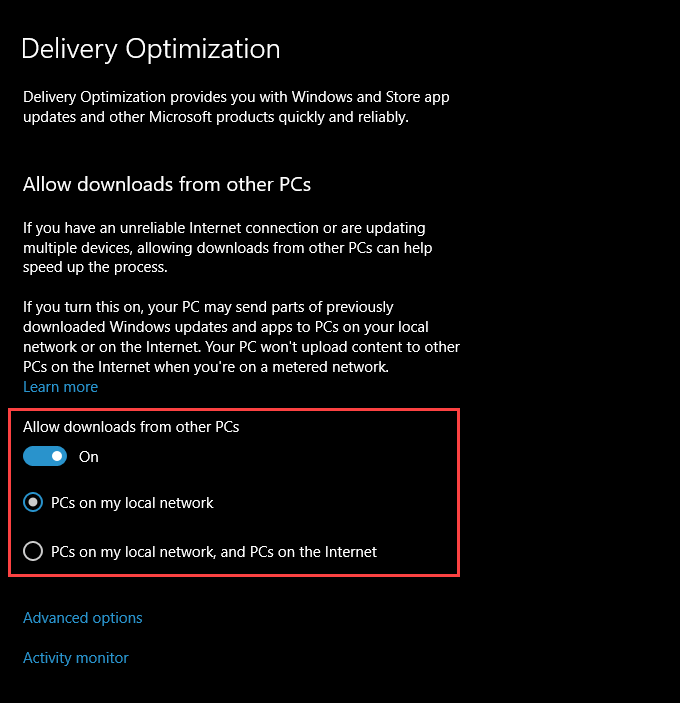
De forma predeterminada, Delivery Optimization utilizará las PC de mi red local ajuste.
Si no nota una mejora en las velocidades de descarga de Microsoft Store después de habilitar la Optimización de entrega (o si la función ya estaba habilitada), seleccione el botón de radio junto a PC en mi red local y En su lugar, PC en Internet. Eso debería proporcionar acceso a Delivery Optimization a un grupo más amplio de PC fuera de su red local.
3. Elimine los límites de optimización de entrega
Su computadora puede tener límites de ancho de banda que aceleren la optimización de entrega. Para eliminarlos, seleccione Opciones avanzadasen la parte inferior del panel Optimización de entrega.
En la pantalla Opciones avanzadas, desmarque las casillas debajo del Ancho de banda absolutoo la sección Porcentaje de ancho de banda medido.
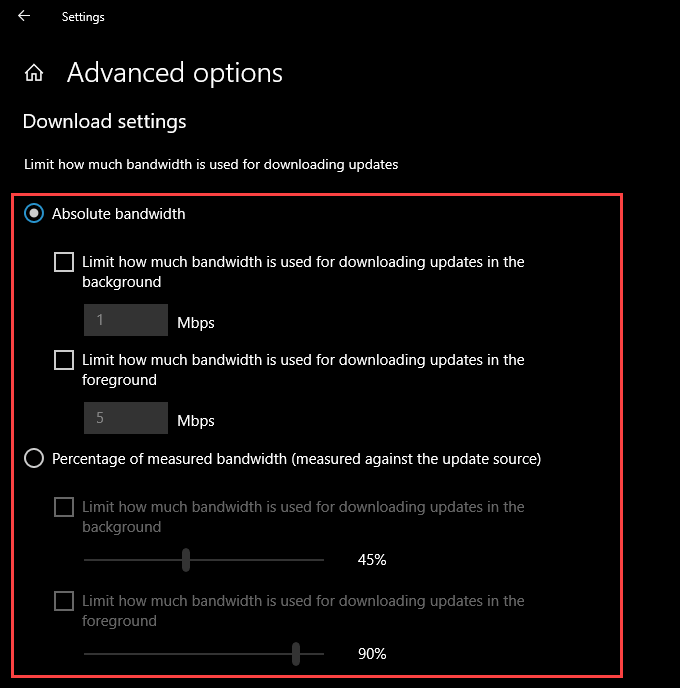
Eso debería hacer que Windows 10 ajuste dinámicamente la cantidad de ancho de banda disponible para Microsoft Store.
Alternativamente, puede permitir el acceso sin restricciones de Delivery Optimization a todo el ancho de banda disponible. Seleccione el botón de opción junto a Porcentaje de ancho de banda medido, marque ambas casillas debajo de él y luego arrastre cada control deslizante hasta 100%.
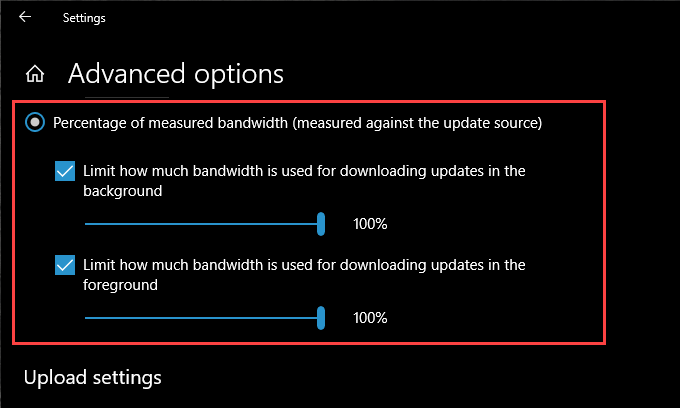
4. Actualice Windows 10
¿Ha actualizado Windows 10 desde hace algún tiempo? Si no es así, intente hacerlo ahora. Microsoft Store es una aplicación nativa de Windows. Por lo tanto, la actualización del sistema operativo también debería actualizar Microsoft Store y resolver cualquier problema conocido que provoque descargas lentas.
1. Abra el menú Inicio, escriba actualización de Windowsy seleccione Abrir
2. Seleccione el botón Buscar actualizaciones.
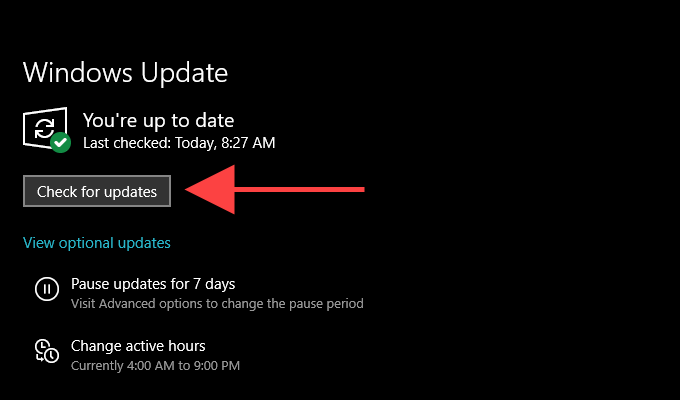
3. Instale las actualizaciones, si están disponibles.
5. Borrar la caché de Microsoft Store
¿Microsoft Store sigue descargando aplicaciones y actualizaciones lentamente? Intente borrar su caché. Para hacerlo, presione Windows + Rpara abrir el cuadro Ejecutar. Luego, escriba wsreset.exey seleccione Aceptar.
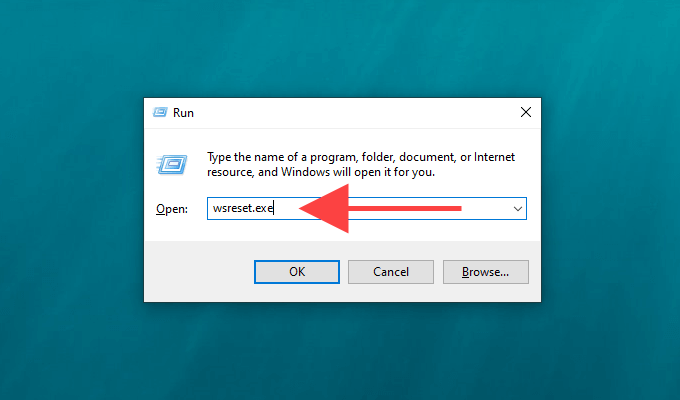
Debería ver una consola de símbolo del sistema en blanco. Espere mientras borra la caché de Microsoft Store.
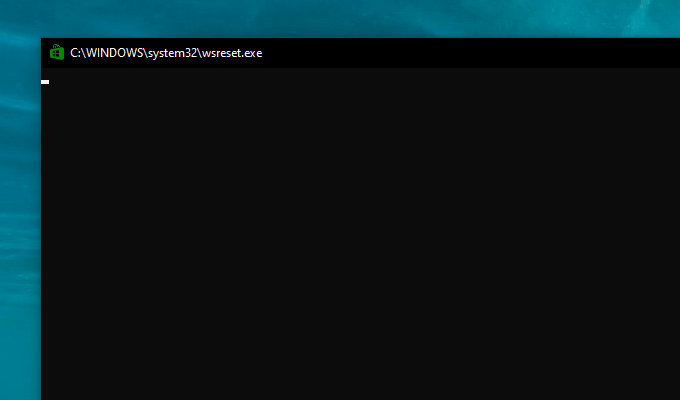
La Microsoft Store debería abrirse automáticamente después. Verifique si limpiar la caché ayudó al descargar algo.
6. Cerrar sesión y volver a iniciar sesión
Cerrar sesión y luego volver a iniciar sesión en Microsoft Store es otra solución potente que puede ayudar a solucionar los problemas de descarga relacionados con Microsoft Store.
1. Abra Microsoft Store y seleccione el retrato de perfilen la parte superior derecha de la ventana.
2. Seleccione su cuenta de Microsoft.
3. Seleccione Cerrar sesión.

4. Reinicie su computadora.
5. Abre Microsoft Store. Luego, seleccione el retrato de perfil en blancoen la parte superior derecha de la pantalla y vuelva a iniciar sesión.
7. Restablecer Microsoft Store
Restablecer Microsoft Store no solo borra el caché relacionado, sino que también revierte el programa a sus valores predeterminados. Eso podría ayudar a lidiar con cualquier configuración incorrecta o rota que impida que Microsoft Store funcione correctamente.
1. Haga clic con el botón derecho en el menú Inicioy seleccione Aplicaciones y funciones.
2. Desplácese hacia abajo y seleccione Microsoft Store. Luego, elija Opciones avanzadas.
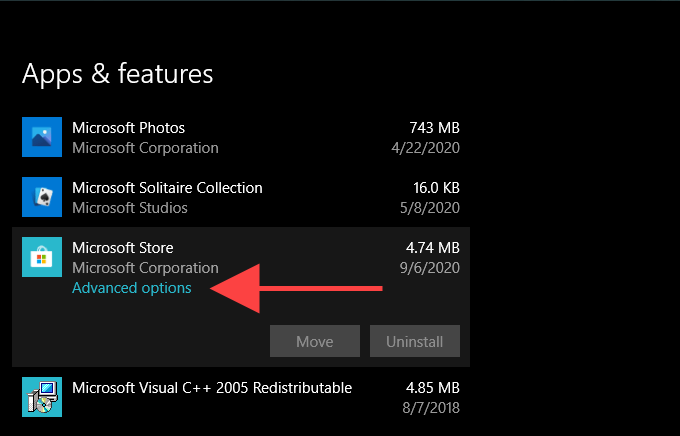
3. Selecciona Restablecery luego Restablecernuevamente para confirmar.
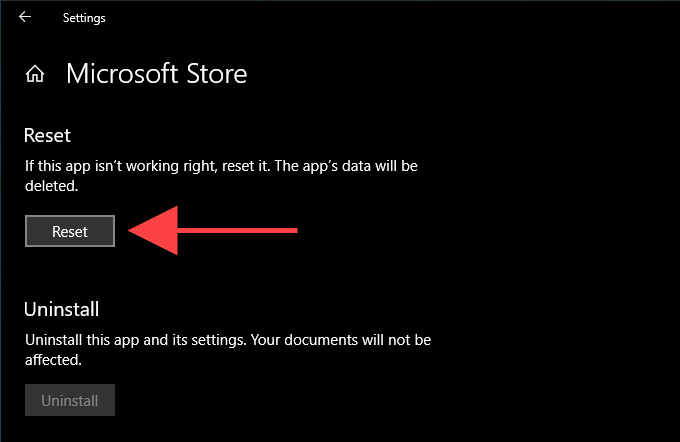
Abra Microsoft Store, inicie sesión en su cuenta si se le solicita y compruebe si el procedimiento de restablecimiento solucionó las descargas lentas.
8. Cambiar DNS
Intente cambiar la configuración de DNS en su computadora a un servicio DNS popular como Google DNS. Si bien eso no afecta directamente las velocidades de descarga de Microsoft Store, un nuevo conjunto de direcciones DNS puede ayudar a la aplicación a conectarse a un servidor de descarga más rápido.
1. Abra el menú Inicioy seleccione Configuración
2. Seleccione su conexión a Internet debajo de la pestaña Wi-Fio Ethernet.
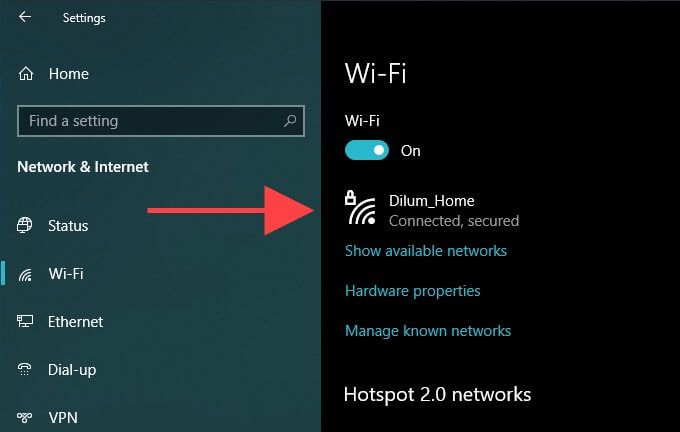
3. Seleccione Editaren Configuración de IP.
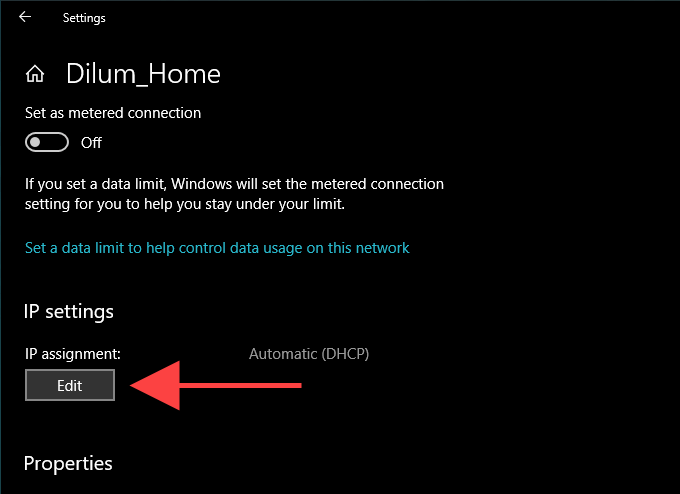
4. Seleccione Manualy luego active el interruptor junto a IPv4.
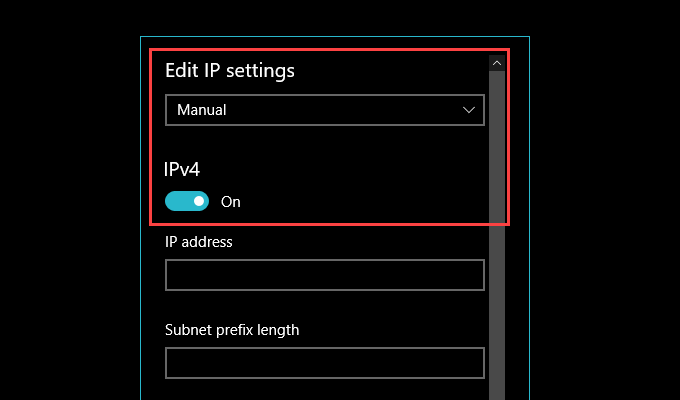
5. Ingrese las direcciones DNS de Google de la siguiente manera:
DNS preferido - 8.8.8.8”
DNS alternativo - 8.8.4.4
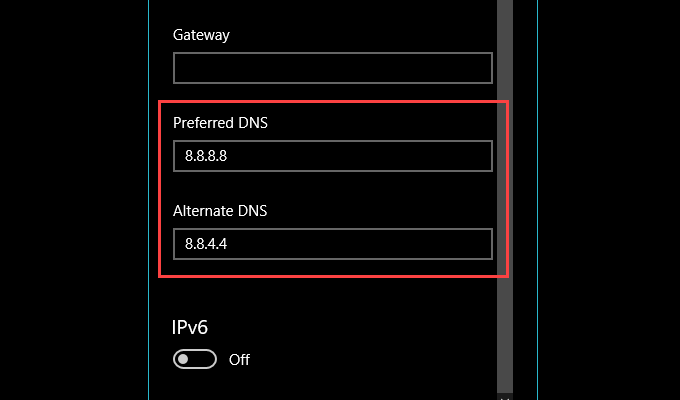
6. Seleccione Guardar0000-.
9. Vuelva a registrar Microsoft Store
¿Sigue experimentando descargas lentas en Microsoft Store? Entonces, es el momento de volver a registrar Microsoft Store. A pesar de que suena complicado, todo implica ejecutar un solo comando usando Windows PowerShell.
1. Haga clic con el botón derecho en el menú Inicioy seleccione Windows PowerShell (Administrador).
2. Inserte el siguiente comando:
Get-AppXPackage * Microsoft.WindowsStore * | Foreach {Add-AppxPackage -DisableDevelopmentMode -Register “$ ($ _. InstallLocation) \ AppXManifest.xml”}
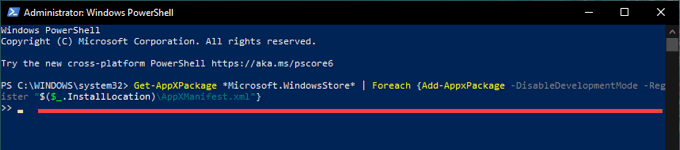
3. Pulsa Intropara volver a registrar Microsoft Store.
Luego, reinicia tu computadora y abre Microsoft Store. Comprueba si las descargas funcionan más rápido que antes.
Download Away
Con suerte, terminaste solucionando el problema de descarga lenta en Microsoft Store. De lo contrario, los ajustes de red configurados incorrectamente podrían ser otra razón por la que las aplicaciones, los juegos o las actualizaciones se descargan lentamente. Puede resolverlo tomándose el tiempo de solucionar problemas y restablecer la configuración de red en su computadora.