¿Se encuentra repetidamente con el error "Necesitará una nueva aplicación para abrir este ms-windows-store" al intentar usar Microsoft Store en Windows 10? Si bien esto suele ocurrir debido a una instalación de Microsoft Store dañada o faltante, una caché de aplicación obsoleta y configuraciones conflictivas también pueden causar el problema.
Siga leyendo la lista de soluciones a continuación y, en la mayoría de los casos, podrá corregir el error con relativa rapidez.
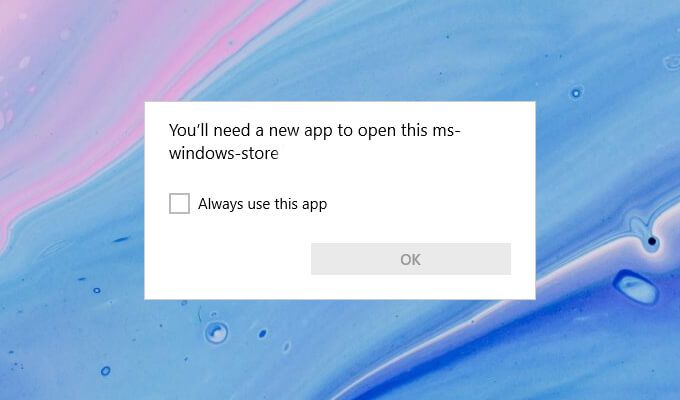
Reinicie su Computadora
Si Microsoft Store funcionó correctamente hace un momento, es probable que tenga una falla técnica menor. Reiniciar su computadora debería ayudar a eliminarlo, así que inténtelo antes de sumergirse en las correcciones restantes.
Restablecer la caché de Microsoft Store
Microsoft Store acelera las cosas al crear archivos temporales y guardar contenido en línea en la zona. Sin embargo, un caché desactualizado puede impedir que funcione con normalidad. Intente eliminarlo.
1. Pulsa Windows+ Xpara abrir el menú de usuario avanzado.
2. Seleccione Windows PowerShell (Administrador).
3. Escriba wsreset.exeen la consola de Windows PowerShell y presione Intro
4. Una vez que Windows PowerShell termine de borrar la memoria caché de Microsoft Store, Microsoft Store debería abrirse automáticamente.
5. Si en su lugar aparece el error "Necesitará una nueva aplicación para abrir esta tienda de ms-windows-store", salga de Windows PowerShell y continúe con la siguiente solución.
Restablecer Microsoft Store
Restablecer Microsoft Store le permite revertir el programa a sus valores predeterminados. Puedes hacerlo usando la aplicación de configuración de Windows 10.
1. Abra el menú Inicio, escriba Configuracióny seleccione la Aplicación de configuración>Aplicaciones>Aplicaciones y funciones .
2. Desplácese hacia abajo y seleccione Microsoft Store>Opciones avanzadas.
3. Desplácese hacia abajo hasta Restablecer>Haga clic en Restablecer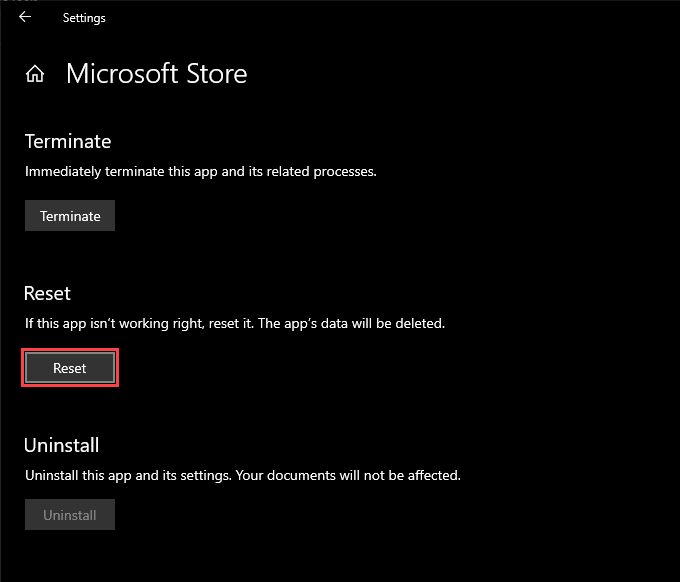
4. Espere hasta que la aplicación Configuración termine de restablecer Microsoft Store.
5. Abre Microsoft Store. Si se abre sin problemas, es probable que deba volver a iniciar sesión con su cuenta de Microsoft.
Vuelva a registrar Microsoft Store
Si reiniciar su computadora no ayudó a solucionar el problema problema, debe volver a registrar Microsoft Store. Eso implica ejecutar un comando específico a través de una consola de Windows PowerShell elevada.
1. Presione Windows+ Xy seleccione Windows PowerShell (Admin).
2. Copie y pegue el siguiente comando en la consola de Windows PowerShell:
Get-AppXPackage * WindowsStore * -AllUsers | Foreach {Add-AppxPackage -DisableDevelopmentMode -Register “$ ($ _. InstallLocation) \ AppXManifest.xml”}

3. Pulsa Intro
4. Salga de Windows PowerShell.
5. Intente abrir Microsoft Store.
Reinstale y vuelva a registrar todas las aplicaciones de Microsoft Store
Volver a instalar y volver a registrar Microsoft Store y todas las aplicaciones relacionadas con Microsoft Store también puede ayudar a solucionar el problema "Necesitará una nueva aplicación para abra este error de ms-windows-store ”. El procedimiento puede tardar varios minutos en completarse.
1. Abra una consola de Windows PowerShell elevada.
2. Copie y pegue el siguiente comando en la consola de Windows PowerShell:
Get-AppXPackage -AllUsers | Foreach {Add-AppxPackage -DisableDevelopmentMode -Register “$ ($ _. InstallLocation) \ AppXManifest.xml”}

3. Pulsa Intro
4. Espere hasta que Windows PowerShell reinstale y vuelva a registrar Microsoft Store y todas las aplicaciones relacionadas con Microsoft Store en su computadora.
5. Salga de Windows PowerShell y reinicie su computadora.
6. Intente abrir Microsoft Store.
Reinstale y vuelva a registrar todas las aplicaciones de Microsoft Store con una política de ejecución sin restricciones
Si el consejo anterior no funciona, debe ejecutar el mismo comando con un política de ejecución sin restricciones.
1. Abra una consola de Windows PowerShell elevada.
2. Escriba Set-ExecutionPolicy Unrestrictedy presione Intro
3. Escribe Yy presiona Intro
4. Ejecute el siguiente comando para reinstalar y volver a registrar Microsoft Store.
Get-AppXPackage -AllUsers | Foreach {Add-AppxPackage -DisableDevelopmentMode -Register “$ ($ _. InstallLocation) \ AppXManifest.xml”}
5. Salga de Windows PowerShell y reinicie su computadora.
Ejecute el solucionador de problemas de Microsoft Store
Windows 10 viene con un solucionador de problemas integrado que puede ayudar resolver problemas generales con Microsoft Store, incluidas las aplicaciones que descarga fuera de él.
1. Abra el menú Inicioy seleccione Configuración
2. Seleccione Actualización y seguridad.
3. Cambie a la pestaña lateral Solución de problemas.
4. Seleccione Solucionadores de problemas adicionales.
5. Desplácese hacia abajo y seleccione Aplicaciones de la Tienda Windows>Ejecutar el solucionador de problemas.
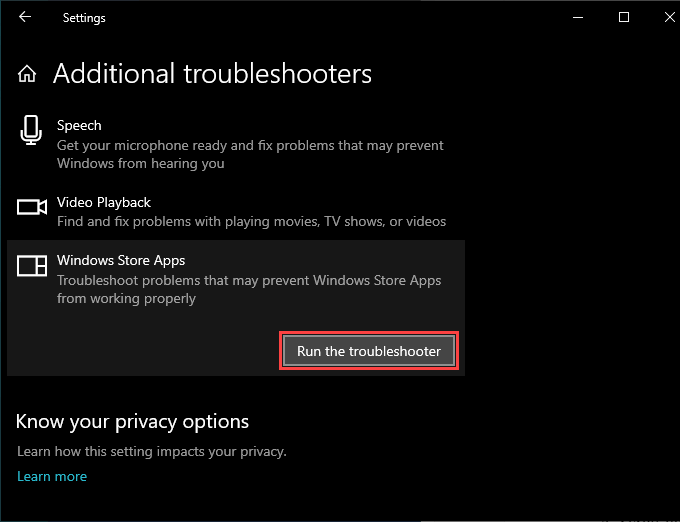
6. Si el solucionador de problemas encuentra algún problema, siga las instrucciones en pantalla para resolverlo.
Instale las actualizaciones del sistema operativo
Si el mensaje "Necesitará una nueva aplicación para abrir este ms- El error "windows-store" persiste, intente actualizar Windows 10. Eso debería resolver cualquier error conocido con el sistema operativo y proporcionar a Microsoft Store una plataforma estable para ejecutar.
1. Abra el menú Inicioy seleccione Configuración
2. Seleccione Actualización y seguridad.
3. Seleccione Buscar actualizaciones.
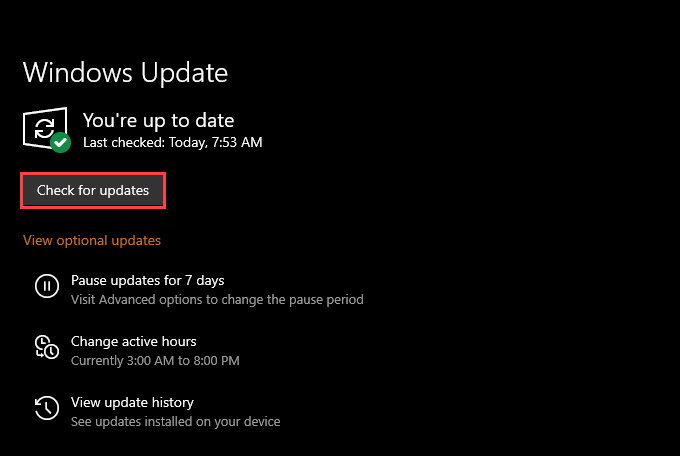
4. Seleccione Descargar e instalarpara aplicar las actualizaciones pendientes.
5. Intente abrir Microsoft Store.
Establecer fecha, hora y región correctas
Ejecutar Windows 10 con una fecha, hora o región incorrecta también puede provocar problemas relacionados con Microsoft Store .
1. Abra el menú Inicioy seleccione Configuración
2. Seleccione Hora e idioma.
3. Seleccione la pestaña Fecha y hora.
4. Encienda los interruptores debajo de Establecer la hora automáticamentey Establecer la zona horaria automáticamente.
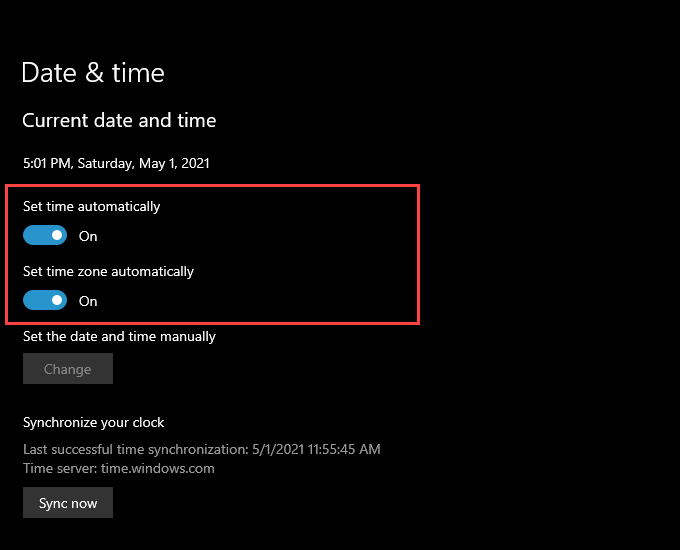
Nota:Si la aplicación Configuración no puede establecer la fecha y la hora precisas automáticamente, seleccione Sincronizar ahorao configure la fecha y la hora manualmente.
5. Cambie a la pestaña Región.
6. Utilice el menú desplegable en País o regiónpara elegir la región que coincida con su zona horaria.
5. Salga de la aplicación Configuración.
Realice SFC Scan
Ejecutar Comprobador de archivos de sistema (SFC) le ayuda a reparar archivos dañados relacionados con Windows 10. Es una herramienta de línea de comandos que se puede ejecutar a través de Windows PowerShell.
1. Abra una consola de Windows PowerShell elevada.
2. Escriba sfc / scannowen Windows PowerShell. Pulsa Intro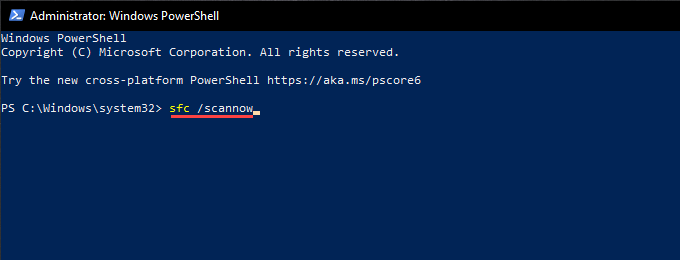
3. Si el análisis SFC detecta y soluciona problemas con el sistema operativo, es mejor realizar un seguimiento con un análisis DISM.
Ejecute la herramienta DISM
DISM (Administración y mantenimiento de imágenes de implementación) es otra utilidad de línea de comandos que resuelve problemas relacionados con la estabilidad en Windows 10.
1. Abra una consola de Windows PowerShell elevada.
2. Escribe DISM / Online / Cleanup-Image / CheckHealthy presiona Enter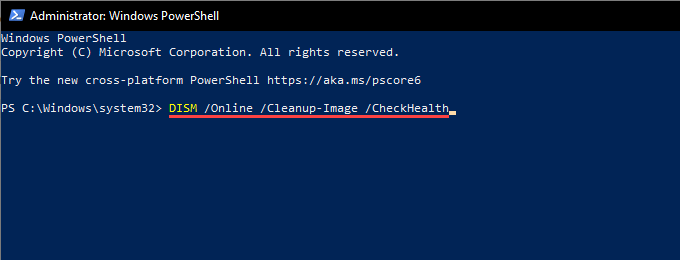
3. Si la herramienta DISM detecta problemas con el sistema operativo, ejecute los siguientes comandos:
DISM / Online / Cleanup-Image / ScanHealth
DISM / Online / Cleanup-Image / RestoreHealth
Nota:Ambos comandos pueden tardar varios minutos en completarse.
Revertir Windows mediante el punto de restauración del sistema
Si tiene Restaurar sistema habilitado en Windows 10, intente revertir el sistema operativo a un momento en el que no encontró el mensaje "Necesitará una nueva aplicación para abrir este archivo ms-windows- tienda "error.
1. Presione Windows+ Rpara abrir el cuadro Ejecutar.
2. Escriba sysdm.cply seleccione OK
3. Cambie a la pestaña Protección del sistema.
4. Seleccione Restaurar sistema.
5. Seleccione Siguienteen el asistente de restauración del sistema.

6. Elija un punto de restauración y siga todas las instrucciones en pantalla para revertir su computadora.
Restablecer Windows 10
Restaurar Windows 10 a su configuración predeterminada es una forma de lidiar con problemas subyacentes graves detrás del error "Necesitará una nueva aplicación para abrir este ms-windows-store". Es una solución radical al problema, pero puede optar por mantener intactos los archivos personales durante el procedimiento de restablecimiento. Independientemente, debe haga una copia de seguridad de sus datos antes de continuar.
1. Abra el menú Inicioy seleccione Configuración
2. Seleccione Actualización y seguridad.
3. Seleccione Recuperación.
4. Seleccione Comenzar.

5. Seleccione Conservar mis archivoso Eliminar todoy siga el resto de las instrucciones para restablecer Windows 10.
Para una descripción detallada paso a paso , aquí están los guía completa para restablecer los valores de fábrica de Windows 10.