Tener problemas para iniciar o usar la aplicación Calendario en tu PC con Microsoft Windows? Varios elementos pueden hacer que no funcione. Tendrás que encontrar el problema subyacente que causa el problema y solucionarlo para que la aplicación Calendario vuelva a funcionar. Le mostraremos cuáles son esos elementos y cómo solucionarlos en su computadora.
Algunas de las razones por las que la aplicación Calendario de Windows se niega a funcionar son que su PC tiene un problema menor, su aplicación Calendario está desactualizada, no ha habilitado la sincronización del calendario para su cuenta, su aplicación Calendario tiene un problema técnico y más.

1.Reiniciar PC con Windows 10/11
Cuando tienes problemas al utilizar una aplicación en tu PC, el primer paso a seguir es reinicia tu computadora. Al hacerlo, se desactivan todas las funciones del sistema, lo que posiblemente solucione problemas menores. Asegúrese de guardar el trabajo no guardado antes de apagar su computadora.
Puedes reiniciar tu PC con Windows abriendo el menú Inicio, seleccionando el icono Encendidoy eligiendo Reiniciar.
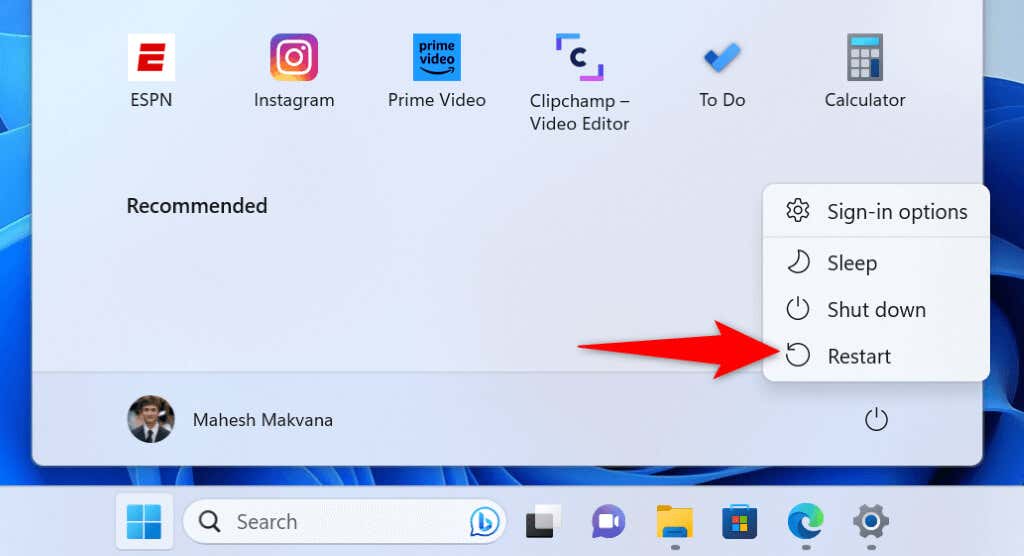
Cuando tu PC se vuelva a encender, inicia la aplicación Calendarioy comprueba si funciona.
2.Instalar la última actualización de Windows
Uno de los motivos por los que tienes problemas al utilizar la aplicación Calendario es que tu versión de Windows está desactualizada. Es posible que su sistema tenga errores que provoquen que la aplicación Calendario no funcione. En este caso, la única solución que debes aplicar es actualiza tu versión de Windows.
La actualización de Windows trae las últimas correcciones de errores que resuelven muchos problemas en su sistema operativo. Esto posiblemente pueda solucionar el problema de tu calendario.
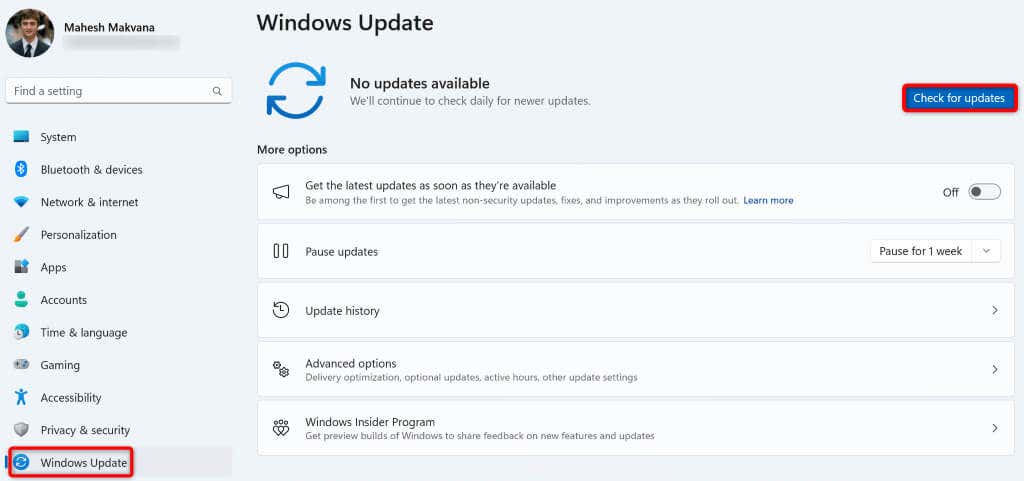
3.Actualiza tu aplicación Calendario
Al igual que muchas otras aplicaciones, la aplicación Calendario recibe varias actualizaciones para garantizar que tenga la menor cantidad de errores posible. Su problema podría ser el resultado de una versión desactualizada de la aplicación Calendario y actualizando la aplicación debería solucionar el problema..
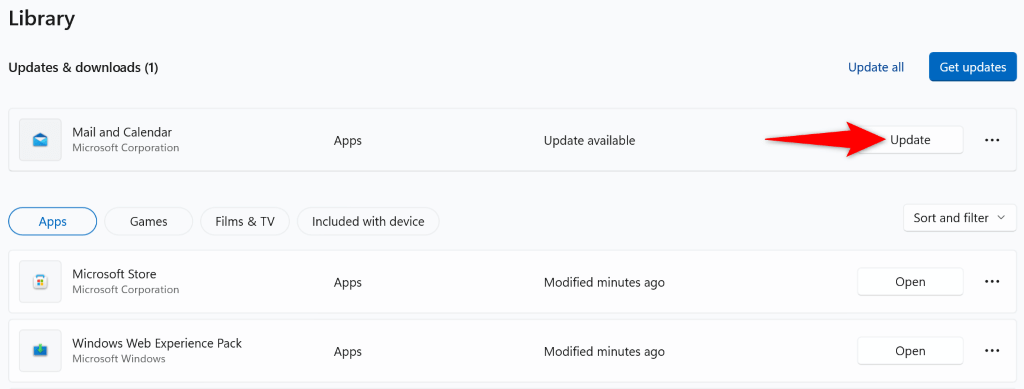
4.Utilice el solucionador de problemas de aplicaciones de la Tienda Windows
Windows 11 incluye un solucionador de problemas de aplicaciones de la Tienda Windows que le permite encontrar y soluciona problemas con tus diversas aplicaciones de la Tienda. Dado que su aplicación Calendario proviene de MS Store, vale la pena usar esta herramienta para detectar y resolver problemas con su aplicación.
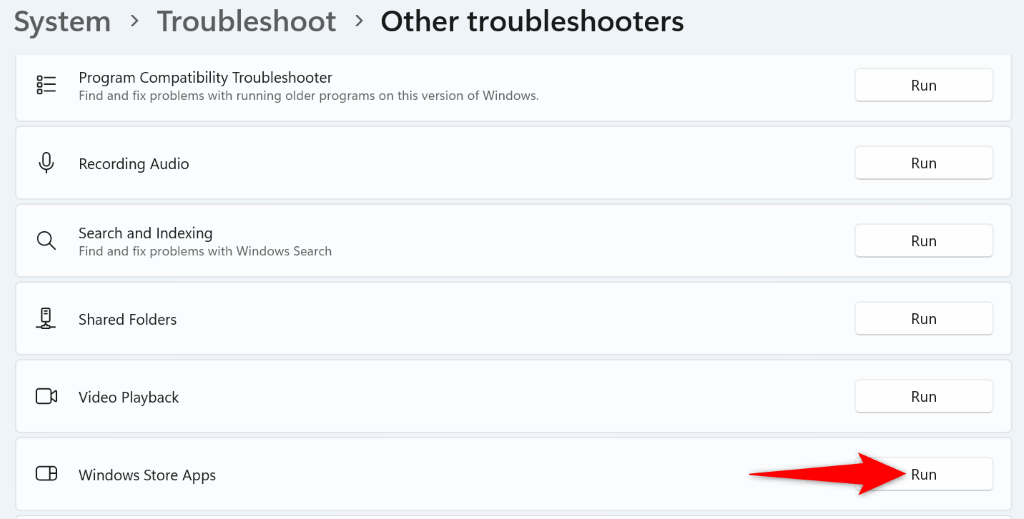
5.Habilite la sincronización del calendario en su PC con Windows
No hace falta decir que deberías tener habilitó la opción de sincronización del calendario en tu cuenta en línea para ver tu calendario en la aplicación Calendario. Es posible que usted u otra persona haya desactivado esta opción, lo que provocó que Calendario no funcione.
En este caso, acceda a la configuración de su cuenta en su PC y habilite la opción para solucionar su problema.
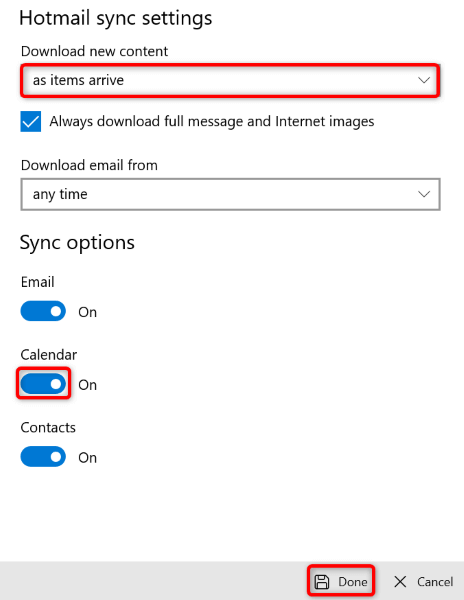
6.Permita que la aplicación Calendario acceda a su calendario
La aplicación Calendario necesita acceso al calendario de su cuenta para permitirle ver su agenda. Si usted u otra persona ha desactivado este permiso, es posible que esa sea la razón por la que no puede usar la aplicación Calendario en su PC.
En este caso, dé acceso a la aplicación a su calendario y el problema se resolverá.
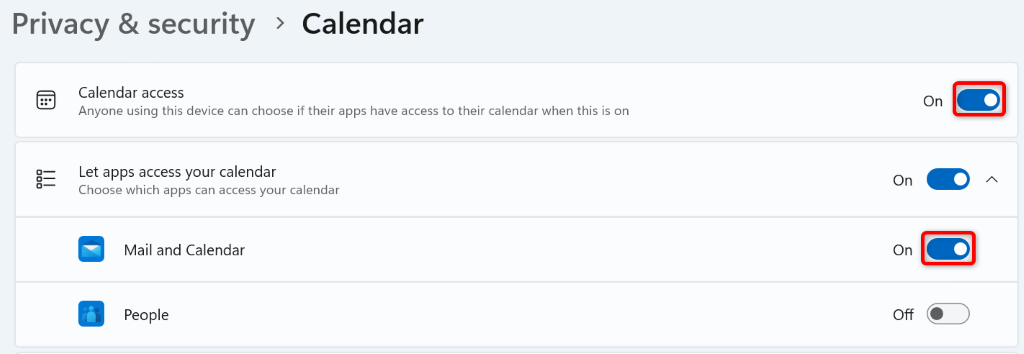
7.Reparar o restablecer tu aplicación Calendario
Si tu aplicación Calendario aún no funciona, es posible que esté experimentando un problema técnico. En este caso, puede utilizar la opción de reparación integrada de Windows para reparar su aplicación. Si eso no funciona, puedes restablecer la aplicación a la configuración de fábrica para resolver todos tus problemas con la aplicación.
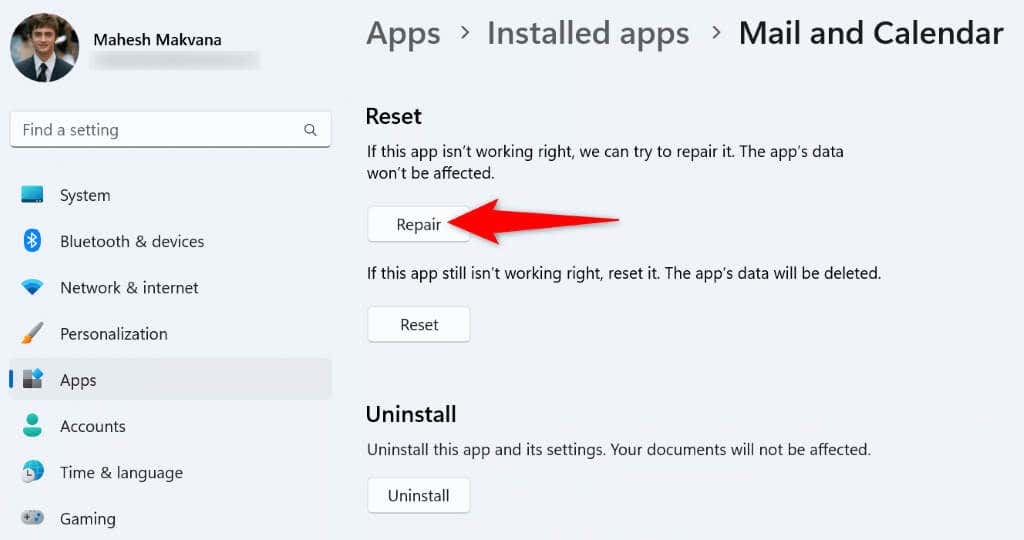
8.Permita que la aplicación Calendario pase a través del Firewall de Windows
La aplicación Calendario necesita acceso a Internet para sincronizar los eventos de tu calendario. Si tu cortafuegos ha bloqueado la conexión de tu aplicación a Internet, es posible que esa sea la razón por la que no puedes usar la aplicación.
En este caso, agregue la aplicación a la lista blanca de su firewall para que su firewall siempre permita que la aplicación realice conexiones entrantes y salientes.
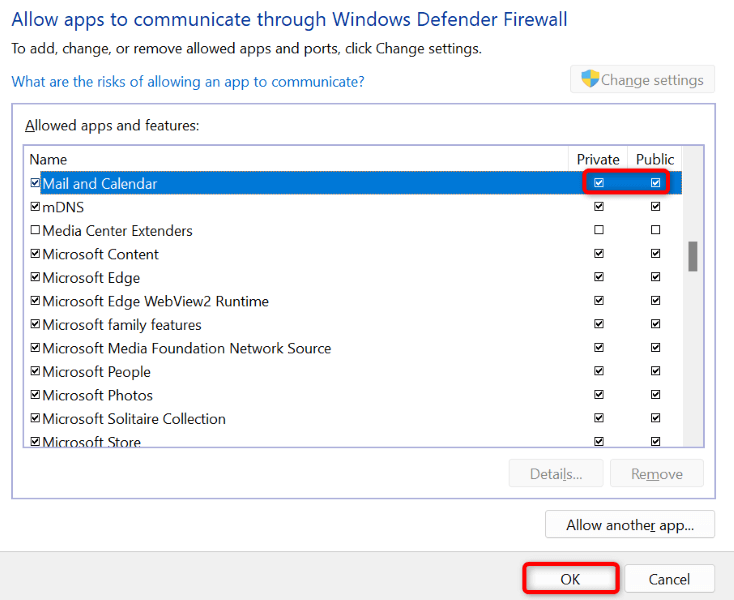
9.Desinstale y reinstale la aplicación Calendario de Windows
Si no ha tenido suerte resolviendo su problema utilizando los métodos anteriores, eliminar y reinstalar toda la aplicación Calendario para resolverlo. Al hacer esto, se elimina la aplicación y todos los archivos de la aplicación de su máquina, algunos de los cuales pueden estar causando su problema.
A continuación, obtendrás una copia nueva de la aplicación Calendario, que puedes personalizar como quieras.
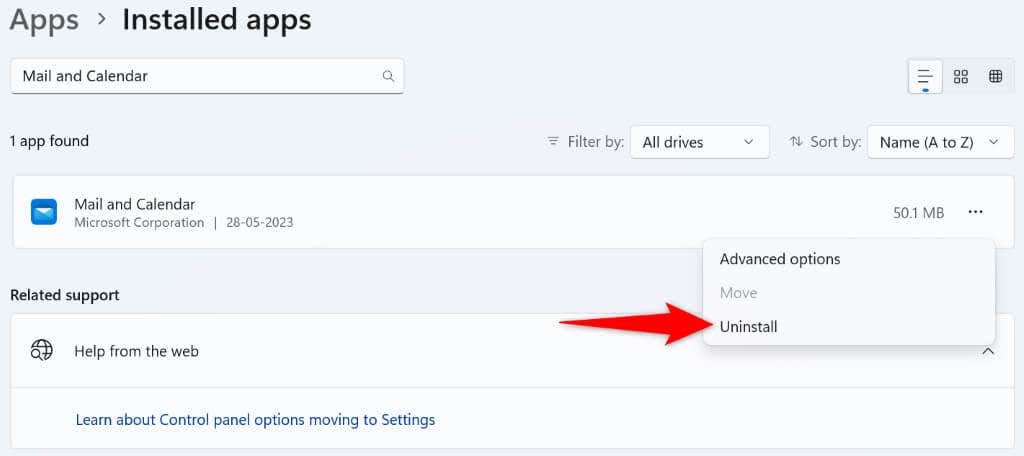
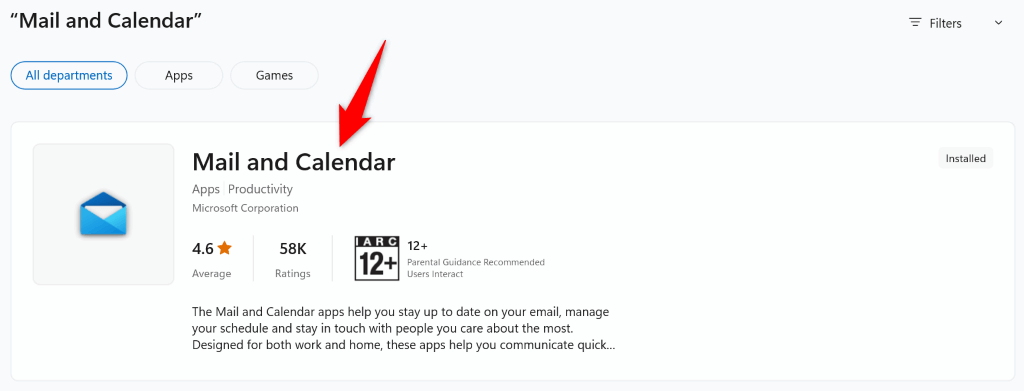
- .
Haga que la aplicación Calendario funcione en su computadora con Windows
Si utilizas la aplicación Calendario como herramienta principal de programación, que la aplicación no funcione puede ser extremadamente frustrante. Por suerte, tu frustración no tiene por qué durar, ya que hay algunos Formas de abordar los problemas de su aplicación. fáciles.
Una vez que hayas aplicado las soluciones antes mencionadas, tu aplicación Calendario debería estar arreglada, permitiéndote ver, crear y administrar todos tus eventos.
.