Microsoft Store es la plataforma de referencia para descargar todas las aplicaciones, juegos y otras aplicaciones de terceros de Windows. Aunque Microsoft Store tiene una gran interfaz y colección de aplicaciones, descargarlas en su computadora puede ser un desafío. Si no está luchando contra descargas lentas, las aplicaciones pueden atascarse durante la instalación.
Tenemos una guía que detalla cómo puede solucionar problemas de descarga lenta de Microsoft Store. En este tutorial, sin embargo, lo guiaremos a través de 11 cosas que debe hacer cuando Microsoft Store no está descargando aplicaciones en su computadora con Windows 10.

1. Verifique la conexión a Internet
Es imposible navegar por Microsoft Store, y mucho menos descargar aplicaciones sin una conexión a Internet activa. Por lo tanto, si su descarga está bloqueada como pendiente, su primer puerto de escala debería ser verificar la conexión a Internet de su PC.
Abra otras aplicaciones que dependan de Internet y verifique si funcionan. Mejor aún, inicie su navegador web y vea si puede visitar páginas web. Reinicie su enrutador o pruebe otros consejos para la resolución de problemas de Wi-Fi si no puede acceder a Internet a través de Wi-Fi.
Para conexiones por cable, desconecte el cable ethernet o el módem y vuelva a enchufarlo. Si la conexión Ethernet sigue siendo lenta o no funciona, consulte los consejos de este guía para solucionar problemas de conectividad ethernet.
2. Desactive VPN o Proxy
Un proxy o Conexión VPN también podría interferir con la descarga e instalación de aplicaciones en Microsoft Store. Cierra tu aplicación VPN o ve a Configuración>Red e Internet>VPNpara desactivar una conexión VPN desde el menú de configuración de Windows.
In_content_1 all: [300x250] / dfp: [640 x 360]->En el menú Red e Internet, vaya a la pestaña Proxy y desactive la opción Usar un servidor proxy.
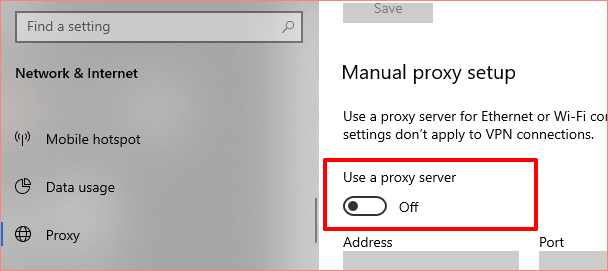
Con VPN y servidores proxy desactivados, intente descargar desde Microsoft Store y verifique si funciona.
3. Forzar el cierre de Microsoft Store
Si su computadora tiene acceso a Internet pero Microsoft Store aún no descarga aplicaciones, cierre la tienda e iníciela nuevamente. Haga clic con el botón derecho en el menú Inicio / logotipo de Windows y seleccione Administrador de tareas.
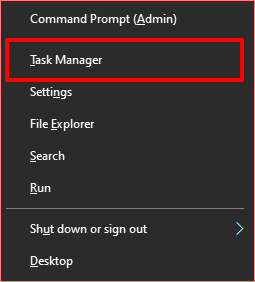
En la pestaña Procesos, seleccione Microsoft Storey haga clic en el botón Finalizar tareaen la esquina inferior derecha de la ventana.
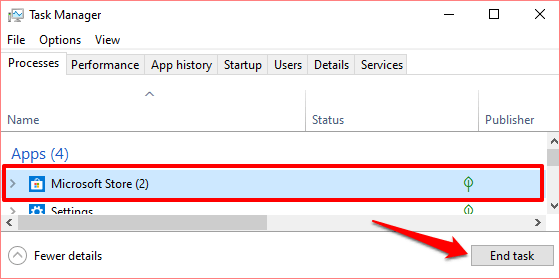
Vuelva a abrir Microsoft Store e intente descargar las aplicaciones nuevamente. Continúe con la siguiente solución si las aplicaciones no se descargan o están bloqueadas como pendientes.
4. Verifique la configuración de fecha y hora
Es posible que Microsoft Store no procese las descargas de aplicaciones si su computadora tiene una configuración de fecha y hora incorrecta. Inicie Configuración de Windowsy vaya a Hora e idioma. En la sección Fecha y hora, asegúrese de marcar estas opciones: Establecer la hora automáticamentey Establecer la zona horaria automáticamente.
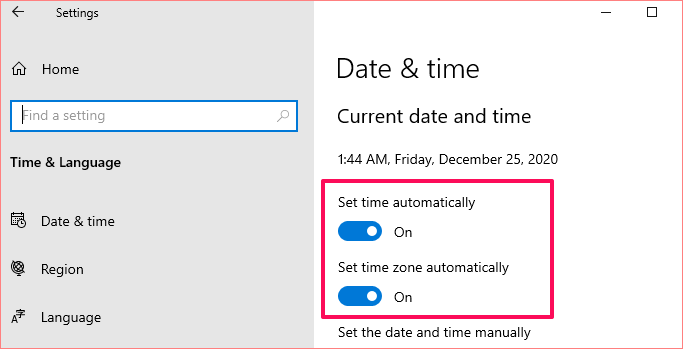
Una cosa más: desplácese hasta la sección Sincronizar su relojy seleccione el botón Sincronizar ahora.
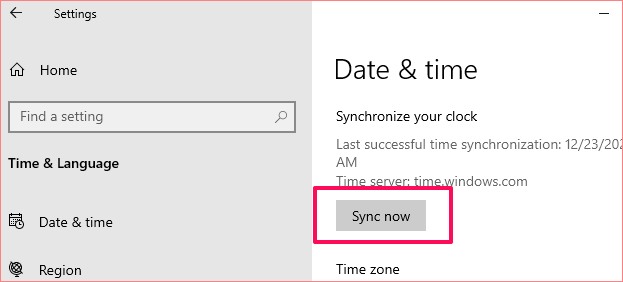
Eso sincronice y actualice inmediatamente la fecha y la hora de su PC con el servidor de hora de Windows. Regrese a Microsoft Store y verifique si ahora puede descargar aplicaciones.
5. Verifique la configuración y el espacio de almacenamiento
Si Microsoft Store aún no se está descargando o si su computadora no tiene suficiente espacio de almacenamiento. Eso es una obviedad. Entonces, si sus aplicaciones se atascan en la cola de descarga, inicie el Explorador de archivos y confirme que tiene suficiente espacio de almacenamiento en su disco duro para acomodar las aplicaciones.
Si tiene varios discos duros conectados a su computadora, asegúrese de configurar Windows para guardar nuevas aplicaciones en la unidad con suficiente espacio de almacenamiento. Vaya a Configuración>Sistema>Almacenamientoy seleccione Cambiar dónde se guarda el contenido nuevo.
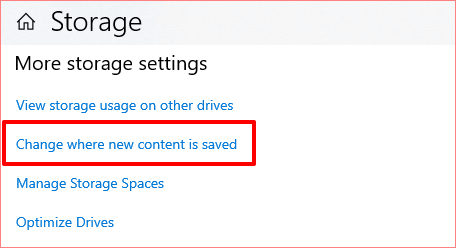
Haga clic en "Nuevas aplicaciones guardar en la opción desplegable”y seleccione la unidad en la que desea guardar las descargas de Microsoft Store.
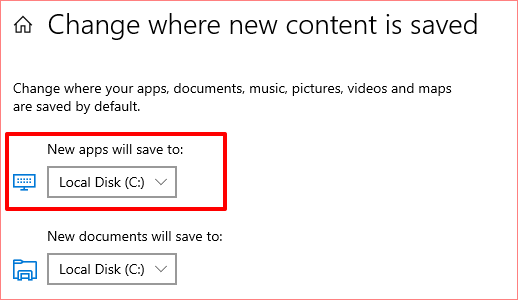
6. Borrar caché de Microsoft Store
Microsoft Store genera y almacena archivos temporales (llamados datos de caché) en su computadora. Estos archivos ayudan a que Microsoft Store funcione más rápido en su computadora. Sin embargo, cuando estos archivos se corrompen, a veces hacen que Microsoft Store no funcione correctamente.
Borre el caché de Microsoft Store y verifique si eso restaura las descargas y la instalación de la aplicación. Cierre las ventanas de Microsoft Store y escriba wsreseten el cuadro de búsqueda. Haga clic en Ejecutar como administradoren los resultados de la búsqueda y espere hasta que la ventana de restablecimiento de Microsoft Store desaparezca de la pantalla de su PC.
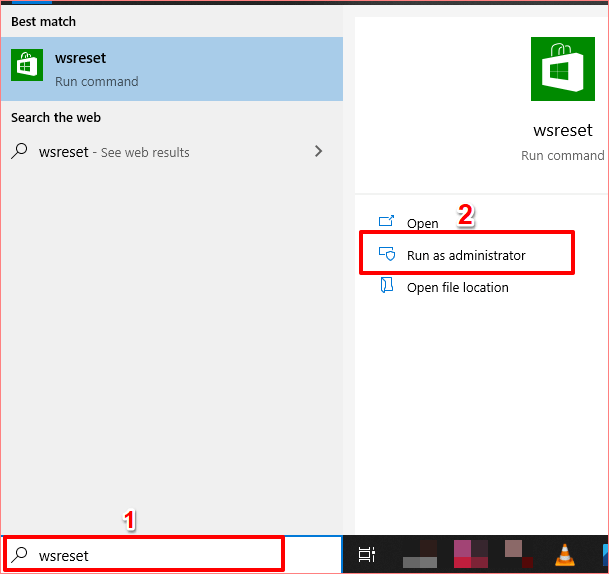
Windows iniciará Microsoft Store automáticamente después de borrar la cache. Intente descargar una aplicación y verifique si funciona.
7. Vuelva a conectar su cuenta de Microsoft
Esto implica cerrar sesión en su cuenta de Microsoft desde la aplicación Microsoft Store y volver a iniciar sesión. Haga clic en el icono de perfilen la esquina superior derecha de Microsoft Store aplicación y seleccione su cuenta.
Haga clic en Cerrar sesiónpara eliminar su cuenta de Microsoft de la aplicación Microsoft Store.
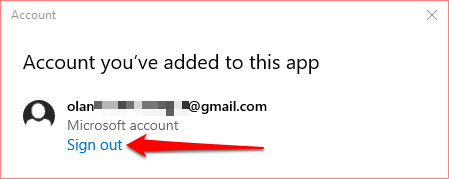
Regrese a la página de inicio de Microsoft Store, haga clic en el icono de perfil y seleccione Iniciar sesión.
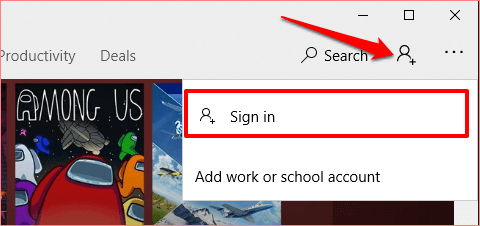
Si la cuenta está guardada en su computadora, seleccione la cuenta y haga clic en Continuarpara continuar. De lo contrario, haga clic en Cuenta de Microsoft para usar una cuenta diferente con Microsoft Store.
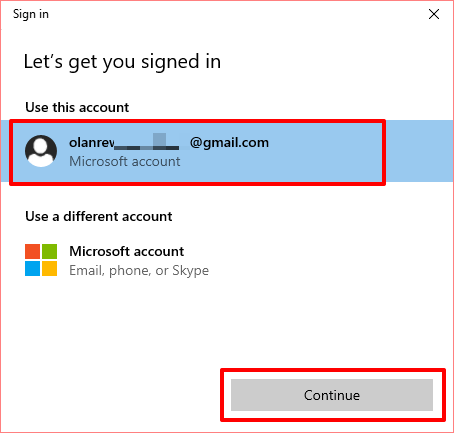
Proporcione las credenciales de su cuenta y haga clic en Iniciar sesiónpara volver a conectar su cuenta a Microsoft Store.
8. Restablecer Microsoft Store
¿Aún no puedes descargar aplicaciones de Microsoft Store? Deberías reiniciar la aplicación. Cuando restablece una aplicación, Windows eliminará los datos y la configuración de la aplicación de su computadora. Eso podría ayudar a eliminar los problemas que causan el mal funcionamiento de la aplicación.
Para restablecer Microsoft Store, vaya a Configuración>Aplicaciones>Aplicaciones y característicasy seleccione Microsoft Storede la lista de aplicaciones.
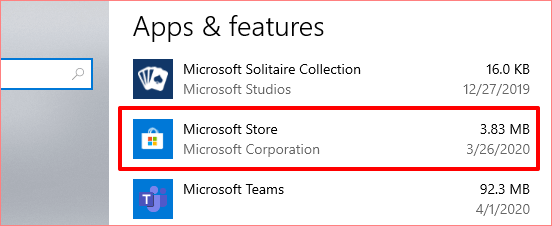
Haga clic en Opciones avanzadaspara abrir el menú de configuración del sistema de Microsoft Store.
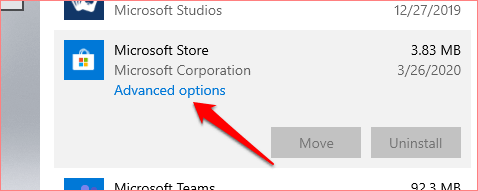
Desplazar a la sección Restablecer y haga clic en el botón Restablecer.
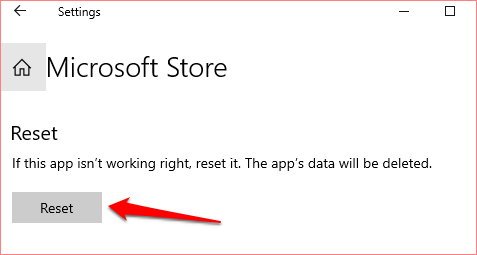
Haga clic en el botón Restableceruna vez más para comenzar el proceso de restablecimiento.
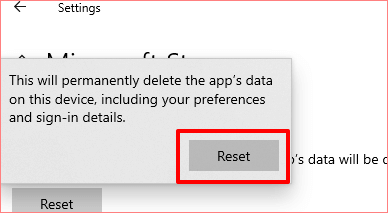
Después , inicie Microsoft Store, inicie sesión con los detalles de su cuenta de Microsoft y vea si ahora puede descargar e instalar actualizaciones de aplicaciones desde la tienda.
9. Ejecute el Solucionador de problemas de la Tienda Windows
Windows tiene una herramienta incorporada que diagnostica y corrige problemas con Microsoft Store o las aplicaciones descargadas de la tienda. Se llama solucionador de problemas de aplicaciones de la Tienda Windows. Lo encontrará escondido en el menú Solucionar problemas de la configuración de su PC.
Vaya a Configuración>Actualización y seguridad>Solucionar problemasy busque Aplicaciones de la Tienda Windowsen la sección "Buscar y solucionar otros problemas". Seleccione la herramienta y haga clic en Ejecutar el solucionador de problemas.
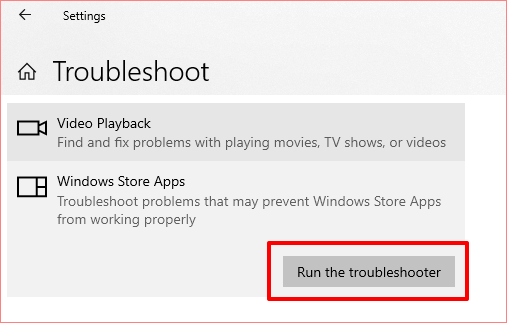
10. Actualiza Microsoft Store
Sí, necesitas actualizar Microsoft Store como lo haces con cualquier otra aplicación en tu computadora. De lo contrario, es posible que experimente problemas al descargar (otras) aplicaciones si ejecuta una versión desactualizada de Microsoft Store.
Inicie Microsoft Store, haga clic en el ícono del menú de tres puntos y seleccione Descargas y actualizaciones.
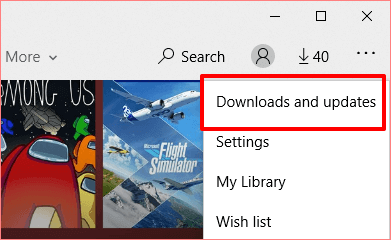
Haga clic en Obtener actualizaciones y espere a que Microsoft Store escanee su PC en busca de aplicaciones y juegos obsoletos. Esto puede llevar uno o dos minutos.
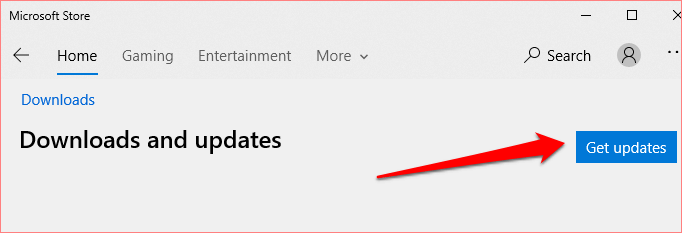
Cuando se complete el análisis, verifique si Microsoft Store está en la cola de actualizaciones o descargas. Si hay una actualización disponible para Microsoft Store, la instalación comenzará automáticamente. También puede hacer clic en el ícono de descarga junto a Microsoft Store para activar manualmente la instalación.
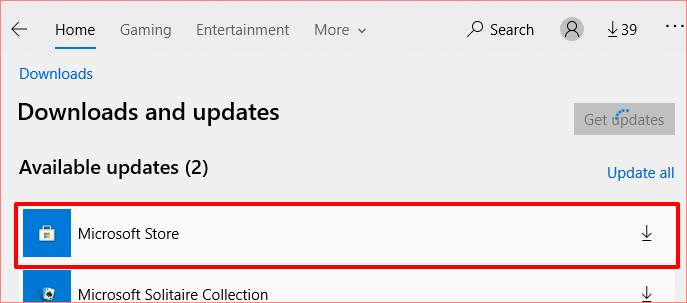
11. Instale Windows Update
Si ninguna de las soluciones anteriores resuelve el problema, verifique si su PC está ejecutando la última versión de Windows 10. Una versión de Windows 10 desactualizada o con errores puede ser la causa principal del error de descarga de la aplicación que está experimentando en Microsoft Store. Así que asegúrese de instalar la última actualización en su computadora.
Vaya a Configuración>Actualización y seguridad>Actualización de Windows y haga clic en Buscar actualizaciones. Si hay una actualización disponible, haga clic en Instalar ahorapara descargarla en su PC.
Vuelva a descargar aplicaciones de Microsoft Store
Estamos seguros de que uno de estas soluciones deberían funcionar. Si aún no puede descargar o actualizar aplicaciones en su computadora, volver a registrarse o reinstalar Microsoft Store e inténtelo de nuevo.