La barra de juegos de Xbox es una excelente característica de Windows 11 que permite a los jugadores acceder rápidamente a funciones relacionadas con los juegos desde el escritorio. Puedes usar sus widgets para grabar clips de juegos, tomar capturas de pantalla, chatea con tus amigos jugadores y monitorear el rendimiento.
Aunque es útil, Xbox Game Bar puede ralentizar tu PC. Si nota que el rendimiento de su computadora se ve afectado o no está utilizando la función en absoluto, debería considerar deshabilitarla o desinstalarla. En esta publicación de blog, analizaremos cómo puede deshabilitar o desinstalar Xbox Game Bar sin afectar otros programas en su computadora y obtener más control sobre su PC.
¿Qué es la barra de juegos de Xbox?
La Xbox Game Bar es una superposición de juegos personalizable con varias funciones. No necesitarás dejar el juego en comenzar a grabar el juego ni iniciar una transmisión en vivo. Incluso te permitirá reproducir Spotify en el juego y disfrutar de buena música durante esas largas sesiones de juego.
Sin embargo, muchos usuarios prefieren utilizar alternativas o herramientas independientes para transmitir, grabar o chatear. Dicho esto, la Xbox Game Bar no es fácil de desinstalar e incluso si la desactivas, seguirá ejecutándose en segundo plano. Esto puede causar problemas y fallas en la PC.
¿Por qué no se le permite desinstalar Xbox Game Bar?
Xbox Game Bar es una aplicación integrada en el sistema Windows. Por eso, si intentas desinstalarlo a través de Agregar o quitar programas, notarás que el botón de desinstalación aparece atenuado. Como aplicación del sistema, no se puede eliminar rápidamente.
Afortunadamente, puedes desactivar la barra de juegos de Xbox e incluso evitar que funcione en segundo plano. También puedes desinstalarlo, pero te llevará más tiempo y esfuerzo que un simple clic.
Desinstalar Xbox Game Bar con PowerShell
Potencia Shell es tu mejor opción para eliminar completamente la aplicación Xbox Game Bar de tu PC con Windows. Pero antes de comenzar a desinstalar la barra de juegos, crea un punto de restauración del sistema en caso de que algo salga mal.
Luego sigue estos pasos para desinstalar Xbox Game Bar con PowerShell:
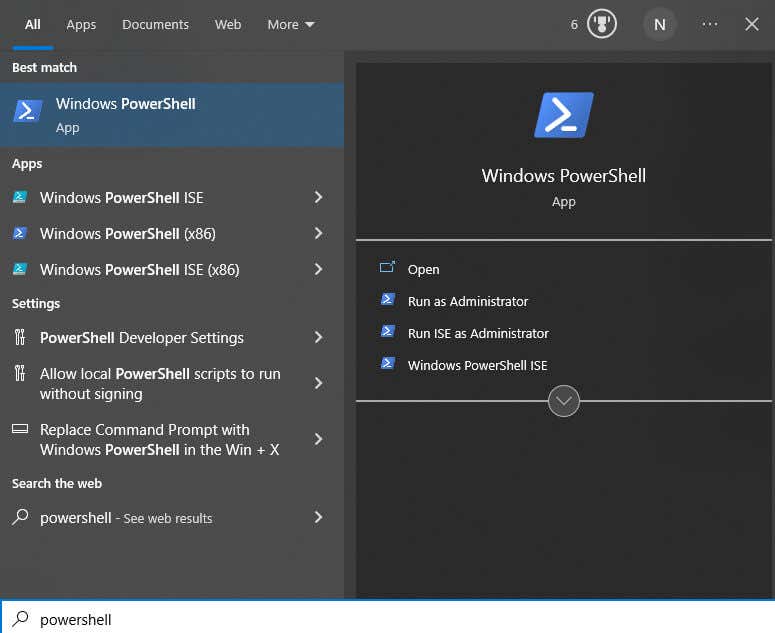
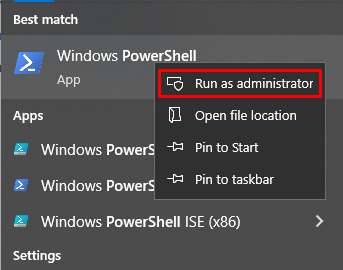
dism /Online /Get-ProvisionedAppxPackages | Nombre del paquete de cadena selecta | Seleccione-String xbox y presione enter.

Usando el comando DISM
A continuación se explica cómo utilizar el método DISM. Simplemente escriba los siguientes comandos, presionando Enter después de cada uno:
Dism /Online /Get-ProvisionedAppxPackages | '
Nombre del paquete de cadena seleccionada | '
Seleccionar cadena xbox | '
Para cada objeto {$_.Line.Split(':')[1].Trim()} | '
ForEach-Object { dism /Online /Remove-ProvisionedApxPackage /PackageName:$_}
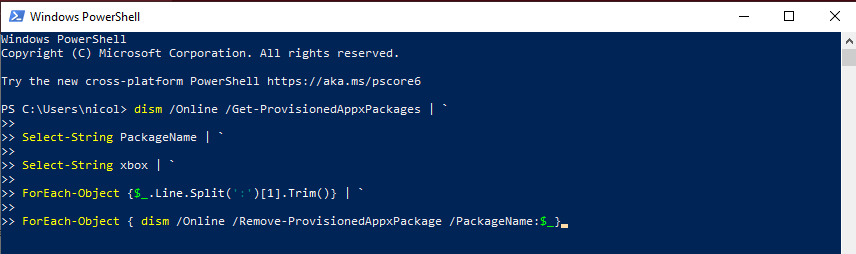
Uso del comando cmdlet
A continuación se explica cómo utilizar la opción cmdlet:
Get-ProvisionedAppxPackage -En línea | '
Dónde-Objeto { $_.PackageName -match “xbox”} | '
ForEach-Object { Remove-ProvisionedAppexPackage -Online -PackageName$_.PackageName}
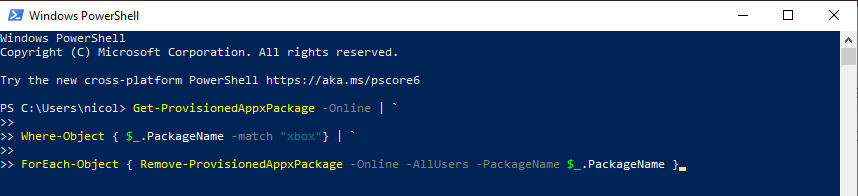
Si deseas eliminar la barra de juegos de Xbox para todos los usuarios, utiliza estos comandos:
Get-ProvisionedAppxPackage -En línea | '
Dónde-Objeto { $_.PackageName -match “xbox”} | '
ForEach-Object { Remove-ProvisionedAppexPackage -Online -AllUsers -PackageName$_.PackageName }
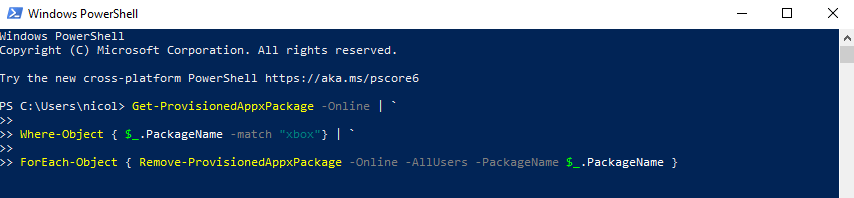
Para comprobar si los paquetes de Xbox se eliminaron correctamente, escriba esto en el símbolo del sistema: dism /Online /Get-ProvisionedAppxPackages | Nombre del paquete de cadena selecta | Seleccionar cadena xbox
Si PowerShell no muestra ningún resultado, has eliminado con éxito la barra de juegos de Xbox de tu dispositivo Windows 11 o 10.
Desinstalar la barra de juegos de Xbox con programas de terceros
Si PowerShell es demasiado complicado y no quieres complicarte con él, puedes usar aplicaciones de desinstalación para eliminar Xbox Game Bar de tu PC. Estas aplicaciones están diseñadas para eliminar aplicaciones vinculadas al sistema que su sistema Windows no le permite desinstalar. Hay muchas aplicaciones de este tipo en el mercado y todas funcionan de manera similar.
Tendrás que:.
Si no deseas eliminar permanentemente la barra de juegos Xbox de tu dispositivo, no es necesario. En ese caso, continúa leyendo para aprender cómo desactivarlo correctamente.
Desactivar la barra de juegos de Xbox con el Editor del Registro
Si PowerShell es demasiado complicado y no quieres complicarte con él, puedes desactivarlo.
Puedes utilizar el Editor del Registro para eliminar la barra de juegos de Xbox. Recuerda que no desinstalarás la Xbox Game Bar con este método; solo lo desactivarás. Esto es lo que debes hacer:
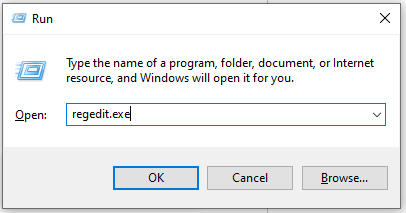
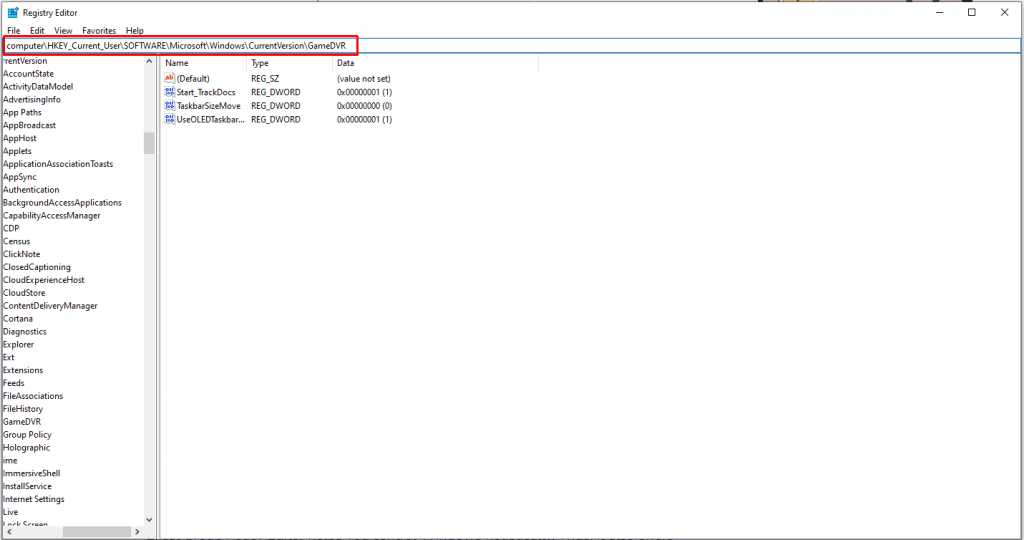
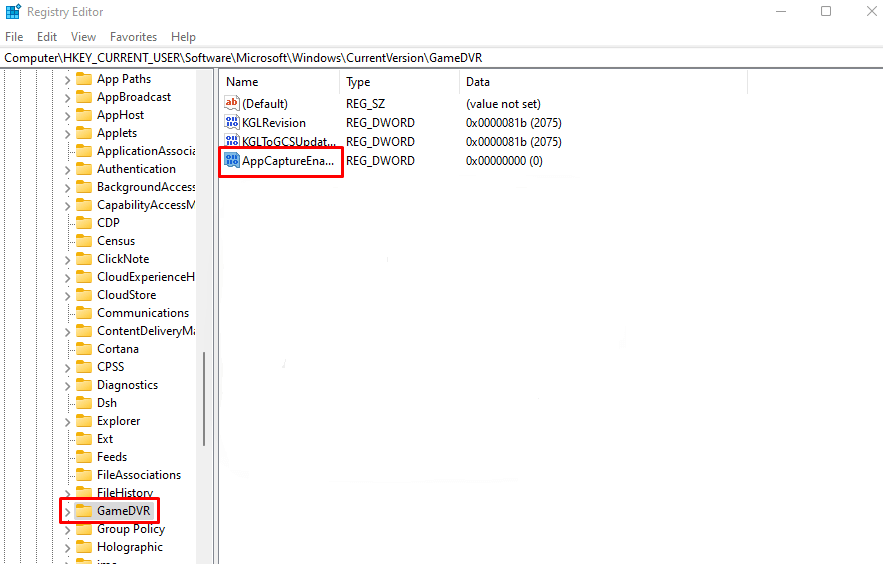
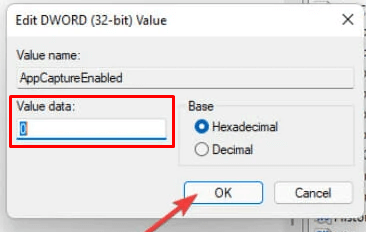
Tendrás que reiniciar tu PC para implementar estos cambios. Y eso es todo. Has desactivado con éxito Xbox Game Bar desde tu PC. Este método funciona tanto en Windows 11 como en Windows 10.
Cómo deshabilitar la barra de juegos de Xbox en Windows 10
Desactivar la barra de juegos de Xbox en Windows 10 no es suficiente. Seguirá ejecutándose en segundo plano y afectará el rendimiento de su computadora. Tendrás que desactivar tanto la barra Xbox como su acceso en segundo plano. Así es como:
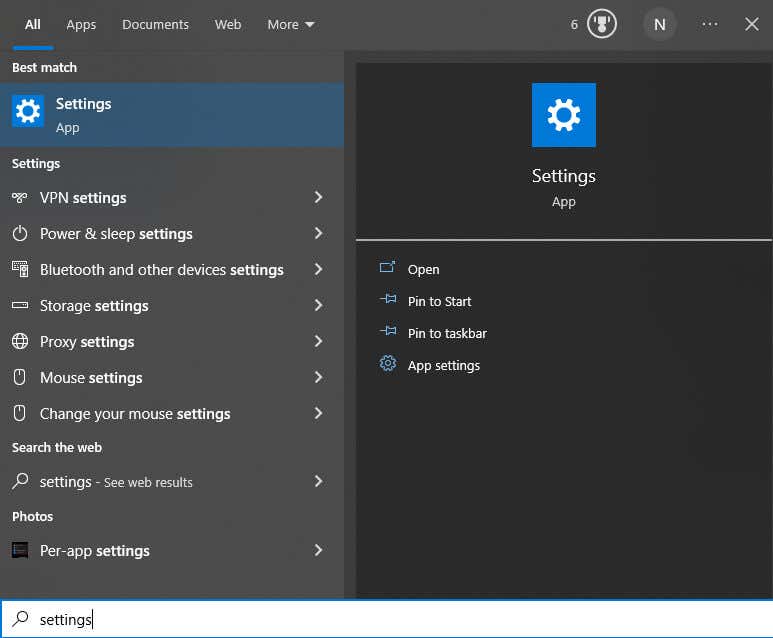
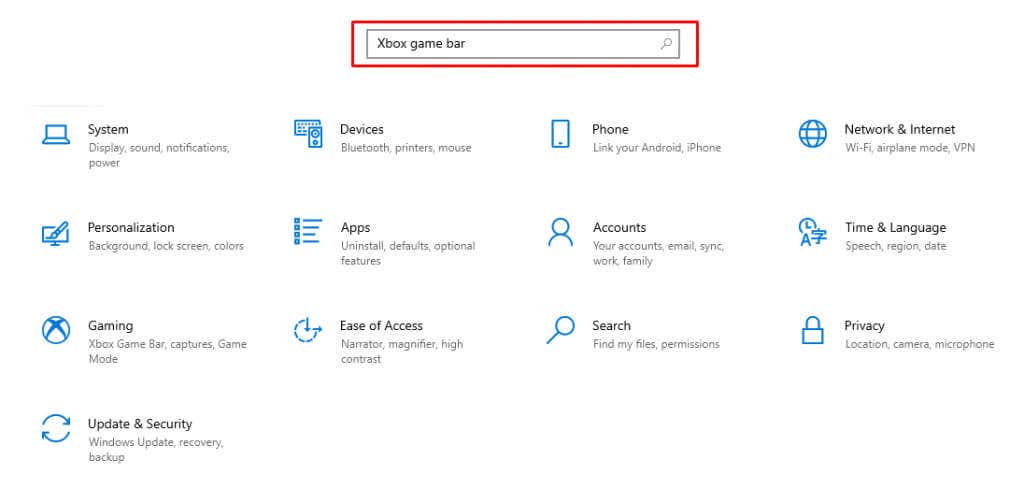
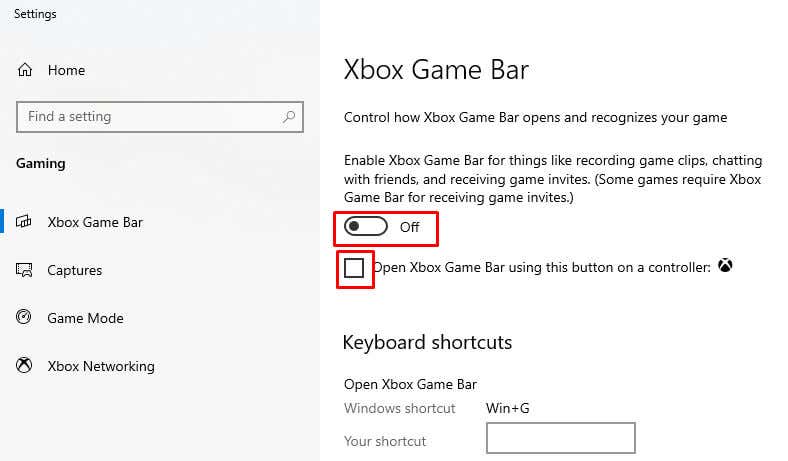
Ahora puedes estar seguro de que la barra de juegos no obstaculizará tu trabajo.
Cómo deshabilitar la barra de juegos de Xbox en Windows 11
Desactivar la barra de juegos de Xbox es bastante sencillo en dispositivos con Windows 11, pero existen algunas diferencias con respecto a Windows 10. Entonces, si eres usuario de Windows 11, sigue estos pasos:
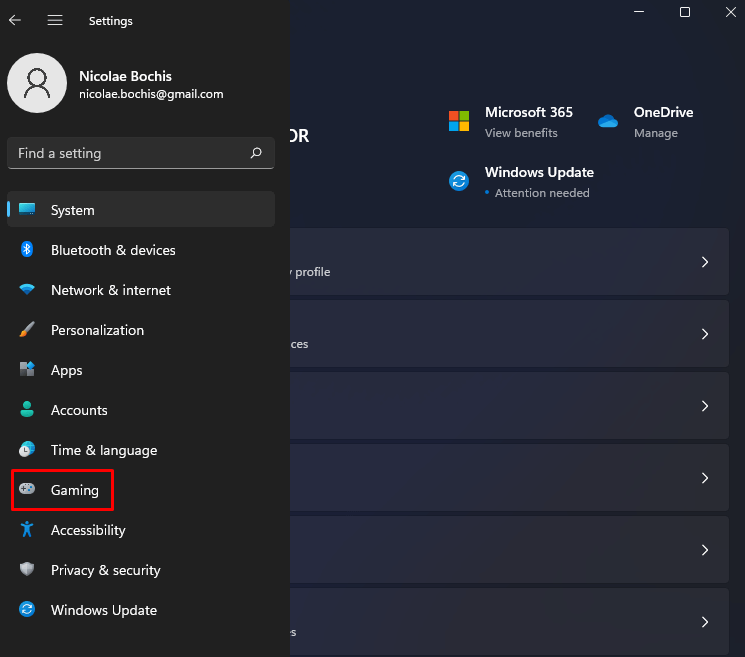
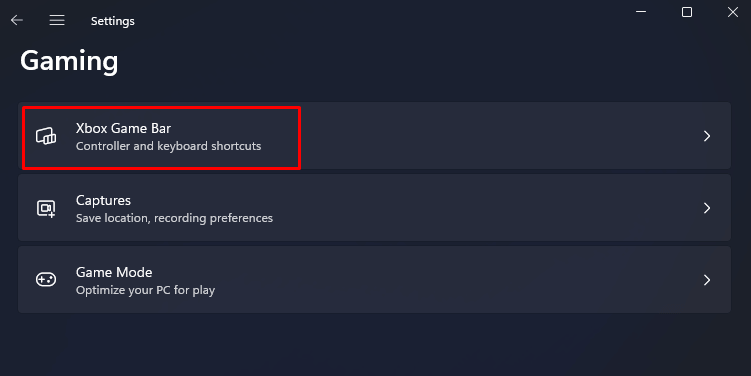
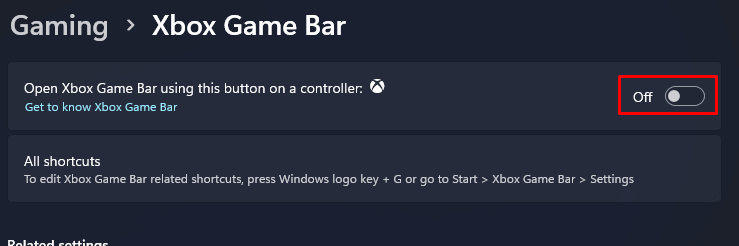
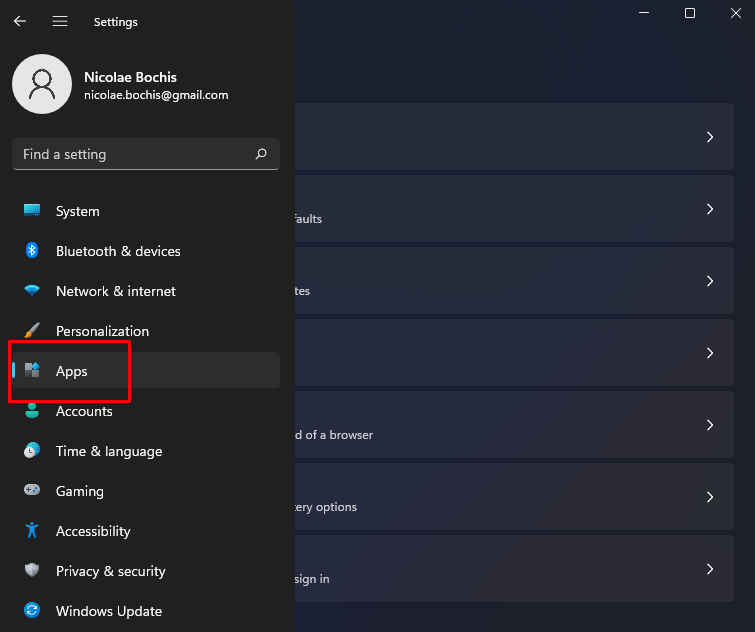
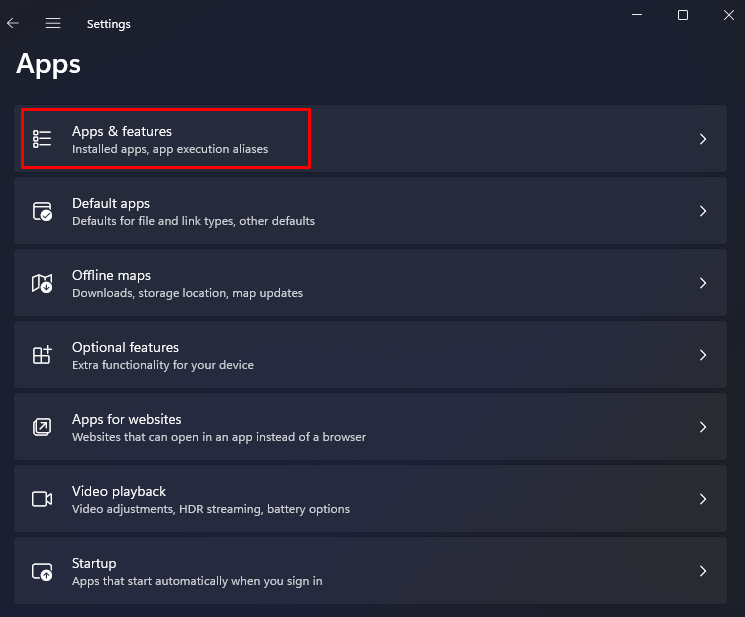
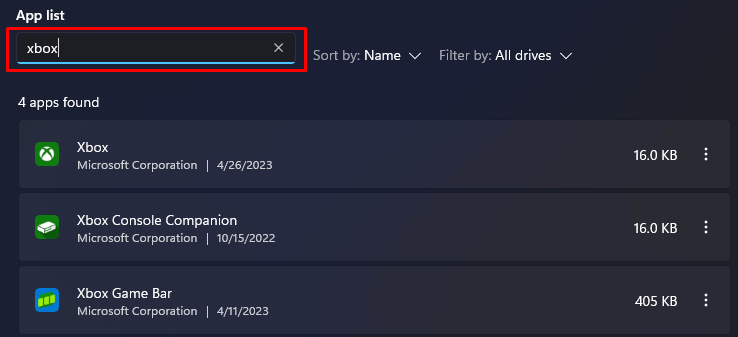
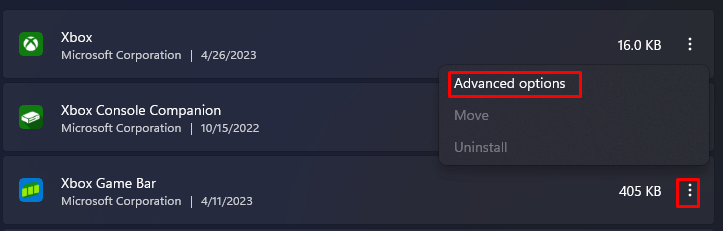
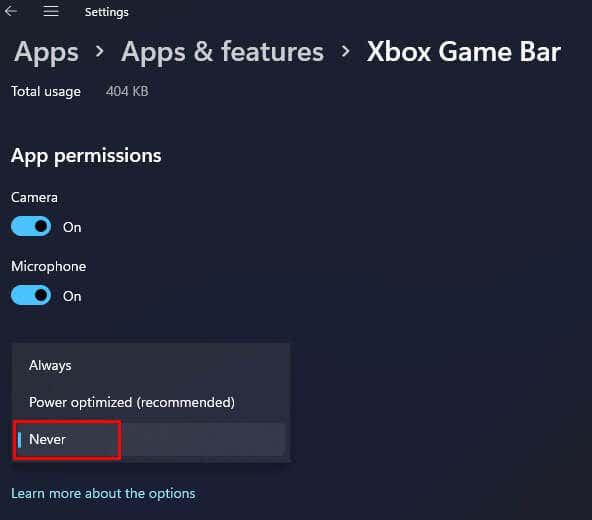
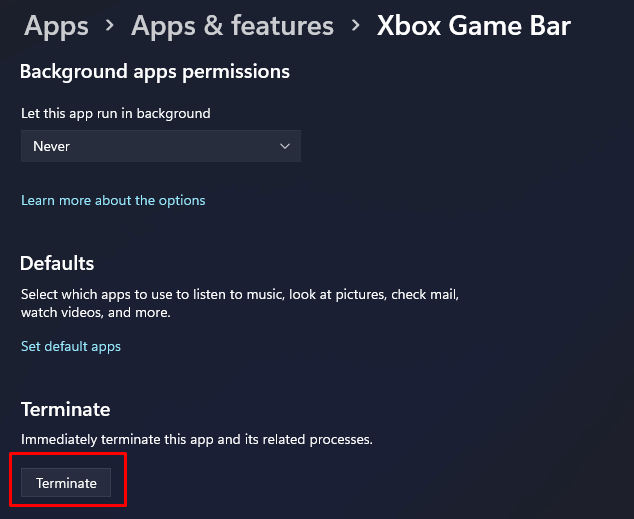
¡Felicidades! Has desactivado con éxito Xbox Game Bar en tu PC con Windows 11.
En general, deshabilitar o desinstalar la aplicación Xbox en Windows 11 es fácil. Recuerda crear un punto de restauración antes de desinstalar la barra de juegos. Aparte de esto, no tienes que preocuparte por nada.
.