¡Experimentar problemas constantes de fallas en su PC con Windows 11 puede ser increíblemente frustrante! Solo desea hacer su trabajo sin interrupciones, pero en lugar de eso, se enfrenta a una computadora que se congela, se reinicia o presenta esa temida pantalla azul.
Le guiaremos a través de los pasos para solucionar el problema si Windows 11 sigue fallando y cómo solucionarlo. ¡Por supuesto, estos consejos también se aplican a Windows 10!
¿Es Windows 11 el problema?
Antes de embarcarse en la solución de problemas, tómese el tiempo para averiguar si su sistema operativo Windows 11 es el verdadero culpable del problema. Presta mucha atención a cada choque. ¿Existen aplicaciones o tareas específicas que provocan que el sistema falle? Además, observe patrones o correlaciones que puedan ayudar a identificar la causa raíz.
Si los fallos parecen exclusivos de una aplicación en particular, es posible que se trate de un problema relacionado con el software en lugar de un problema del sistema operativo. En este caso, la primera acción debería ser desinstalar la aplicación problemática. Para hacer esto, use el botón Inicio, busque y seleccione Agregar o quitar programas, ubique la aplicación en cuestión y seleccione Desinstalarde su menú de tres puntos.
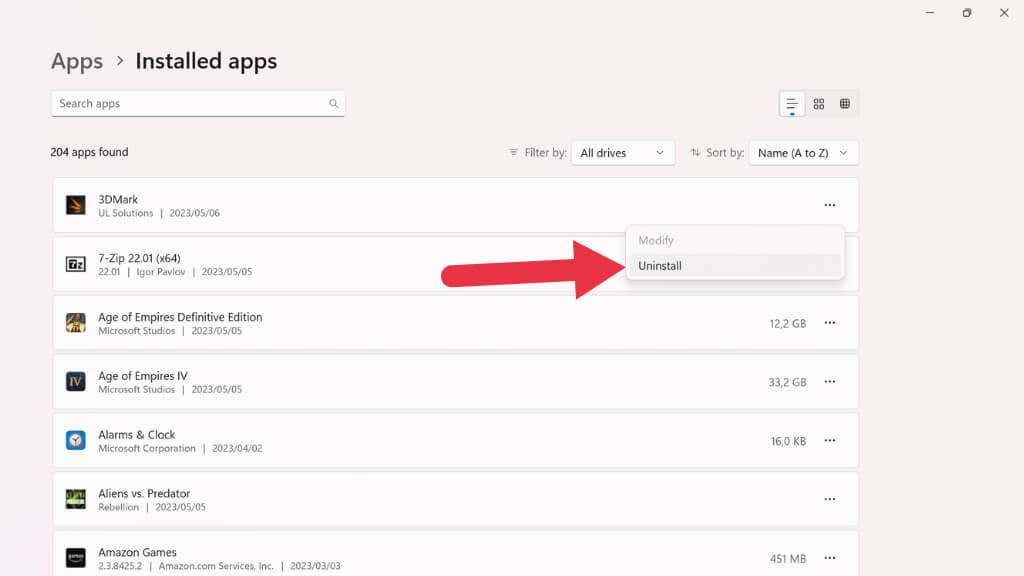
Una vez que se complete el proceso de desinstalación, vea si su computadora falla nuevamente. De lo contrario, reinstale la aplicación desde Microsoft Store, otra tienda (por ejemplo, Steam) o el sitio web del proveedor del software y luego espere a ver si vuelve a aparecer el problema.
Si bien es esencial explorar la posibilidad de que Windows 11 cause fallas, no pase por alto el hardware y los dispositivos periféricos como los culpables. Por ejemplo, un dispositivo USB defectuoso o una tarjeta gráfica incompatible pueden provocar inestabilidad en el sistema. Desconecte todos los periféricos que no sean esenciales para ver si el problema continúa. Si el fallo cesa, vuelva a conectar los dispositivos individualmente para identificar el hardware problemático. Una vez identificado, considere actualizar el controlador del dispositivo o reemplazar el hardware si es incompatible o está defectuoso.

Consejo:Un disco duro o SSD viejo es una causa común de fallas. Por lo tanto, el uso de herramientas de análisis del estado del disco debería ser parte de su investigación..
El malware y otras amenazas a la seguridad también pueden provocar fallos del sistema. Para descartar esta posibilidad, ejecute un análisis antivirus exhaustivo con Windows Defender o una solución antivirus de terceros confiable. Para realizar un análisis completo con Windows Defender, abra la aplicación Seguridad de Windows, haga clic en Protección contra virus y amenazasy, en Opciones de análisis, elija Escaneo completo.
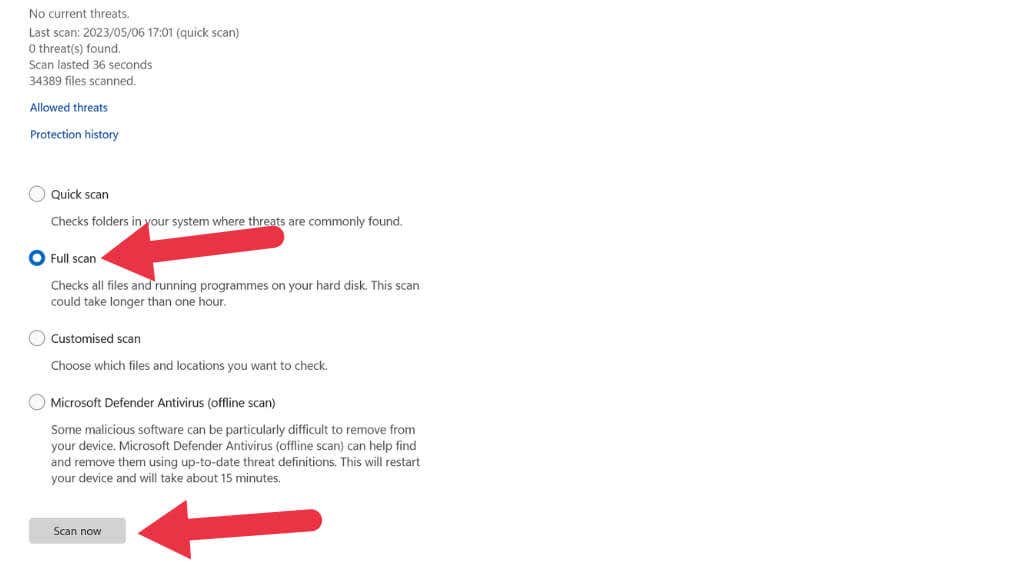
Si se detecta software malicioso, siga las instrucciones que aparecen en pantalla para poner en cuarentena o eliminar la amenaza.
Reiniciar Windows
A veces, la solución más fácil y eficaz para solucionar el problema de Windows 11 es simplemente reiniciar el sistema. Si bien puede parecer demasiado fácil, un reinicio rápido a menudo puede resolver fallos o conflictos temporales que provocan inestabilidad en el sistema.
Por supuesto, si el tipo de bloqueo que estás experimentando obliga a reiniciar de todos modos (como un BSOD ) en lugar de solo componentes o aplicaciones dentro de Windows 11, entonces tendrás que seguir adelante. a pasos de solución de problemas más avanzados.
Ajustar la configuración del BIOS
El BIOS (o UEFI en la mayoría de las computadoras modernas, si somos técnicos) es responsable de la comunicación fundamental entre el sistema operativo y el hardware de la computadora. Una configuración incorrecta en su BIOS puede provocar inestabilidad, incompatibilidad y, en ocasiones, fallos. Por lo tanto, es mejor echar un vistazo a su BIOS para asegurarse de que todo esté bien:
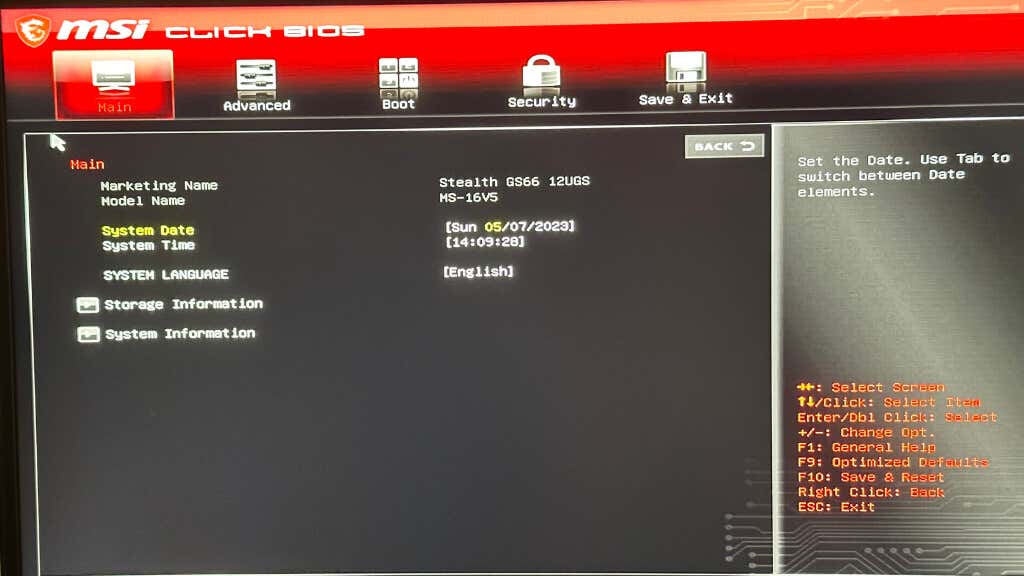
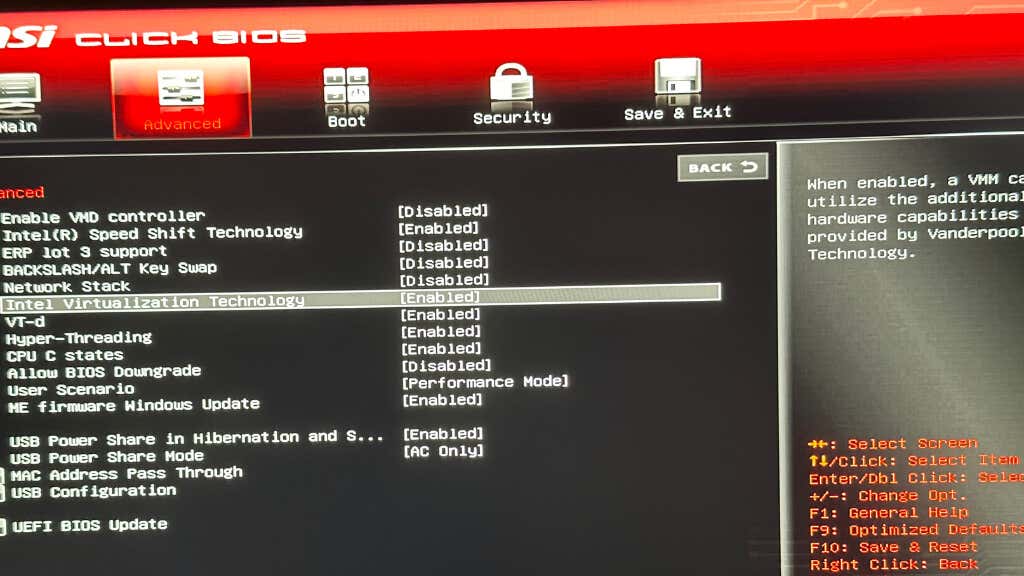
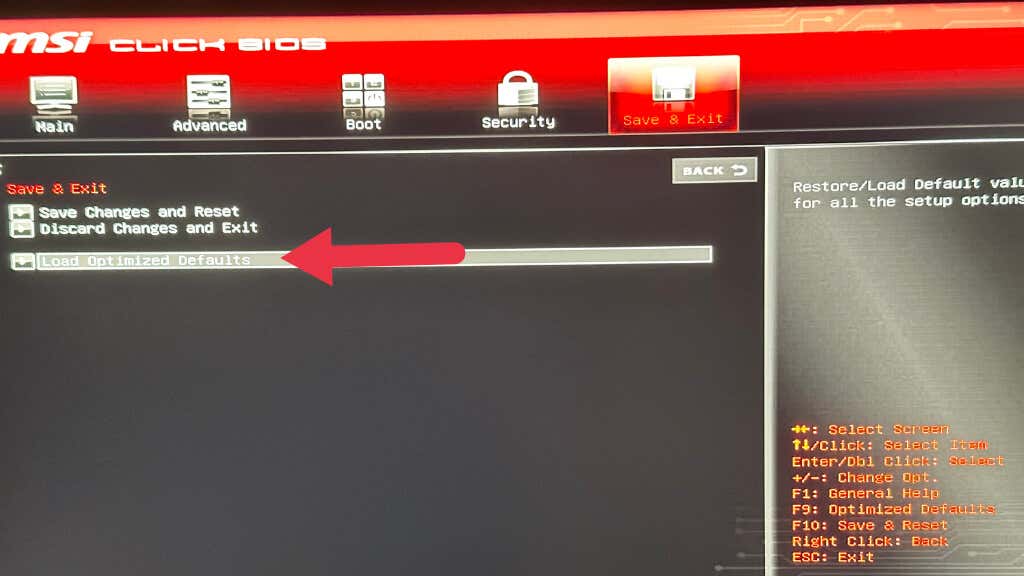
No juegues con ninguna configuración que no entiendas. Cambiar la configuración a "automático" o, en su defecto, "predeterminado" es la forma más segura de proceder si desea la máxima estabilidad. Si no desea revisar innumerables menús de configuración del BIOS, siempre puede usar la opción "reiniciar y restaurar la configuración predeterminada" o una opción similar en el menú de salida del BIOS.
La importancia de las actualizaciones de Windows 11
Buscar actualizaciones es uno de los primeros pasos para reparar una PC con Windows 11 que falla. Microsoft publica periódicamente actualizaciones para mejorar el rendimiento y parchear las vulnerabilidades de seguridad. Para buscar actualizaciones, haga clic con el botón derecho en el botón Inicio, seleccione Configuración, luego Actualización de Windowsy, finalmente, Buscar actualizaciones.
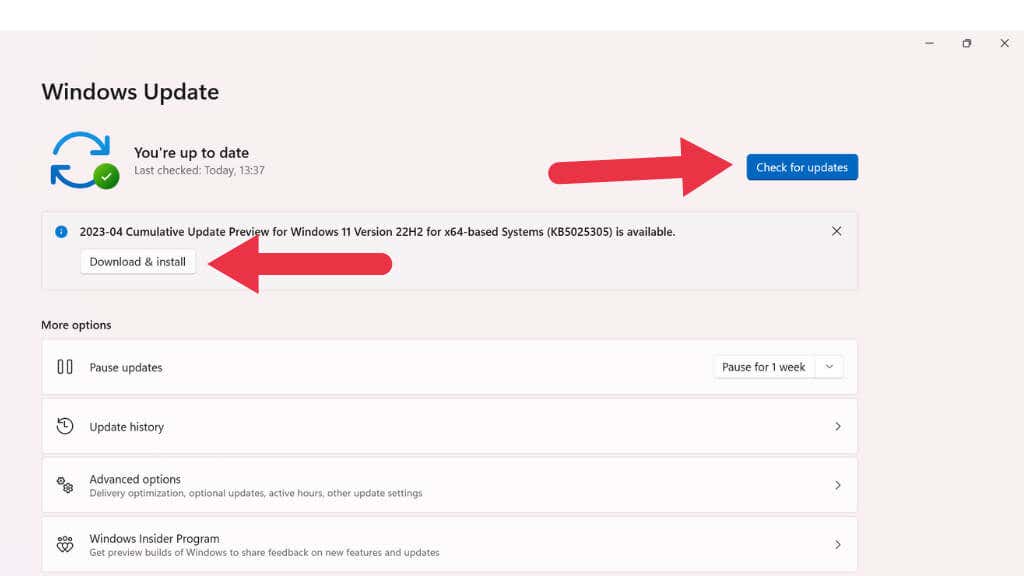
Si hay actualizaciones disponibles, instálalas y reinicia tu computadora.
Los controladores obsoletos pueden provocar fallos
Los controladores de dispositivos obsoletos pueden ser una de las principales causas de fallos. Para actualizar sus controladores, abra el "Administrador de dispositivos" haciendo clic derecho en el botón Inicio y seleccionándolo de la lista. A continuación, expanda las categorías, haga clic derecho en cada dispositivo y seleccione "Actualizar controlador". Alternativamente, visite el sitio web del fabricante de sus componentes de hardware y descargue los controladores más recientes.
Identificación y resolución de programas incompatibles
Los conflictos de software pueden provocar bloqueos y bloqueos. Para comprobar si este es el problema, realice un inicio limpio para iniciar Windows con solo los servicios esenciales de Microsoft ejecutándose..
Presione Ctrl + Shift + Escpara abrir el Administrador de tareas.
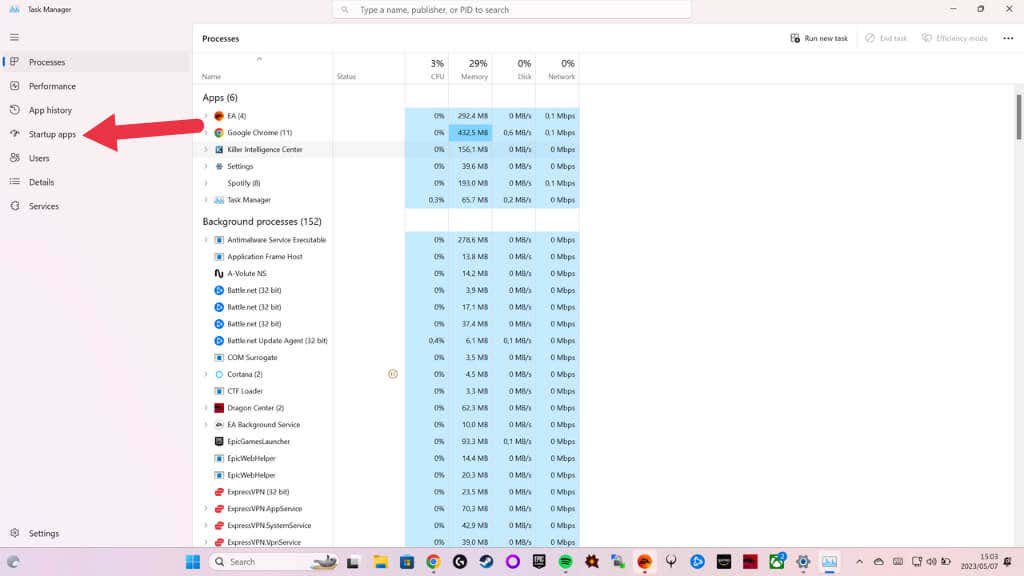
Vaya a la pestaña Inicioy desactive todos los servicios que no sean de Microsoft haciendo clic derecho en la aplicación y seleccionando Desactivar.
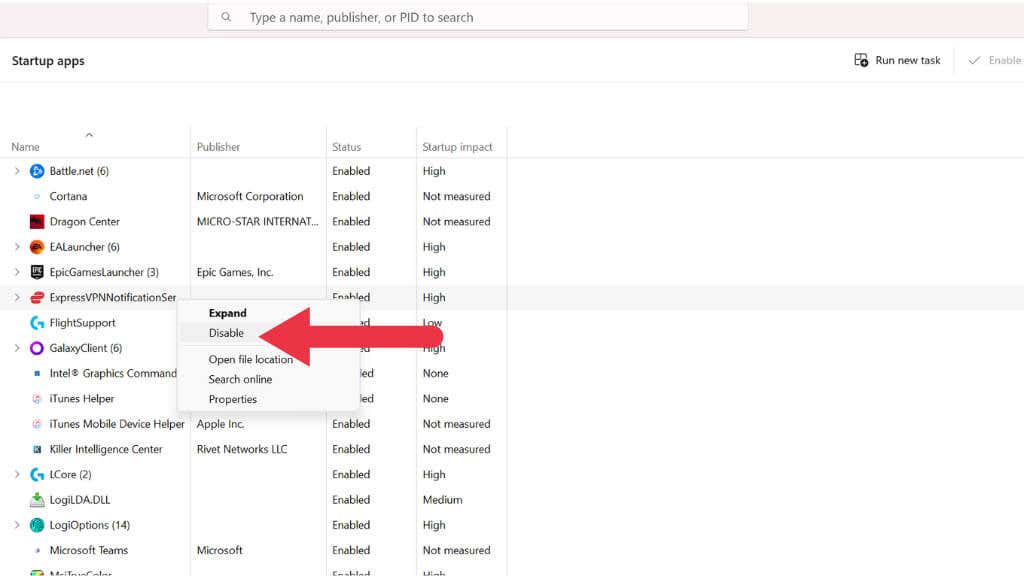
Reinicie su PC y observe si el problema continúa. Si el bloqueo cesa, habilite los servicios deshabilitados individualmente hasta que identifique el software problemático. Desinstale o actualice el programa en conflicto para resolver el problema.
La memoria importa: prueba y solución de problemas de RAM

La RAM defectuosa o incompatible puede provocar fallos del sistema. Para diagnosticar esto, ejecute la herramienta de diagnóstico de memoria integrada de Windows. Escriba "Diagnóstico de memoria de Windows" en la barra de búsqueda del menú Inicio y seleccione Reiniciar ahora y comprobar si hay problemas. Su PC se reiniciará y ejecutará la prueba de memoria. Si se detectan problemas, considere reemplazar o actualizar su RAM. Además, si tu RAM fue overclockeada o se modificó su configuración predeterminada, recuerda deshacer esos cambios antes de ejecutar la prueba de memoria.
Sobrecalentamiento: Cómo garantizar que su PC se mantenga fresco

El sobrecalentamiento puede provocar fallos del sistema. Asegúrese de que los ventiladores y el sistema de refrigeración de su PC funcionen correctamente y limpie cualquier acumulación de polvo. Verifique las temperaturas de su CPU y GPU usando una herramienta de monitoreo y, si son constantemente altas, considere actualizar su solución de enfriamiento. A veces es posible que tenga un disipador defectuoso o que la pasta térmica entre el disipador y la CPU o GPU ya no funcione correctamente y deba ser reemplazada.
Regresar a un estado estable
Si los fallos comenzaron después de un cambio reciente, prueba un Restauración del sistema para devolver tu PC a un estado estable anterior. Escribe Restaurar sistemaen la barra de búsqueda del menú Inicio, sigue las indicaciones y selecciona un punto de restauración anterior a que comenzaran los problemas.
Si eso no funciona, considere restablecer su PC yendo a Configuración>Sistema>Recuperacióny seleccionando Restablecer esto. PC.
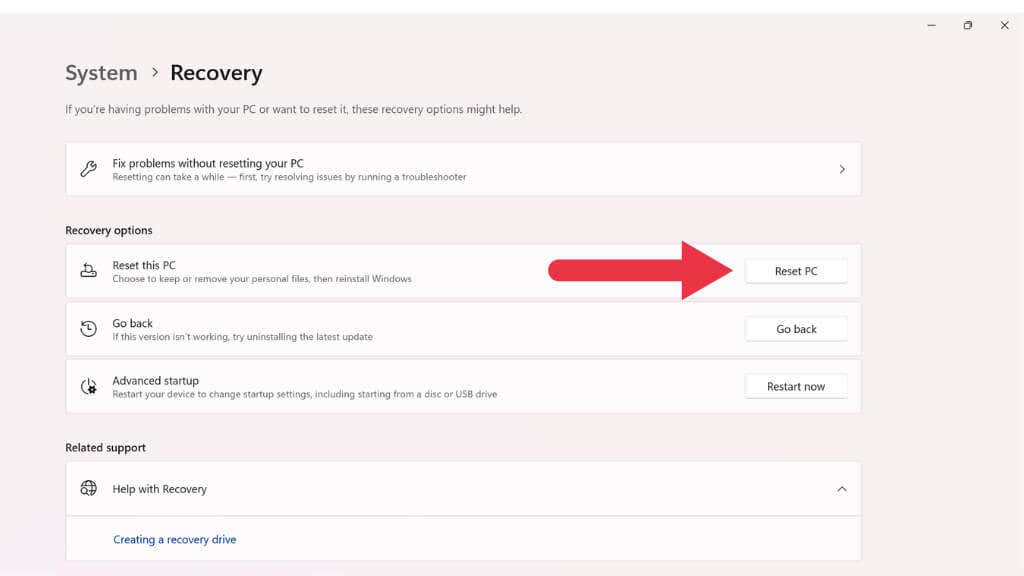
Nota:La opción "restablecer" en Windows 11 devolverá la instalación de Windows a sus valores predeterminados de fábrica. También se restaurarán todas las aplicaciones preinstaladas por el fabricante de su PC. Se le dará la opción de conservar sus archivos, pero se eliminará cualquier software que haya instalado usted mismo. Recomendamos realizar copias de seguridad en lugar de depender de Windows 11 para conservar sus archivos..
Comprobación y restauración de archivos del sistema: aprovechando el poder de SFC y DISM
Comprobador de archivos del sistema (SFC) es una utilidad integrada de Windows que escanea y repara archivos de sistema corruptos, lo que a menudo puede provocar fallos del sistema. Para ejecutar un análisis SFC, siga estos pasos:
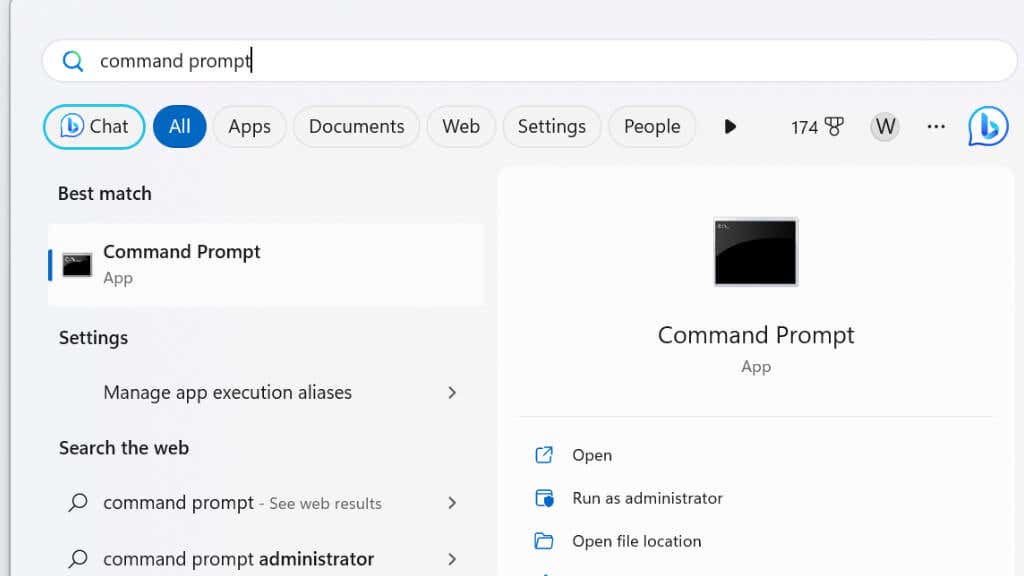
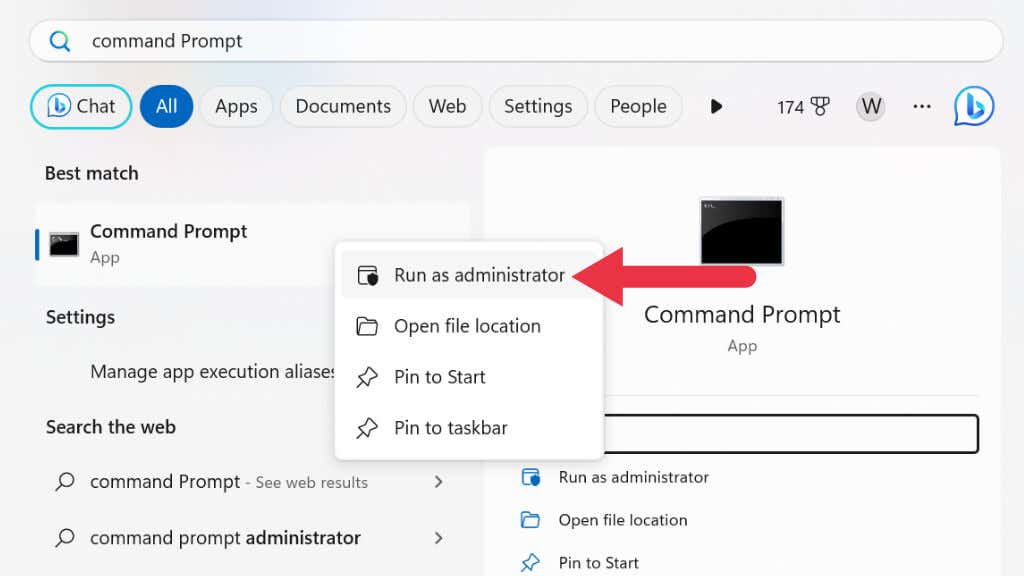
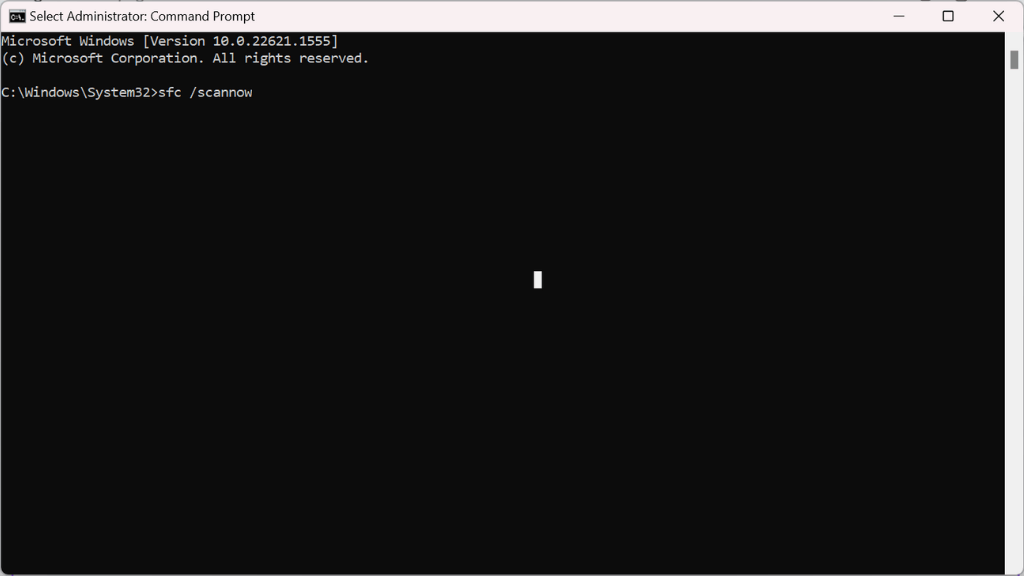
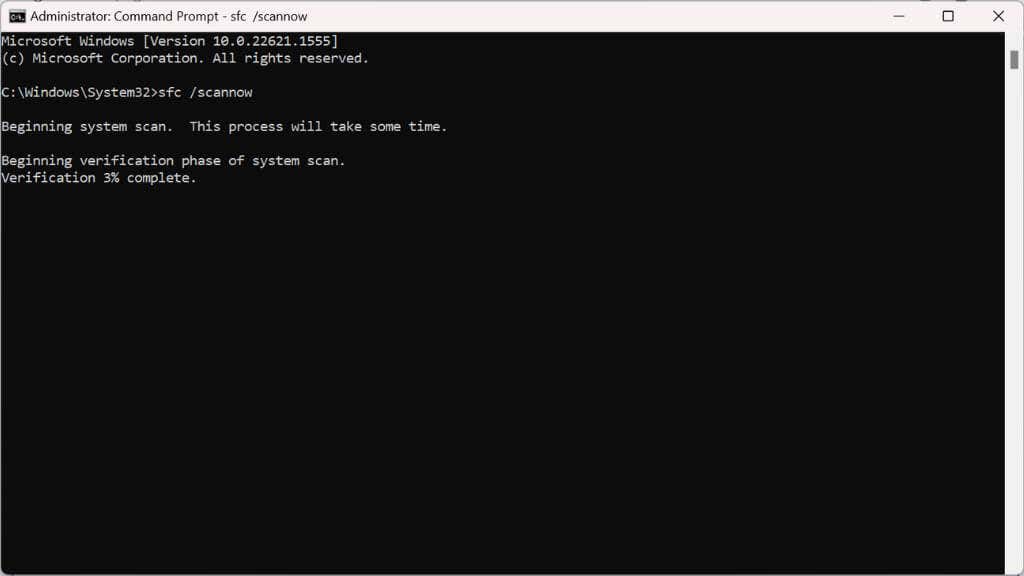
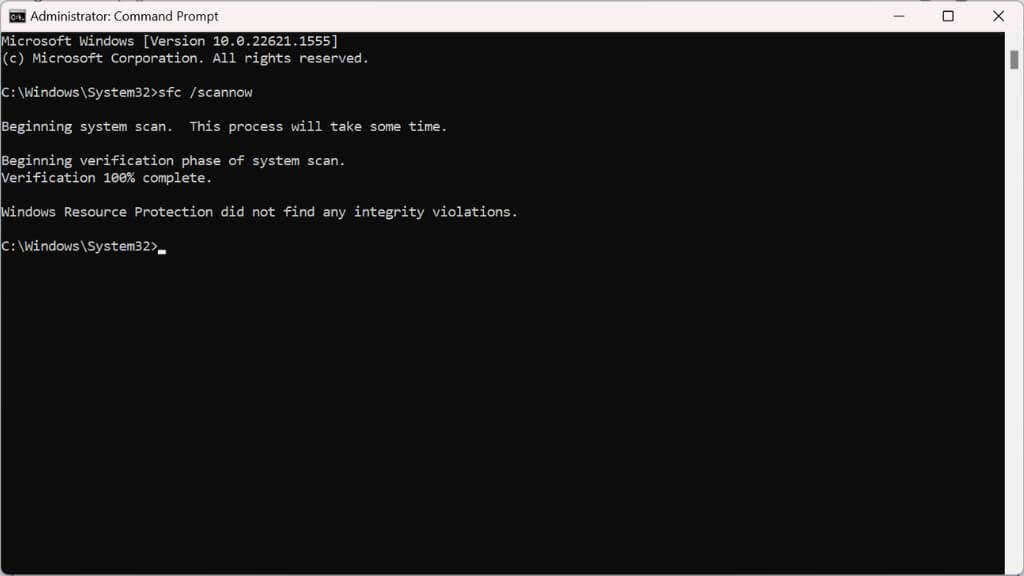
Si el análisis SFC no resuelve el problema del bloqueo o no puede reparar ciertos archivos, puede utilizar la herramienta Gestión y mantenimiento de imágenes de implementación (DISM). A menudo, esto puede solucionar problemas que SFC no puede solucionar:
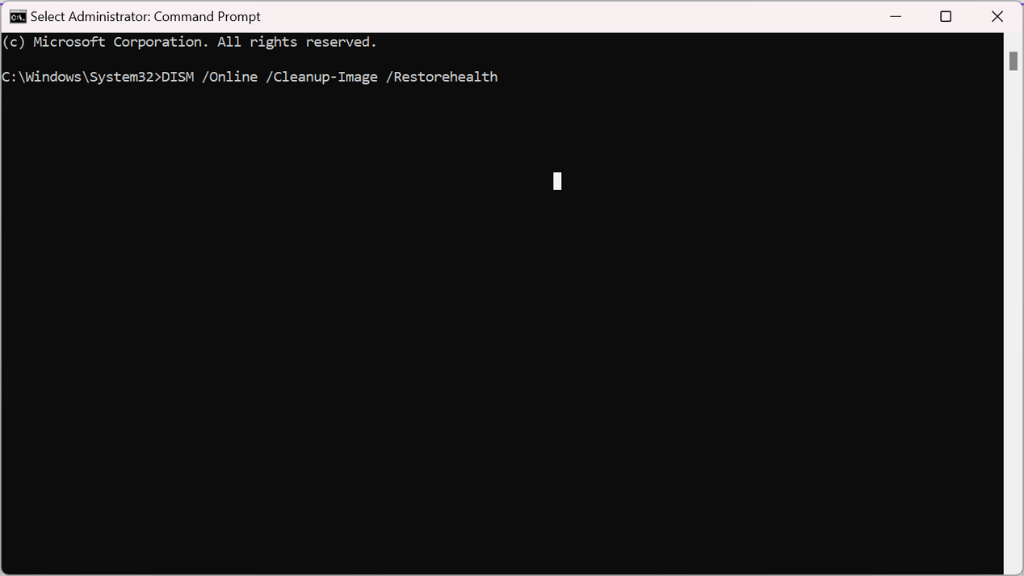
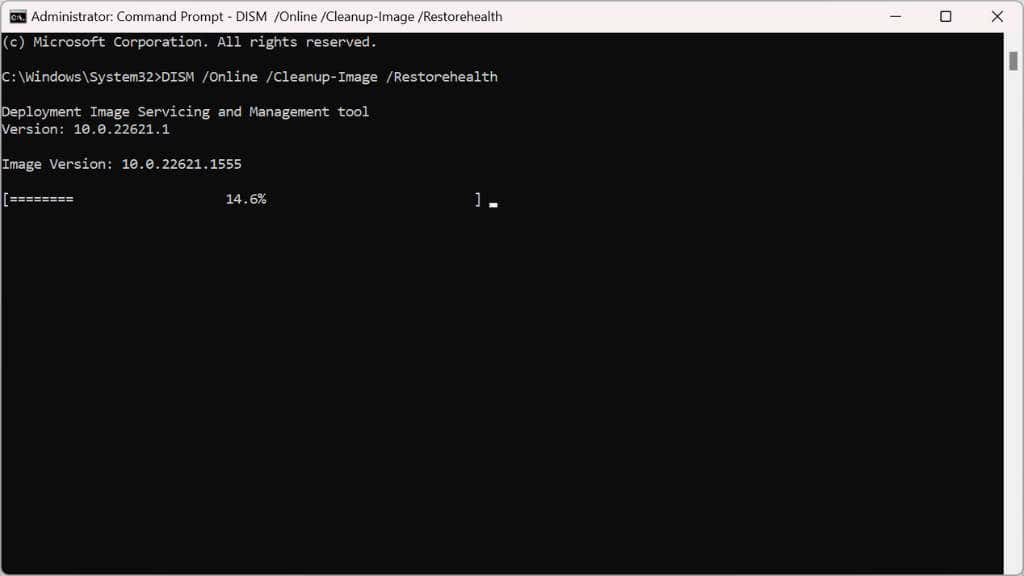
Reinstalar Windows 11
Si todo lo demás falla, reinstalar Windows 11 puede ser el último recurso. Haga una copia de seguridad de sus archivos importantes, cree un unidad USB de arranque y realice una instalación limpia. Esto borrará su disco duro y le permitirá comenzar de nuevo, eliminando problemas persistentes..
.