El menú contextual es una forma rápida de hacer cosas importantes en Windows. También se conoce como menú contextual. Entonces, ¿qué haces cuando el menú del botón derecho del ratón tarda en aparecer o no se muestra en absoluto? Tenemos la lista de las mejores soluciones para un menú de clic derecho lento en Windows 10.
Sí, apagarlo y luego encenderlo de nuevo es lo más rápido para probar, pero probablemente ya lo hizo . Estas son las mejores soluciones para un menú de clic derecho lento:

¿Qué causa el menú de clic derecho lento en Windows 10?
Parece algo sencillo. El menú contextual es solo una breve lista de comandos, entonces, ¿qué podría ralentizarlo? Por lo general, es solo una cosa. Cada vez que se abre el menú contextual, tiene que conectarse con todos los comandos que enumera.
Si uno de ellos no responde, el menú del botón derecho se ralentiza. El desafío es averiguar cuál y arreglarlo o eliminarlo. Los elementos relacionados con controladores de tarjetas gráficas son la causa más común.
Corregir el menú de clic derecho lento mediante la actualización de controladores de gráficos
En el lado derecho -Haga clic en el menú, hay una o más opciones relacionadas con los gráficos. También suelen ser más complicadas que otras opciones. El de abajo tiene cuatro niveles de profundidad y tiene más de 40 opciones.
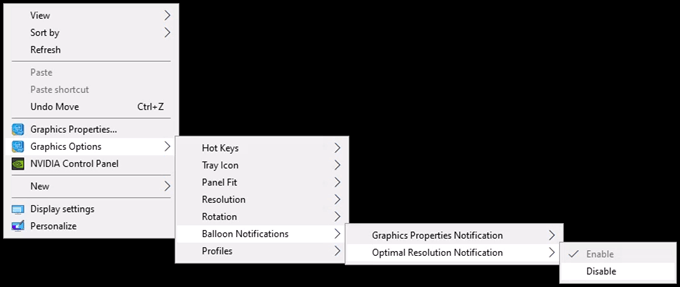
Eso lleva un tiempo cargar cada vez que hace clic con el botón derecho. Ahora imagine que el controlador de gráficos que proporciona ese menú contextual no funciona correctamente. Pruebe updating your controladores de tarjetas gráficas.
In_content_1 all: [300x250] / dfp: [640x360]->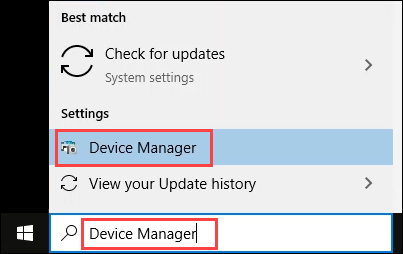
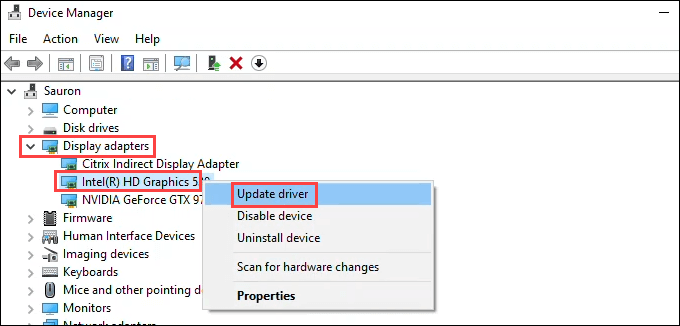
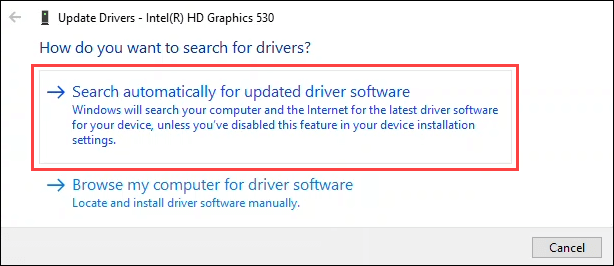
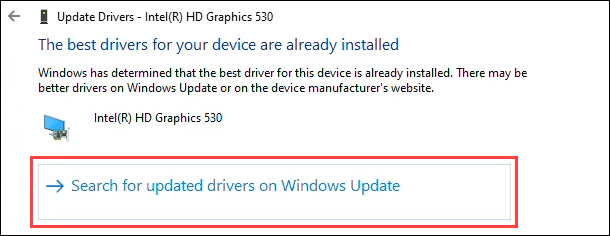
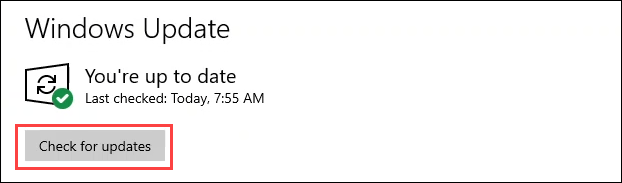
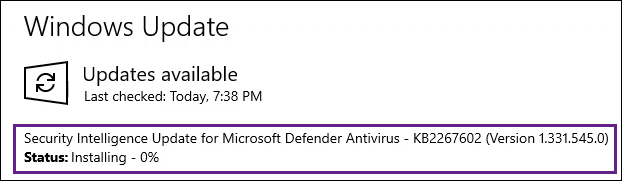
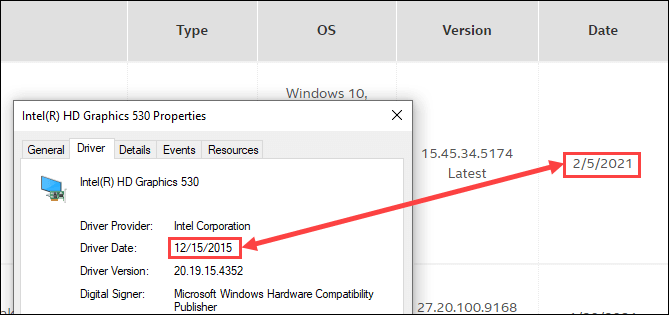
Reparar el menú de clic derecho lento con un inicio limpio
No, no nos referimos a patearlo con zapatos brillantes. Es posible que algún otro programa que se ejecuta en el inicio esté interfiriendo con el menú contextual. Una forma rápida de saberlo es hacer un arranque limpio. Arranque limpio significa iniciar Windows sin ninguno de los programas que se ejecutan al inicio o controladores innecesarios. Solo carga lo que Windows necesita para ejecutarse. Necesita tener derechos de administrador para hacer esto.
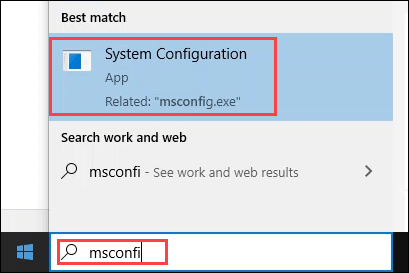
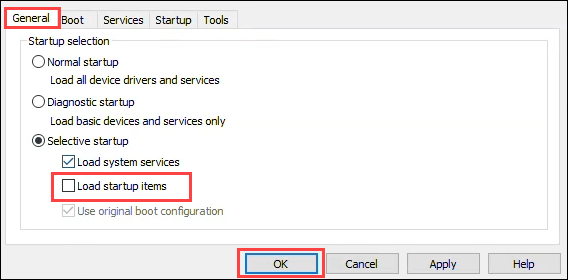
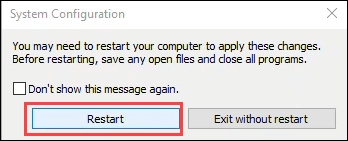
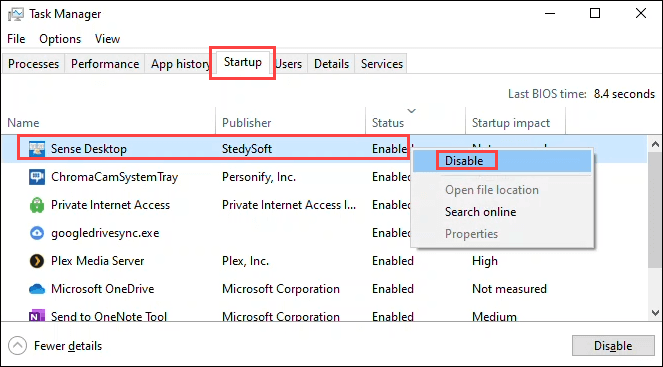
Eventualmente, el menú del botón derecho puede funcionar. El último programa de inicio deshabilitado está causando el problema. Hay demasiados programas para sugerir cómo solucionarlos todos. Desinstalar el programa si cree que no lo necesita.
Corregir menú de clic derecho lento eliminando elementos
Algunos Los programas tendrán una opción para eliminar sus funciones desde el menú contextual. O si no usa un programa que se muestra en el menú del botón derecho, desinstálelo. Para aquellos programas que necesita y no tiene la opción de eliminar las funciones del menú contextual, necesitará un editor de menú contextual. Enumeramos algunos a continuación.
Para este ejemplo usaremos ShellExView de Nirsoft. Necesitarás los derechos de administrador para usarlo.
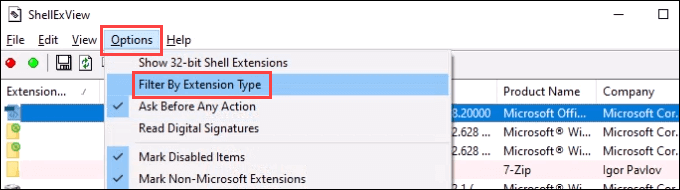
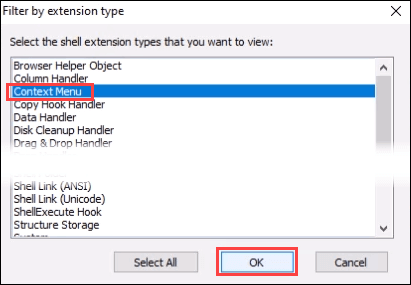
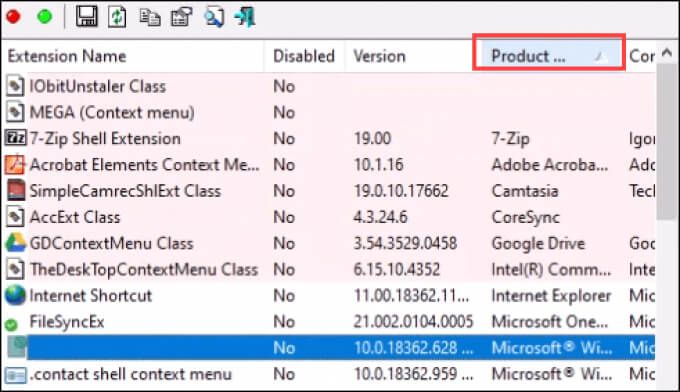
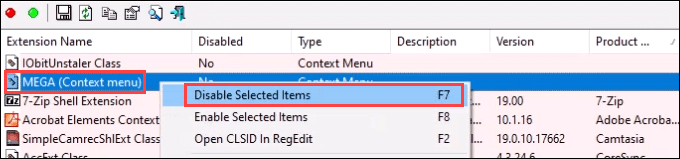
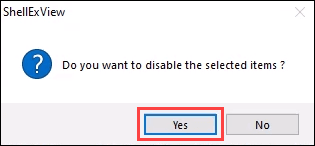
Aquí hay algunos otros editores de menú contextual para probar si ShellExView no es para usted:
Desinstalar el software de personalización de Windows
Hay varias aplicaciones que le permiten haz que Windows se vea y se sienta como quieres. Estas aplicaciones suelen ser excelentes y pueden resultar muy útiles. El problema potencial proviene de estas aplicaciones que interactúan con Windows en un nivel profundo. Podrían afectar los elementos de Windows Shell, como el menú contextual.
Si tiene aplicaciones como estas, intente desinstalarlas. Algunas aplicaciones populares son StarDock Fences, Start8 y WindowBlinds. Las aplicaciones de temas o carátulas de Windows también pueden ser un problema.
Edite el registro para corregir el clic derecho lento
Si nada de lo anterior funcionó, puede ser es hora de entrar en el Registro de Windows. Si no se siente cómodo trabajando en el registro, no lo haga. Siempre hacer una copia de seguridad del registro antes de realizar cambios. Necesitará los derechos de administrador para hacer esto.
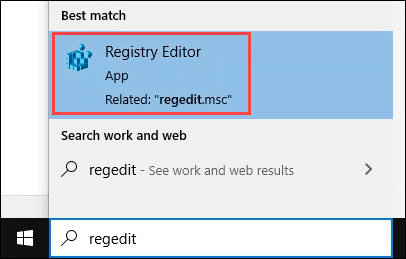
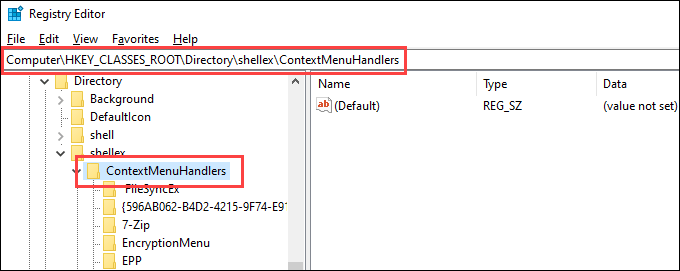
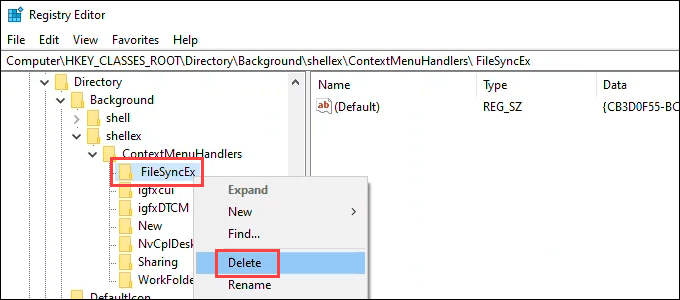
Si el problema con el clic derecho lento en Windows 10 persiste, considere un restablecimiento de fábrica o reinstalar Windows. Eso puede parecer excesivo, pero los pasos anteriores también son intensivos. Si uno de ellos no funcionó, el problema es profundo y una reinstalación es probablemente la forma más rápida de solucionarlo ahora. ¡Háganos saber si estas correcciones le ayudaron!