El Explorador de archivos es la herramienta de administración de archivos predeterminada en los dispositivos Windows. Como cualquier otro proceso del sistema en Windows, el Explorador de archivos también tiene sus momentos ocasionales de falla. Si encuentra que el Explorador de Windows no responde durante el uso, hay algunas cosas que puede probar.
Hemos escrito una guía completa que cubre consejos a seguir cuando el Explorador de Windows sigue fallando. En este artículo, analizaremos nueve correcciones para probar cuando inicie el Explorador de archivos y siga cargando o no abra archivos y carpetas.
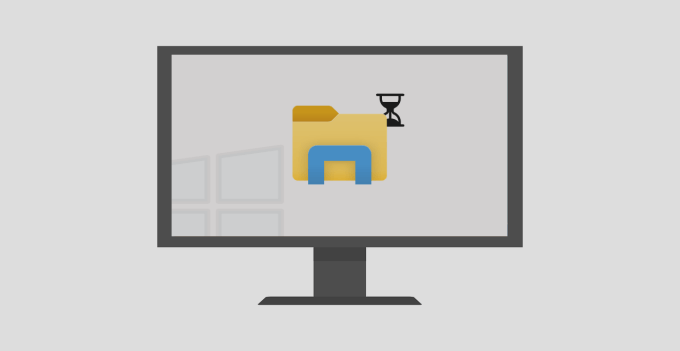
1. Modifique el diseño de la pantalla de su PC
Esta es una solución bastante extraña pero efectiva para que el Explorador de Windows no responda. Aparentemente, usar un diseño de pantalla y una resolución no recomendados podría hacer que el Explorador de archivos no funcione correctamente.
Verifique la configuración de pantalla de su PC y asegúrese de que está usando la escala / diseño recomendado. Vaya a Configuración>Sistema>Pantallay asegúrese de que el tamaño del texto, las aplicaciones y otros elementosesté configurado en 100%o cualquier opción que recomiende Windows.
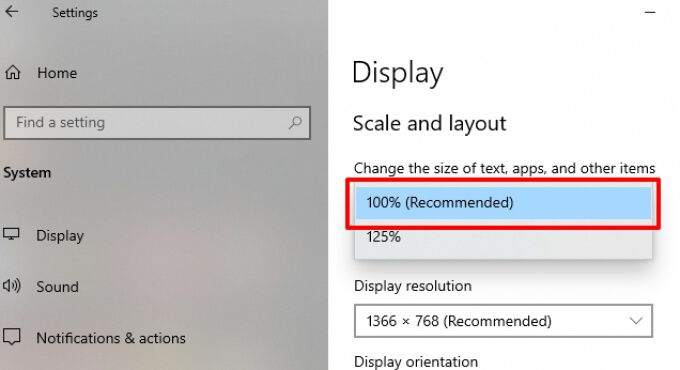
Si la escala de visualización de su PC ya está configurada en 100%, intente cambiarla a 125% y de nuevo a 100% .
2. Elimine y reinicie el Explorador de archivos
Si el Explorador de Windows aún no responde después de cambiar la resolución de su PC, finalice el proceso del Explorador de Windows y vuelva a iniciarlo. Hay varias formas de reiniciar el Explorador de Windows:
In_content_1 all: [300x250] / dfp: [640x360]->Uso del Administrador de tareas
Inicie el Administrador de tareas de Windows (presione Ctrl + Shift + Esc), haga clic con el botón derecho en Explorador de Windowsen la sección Aplicaciones y haga clic en Finalizar tareapara terminar el Explorador de archivos.
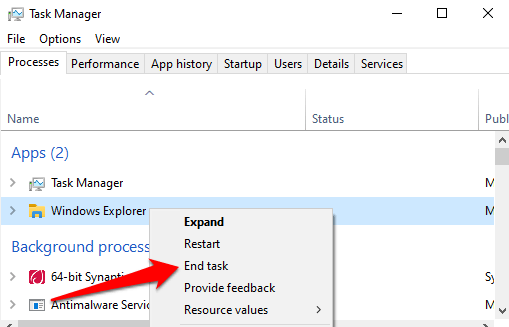
Reinicie el Explorador de Windows haciendo clic en el icono de carpeta en la barra de tareas. Alternativamente, use el Administrador de tareas: haga clic en Archivoen la barra de menú y seleccione Ejecutar nueva tarea.
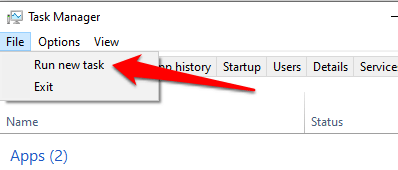
Escriba explorador .exeen el cuadro de diálogo y haga clic en Aceptar.
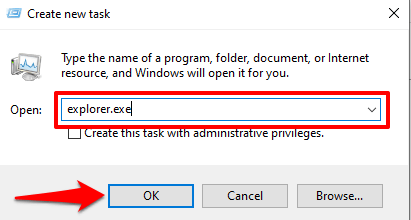
Eso iniciará el Explorador de Windows inmediatamente. Ahora proceda a comprobar si puede acceder a sus archivos y carpetas en el Explorador de archivos sin ningún retraso.
Uso del símbolo del sistema
También puede utilizar la utilidad Símbolo del sistema para finalizar y reiniciar el Explorador de Windows. Haga clic con el botón derecho en el icono de Windows y seleccione Símbolo del sistema (Administrador) en el menú Acceso rápido. Ingrese taskkill / f / im explorer.exeen la consola y presione Enter.
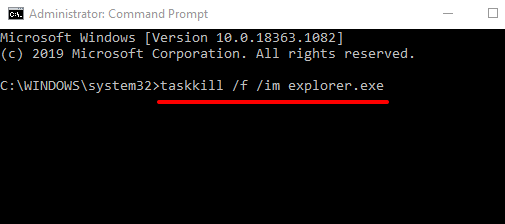
La barra de tareas y los iconos del escritorio de su PC desaparecerán cuando finaliza el Explorador de Windows. Eso es normal y solo temporal. Para reiniciar el Explorador de archivos, ingrese start explorer.exeen la ventana del símbolo del sistema y presione Enterpara continuar.
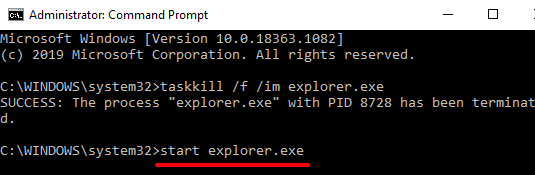
Reiniciar el Explorador de archivos usando un archivo BAT
Archivos BAT le permite automatizar tareas y acciones fácilmente. Si el Explorador de archivos no responde con bastante frecuencia y reiniciar el proceso generalmente resuelve el problema, debe crear un archivo BAT dedicado a reiniciar el Explorador de archivos con solo hacer clic en un botón.
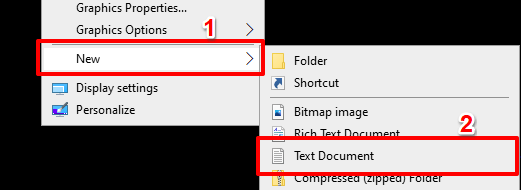
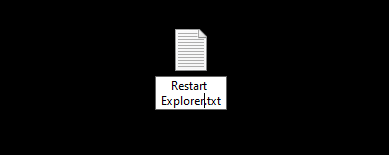
taskkill / f / IM explorer.exe
start explorer.exe
exit”
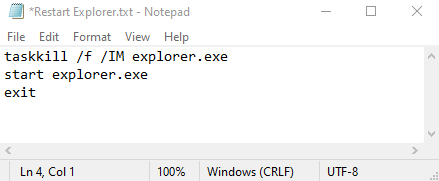
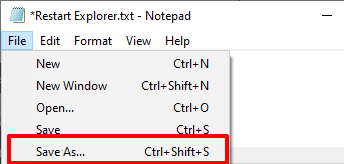
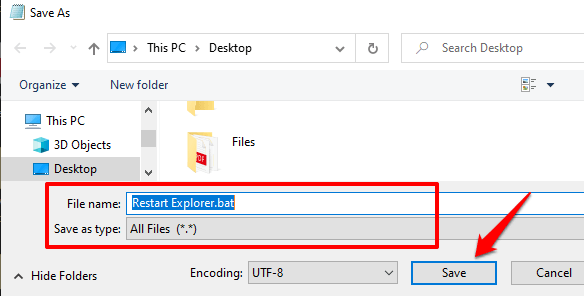
Para utilizar el archivo BAT recién creado para reiniciar el Explorador de Windows, vuelva al escritorio, haga clic con el botón derecho en el archivo y seleccione Ejecutar como administrador.
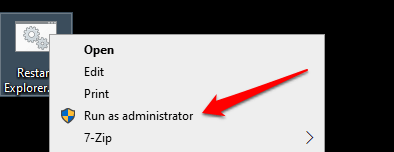
Windows ejecutará el comando en el archivo BAT a través del símbolo del sistema y reiniciará el Explorador de Windows.
3. Verificar archivos de sistema corruptos
Cuando algunos archivos de sistema se dañan, faltan o se corrompen, algunas funciones básicas de Windows (como el Explorador de archivos) pueden comenzar a funcionar mal. Afortunadamente, esto es fácil de solucionar. El Comprobador de archivos de sistema escanee su PC en busca de archivos del sistema corruptos o faltantes los reparará o reemplazará según corresponda.
Siga los pasos a continuación para ejecutar el Comprobador de archivos de sistema en su computadora con Windows 10.
1. Haga clic con el botón derecho en el icono del menú Inicio y seleccione Símbolo del sistema (administrador).
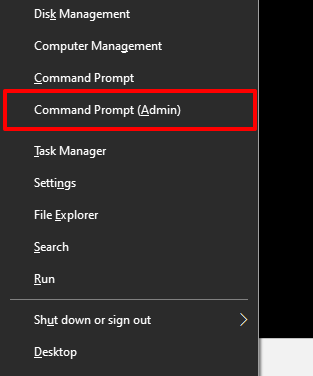
2. Escriba o pegue el comando a continuación en la consola del símbolo del sistema y presione Intro0000-.
sfc / scannow
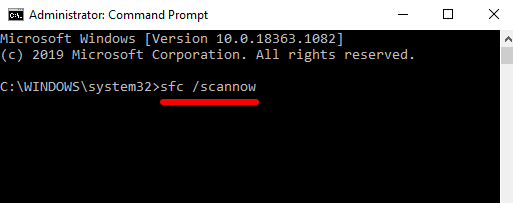
Si el Explorador de archivos de Windows aún no responde cuando el símbolo del sistema termina de ejecutar el comando, reinicie su computadora y vuelva a intentarlo.
4. Borrar el historial del Explorador de archivos
El Explorador de archivos de Windows mantiene un registro de todas las acciones y actividades anteriores: archivos y carpetas a los que se accedió recientemente, búsquedas, entradas de la barra de direcciones, etc. La historia de la utilidad se acumula hasta cierto punto. Intente borrar el historial del Explorador de archivos y verifique si eso soluciona el problema.
1. Escriba opciones del explorador de archivosen la barra de búsqueda de Windows y haga clic en Opciones del explorador de archivosen los resultados.
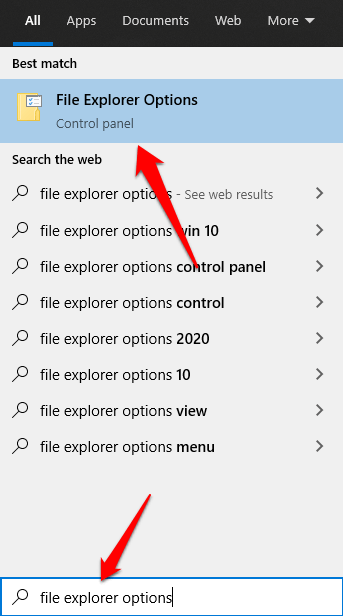
2. En la pestaña General, haga clic en el botón Borrara la derecha de la opción que dice Borrar historial del explorador de archivos. Lo encontrará en la sección Privacidad.
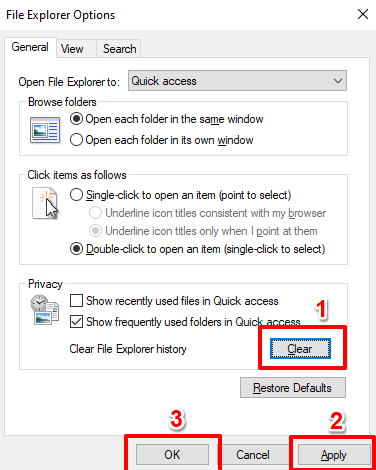
3. Haga clic en Aplicary luego en Aceptarpara guardar los cambios.
El Explorador de archivos ahora debería ser estable y funcional cuando lo reinicie. De lo contrario, continúe con la siguiente solución.
5. Actualice el controlador de video de su PC
Según Soporte de Microsoft, el Explorador de Windows podría dejar de funcionar si el controlador de video de su PC está dañado o desactualizado. Si aún no puede navegar por sus archivos y carpetas porque el Explorador de archivos de Windows no responde, intente descargar e instalar la última actualización del controlador de video para su PC. Conecte su computadora a Internet y siga los pasos a continuación.
Haga clic con el botón derecho en el icono de Inicio o de Windowsy seleccione Administrador de dispositivos.
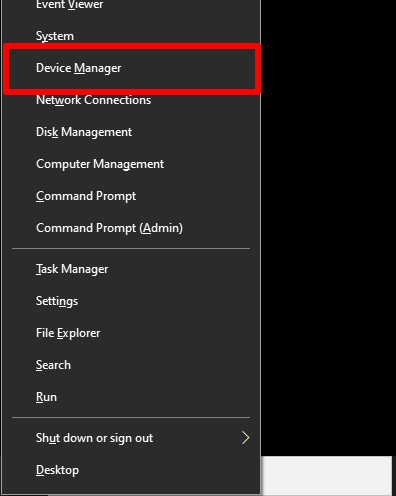
Expanda la categoría Adaptadores de pantalla, haga clic con el botón derecho en el adaptador de video / gráficos de su PC y seleccione Actualizar controlador.
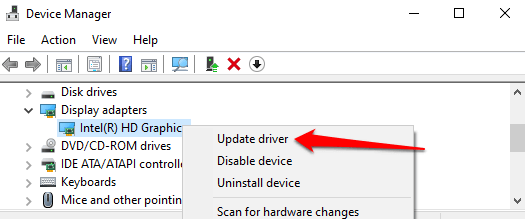
Elija Buscar automáticamente el software del controlador actualizado.
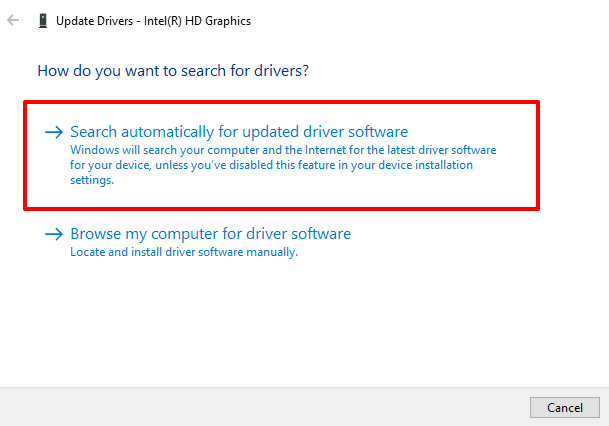
Eso le pedirá a Windows que busque en Internet y en su computadora el controlador de video más reciente para su PC.
6. Actualice el sistema operativo de su PC
El Explorador de archivos puede fallar y no responder si su versión de Windows 10 está desactualizada. Descargue e instale las actualizaciones disponibles y verifique si eso resuelve el problema.
Las actualizaciones de Windows a menudo se envían con parches de seguridad, actualizaciones de controladores, correcciones de errores y soluciones a otros problemas funcionales que afectan las aplicaciones y los procesos de Windows. Si el Administrador de dispositivos no encuentra una actualización para el controlador de video, considere actualizar el sistema operativo de su PC.
Vaya a Configuración>Actualización y seguridad>Windows Updatey haga clic en Buscar actualizaciones.
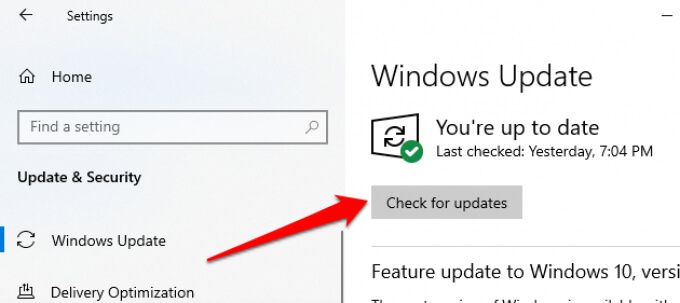
7. Analice su PC en busca de virus y malware
Si tiene un software antivirus o antimalware instalado en su PC, ejecute un análisis completo en busca de virus y malware ocultos. Consulte esta guía para aprender a eliminar por completo el malware rebelde desde su PC utilizando software confiable como Malwarebytes.
También puede usar la herramienta antivirus incorporada de Windows, Windows Defender, para malware y virus nucleares.
8. Compruebe si hay problemas con la memoria
Es posible que varias aplicaciones no funcionen correctamente en su PC si hay un problema con la memoria de acceso aleatorio. Ejecute la herramienta de diagnóstico de memoria de Windows en revise su computadora por problemas de memoria. Asegúrese de guardar su trabajo y cerrar las aplicaciones abiertas antes de continuar.
1. Escriba memoriaen la barra de búsqueda de Windows y seleccione Diagnóstico de memoria de Windowsen el resultado.
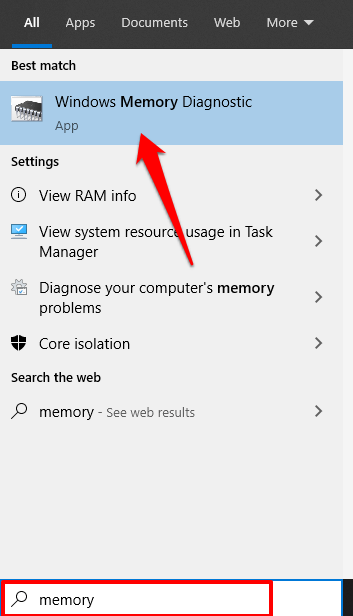
2. Los dos le presentarán dos opciones. Seleccione la opción que dice "Reiniciar ahora y verificar si hay problemas (recomendado)".
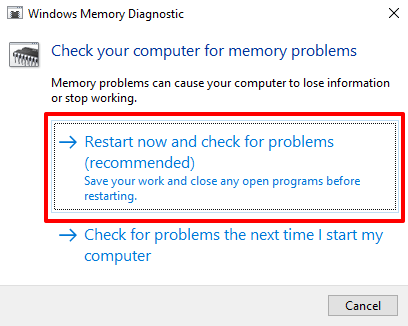
El diagnóstico de memoria de Windows escaneará su PC y solucionará cualquier problema relacionado con la memoria que encuentra.
9. Realizar una restauración del sistema
¿Se inició el Explorador de archivos después de instalar una aplicación, un controlador, una actualización de software o después de cambiar ciertas configuraciones del sistema? Intente hacer retroceder su PC a una configuración anterior (o punto de restauración).
Tenga en cuenta que volver a un punto de restauración anterior cambiará algunas configuraciones del sistema. Los programas y controladores instalados recientemente también se eliminarán de su PC. Siga los pasos a continuación para volver a un punto de restauración.
1. Escribe panel de controlen la barra de búsqueda de Windows y haz clic en Panel de controlen los resultados.
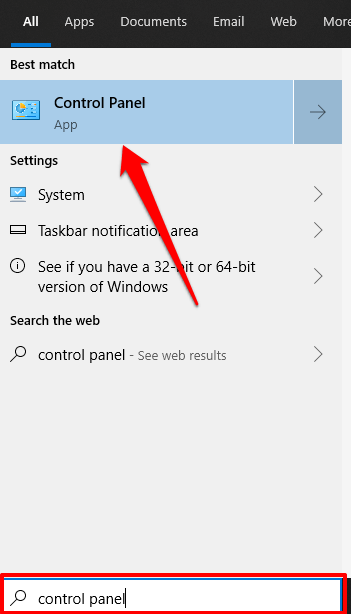
2. Haga clic en Recuperación.
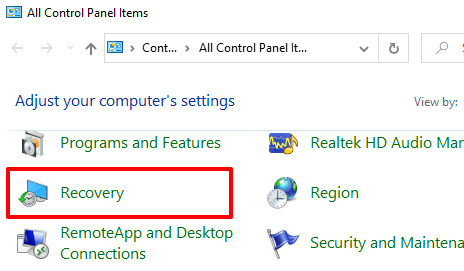
3. Seleccione Restaurar sistema abierto.
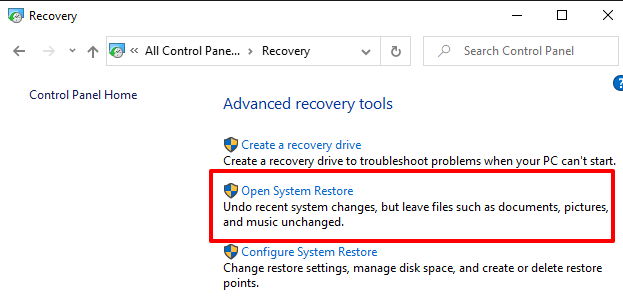
4. En la ventana Restaurar sistema, haga clic en Siguientepara continuar.
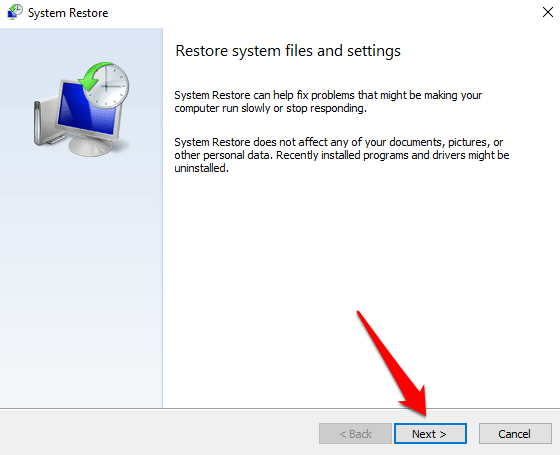
5. El último punto de restauración del sistema aparecerá en la lista. Selecciónelo y haga clic en Siguientepara continuar.
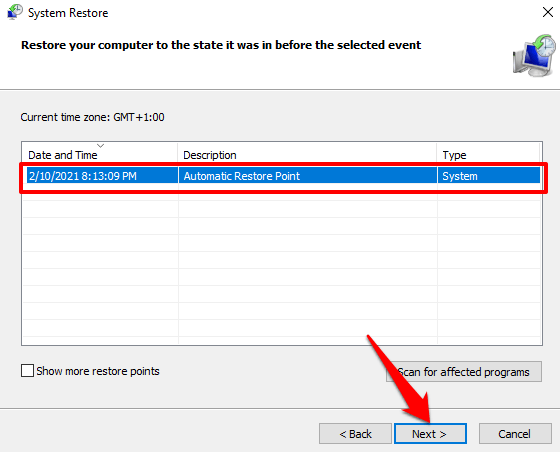
Marque la opción 'Mostrar más puntos de restauración' para revelar otros puntos de restauración (más antiguos) .
6. Haga clic en Finalizarpara comenzar la restauración del sistema.
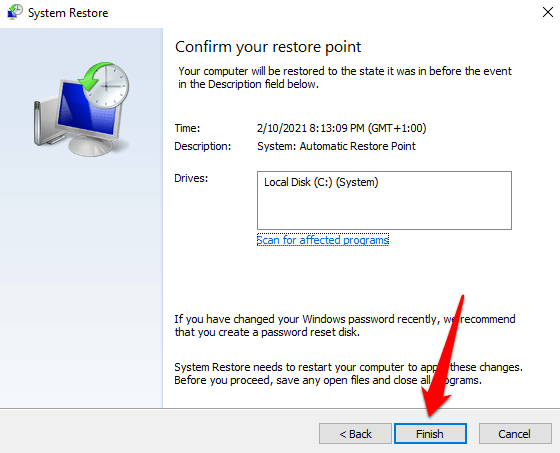
Si no encuentra un punto de restauración, probablemente se deba a que la función Restaurar sistema no está activa en su computadora . Aprenda cómo habilitar o deshabilitar Restaurar sistema en Windows dispositivos.
Haga que el Explorador de archivos vuelva a funcionar
Estamos bastante seguros de que al menos uno de los métodos de solución de problemas enumerados anteriormente debería resolver los problemas con El Explorador de Windows no responde. Si el problema persiste, reiniciando su PC en modo seguro o realizando un arranque limpio deberían ayudar.