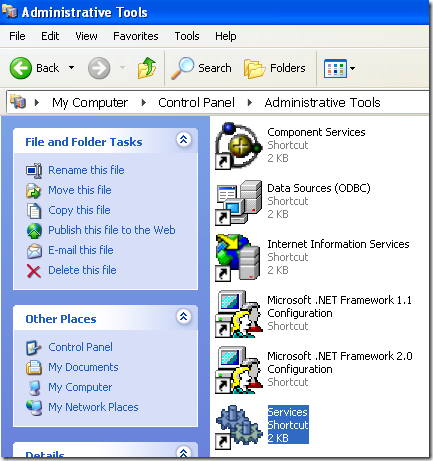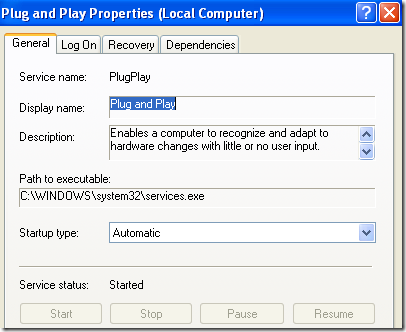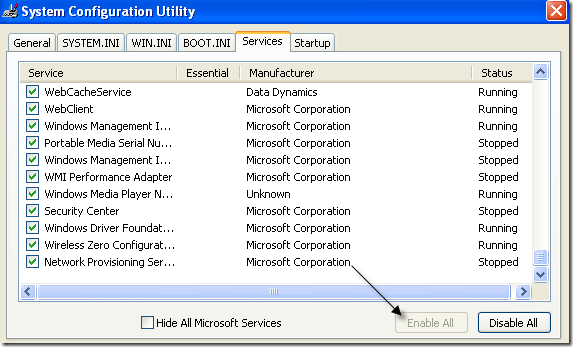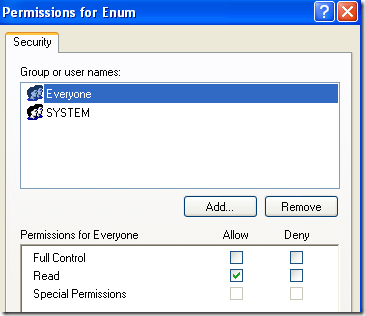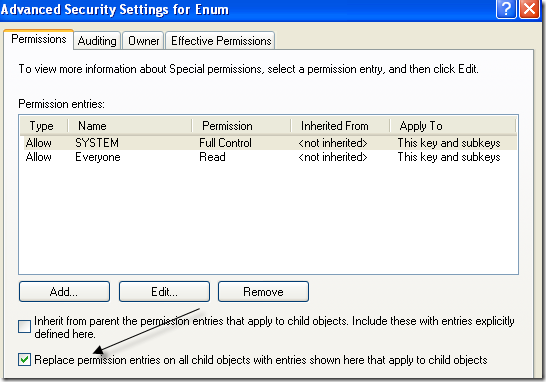Hace poco tuve un problema cuando abrí mi Administrador de dispositivos y descubrí que estaba en blanco. ¡Nada ahí! ¡Simplemente vacío! ¡Fue muy extraño y me llevó un tiempo descubrir cuál era el problema!
Si tu Administrador de dispositivos está completamente vacío o vacío, hay dos posibilidades de por qué Se está produciendo un problema: o tiene un servicio de Windows crítico deshabilitado o sus permisos en el registro de la clave del Administrador de dispositivos están corruptos.
Así es cómo puede solucionar este problema habilitando el servicio de Windows adecuado o cambiando los permisos en el registro.
Método 1 - Habilitar el servicio de Windows Plug and Play
Aparentemente, el Administrador de dispositivos de Windows necesita tener habilitado el servicio Plug and Play para funcionar correctamente. Puede habilitar el servicio yendo a Iniciar, Panel de control, abrir Herramientas administrativasy luego hacer clic en Servicios.
Desplácese hacia abajo y busque el servicio Plug and Play. Haga doble clic en él y asegúrese de que Tipo de inicioesté configurado en Automáticoy haga clic en Iniciarsi el servicio no se está ejecutando.
Compruebe si su Administrador de dispositivos aún está en blanco o no. Si es así, también puedes intentar habilitar más Servicios de Windows yendo a Iniciar, Ejecutary escribiendo MSCONFIG. Haga clic en la pestaña Serviciosy elija Habilitar todo.
Continúe y reinicie su computadora y ahora debería poder ver todos los dispositivos de hardware en el Administrador de dispositivos. Si no, ¡pruebe el Método 2!
Método 2 - Edite los Permisos de Registro
La otra razón por la que Device Manager puede estar vacío es porque hay problemas de seguridad con la clave en el registro. Para solucionarlo, haga clic en Iniciar, luego Ejecutary escriba REGEDT32. Haga clic en la ventana HKEY_LOCAL_MACHINEo expanda esa sección y navegue hasta la siguiente clave:
HKEY_LOCAL_MACHINE\SYSTEM\CurrentControlSet\Enum
Ahora haga clic con el botón secundario en Enumy elija Permisos. Si el cuadro de lista Nombres de grupos o usuarios está vacío, entonces sabrá que este es el problema. Debería tener dos nombres, Sistemay Todos.
Haga clic en el botón Añadiry escriba Todosy haga clic en Aceptar. Marca la casilla Permitiral lado de Leerpara Todos. Ahora haz clic en Agregarnuevamente y escribe Sistema. Marca la casilla Permitirjunto a Leery Control totalpara Sistema. Debería verse así:
Las dos casillas de verificación en Permitirse deben seleccionar cuando se resalta Sistema. También asegúrese de hacer clic en el botón Avanzadodespués de agregar ambos usuarios y seleccionar Restablecer las entradas de permisos en todos los objetos secundarios con las entradas que se muestran aquí que se aplican a los objetos secundarios.
Haga clic en Aceptar y, si aparece un mensaje de advertencia, simplemente haga clic en Aceptar. Cierre el editor de registro y reinicie su computadora. Ahora debería poder ver todo en el Administrador de dispositivos.
Si todavía tiene problemas con un Administrador de dispositivos en blanco, ¡publique un comentario aquí! ¡Disfruta!