Es bueno iniciar sesión en su computadora y tener su los programas se abren automáticamente favorito, listo y esperándolo. Ese es el trabajo de la carpeta de inicio de Windows.
¿Qué hace si sus programas ya no se abren automáticamente? ¿Cómo se arregla cuando la carpeta de inicio de Windows 10 no funciona?
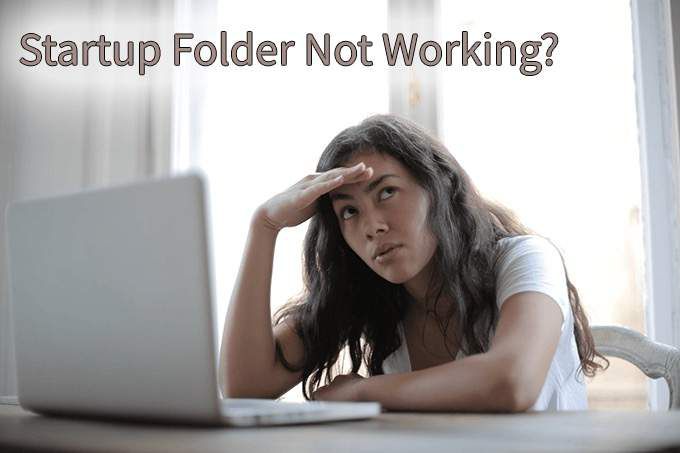
¿Qué es la carpeta de inicio?
La carpeta de inicio de Windows es un directorio en el que se almacenan atajos a programas que desea abrir automáticamente. Windows comprueba esta carpeta cada vez que se inicia y ejecuta cualquier programa que tenga accesos directos allí. Hay una carpeta de inicio para cada usuario en la computadora y una carpeta de inicio del sistema que se aplicará a todos los usuarios.

¿Por qué no funciona mi carpeta de inicio de Windows 10?
La razón por la que su carpeta de inicio puede no estar funcionando podría ser una de varias razones que abordaremos más adelante. Antes de continuar, comprenda que los programas que ha configurado para ejecutarse al inicio serán lo último que inicie Windows. Windows lanza varias cosas en este orden:
Entonces, tal vez su inicio los programas no se inician tan rápido como le gustaría. Se paciente. Si se inicia un proceso, servicio o tarea del sistema está bloqueado crítico de Windows, el programa de inicio puede tardar un minuto en iniciarse. Si hay muchos programas en la carpeta de inicio, puede tardar incluso más.
Si aún no se ejecuta, pruebe los pasos a continuación. Recuerde reiniciar Windows después de cada sugerencia de solución de problemas para ver si la carpeta de inicio está funcionando nuevamente.
In_content_1 all: [300x250] / dfp: [640x360]->Compruebe si el programa está funcionando
A veces es tan simple como que un programa no se inicie. No puede iniciar un programa que no funciona. Así que intente abrirlo por medios normales y vea qué sucede. Si no se abre o arroja mensajes de error al abrirse, investigue esos mensajes de error. Puede ser más simple y rápido de reparar o reinstalar el programa.
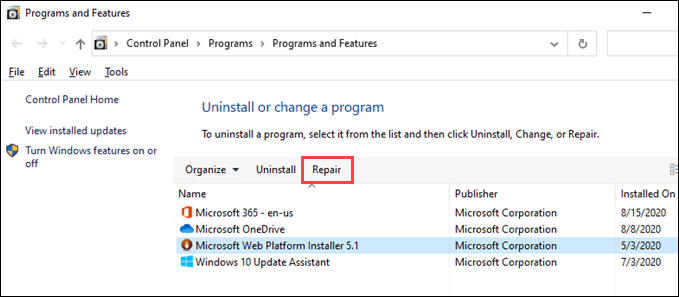
Verificar la configuración del programa
Muchos programas tener una configuración en abrir cuando se inicia Windows. Consulte el programa para ese ajuste y asegúrese de que esté elegido. Para este ejemplo, usaremos Snagit 2020. Los pasos para otros programas pueden ser completamente diferentes, pero inténtelo de todos modos.
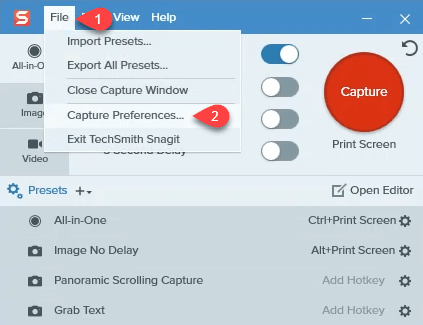
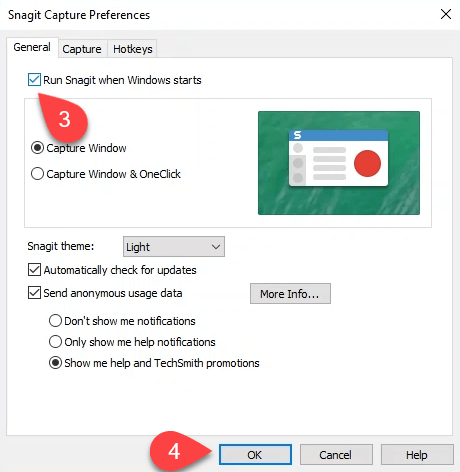
Verifique el Administrador de inicio en el Administrador de tareas
Quizás la razón por la que sus programas no se abren en el inicio es que no están habilitados para hacerlo. Usar el Administrador de tareas de Windows para verificar rápidamente.
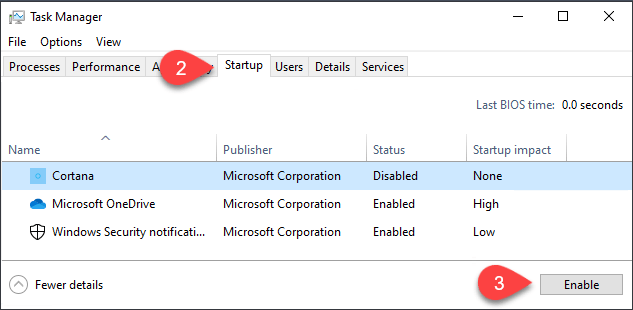
Verifique la carpeta de inicio
Hay dos carpetas de inicio que necesita conocer. Cada usuario de su computadora tiene una carpeta de Inicio. Luego hay otro que se aplicará a todos los usuarios de la computadora. Marque el que se aplique a su situación.
Para comprobar las carpetas de inicio:
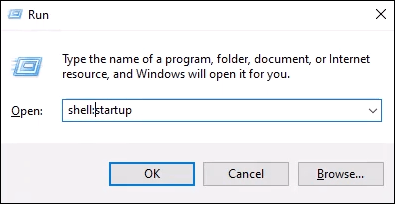
O la carpeta de inicio del sistema - shell: inicio común
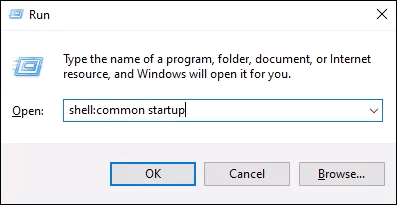
y presione enter. Se abrirá la carpeta de inicio. Su carpeta se encuentra en
C:\Users\YourUserName\AppData\Roaming\Microsoft\Windows\Start Menu\Programs\Startup.
La carpeta de inicio del sistema se encuentra en
C:\ProgramData\Microsoft\Windows\Start Menu\Programs\StartUp
Cómo agregar un programa a la carpeta de inicio:
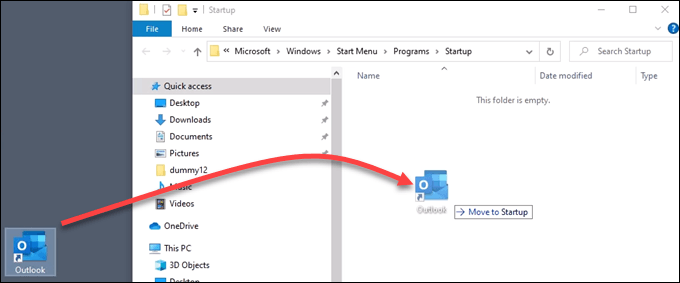
Desactivar el control de cuentas de usuario (UAC) para una aplicación específica
Quizás el programa que desea iniciar requiera permisos de administrador. Normalmente, aparecerá una ventana UAC preguntándole si desea ejecutar el programa. Si el UAC no aparece y el programa no se inicia, lea nuestro artículo sobre cómo puede apaga UAC solo para ese programa.
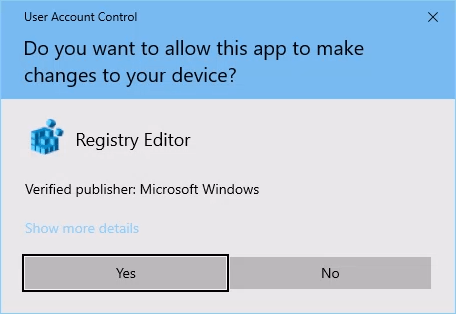
Compruebe las claves de registro para las carpetas de inicio
A veces las claves de registro se corrompen o desaparecen. Por lo tanto, verifique el registro de Windows para ver si las claves correctas están allí y si tienen los valores correctos. El Registro de Windows es un lugar donde pueden ocurrir muchos daños si no se tiene mucho cuidado. Si no se siente cómodo trabajando en el Registro, no lo haga. Siempre asegúrese de crear una copia de seguridad del Registro antes de realizar cualquier cambio. Podría ayudarlo a guardar su instalación de Windows.
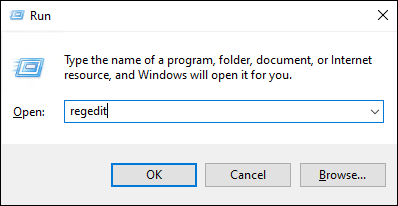
HKEY_CURRENT_USER\SOFTWARE\Microsoft\Windows\CurrentVersion\Explorer\User Shell Folders
La clave Iniciodebe tener el valor de datos:
%USERPROFILE%\AppData\Roaming\Microsoft\Windows\Start Menu\Programs\Startup
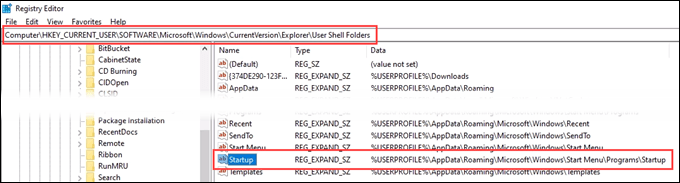
HKEY_CURRENT_USER\SOFTWARE\Microsoft\Windows\CurrentVersion\Explorer\Shell Folders
Iniciodebe tener el valor de datos:
C:\Users\User\AppData\Roaming\Microsoft\Windows\Start Menu\Programs\Startup
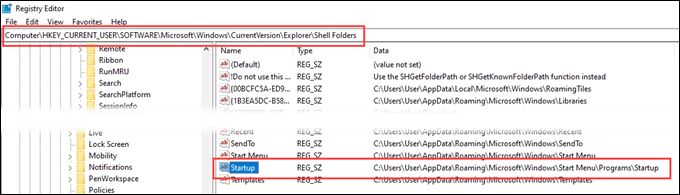
HKEY_LOCAL_MACHINE\SOFTWARE\Microsoft\Windows\CurrentVersion\Explorer\Shell Folders
Inicio comúndebe tener el valor de datos:
C:\ProgramData\Microsoft\Windows\Start Menu\Programs\Startup
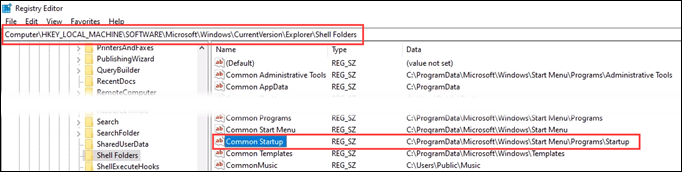
Ingrese la ruta del archivo de la aplicación directamente en el registro
Un enfoque un poco más drástico es ingresar la aplicación directamente en la clave de registro que controla qué programas se ejecutan al inicio. ¡Recuerde primero hacer una copia de seguridad del registro! Usaremos panorama como ejemplo para este consejo.
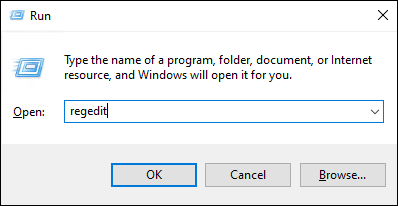
HKEY_CURRENT_USER\SOFTWARE\Microsoft\Windows\CurrentVersion\Run
Para todas las cuentas, vaya a
HKEY_LOCAL_MACHINE\Software\Microsoft\Windows\CurrentVersion\Run
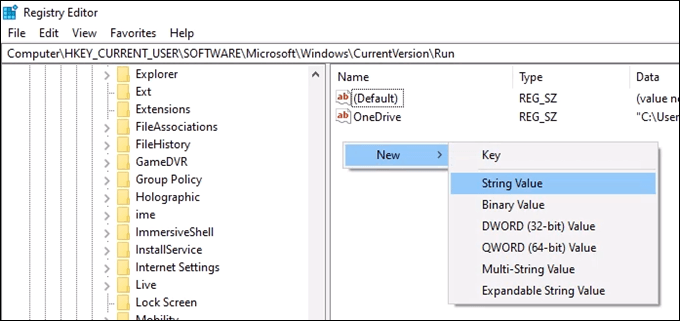
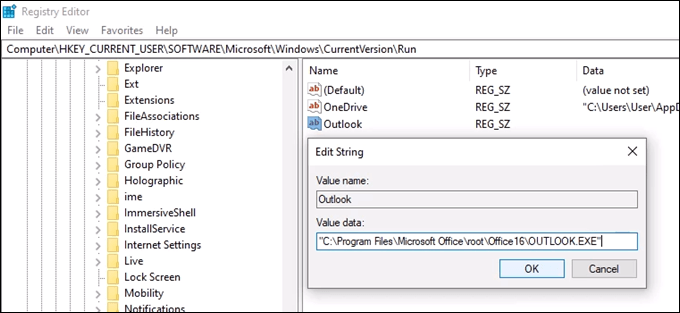
¿La carpeta de inicio sigue sin funcionar?
En este punto, Deberá probar con un Reparación, actualización o reinstalación limpia de Windows. O decida si es absolutamente necesario que la aplicación se abra al inicio o no.