¿Tiene problemas para localizar Microsoft Photos en su PC con Windows? No puede encontrarlo en el menú Inicio; La búsqueda de Windows no lo muestra; al hacer doble clic en una imagen no se puede iniciar. Frustrante, ¿verdad?
Si reiniciar Windows no ayudó (inténtalo si aún no lo has hecho), la buena noticia es que hay varias formas de recuperar la aplicación Fotos en Windows.
Este tutorial lo guiará a través de los métodos más efectivos para solucionar el problema que falta en la aplicación Microsoft Fotos en Windows 11 y 10.
1. Asegúrate de que la aplicación Fotos esté instalada
Lo primero que debes hacer es verificar si la aplicación Fotos está instalada en tu computadora con Windows. Para hacer eso:
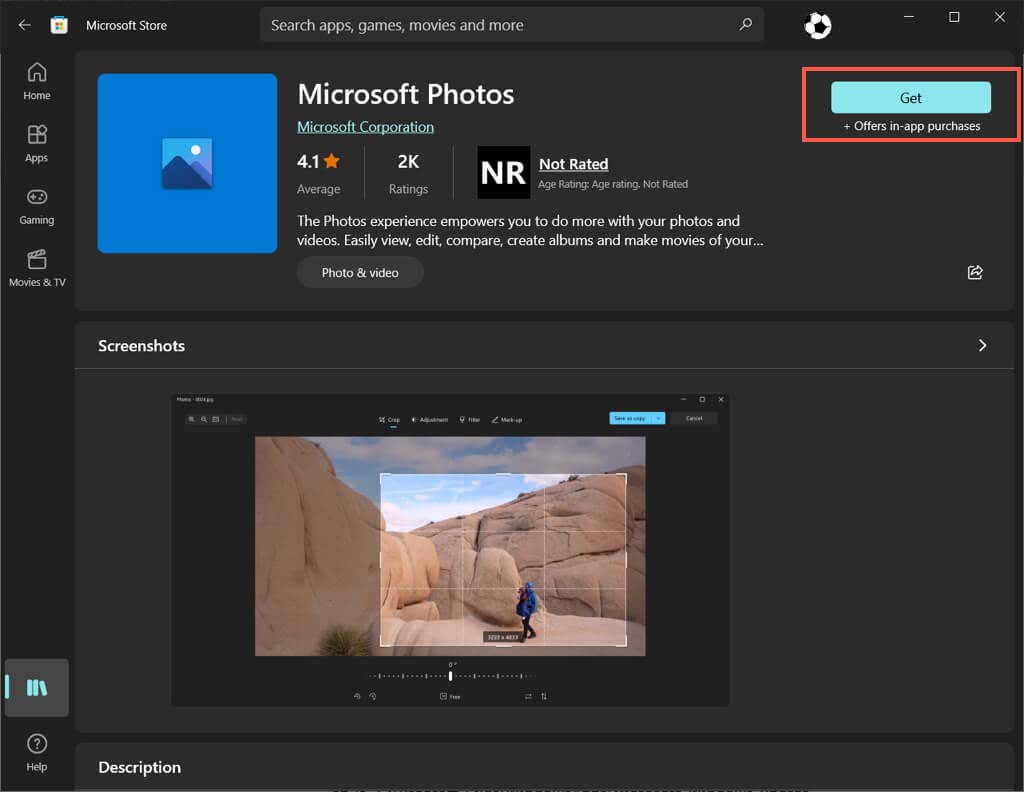
Fotos ya está instalada si ves un botón Abrir, pero un problema de software te impide localizarlo o abrirlo. En ese caso, continúe con las correcciones a continuación.
2. Vuelve a registrar la aplicación Fotos
Si la aplicación Fotos está instalada pero no aparece en Windows, intente volver a registrar la aplicación en el sistema operativo. Eso implica ejecutar un comando específico a través de una consola de símbolo del sistema elevada. Así es como:
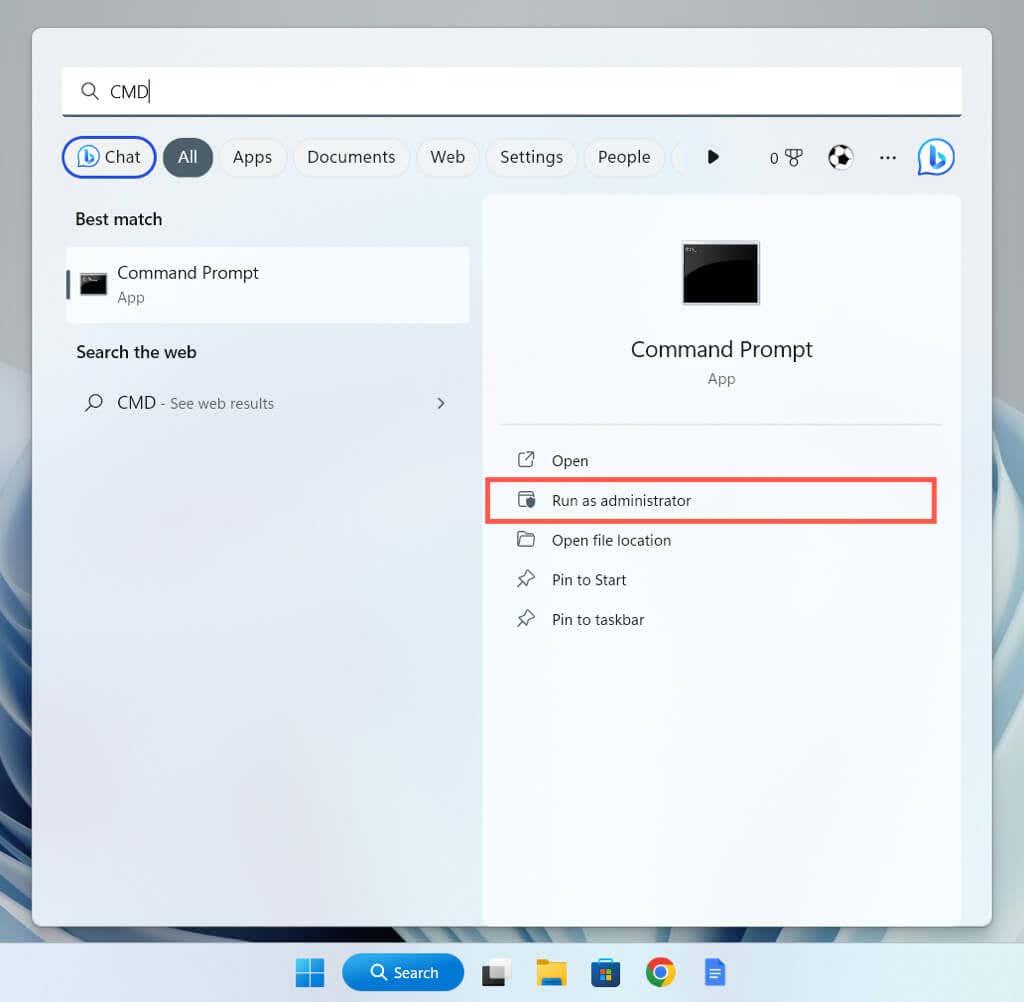
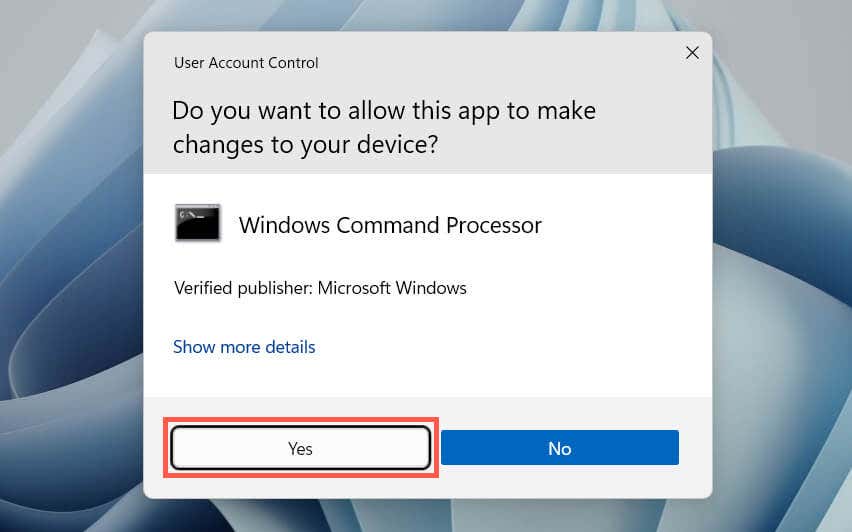
PowerShell-ExecutionPolicy Unrestricted -Comando “& {$manifest = (Get-AppxPackage*Fotos*).InstallLocation + '\AppxManifest.xml' ; Add-AppxPackage -DisableDevelopmentMode -Register $manifest}”
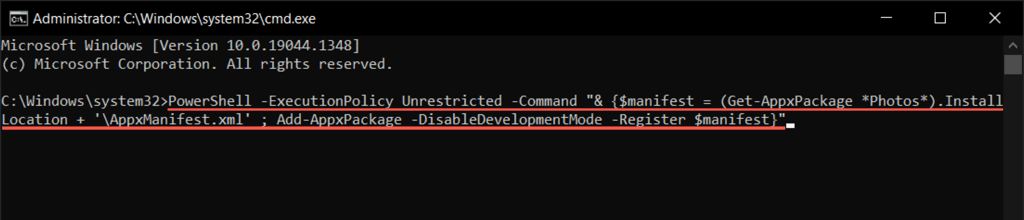
3. Reparar o restablecer la aplicación Fotos
Si aún tienes problemas para localizar y abrir Fotos, debes reparar la instalación de la aplicación para solucionar problemas con posibles daños en los archivos. Para hacer eso:.
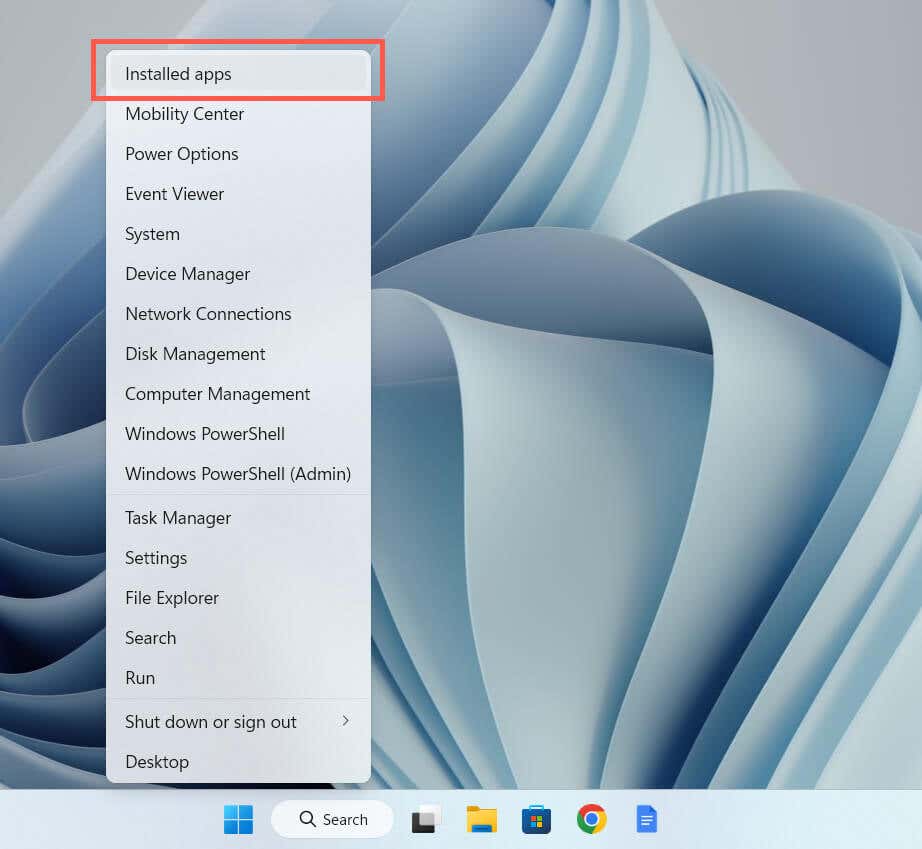
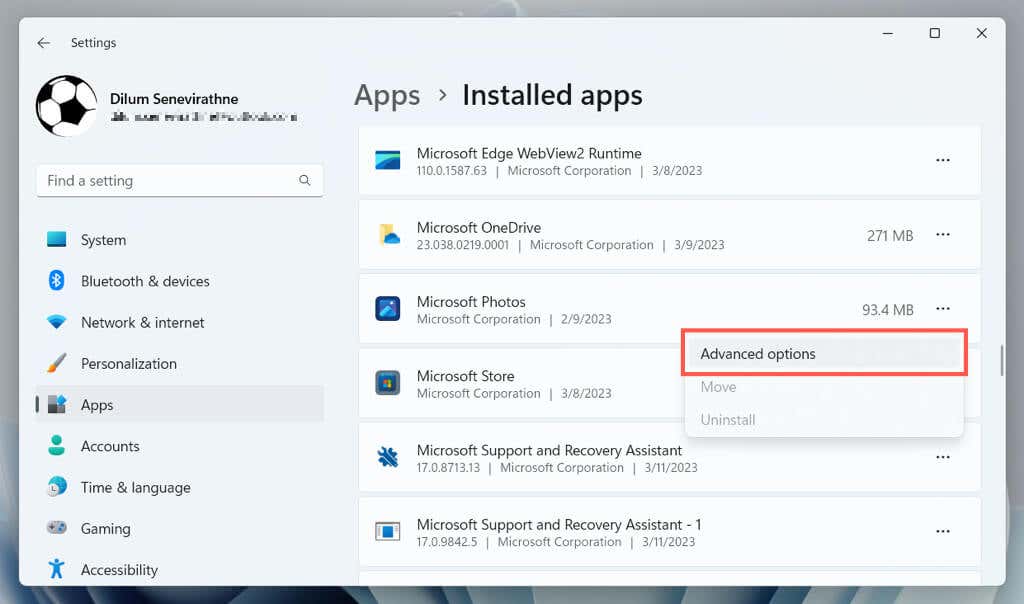
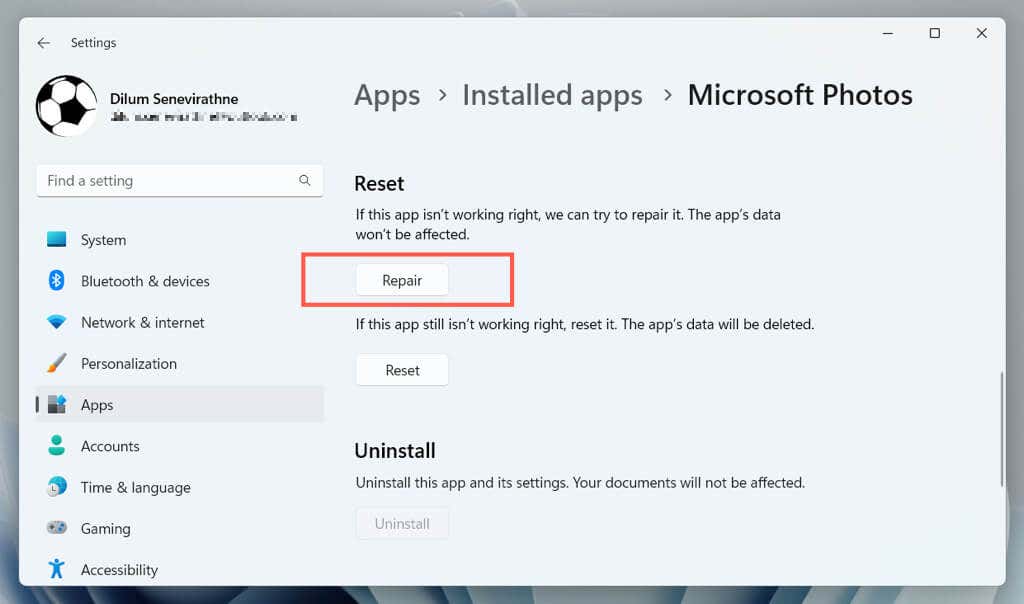
Si reparar la aplicación no ayuda, selecciona Restablecerpara restaurar Fotos a sus valores predeterminados de fábrica.
4. Ejecute el solucionador de problemas de aplicaciones de la Tienda Windows
El solucionador de problemas de aplicaciones de la Tienda Windows ayuda a identificar y solucionar problemas con Fotos y otras aplicaciones de la Tienda Microsoft. Si el problema persiste, aquí se explica cómo ejecutarlo:
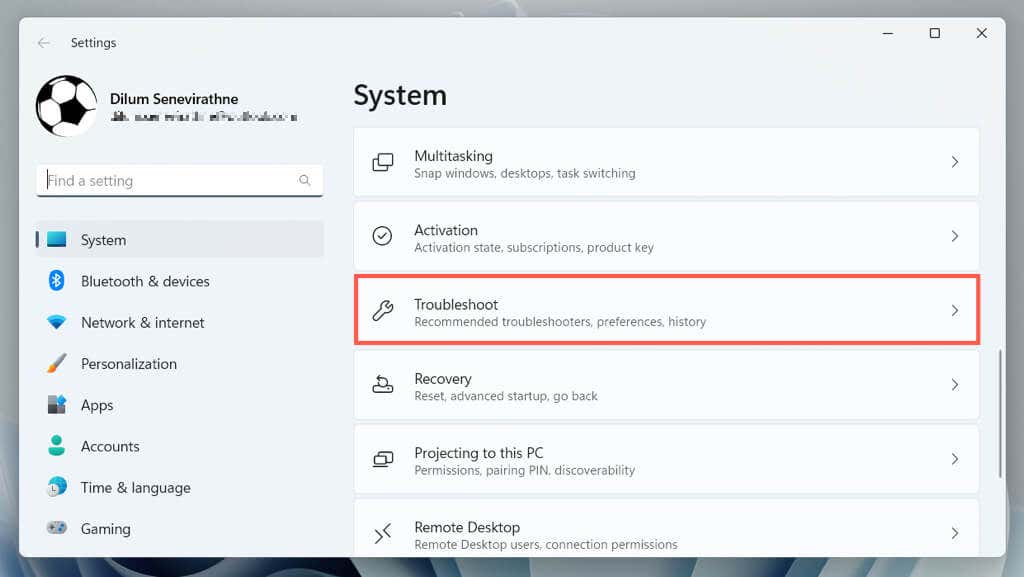
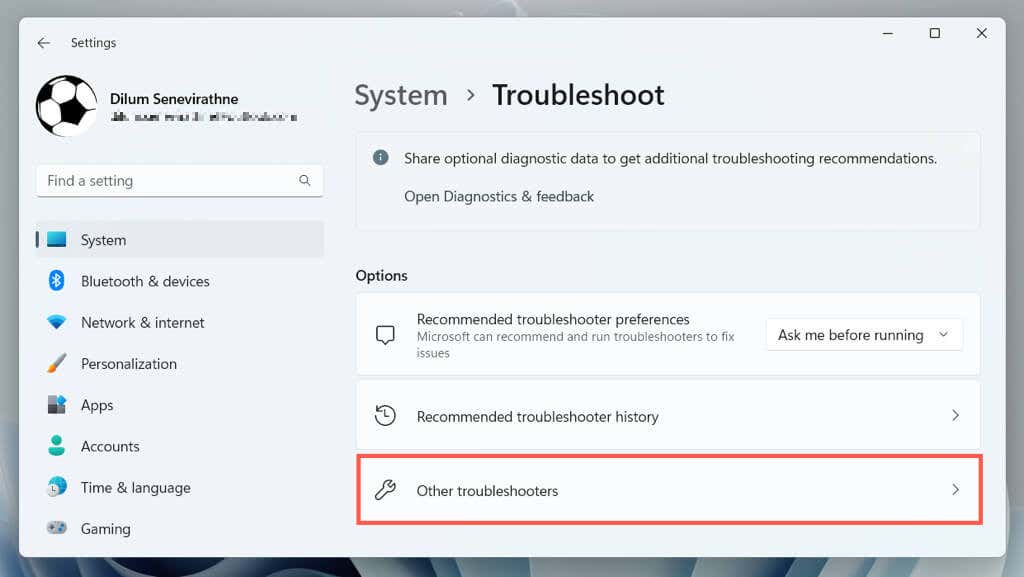
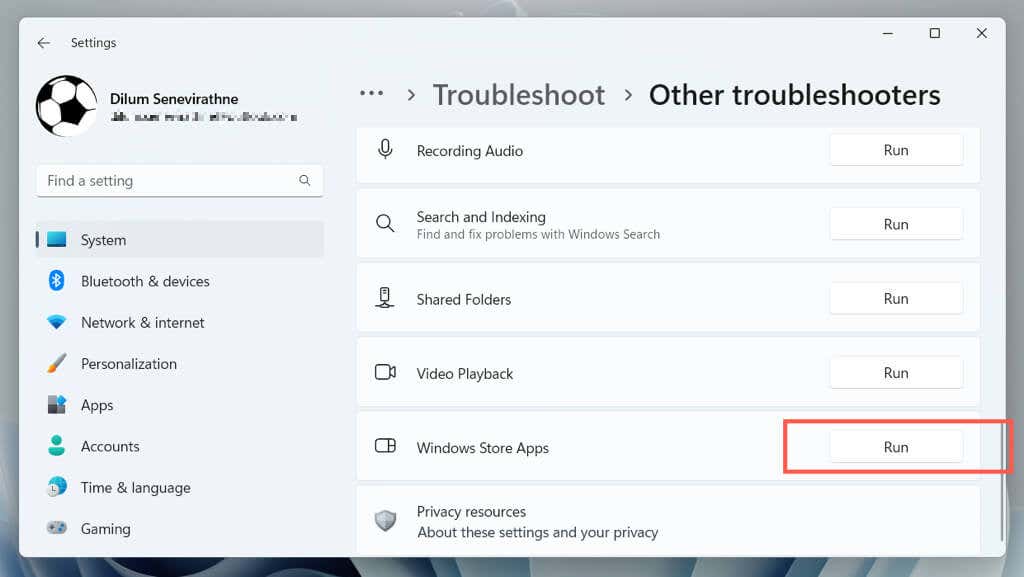
5. Borrar la caché de aplicaciones de Microsoft Store
La corrupción de la caché de la Tienda Microsoft desencadena varios problemas con las aplicaciones nativas en Windows 10 y 11. Si aún faltan Fotos después de probar otras soluciones, ejecute la herramienta WSReset para eliminar y reconstruir la caché de la Tienda. Para hacer eso:
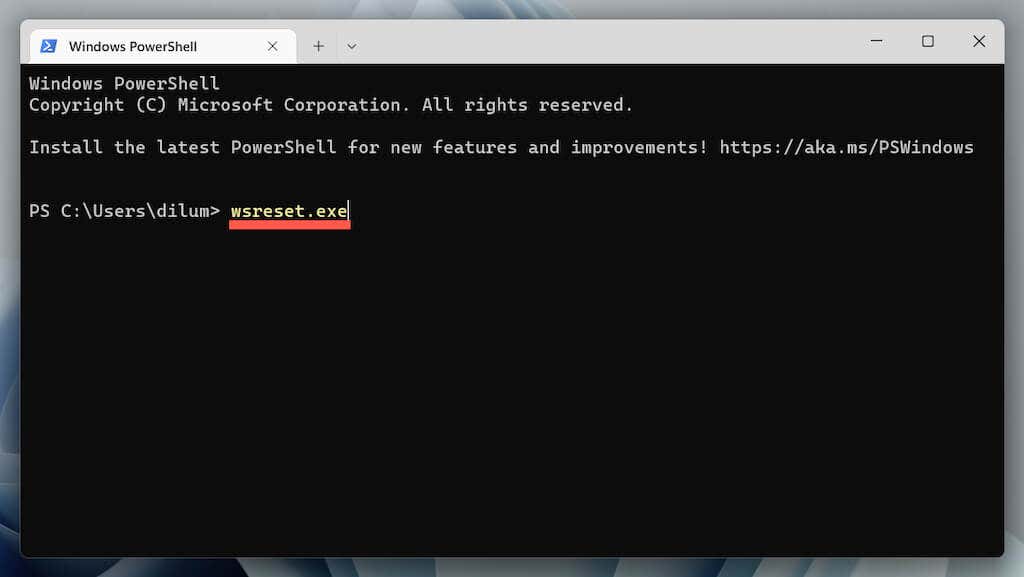
6. Desinstale y vuelva a instalar la aplicación Fotos
La siguiente solución implica eliminar y reinstalar completamente la aplicación Fotos con la ayuda de PsTools de Microsoft. Así es cómo:.
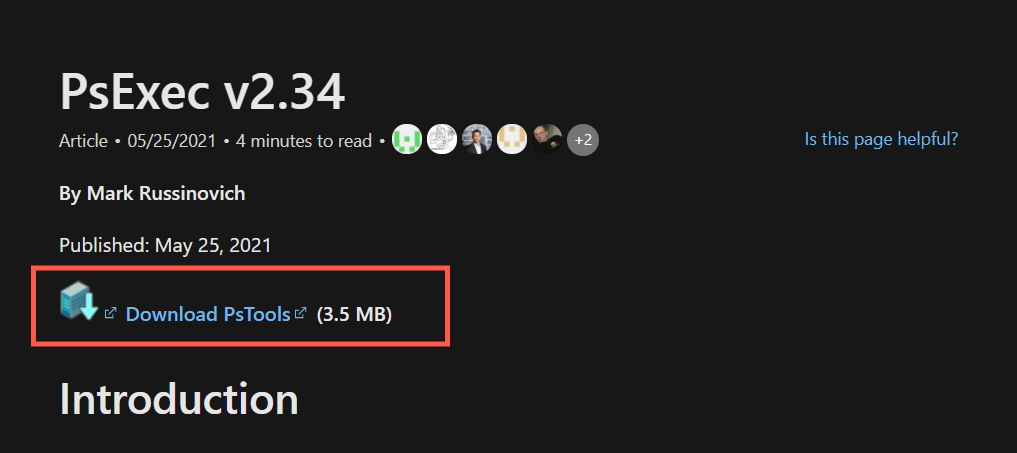
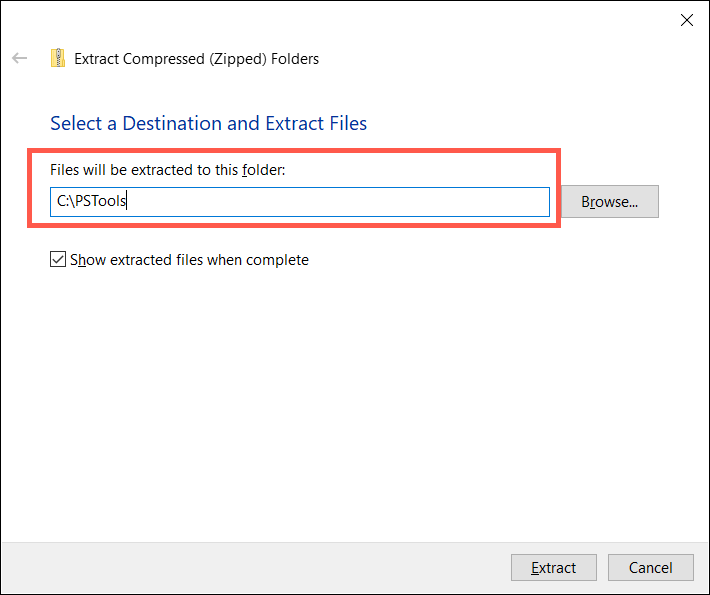
Get-AppxPackage*fotos* | Eliminar-AppxPackage
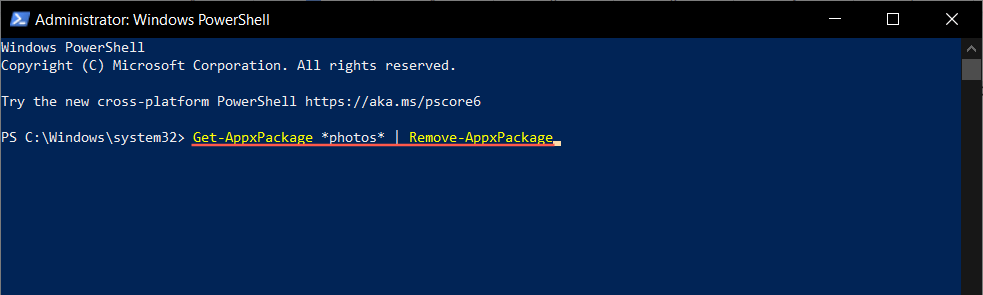
C:\PSTools\PsExec.exe -sid C:\Windows\System32\cmd.exe
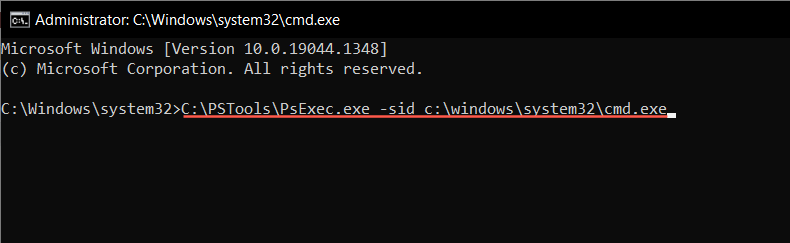
rd /s “C:\Program Files\WindowsApps\Microsoft.Windows.Photos_
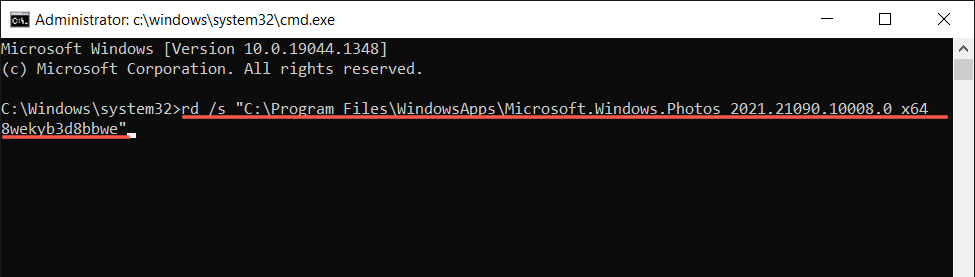
Nota: Es posible que tengas que presionar Tabrepetidamente hasta que veas x64como parte del nombre de la carpeta, similar a lo que ves en la captura de pantalla anterior.
7. Ejecute SFC y DISM Scan
Ejecutar un Escaneo SFC (Comprobador de archivos del sistema) y DISM (Administración y mantenimiento de imágenes de implementación) puede ayudar a identificar y reparar archivos corruptos del sistema de Windows que impiden que aparezca la aplicación Fotos.
Para hacerlo, abra una consola elevada de Windows PowerShell, ejecute los siguientes comandos uno tras otro y espere hasta que cada herramienta escanee la partición del sistema del disco duro en busca de problemas:
8. Actualice a la última versión de Windows
La instalación de las últimas actualizaciones de Windows resuelve muchos errores y fallos que impiden que las aplicaciones funcionen correctamente. Si aún falta la aplicación Microsoft Fotos:
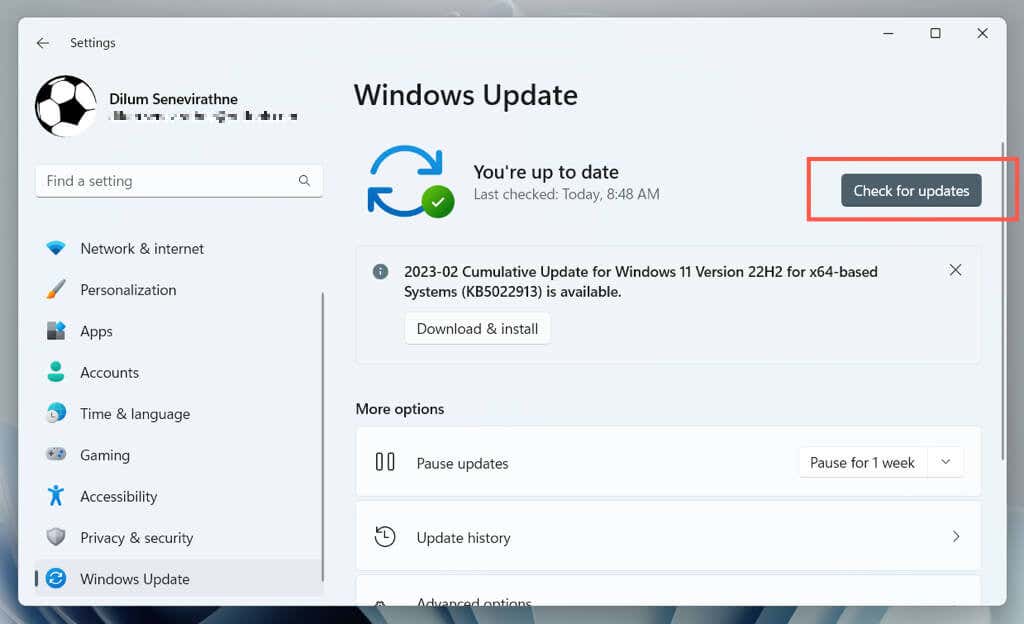
Si hay actualizaciones de Windows pendientes, seleccione Descargar e instalarpara instalarlas. Debes reiniciar tu computadora para finalizar las actualizaciones.
9. Realizar una restauración del sistema
Si todo lo demás falla y aún faltan Fotos o no funcionan, debes realizar una restauración del sistema hasta un punto en el que la aplicación esté presente y funcione correctamente. El procedimiento elimina actualizaciones, aplicaciones y configuraciones del punto de restauración, por lo que debes crear una copia de seguridad de archivos importantes antes de continuar.
Cuando esté listo para continuar con una restauración del sistema, debe:
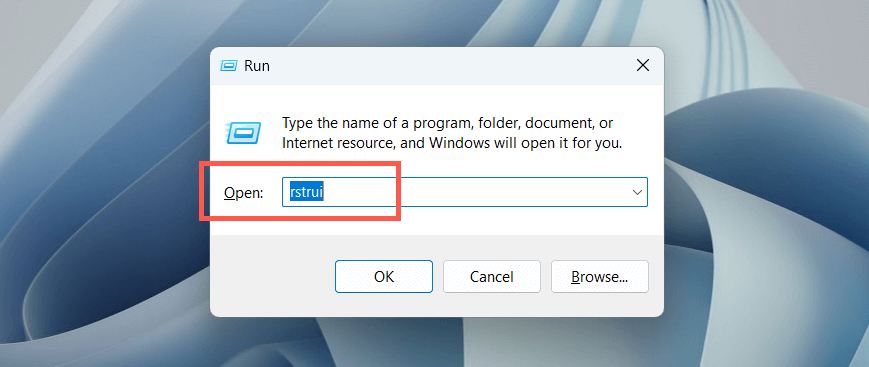
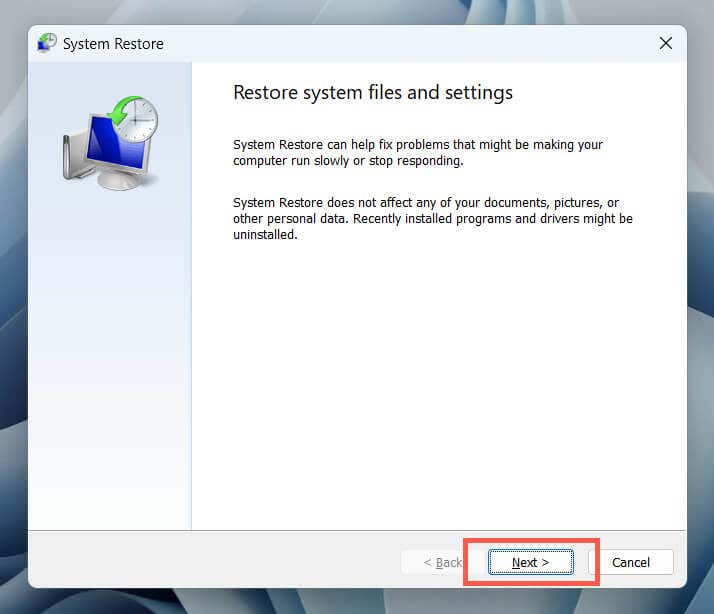
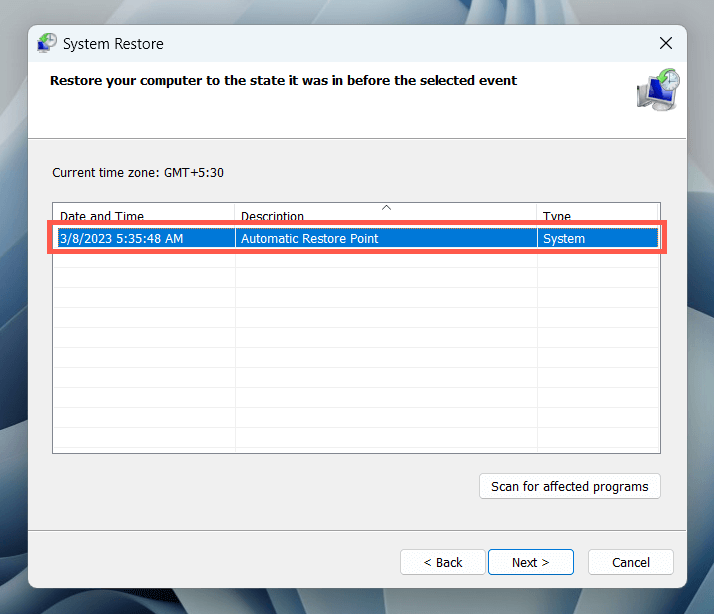
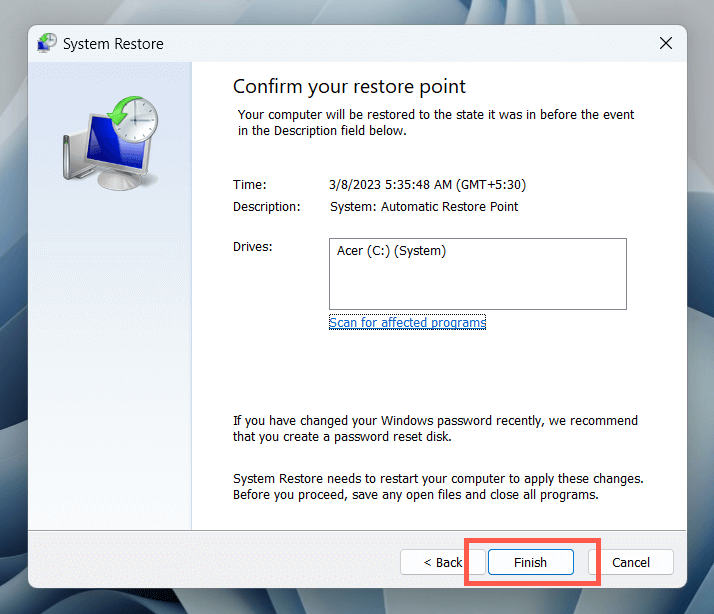
10. Crear nueva cuenta de usuario
Los problemas de corrupción de perfiles en Windows son otro factor que impide que aparezcan programas nativos como Fotos. Crea una nueva cuenta local en tu PC con Windows y comprueba si puedes acceder a la aplicación de esa manera.
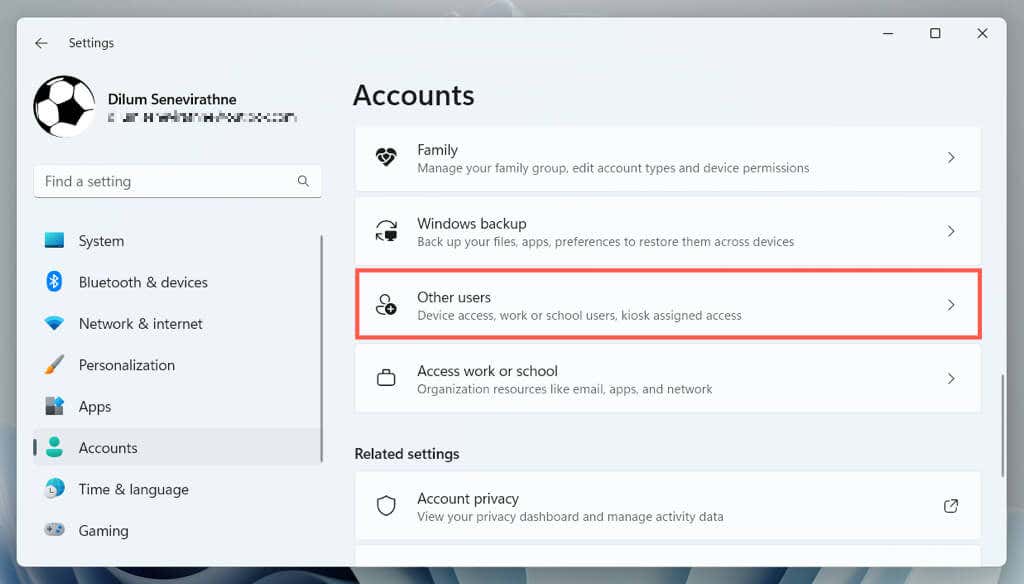
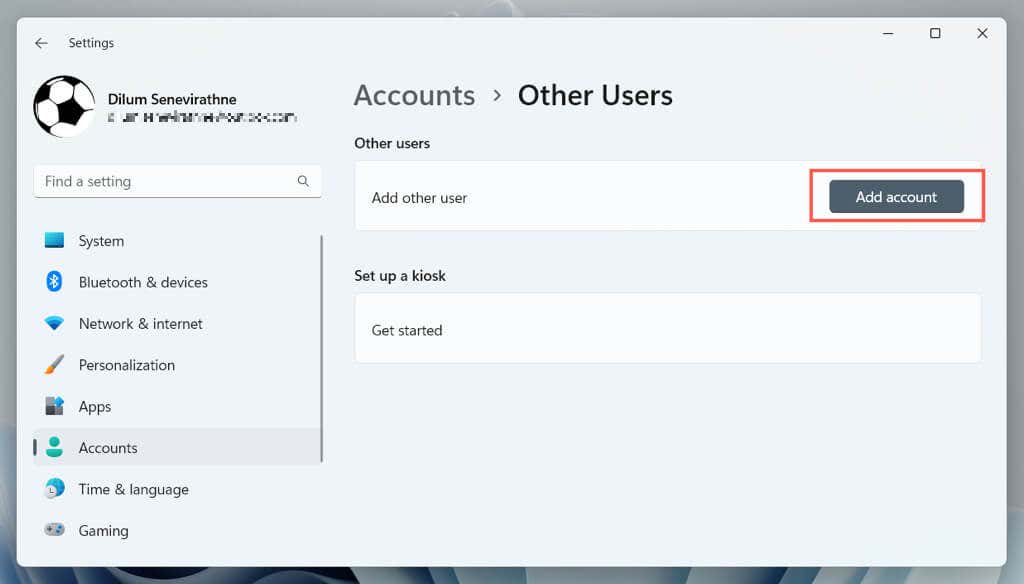
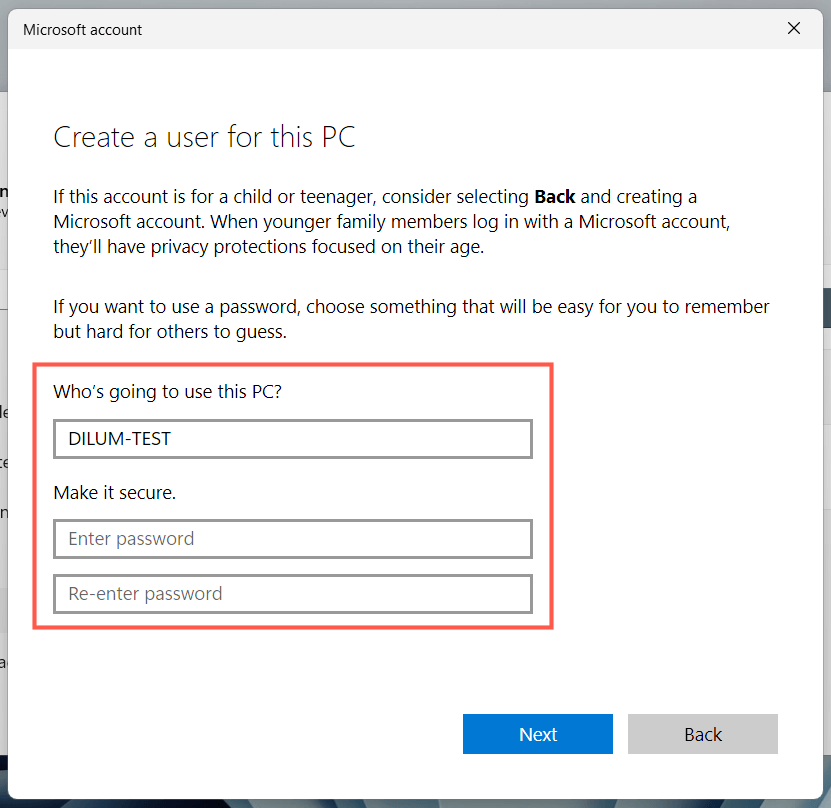
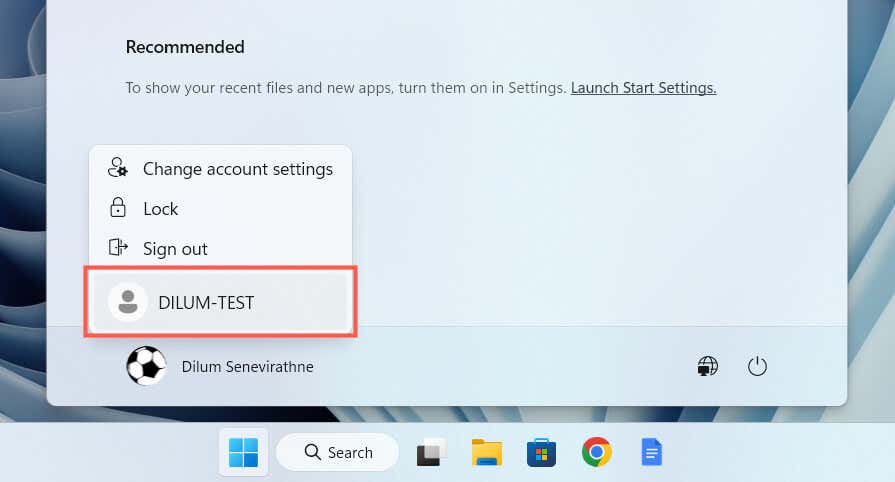
Aplicación Microsoft Fotos: objetos perdidos y encontrados
Cuando notes que la aplicación Fotos ha desaparecido de tu computadora con Windows, no entres en pánico. Ya sea simplemente volver a registrar la aplicación o realizar una solución de problemas avanzada como restaurar el sistema o crear una nueva cuenta de usuario, hay muchas opciones para recuperar Fotos. Sólo asegúrese de hacer una copia de seguridad de las fotografías o archivos importantes antes de intentar realizar cambios importantes en su sistema..
Si ninguna de las soluciones anteriores funciona, la única opción que te queda es restablecer los valores de fábrica de Windows 11 o 10 a su configuración predeterminada. Alternativamente, consulte nuestra lista de visores de fotos de Windows de terceros que no solo son superiores en términos de usabilidad sino que también admiten una gama más completa de formatos de imagen.
.