Si eres usuario de Windows 11, quizás te preguntes por qué quieres instalar temas en tu computadora. La respuesta es simple: los temas lo ayudan a personalizar su escritorio, expresar su estilo y preferencias y renovar la experiencia del usuario.
Al cambiar los fondos, colores y otros elementos visuales de tu escritorio, creas una apariencia única y atractiva que refleja tu estado de ánimo, gustos o necesidades laborales.
En este tutorial, exploraremos varios métodos para instalar temas gratuitos y ocultos en su computadora con Windows 11 y le mostraremos cómo hacerlo de manera rápida y segura.
Relacionado: ¿Usas Windows 10? Consulta nuestra recopilación de temas principales para escritorios de Windows 10.
Cómo cambiar de tema en Windows 11
Windows 11 viene con un puñado de temas predeterminados entre los que puedes cambiar fácilmente. Para acceder a la pantalla de administración de Temas de Windows 11, debe:
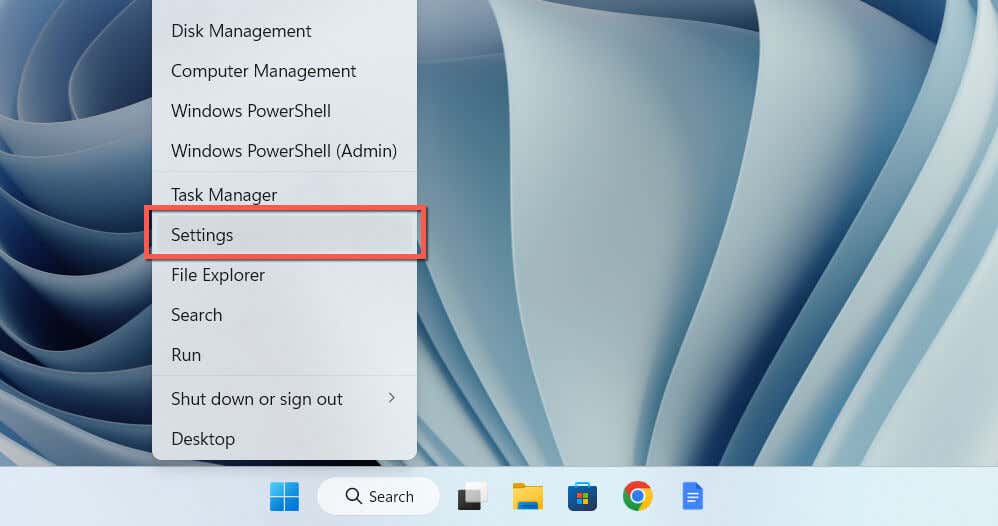
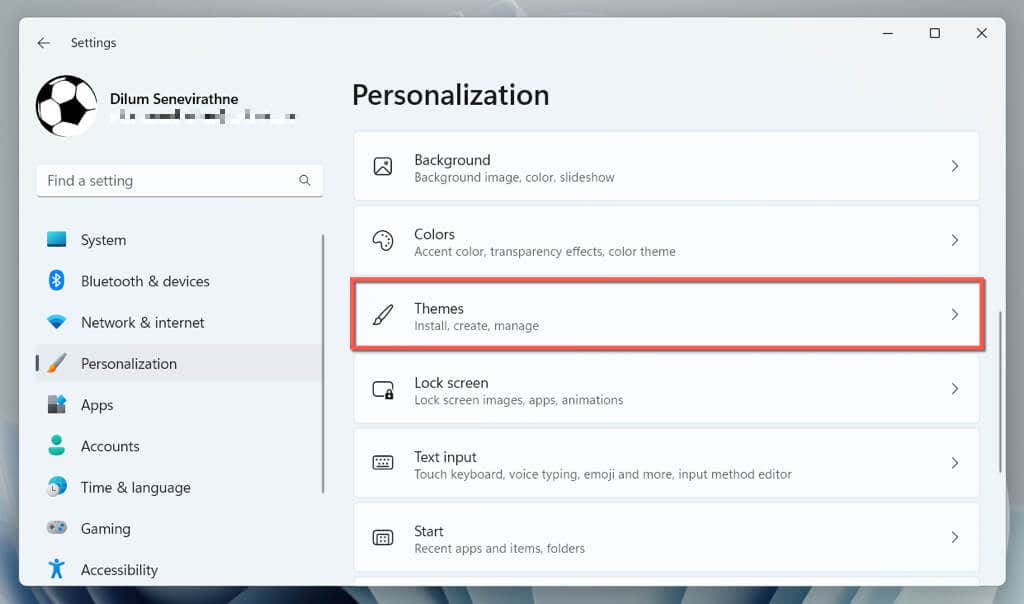
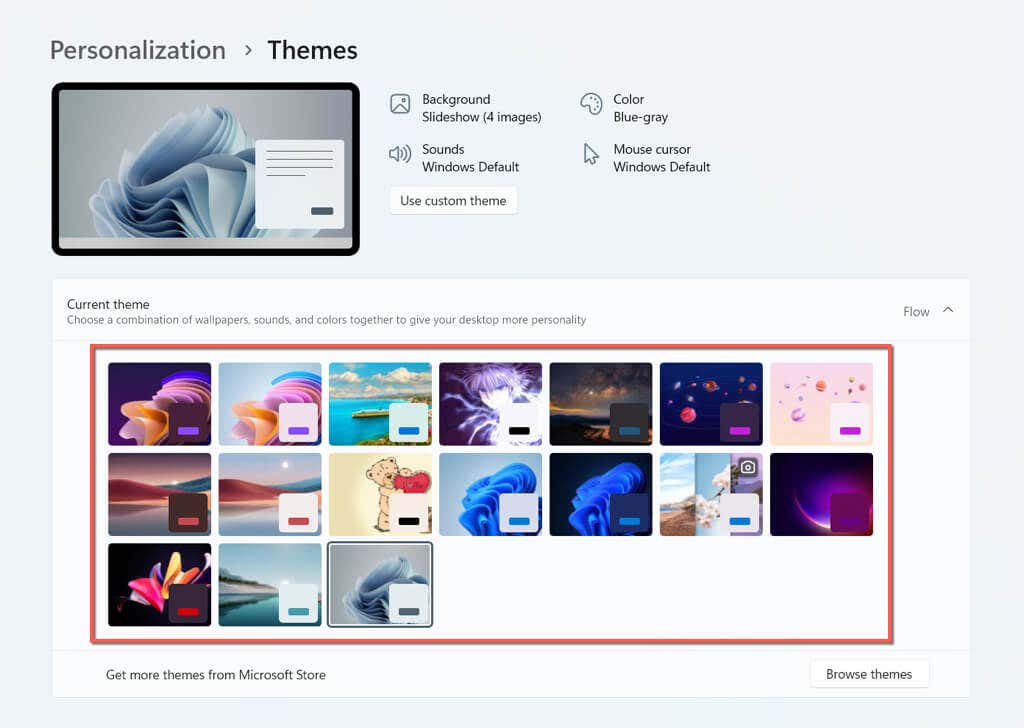
Deberías ver todos los detalles pertinentes relacionados con el tema seleccionado en la parte superior de la ventana, como la cantidad de fondos de escritorio, colores del cursor, barra de tareas y ventanas, etc. También puedes modificar varios aspectos de un tema. , como cómo giran los fondos y el color de acento en uso.
Cómo instalar temas desde Microsoft Store
Microsoft Store incluye muchos temas gratuitos de Microsoft que puedes instalar fácilmente en tu computadora. Para verlos, descargarlos y aplicarlos:
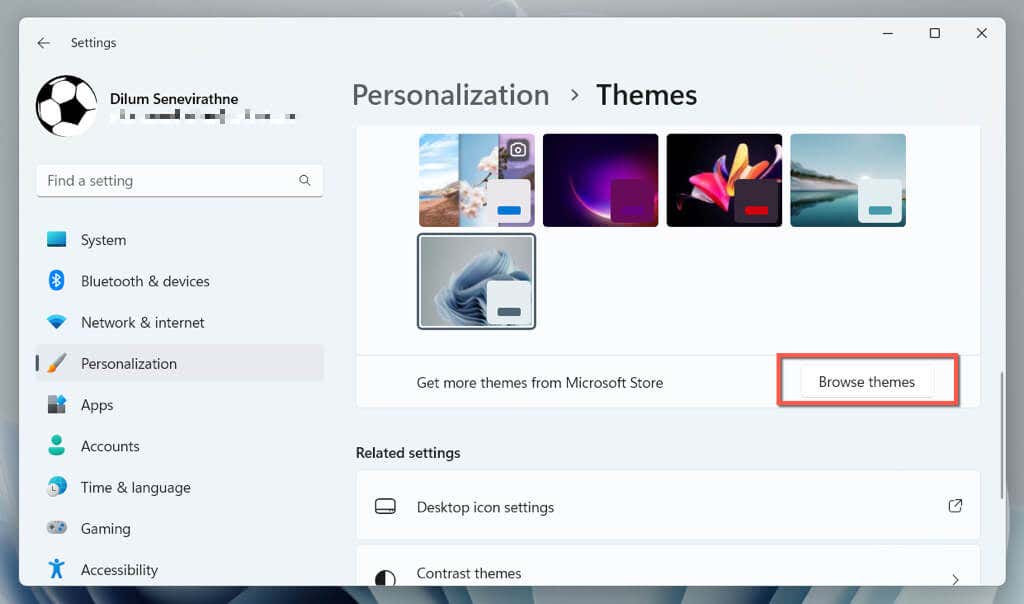
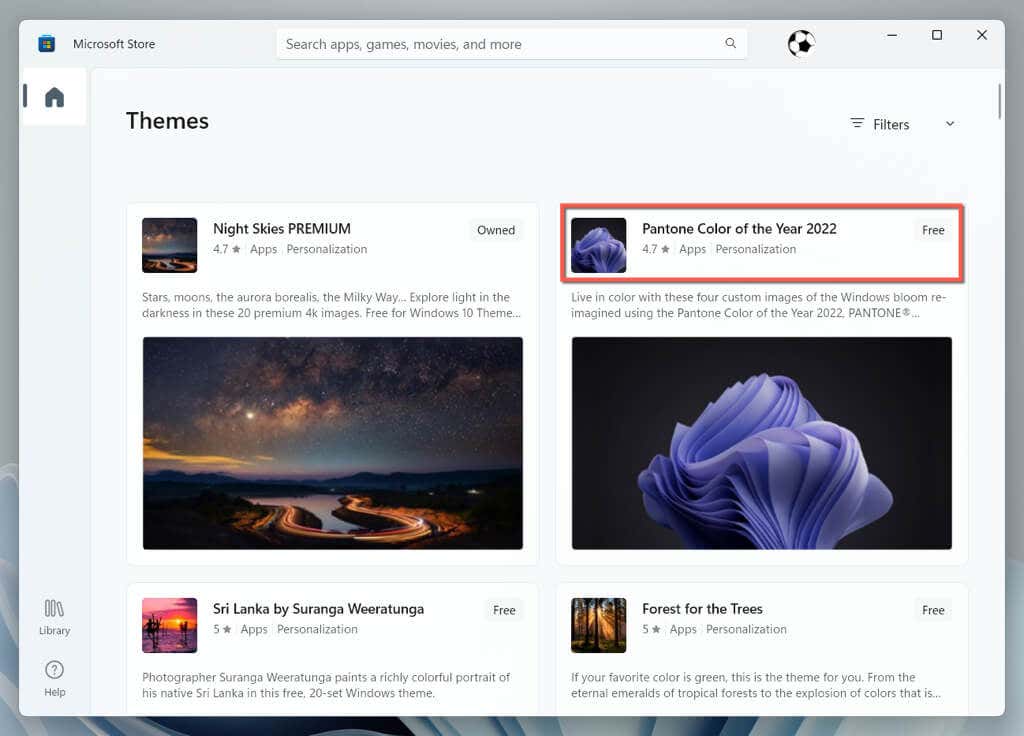
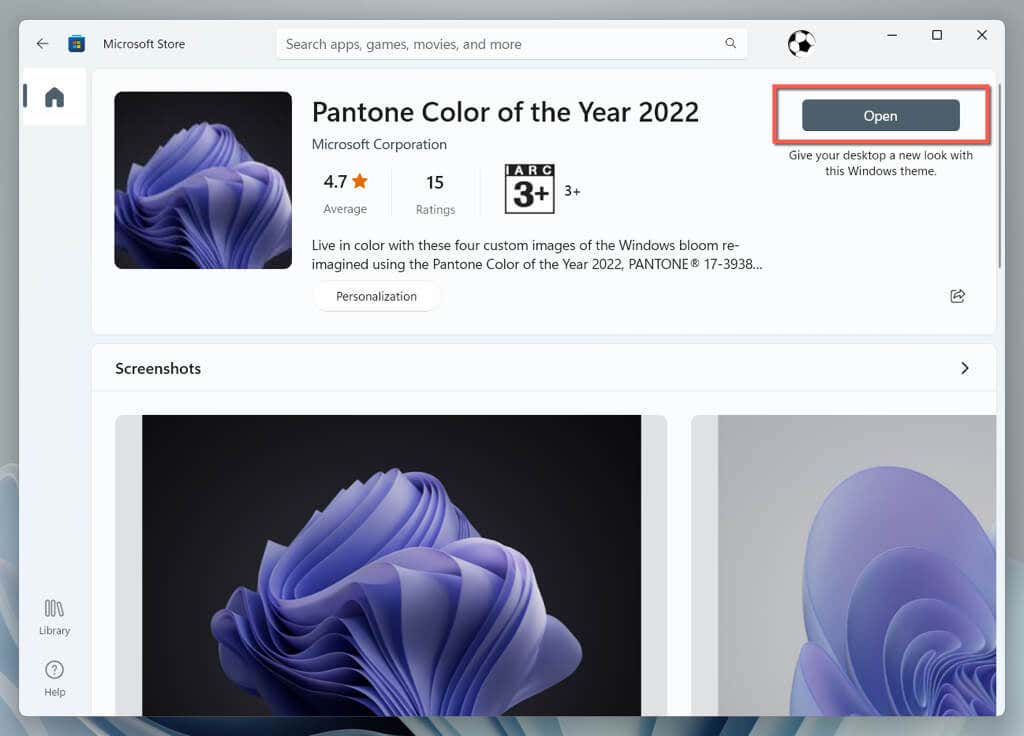
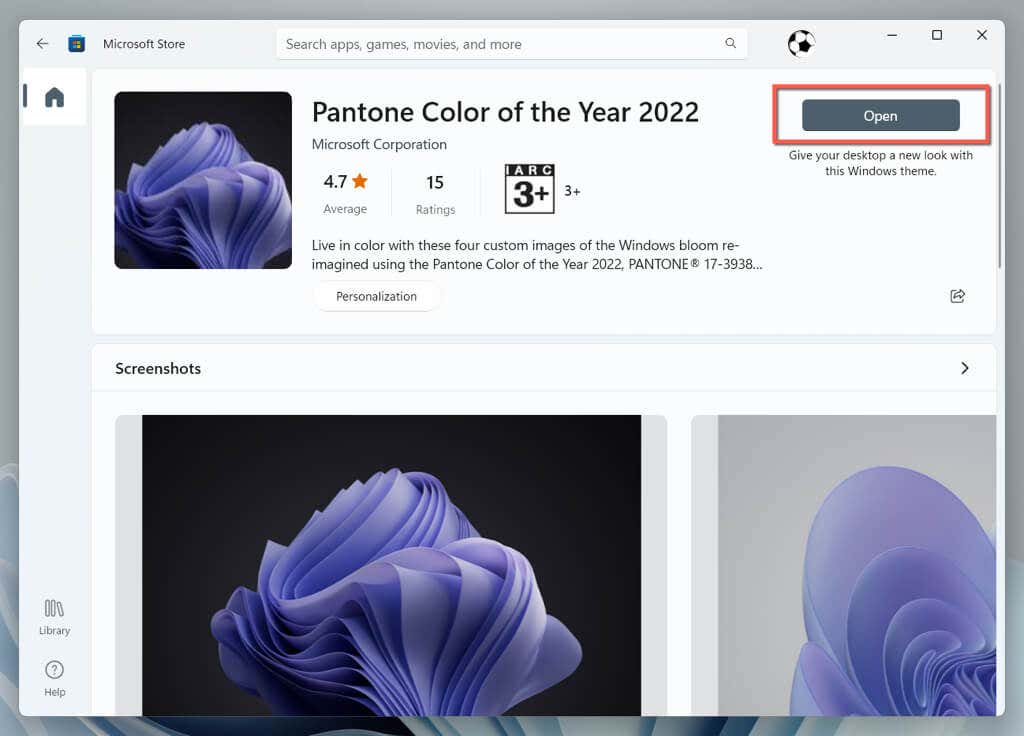
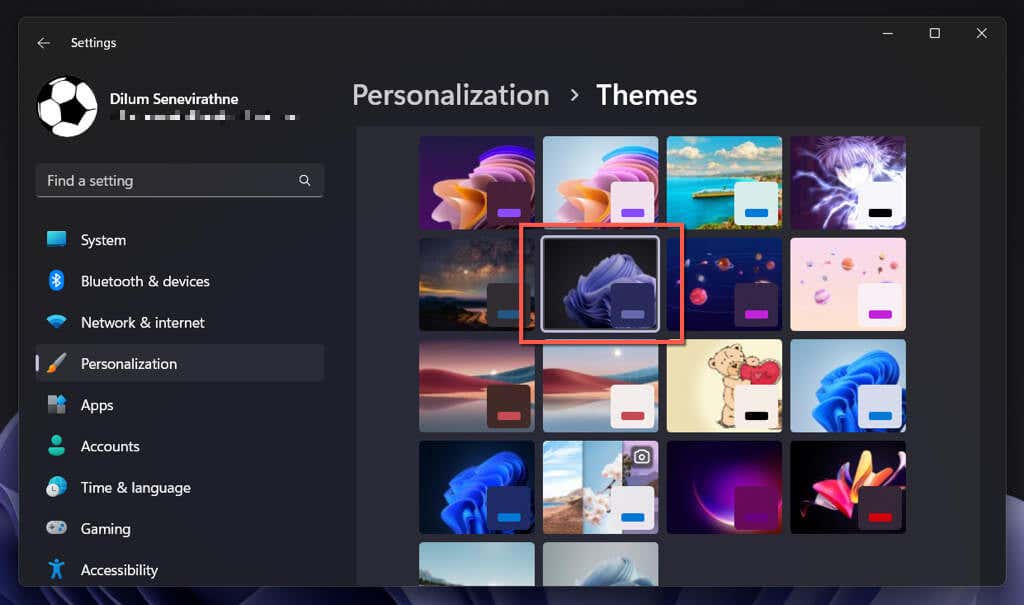
Cómo descargar e instalar temas de Microsoft
Si tienes problemas al usar Microsoft Store, puedes descargar e instalar temas de Windows 11 directamente a través del sitio web de Microsoft. Así es como:
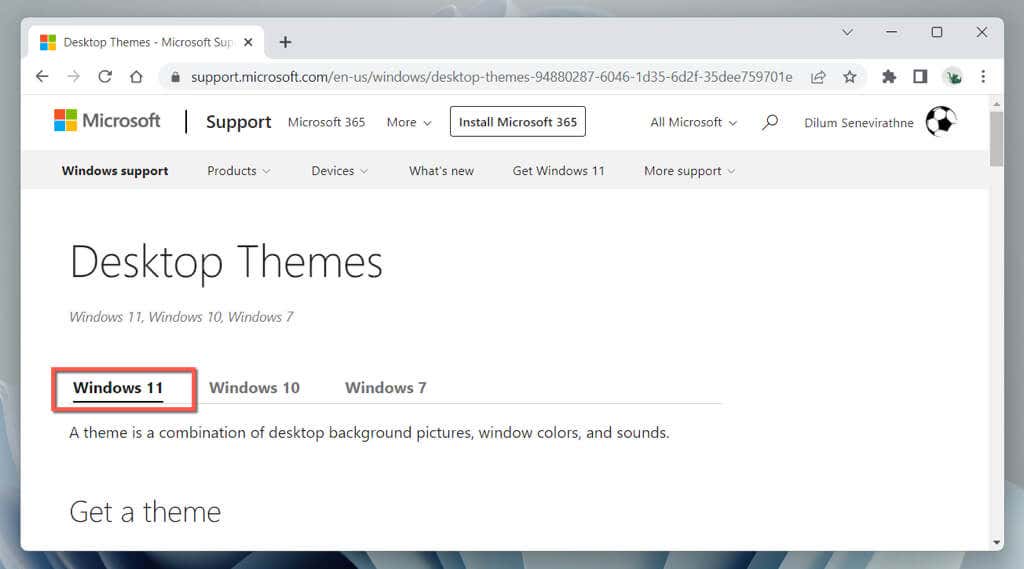
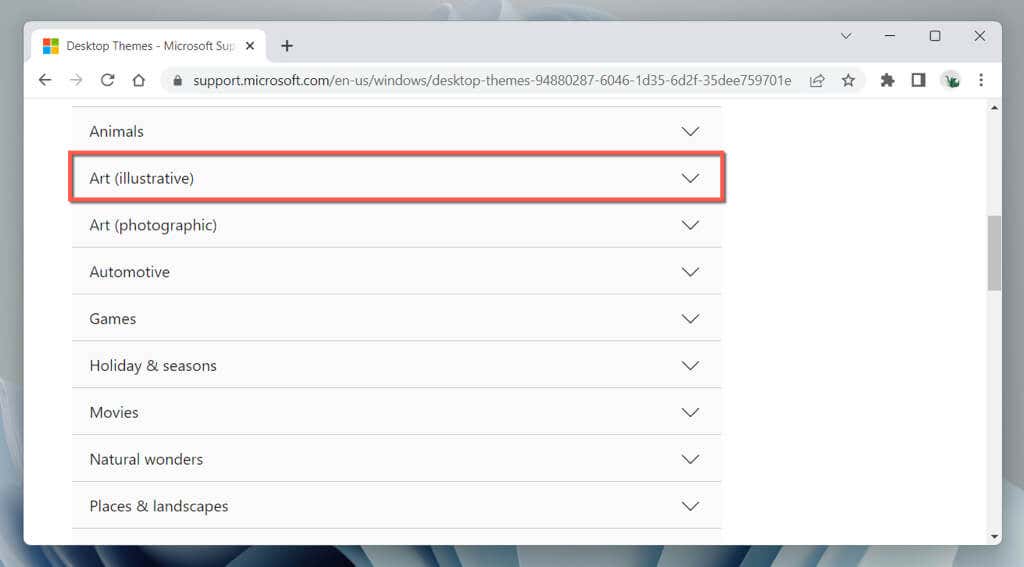
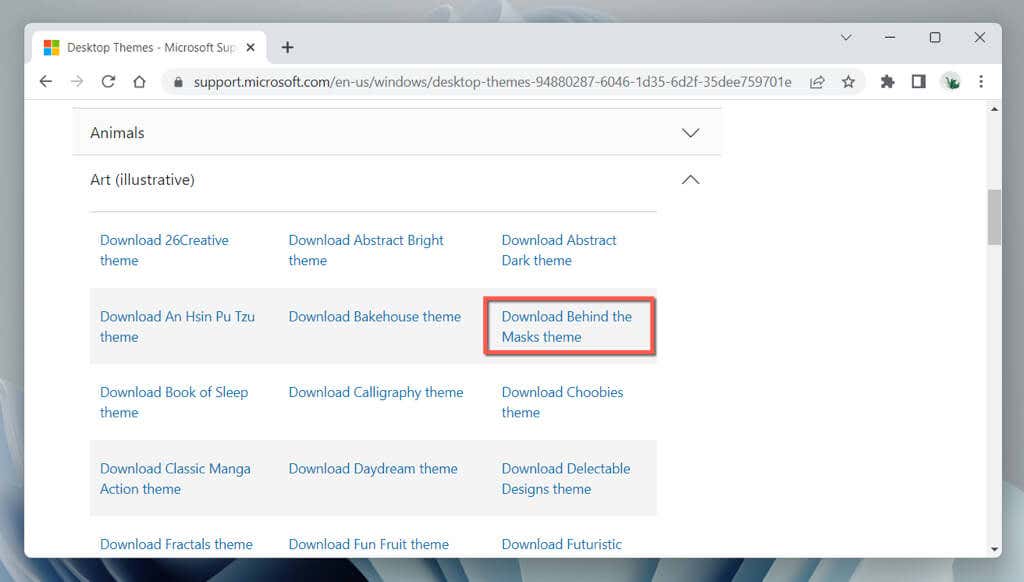
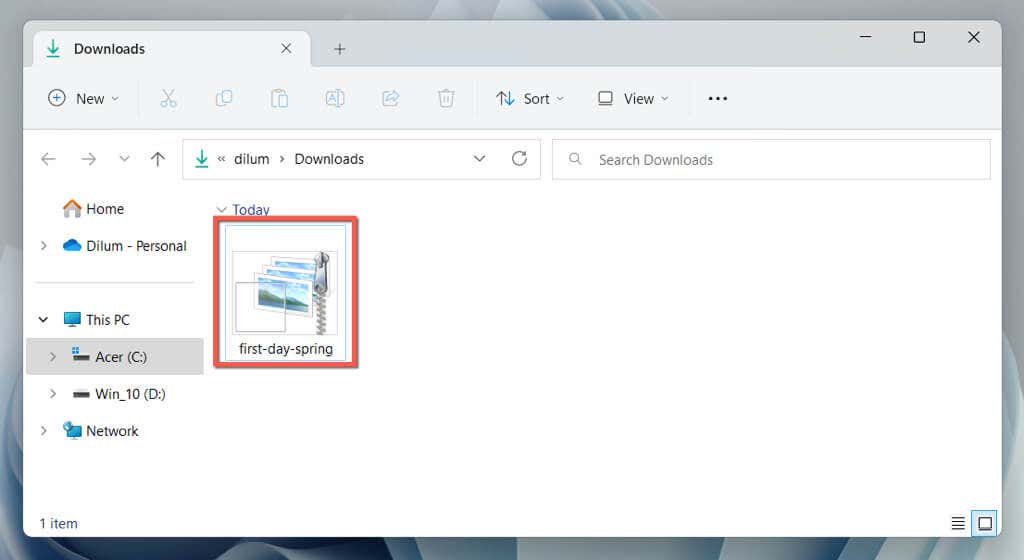
Windows 11 debería aplicar automáticamente el tema. Si no es así, dirígete a la pantalla de administración de Temas y selecciona el tema en la sección Tema actual.
Cómo descargar temas a través de sitios web de terceros
Aparte de Microsoft Store y la página de Temas de escritorio de Microsoft, puedes obtener muchos temas gratuitos de terceros a través de fuentes de descarga en Internet, por ejemplo, Themepack.me, WindowsThemePack.com. y Temas10.win.
A continuación se explica cómo descargar e instalar un tema desde un sitio web de terceros:
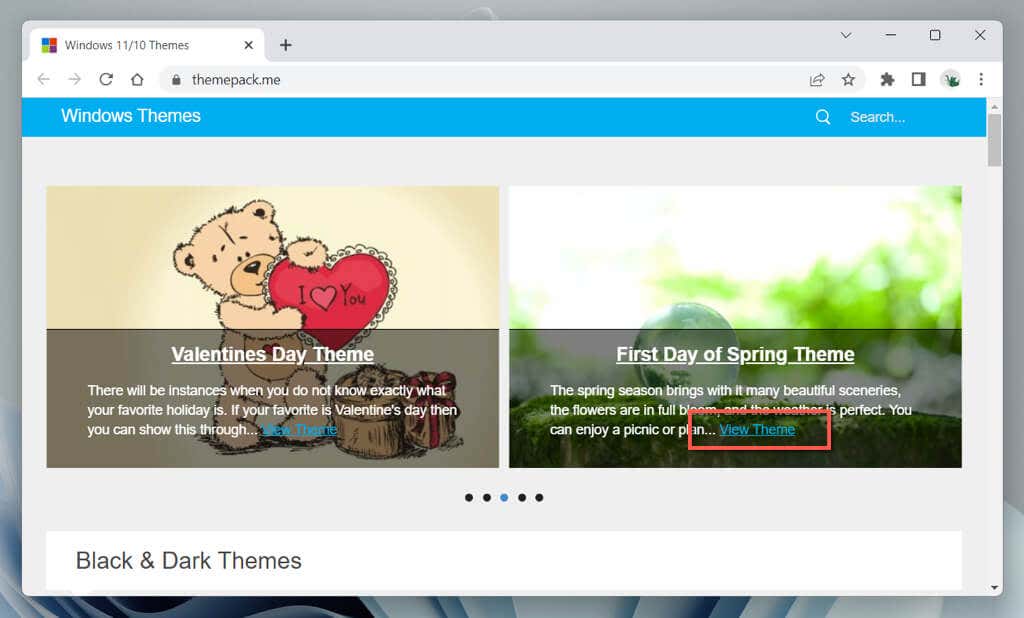
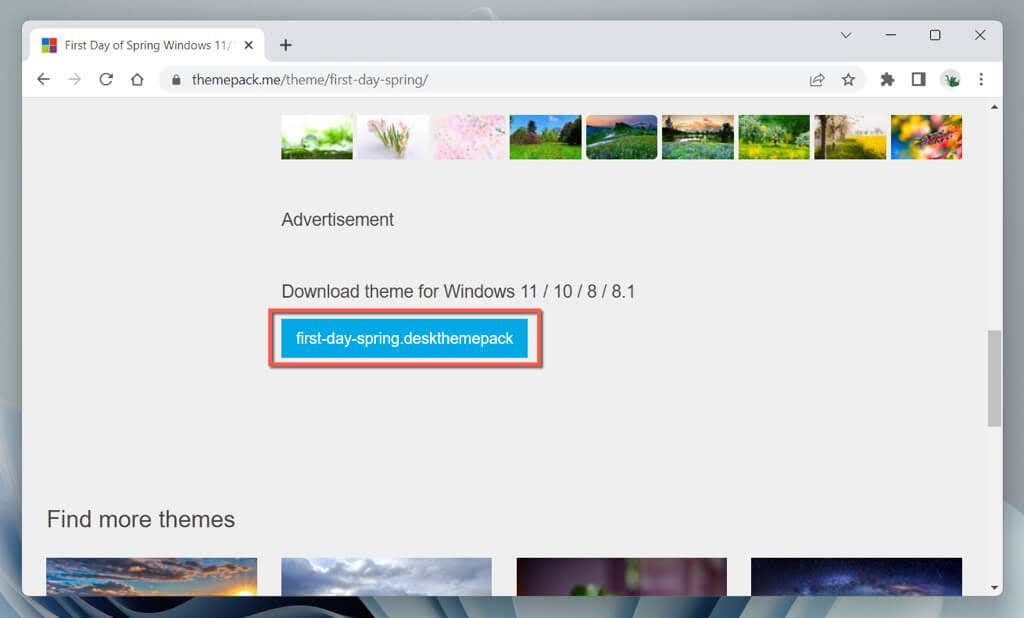
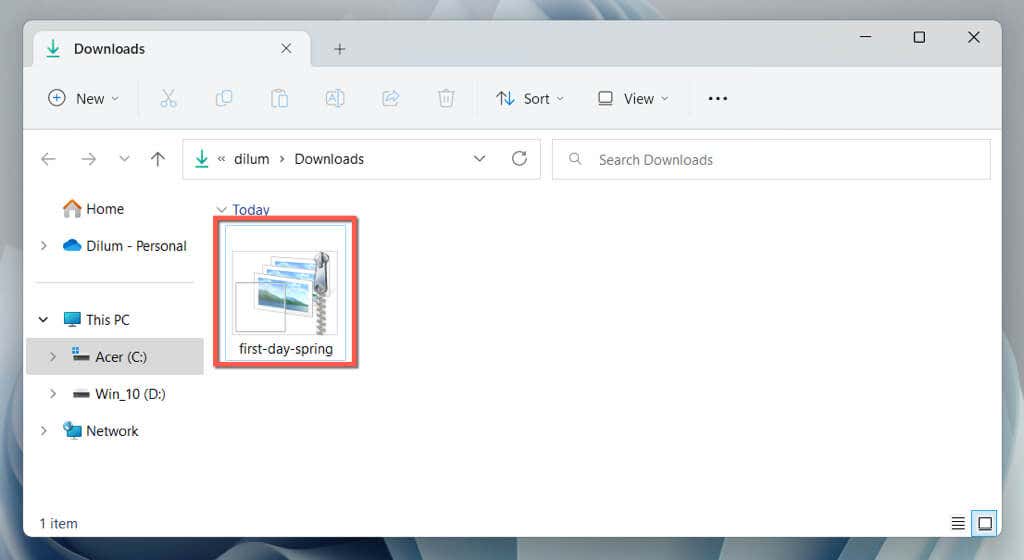
Si Windows 11 no aplica el tema automáticamente, cambie al tema manualmente a través de la pantalla de administración de Temas.
Cómo habilitar temas educativos ocultos de Windows 11
Si usas Windows 11 22H2 o posterior, puedes desbloquear temas ocultos de Windows (una nueva característica exclusiva de la edición Education del sistema operativo) mediante un hack de registro.
Para comprueba tu versión de Windows 11, abra el menú Inicio, escriba winvery seleccione Aceptar. Si estás utilizando una versión anterior del sistema operativo, ve a Configuración>Actualización de Windowspara actualizarla.
Nota: Modificar incorrectamente el Registro de Windows puede desestabilizar el sistema. Le recomendamos encarecidamente hacer una copia de seguridad del registro del sistema antes de continuar.
Para habilitar temas educativos ocultos en Windows 11:
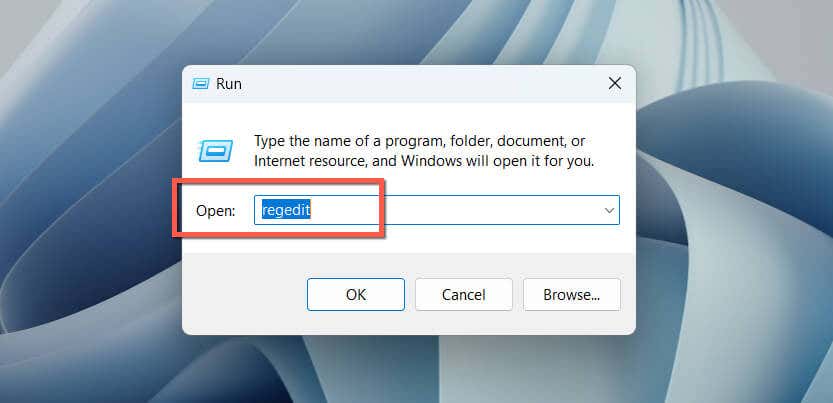
HKEY_LOCAL_MACHINE\SOFTWARE\Microsoft\PolicyManager\current\device

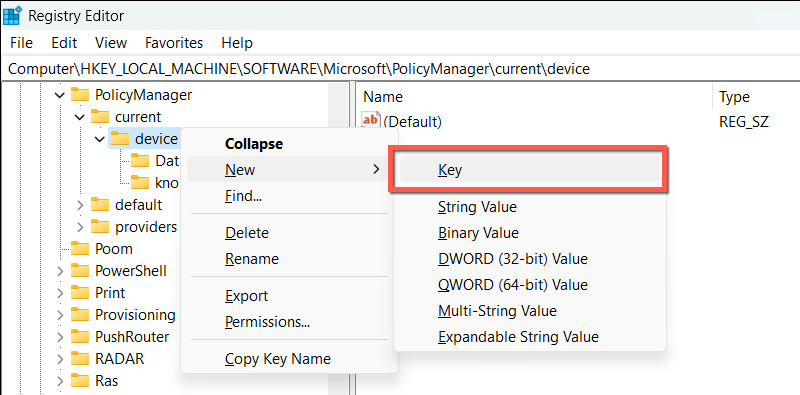
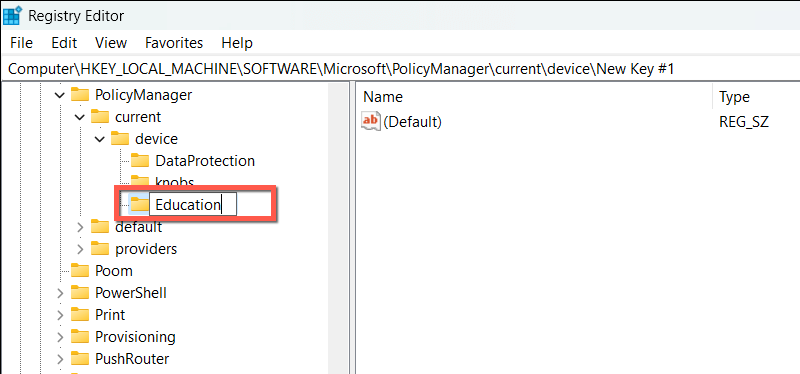
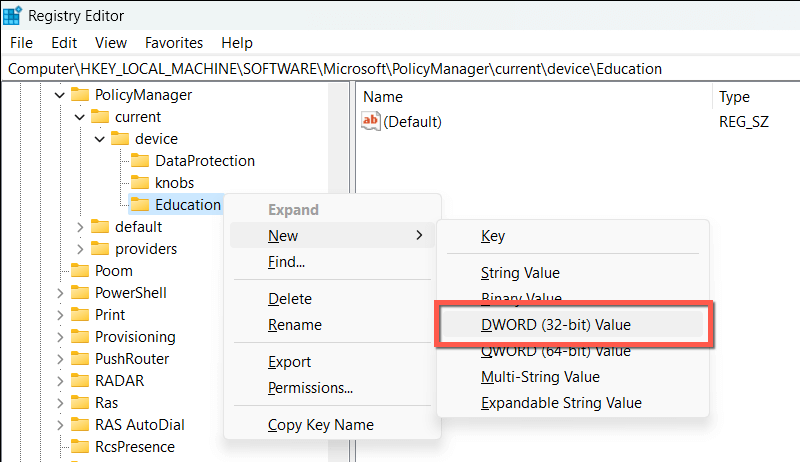
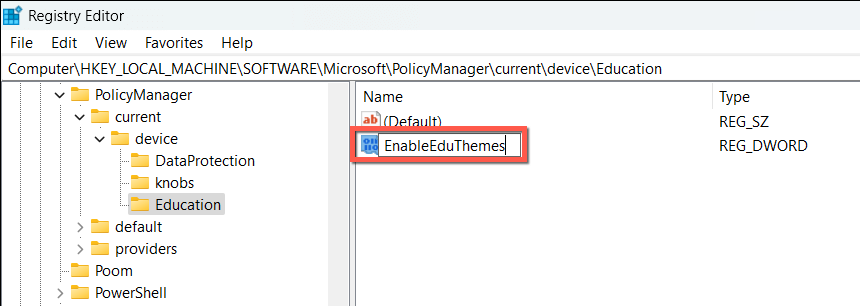
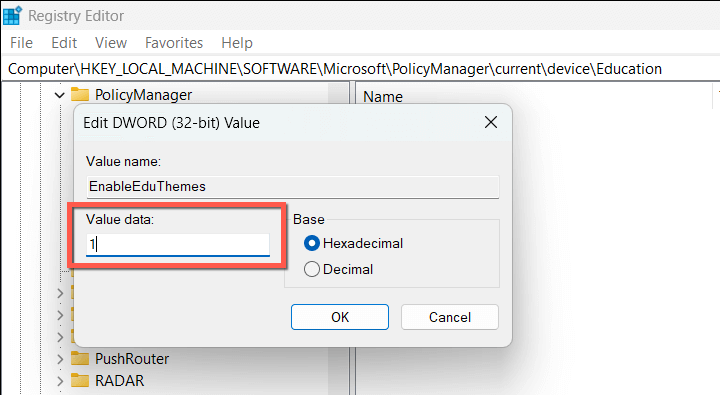
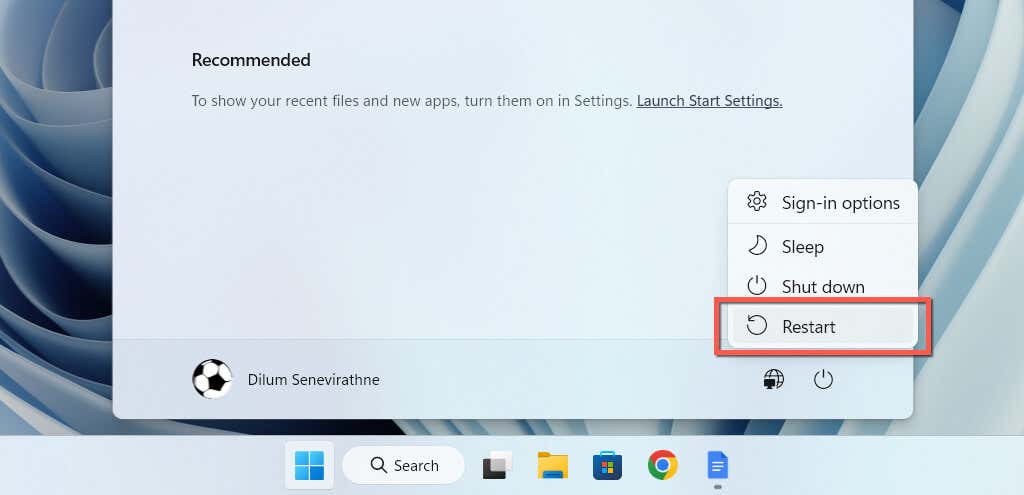
Visite la pantalla de administración de temas en Windows 11 y debería poder encontrar los nuevos temas en la sección Temas actuales..
Utilice temas para personalizar su experiencia con Windows 11
Si sigue los métodos que hemos compartido, podrá acceder cómodamente a una variedad de temas ocultos y gratuitos para su PC. Desde escenas de la naturaleza hasta diseños abstractos, puedes elegir el tema que más te convenga. Pruébelos y disfrute de un nuevo nivel de creatividad y productividad en Windows 11.
.