Una pantalla borrosa en Windows 11 puede resultar frustrante y difícil de solucionar. Afortunadamente, Microsoft ha incluido varios métodos en los sistemas operativos ventanas 10 y 11 para optimizar la configuración de pantalla y solucionar problemas de pantalla borrosa.
Este artículo explicará las cinco mejores formas de corregir el texto borroso de Windows 11.
1. Comprueba tu configuración de resolución
Las pantallas de baja resolución tienden a ser "borrosas", ya que las resoluciones reducidas generarán píxeles visibles más grandes. Por lo tanto, configurar adecuadamente la escala y la configuración resolución de pantalla puede ayudar a resolver problemas de usabilidad y calidad de imagen, como una pantalla borrosa.
Para cambiar esta configuración:
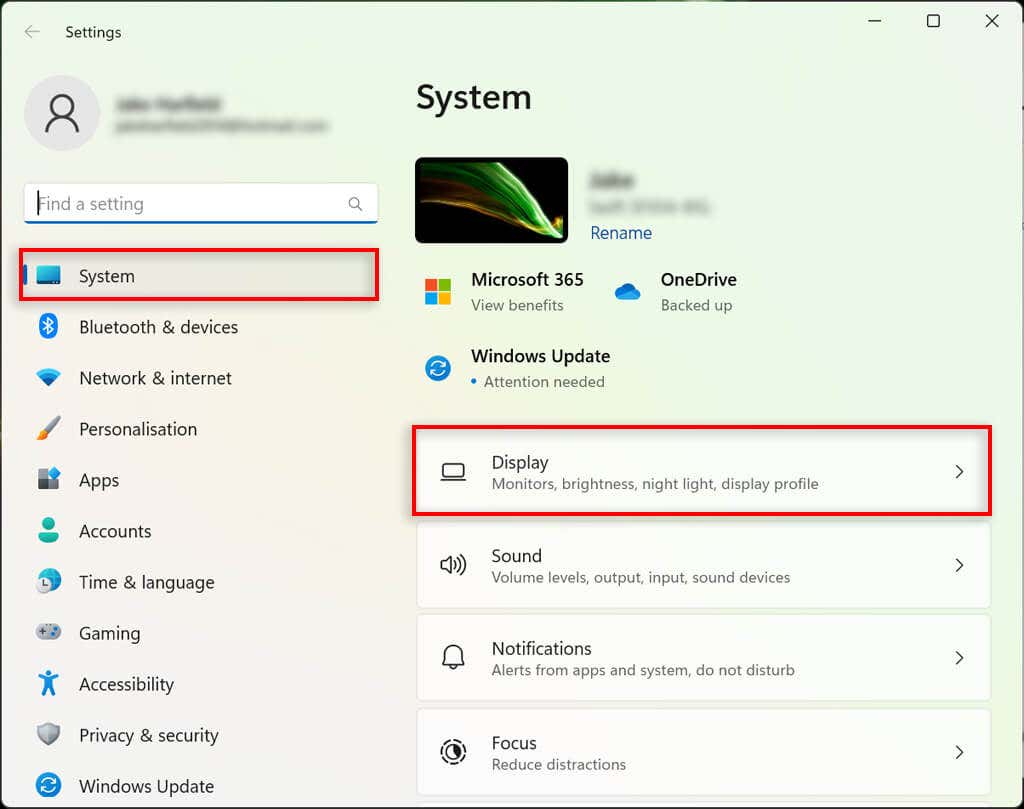
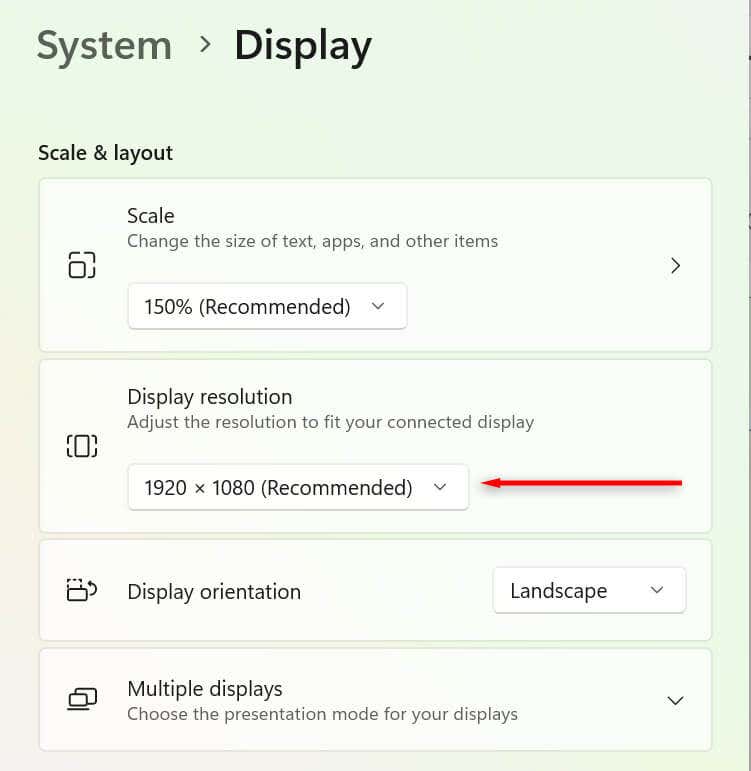
2. Optimice su configuración de escala de DPI
El valor de puntos por pulgada (DPI) determina la nitidez de la pantalla. Cuanto menor sea su DPI, menor será su densidad de píxeles. Un DPI demasiado bajo o no optimizado para su pantalla puede causar problemas de pantalla borrosa.
Windows puede usar la configuración de escala para modificar la interfaz de usuario según la densidad de píxeles del monitor, de modo que los elementos de la interfaz de usuario no se vean demasiado pequeños en un monitor con una densidad de píxeles alta. Para cambiar la configuración de escala:
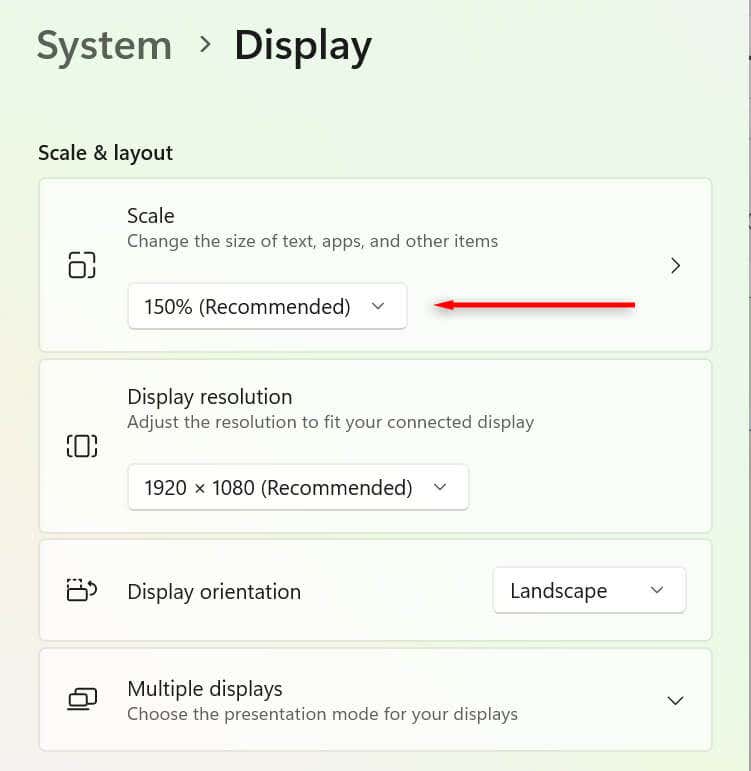
También puedes ajustar el DPI de forma diferente para cada aplicación. Esto es útil si una sola aplicación aparece borrosa en lugar de toda la pantalla. Para ajustar esto:.
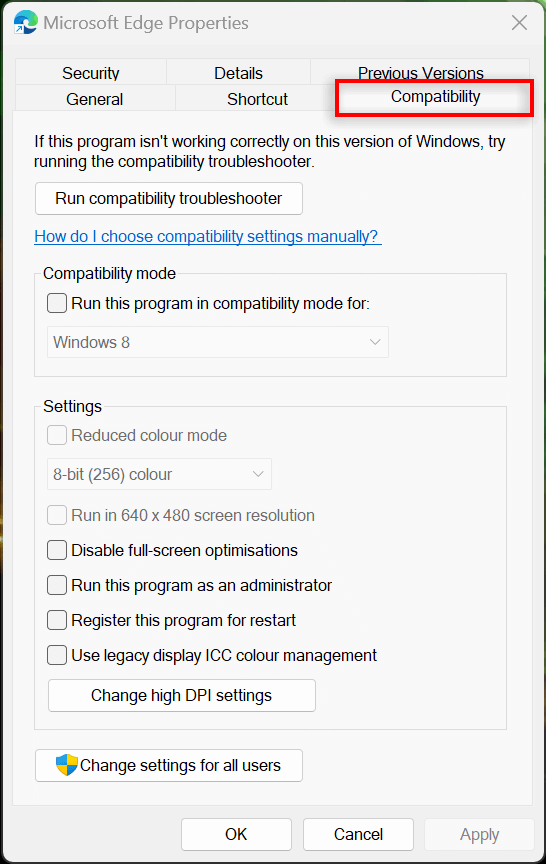
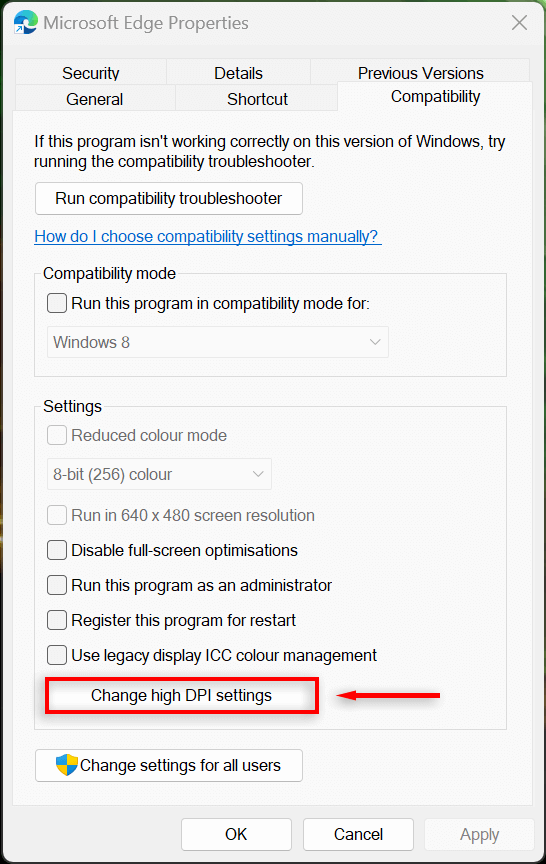
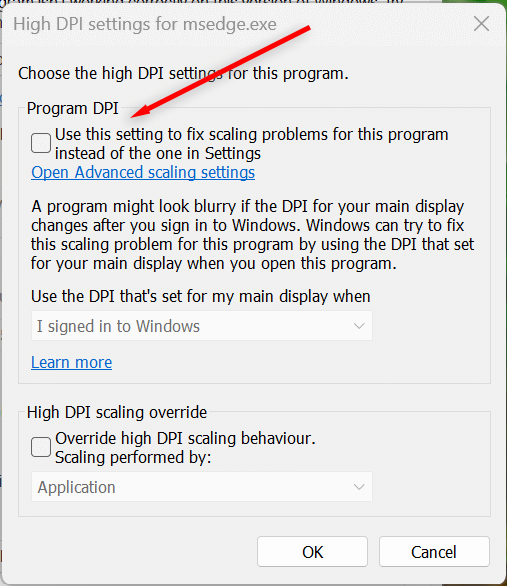
3. Activa ClearType
Es posible que ClearType no esté habilitado si tiene dificultades para leer texto en Windows 11. En la mayoría de los casos, ClearType debería estar habilitado de forma predeterminada, pero aún así vale la pena verificarlo. Habilitar esta configuración debería ayudar a mejorar la claridad del texto, haciéndolo más fácil de leer.
Para hacerlo:
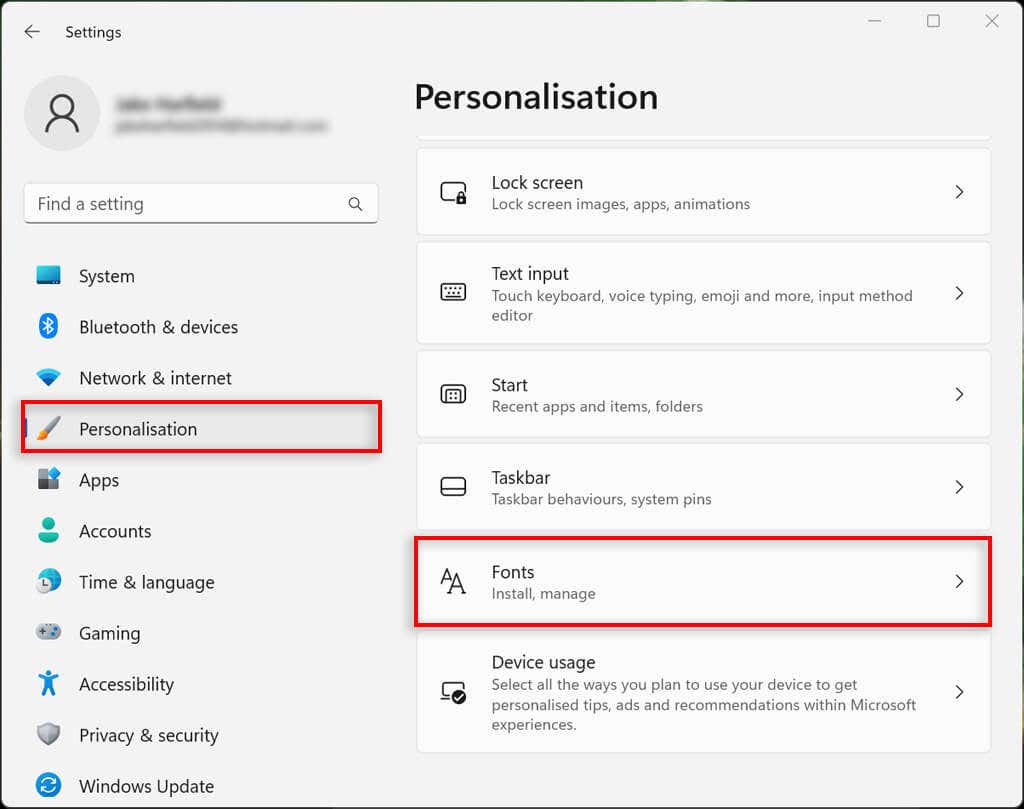
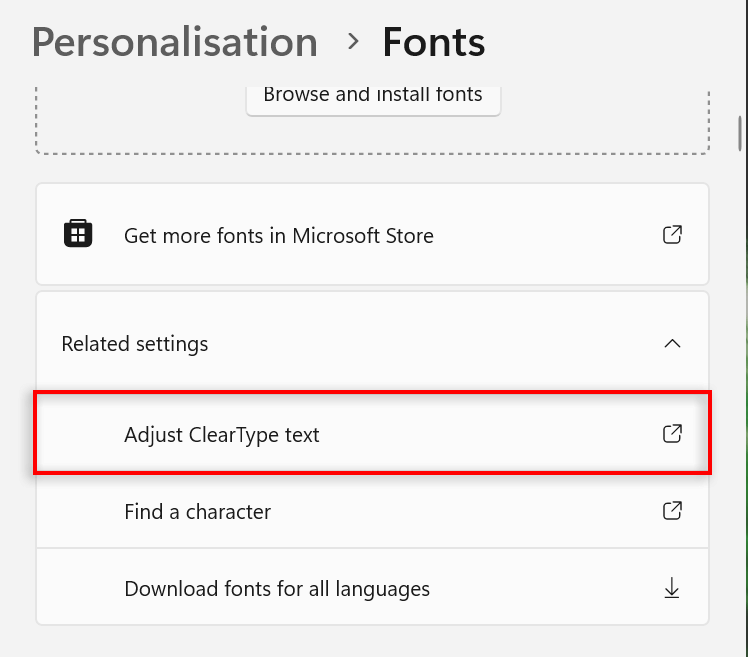
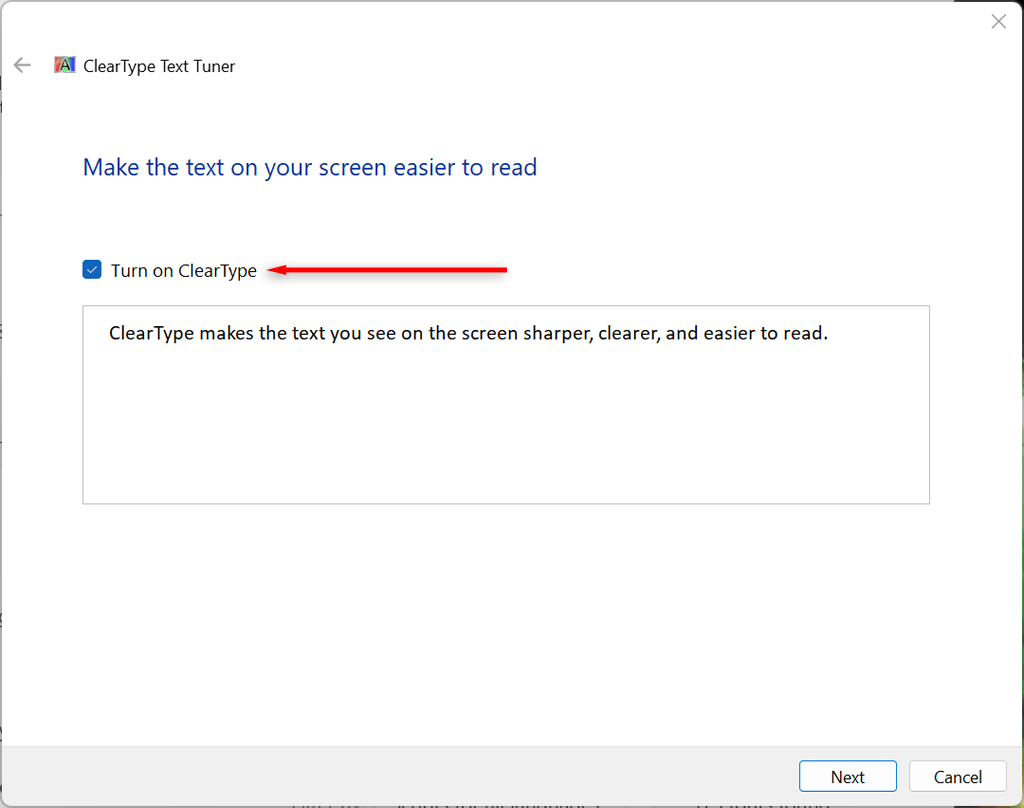
4. Cambiar la configuración de rendimiento
Si experimentas ciertas aplicaciones borrosas, pero el resto de la pantalla está bien, puedes establecer configuraciones de gráficos de alto rendimiento para mejorar la calidad al usar esa aplicación. Para hacerlo:
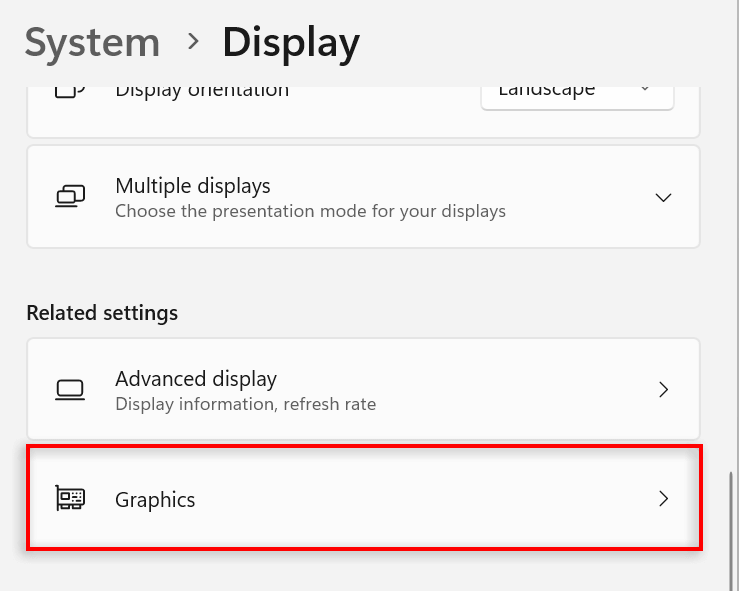
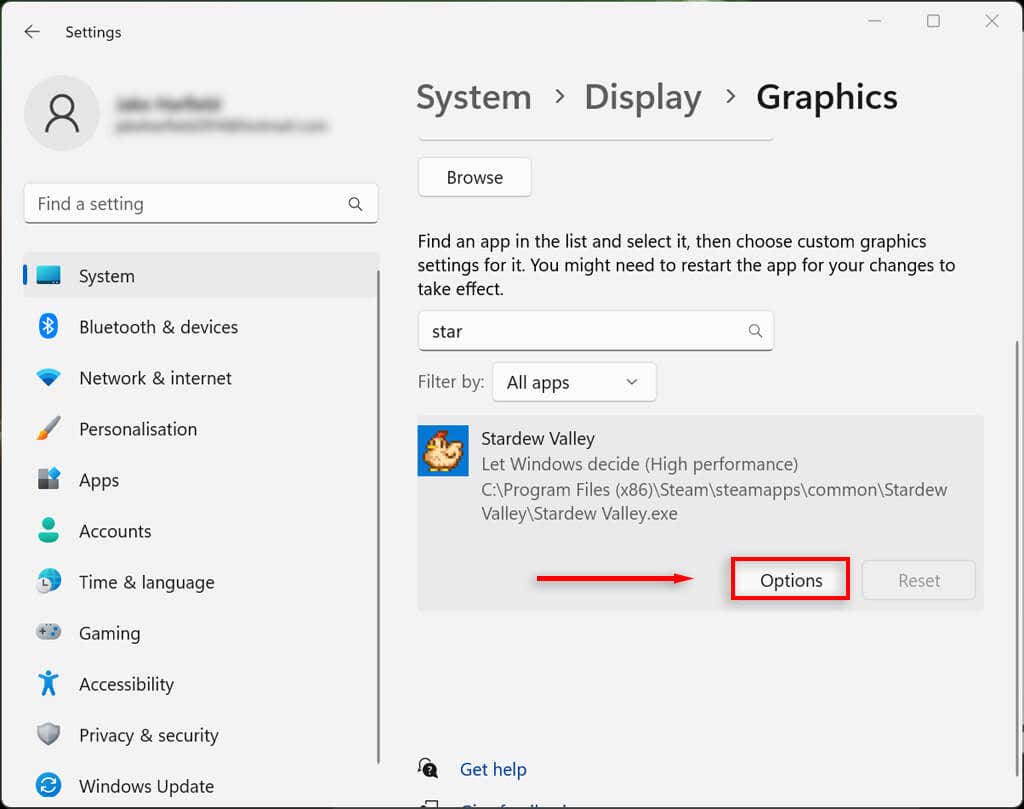
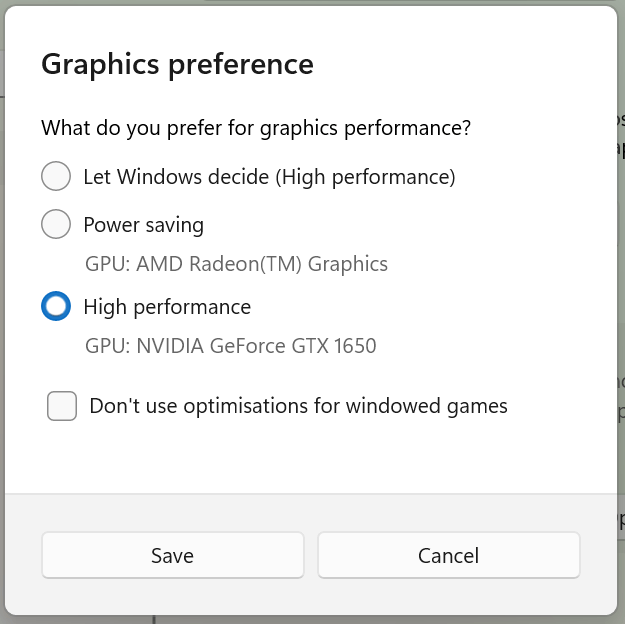
- .
También puedes forzar a Windows a ajustar la pantalla para obtener la mejor apariencia en la configuración de rendimiento:
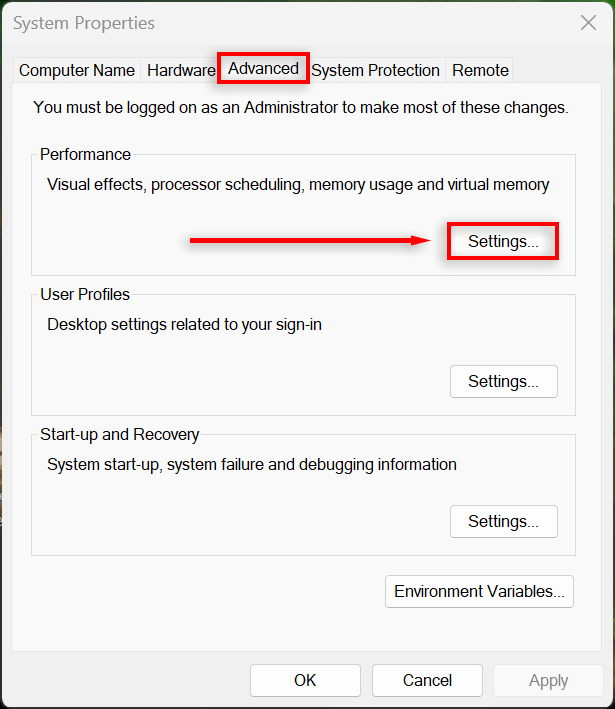
5. Verifique el controlador de su tarjeta gráfica
Los controladores de la tarjeta gráfica garantizan que su GPU esté actualizada con el software más reciente. En ocasiones, los controladores antiguos pueden introducir errores o ser incompatibles con aplicaciones y programas más nuevos. La actualización de los controladores puede resolver estos problemas y mejorar la representación de la pantalla.
Puedes actualizar fácilmente tu tarjeta gráfica NVIDIA abriendo NVIDIA GeForce Experience y seleccionando Controladores>Descargar.
Para actualizar una tarjeta gráfica AMD, abra la utilidad Autodetección e instalación de AMD y permita que descubra e instale nuevos controladores para su GPU.
Por último, para actualizar una tarjeta Intel ARC o Intel Extreme Graphics, utilice el Asistente de controlador y soporte técnico de Intel.
Si no estás seguro de qué tarjeta gráfica tienes, puedes actualizarla fácilmente de la siguiente manera:
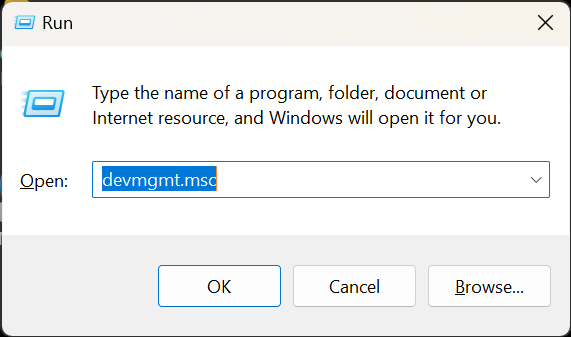
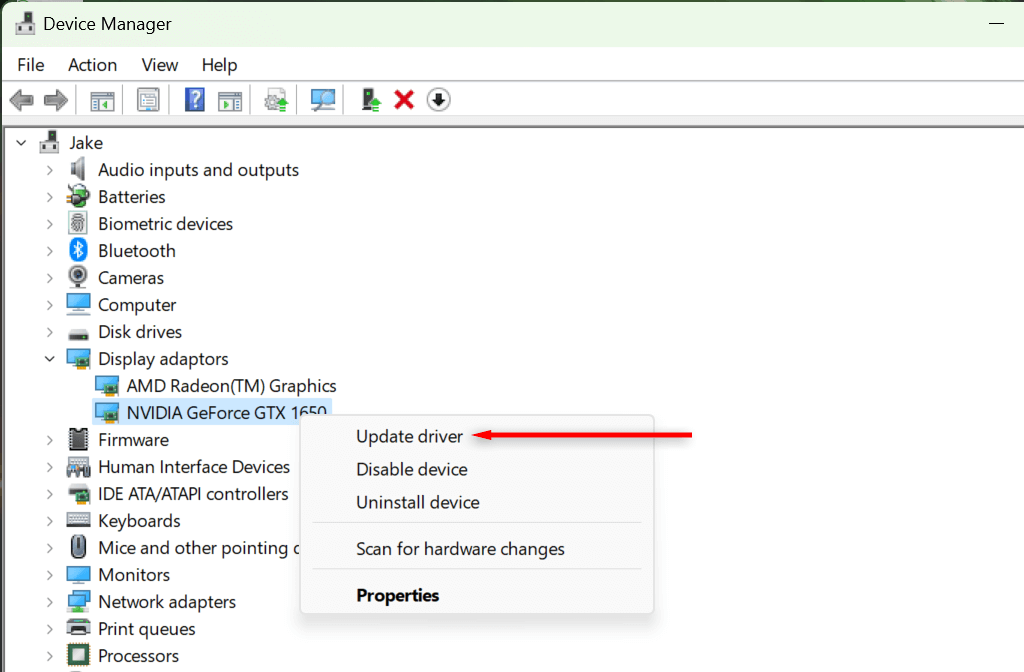
Claro como el día
Intentar leer texto borroso o entender una pantalla borrosa puede cansar la vista, por lo que definitivamente es algo que debes solucionar lo antes posible. Con suerte, una de las soluciones de este artículo le ha ayudado a solucionar el problema de la pantalla borrosa en su PC con Windows 11.
.