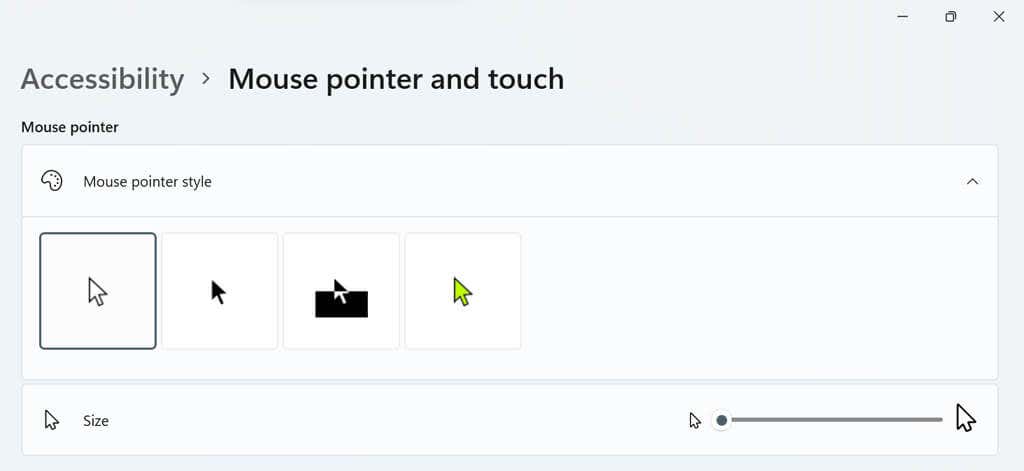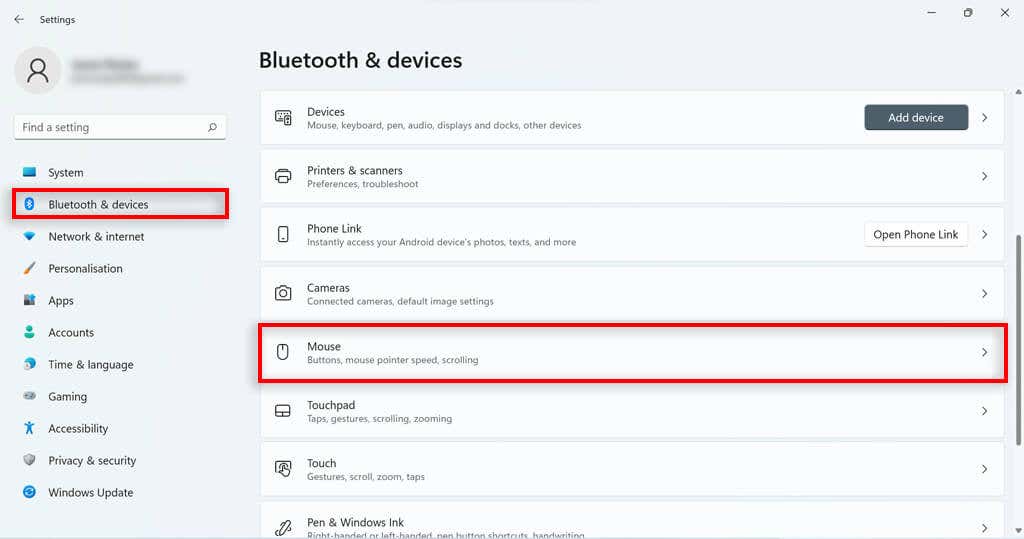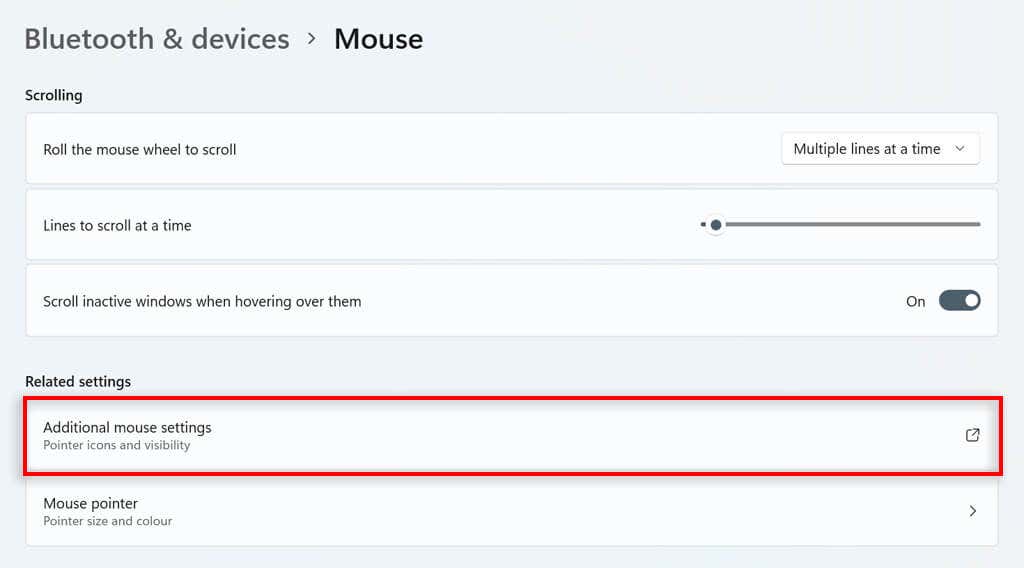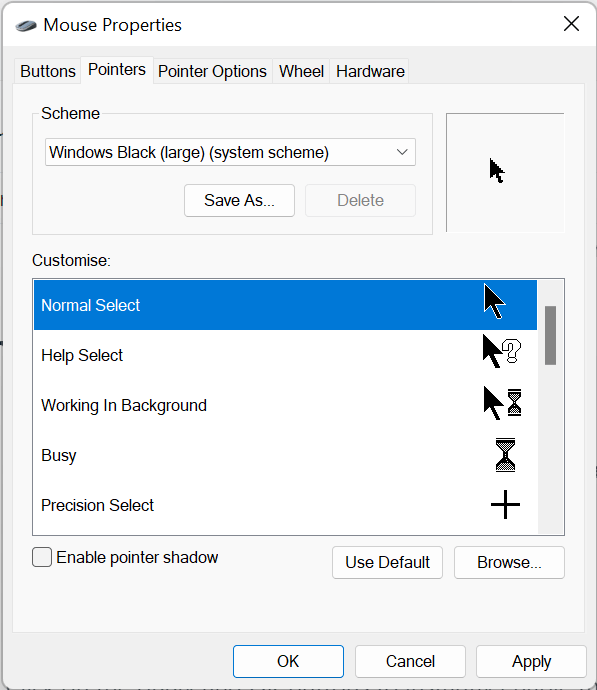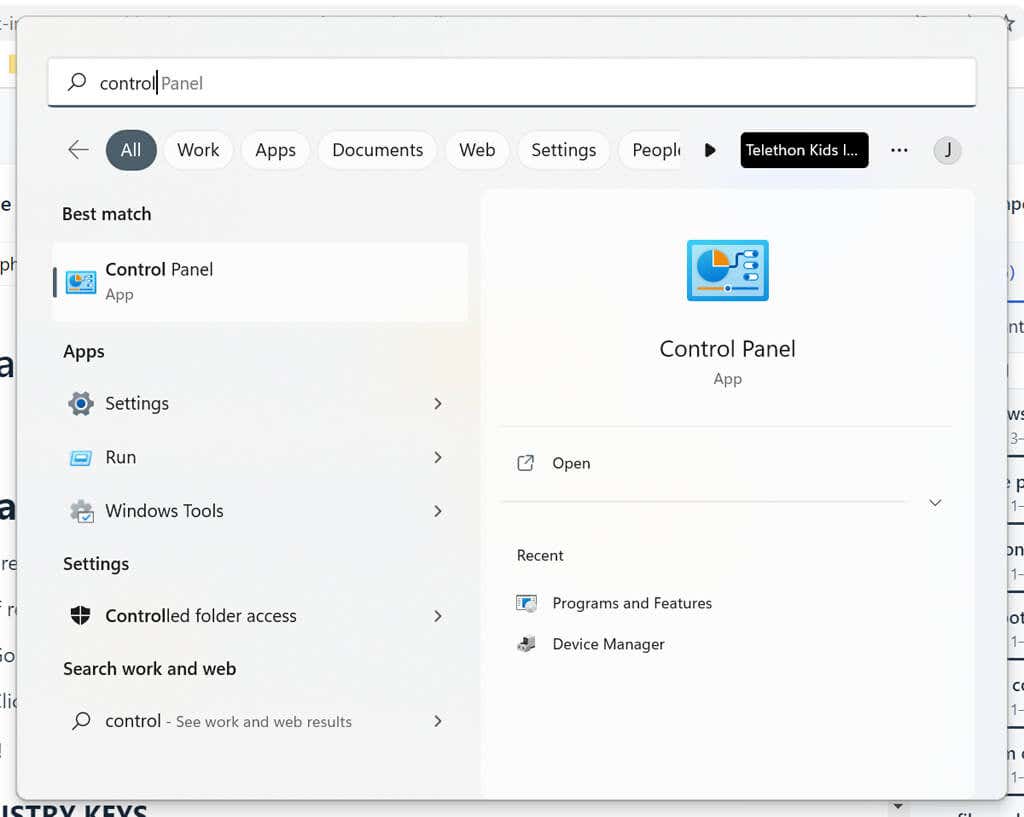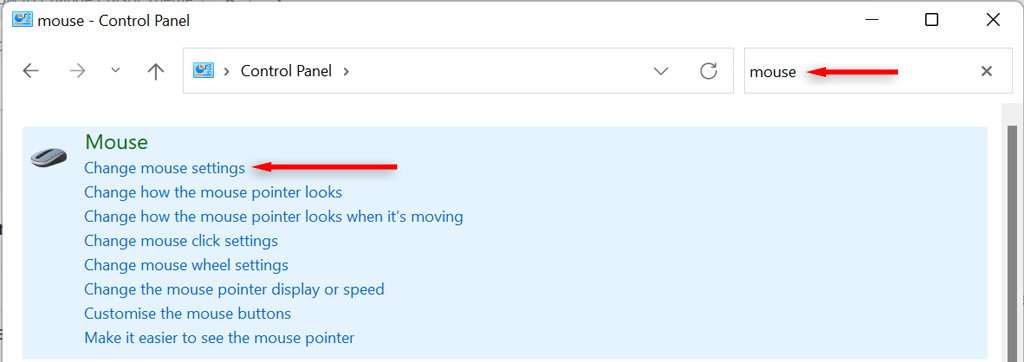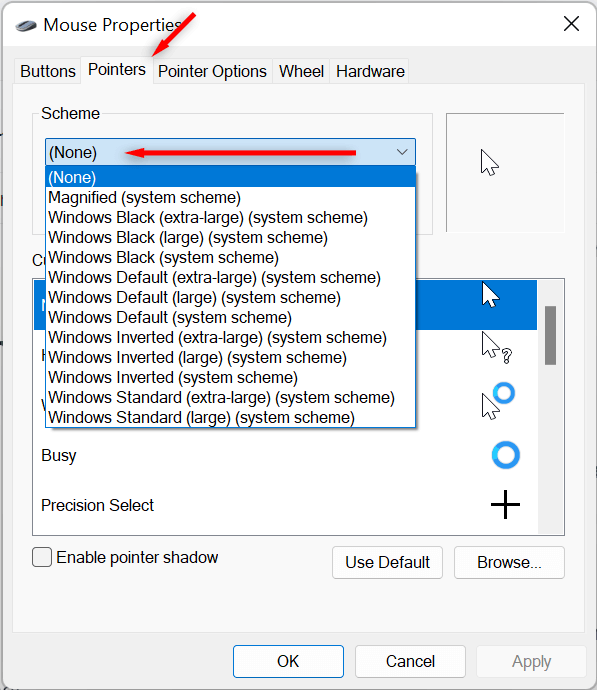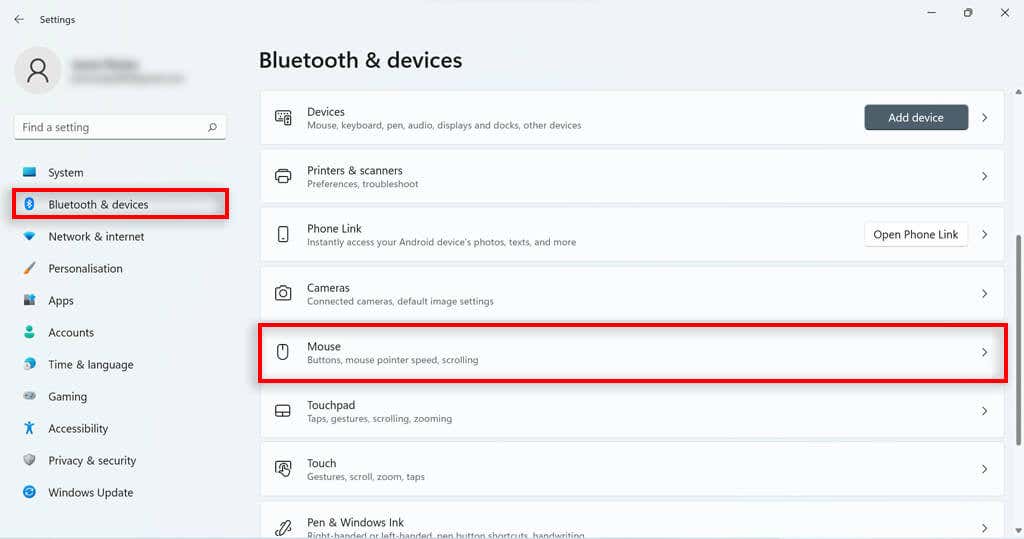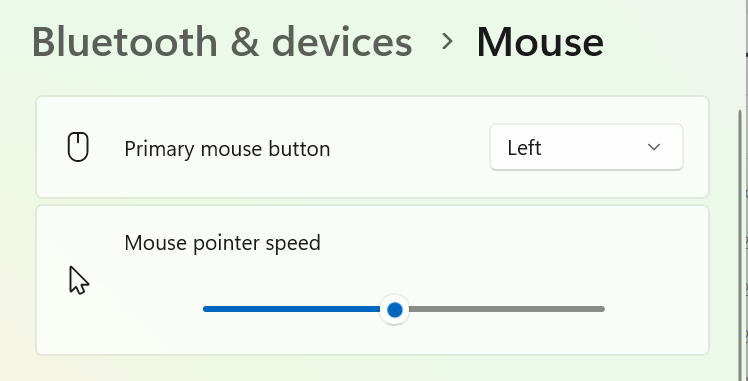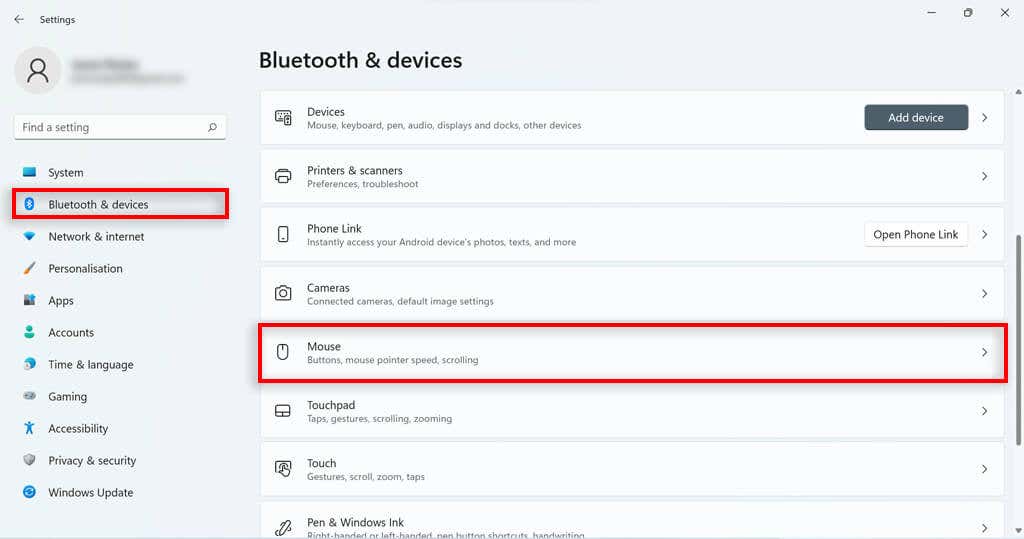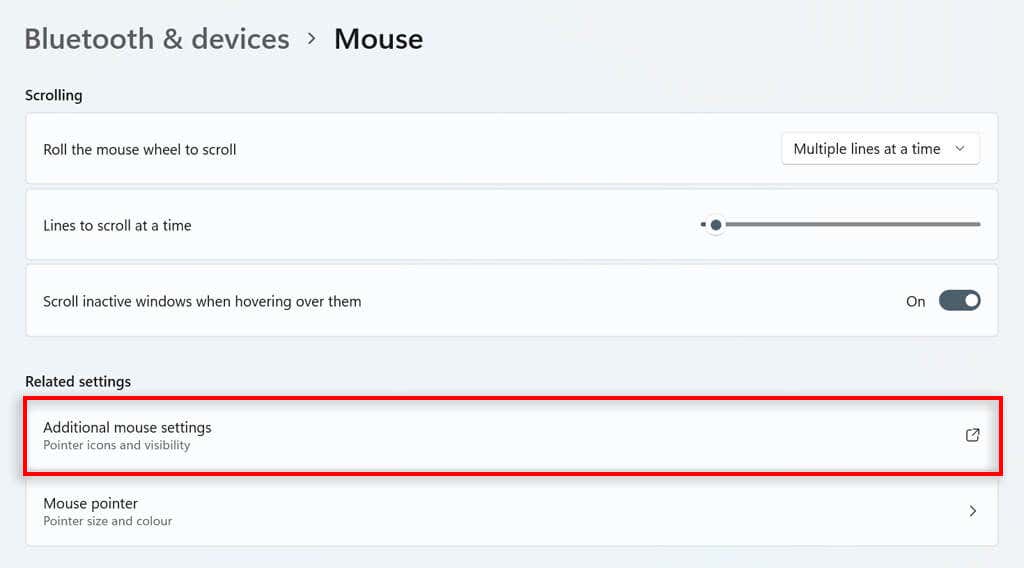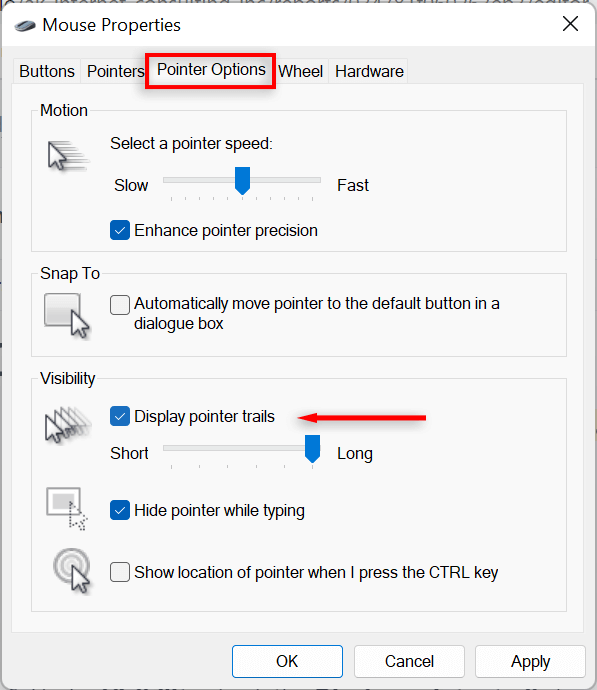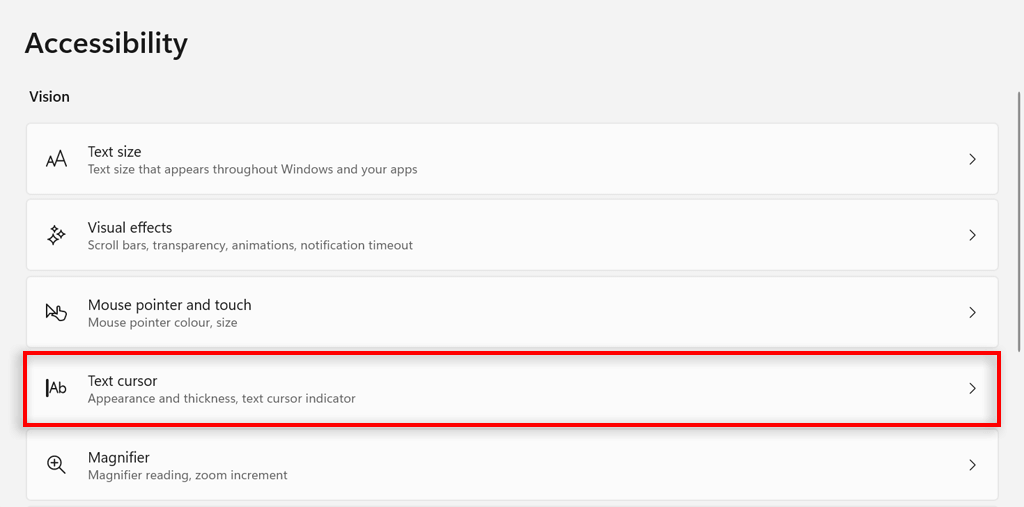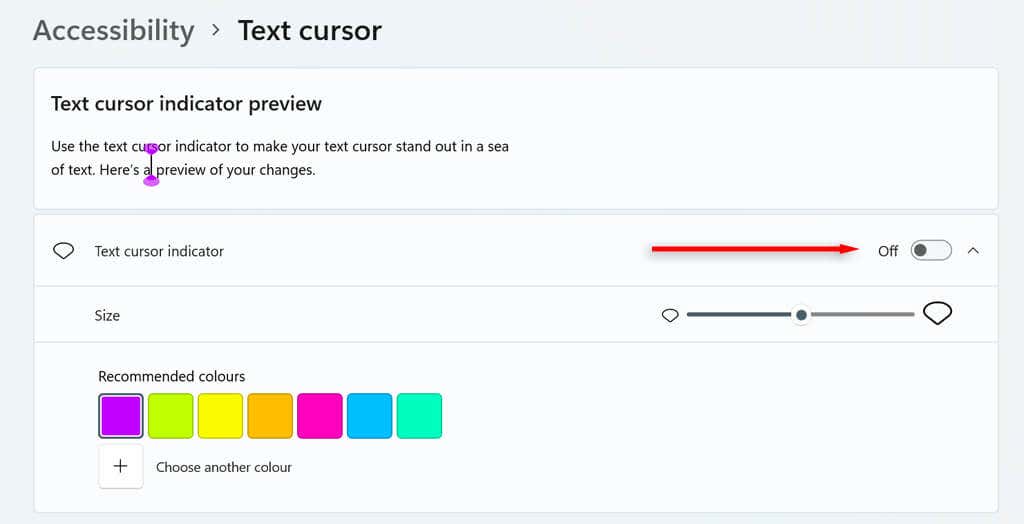Microsoft ha diseñado el sistema operativo Windows 11 teniendo en cuenta la personalización. Una cosa que se puede personalizar pero que a menudo pasa desapercibida es el puntero del mouse. Los usuarios pueden cambiar el tema, el tamaño y el color del cursor del mouse, y eso no es todo.
En este tutorial, describiremos cómo puedes cambiar el cursor del mouse en Windows 11.
Cambiar el tamaño y el color del cursor en Windows 11
Haga clic derecho en el botón Inicioy seleccione Configuración.
Presiona Accesibilidaden el menú de la izquierda, luego navega hasta Puntero del mousey toca.
En Estilo del puntero del mouse,seleccione el color del cursor que desee. Debería poder elegir entre color blanco, negro, invertido o personalizado. Si selecciona personalizado, aparecerán algunas opciones de color de puntero preestablecidas. Presione Elegir otro colorpara seleccionar cualquier color.
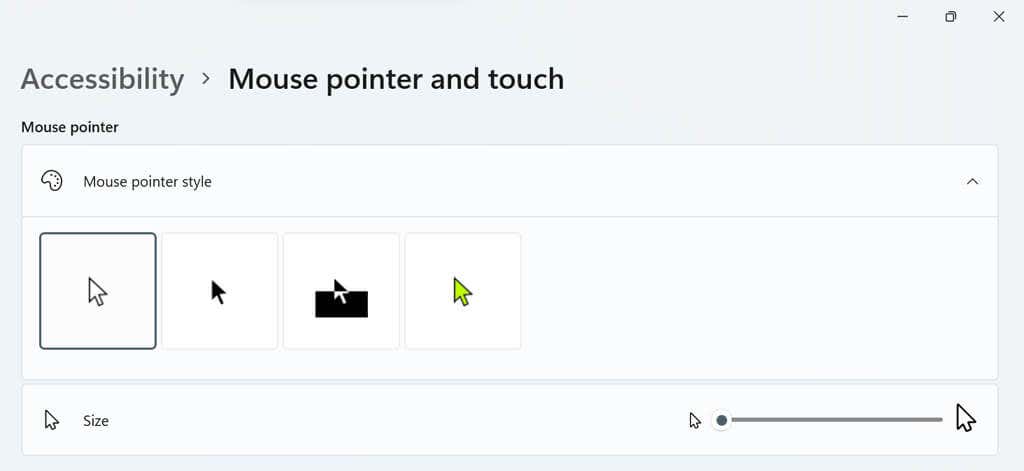
Vaya al control deslizante a la derecha de la opción Tamaño. Mueva el control deslizante al valor que elija, siendo 1el más pequeño (y el tamaño predeterminado del cursor) y 15 el más grande.
Cambiar el estilo del cursor
Abra la configuración de Windows presionando la tecla de Windows+ I.
Seleccione Bluetoothy dispositivosen la barra lateral izquierda. Desplácese hacia abajo y seleccione Ratón.
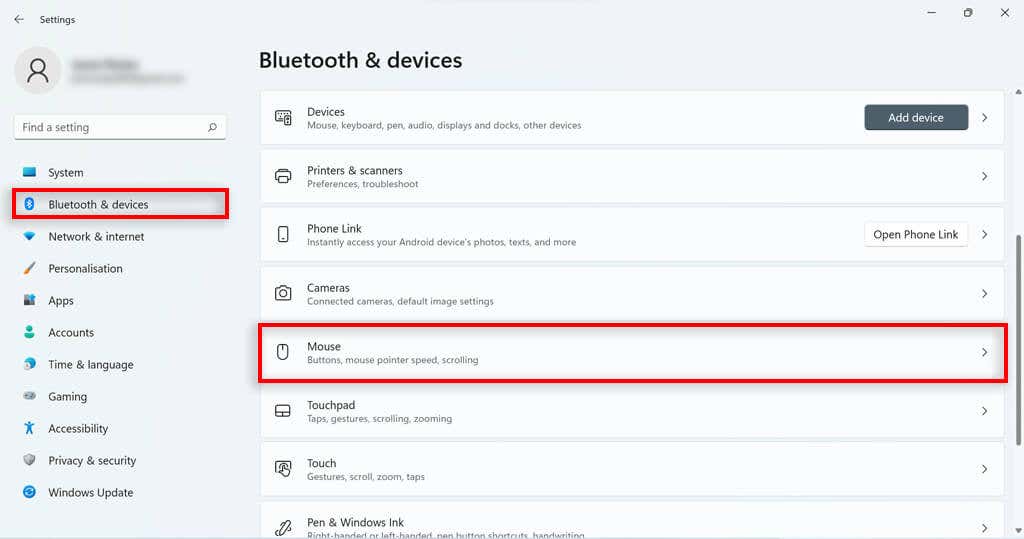
Desplácese hacia abajo y haga clic en Configuración adicional del mouse.
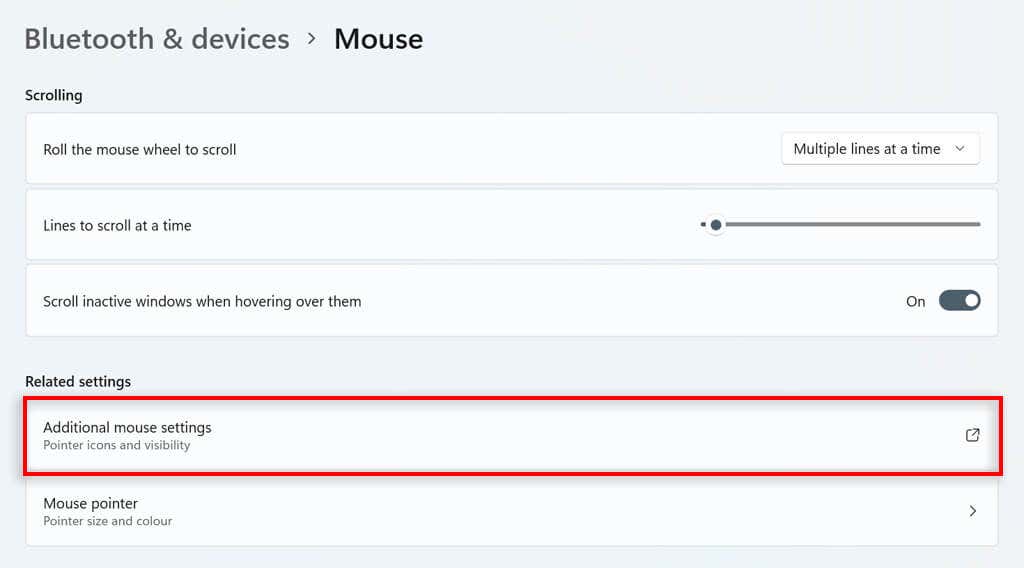
Navegue a la pestaña de punteros. Seleccione un puntero de la lista debajo de Personalizar. Si nada de esto le atrae, puede descargar un cursor del mouse personalizado de una fuente confiable en línea y cargarlo en el sistema haciendo clic en examinar…
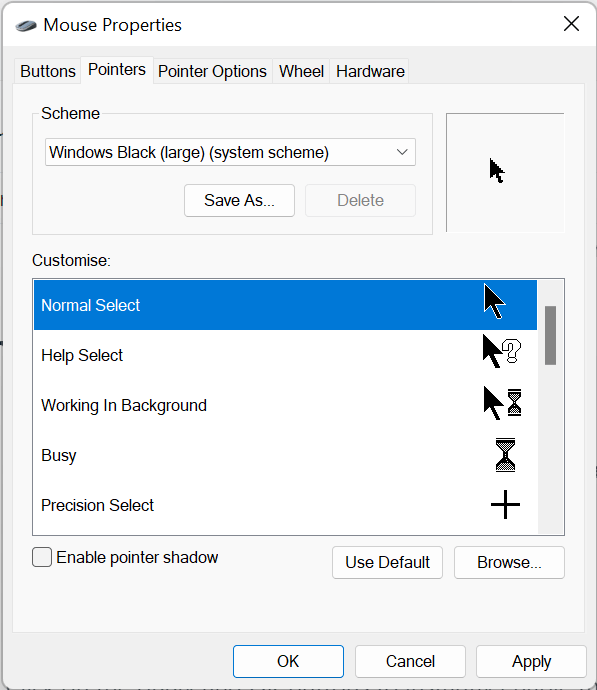
Cambiar el esquema del cursor
En el cuadro de búsqueda de la barra de tareas de Windows, escriba Panel de controly haga doble clic en el resultado.
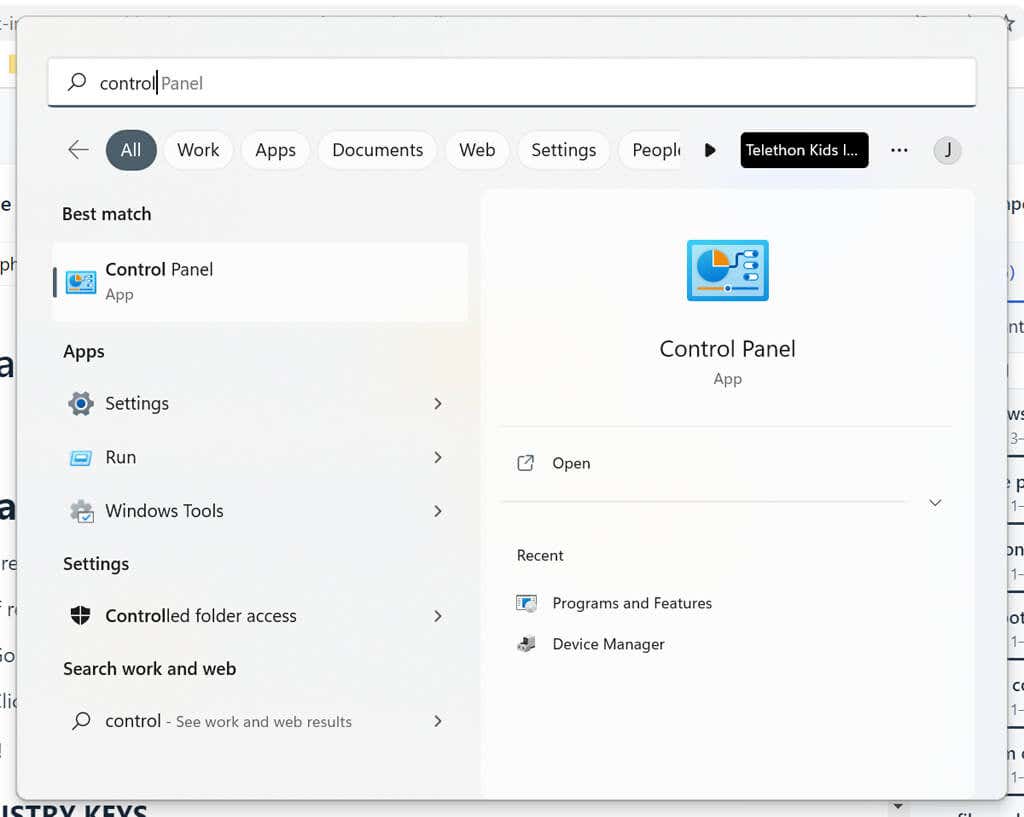
Escriba Ratónen la barra de búsqueda del Panel de control. Seleccione Cambiar configuración del mouse.
.
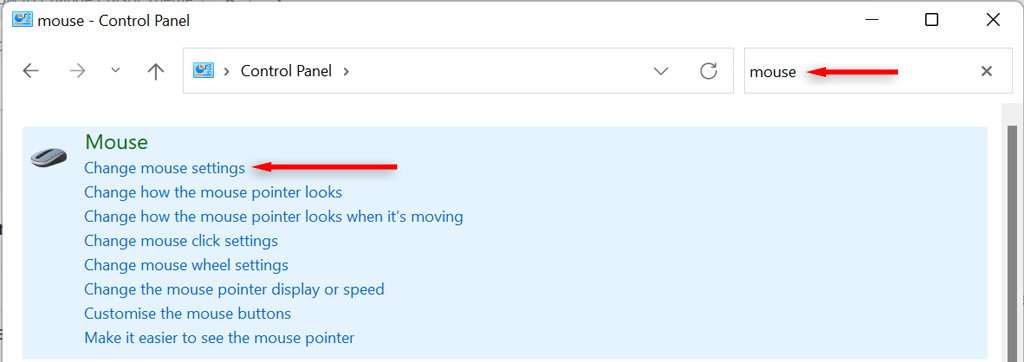
En la ventana de propiedades del mouse, navegue hasta la Punteropestañay seleccione el menú desplegable en la sección Esquema. Elija un esquema de cursor y luego presione Aceptarpara guardar su elección.
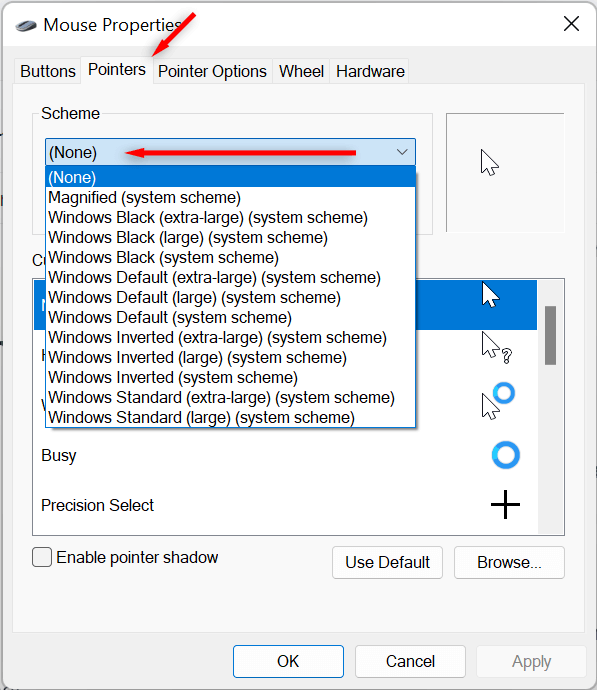
Cambiar la velocidad del cursor
Abra la Configuración de Windows seleccionando Configuraciónen el menú Inicio. Seleccione Bluetoothy dispositivosen la barra lateral izquierda, luego desplácese hacia abajo y seleccione Ratón.
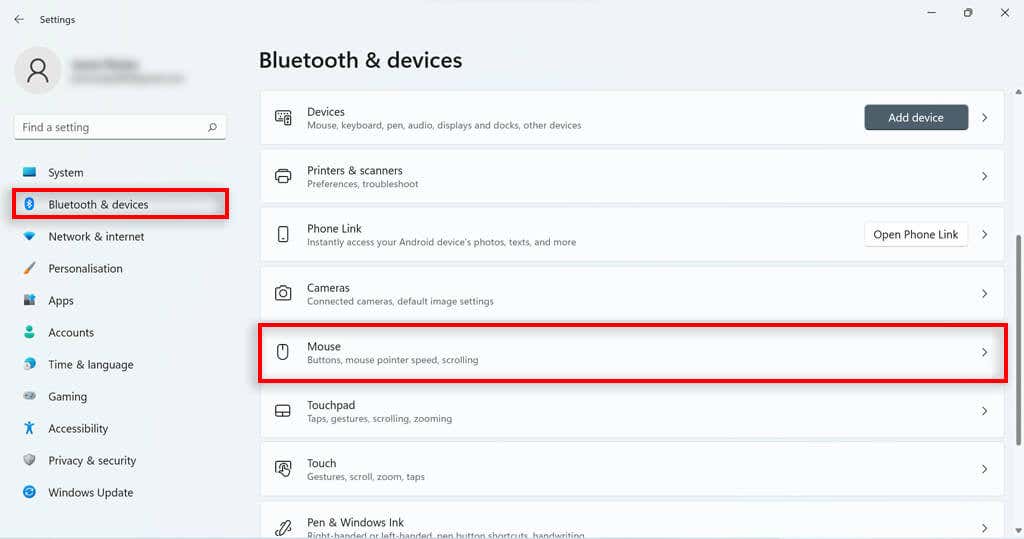
Ajuste el control deslizante Velocidad del puntero del mousepara aumentar o disminuir la velocidad.
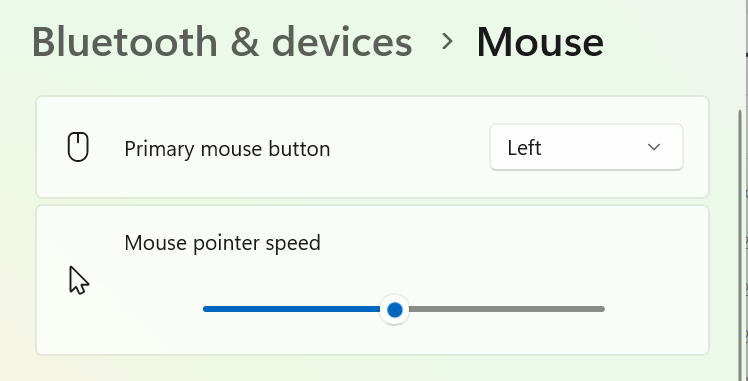
Cambiar el recorrido del cursor
Abre Configuración de Windows.
Seleccione Bluetoothy dispositivosen la barra lateral izquierda, luego desplácese hacia abajo y seleccione Ratón.
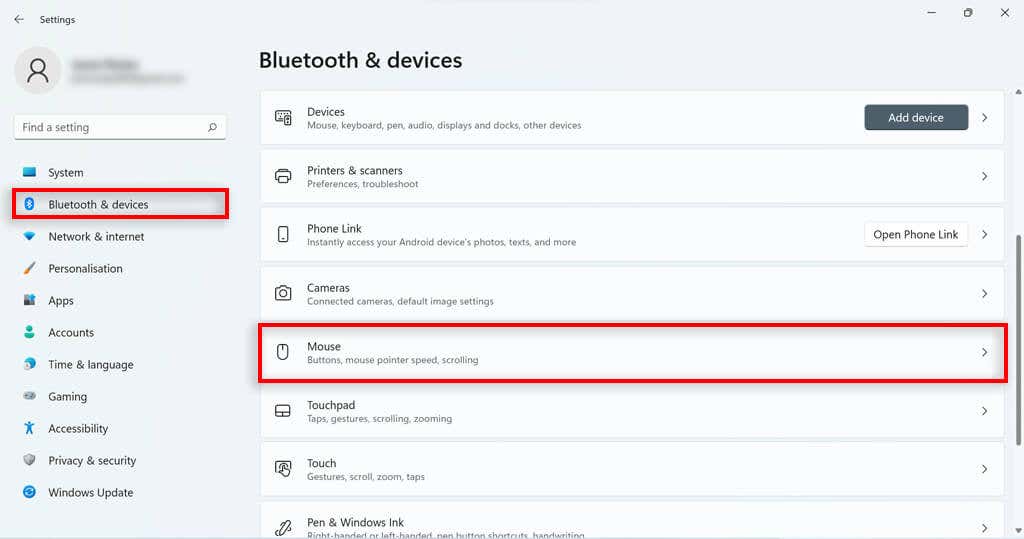
Desplácese hacia abajo y haga clic en Configuración adicional del mouse.
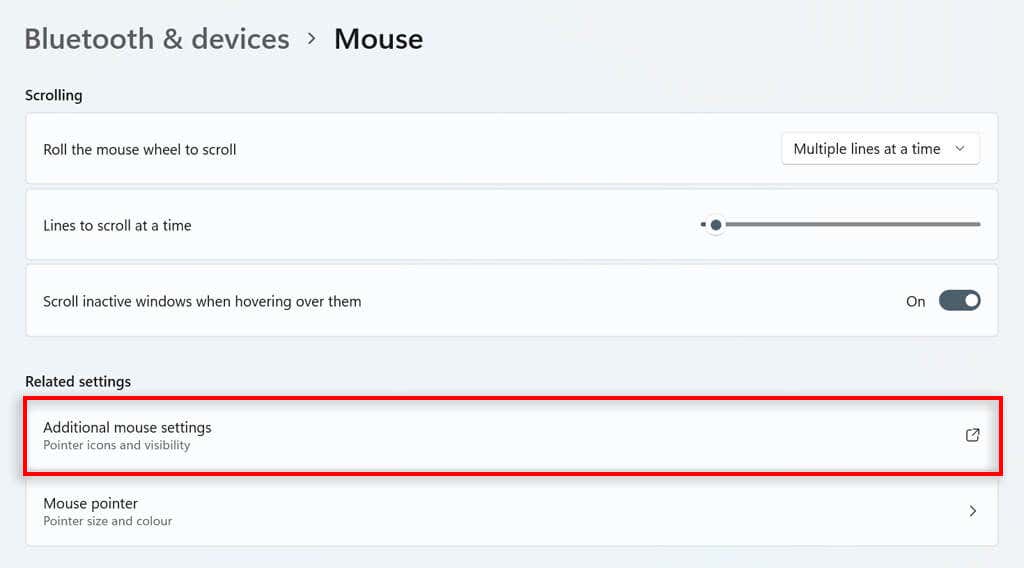
Vaya a la pestaña de opciones del puntero.
En Visibilidadmarca la casilla Mostrar senderos de puntero.
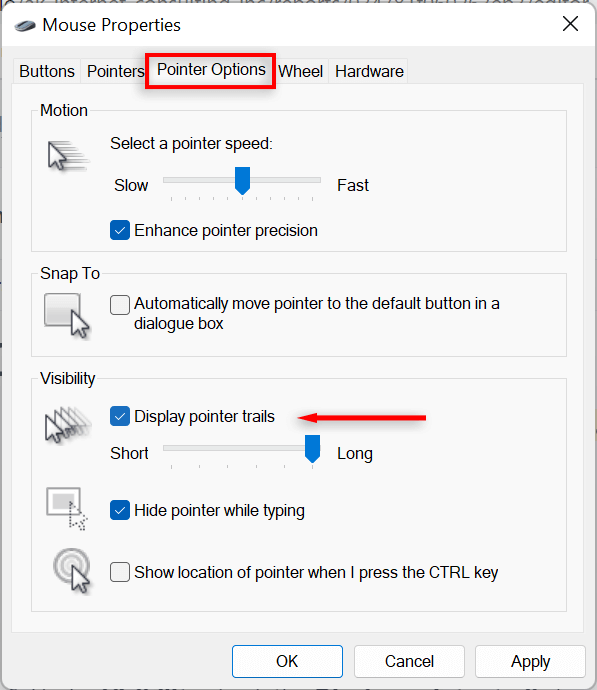
Ajusta el control deslizante debajo para cambiar la longitud.
Cómo personalizar el cursor de texto en Windows 11
Abra Configuración de Windows haciendo clic en Configuraciónen el menú Inicio.
Haga clic en Accesibilidaden el lado izquierdo.
Seleccione Cursor de textoen el lado derecho.
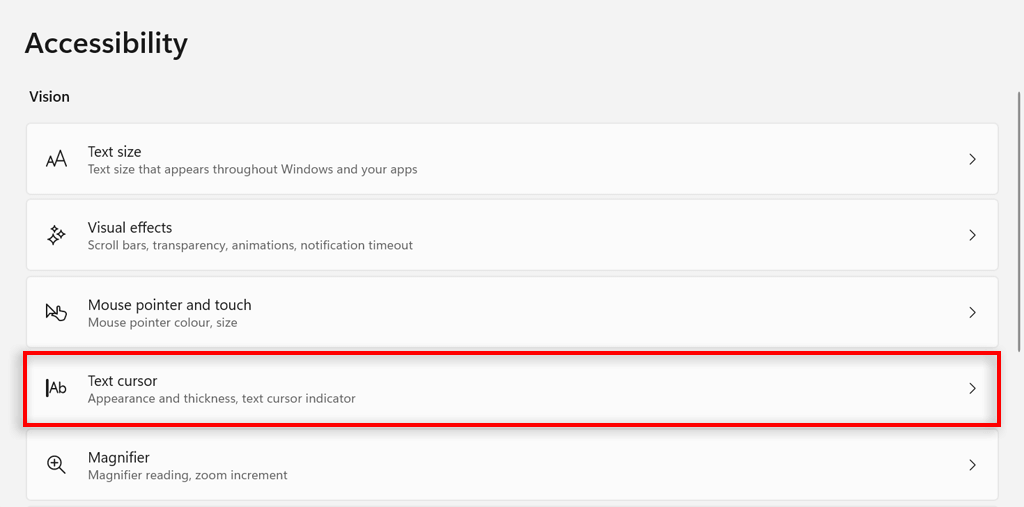
Activa o desactiva la opción indicador del cursor de texto.
Para cambiar el tamaño del indicador del cursor de texto, ajuste el control deslizante junto a Tamañoal tamaño que desee. 3 es el tamaño predeterminado.
Para cambiar su color, seleccione un color en Colores recomendadoso seleccione Elegir otro colorpara elegir un color diferente.
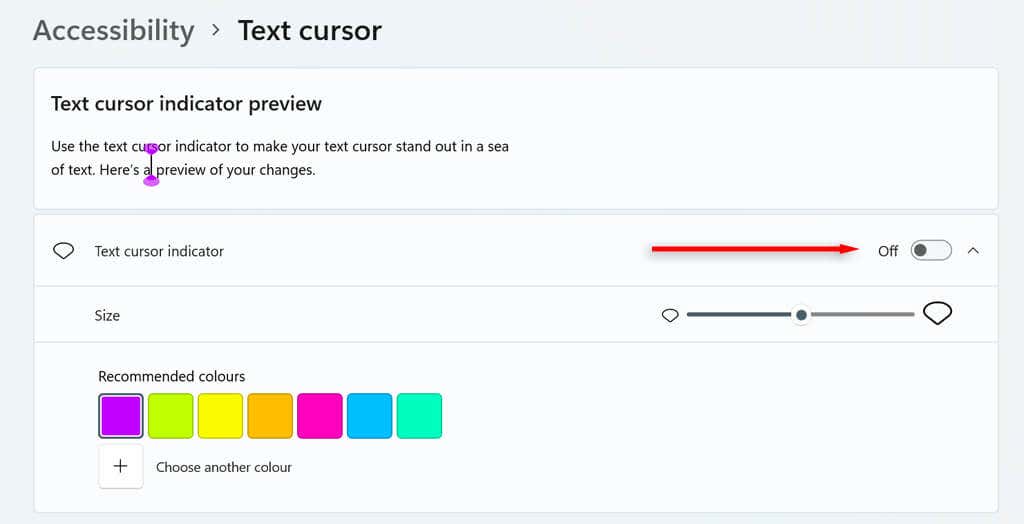
Por último, ajuste el control deslizante Grosor del cursor de textoal grosor que prefiera.
Seleccione un color en Colores recomendadoso seleccione Elegir otro colorpara elegir un color diferente..
Haz clic con estilo
Con este tutorial, deberías poder personalizar el cursor del mouse y hacerlo como quieras. Pero no te detengas ahí. Hay muchas otras formas de personalizar su experiencia con Windows 11 (incluidos Menu de inicio, Menú de contexto y widgets ) y hacer que su PC se vea y funcione. exactamente como lo quieres.
.
Artículos Relacionados: