Teclas de función de Microsoft Windows (las teclas F1 a F12 en la fila superior de su teclado) pueden realizar múltiples tareas, dependiendo de cómo use esas teclas. Puede bloquear o desbloquear estas teclas para que realicen diversas tareas. Le mostraremos cómo hacer precisamente eso en Windows 10 y 11.
De forma predeterminada, las teclas de función de su teclado realizan las tareas impresas en ellas. Por ejemplo, la tecla F2 en la mayoría de los teclados disminuye el nivel de volumen de los parlantes. Puedes hacer que estas teclas realicen las tareas asignadas a F1, F2, etc., bloqueándolas y desbloqueándolas.
¿Por qué bloquear o desbloquear las teclas de función de Windows?
La decisión de mantenga sus teclas Fn bloqueadas o desbloqueadas depende de las funciones que prefieras utilizar. Si utiliza las funciones impresas de las teclas más que las funciones reales de F1 a F12, mantener las teclas desbloqueadas es una buena idea. Si tiende a utilizar las funciones F1 a F12 con más frecuencia, bloquee las teclas de función para poder usar esas funciones con una sola pulsación.
Puede alternar el uso de las teclas de función presionando y manteniendo presionado la tecla Fn en tu teclado y luego presionando una tecla de función.
Utilice la tecla Fn para bloquear o desbloquear botones de función
Una forma de bloquear o desbloquear las teclas de función es utilizar el botón Fn del teclado. La mayoría de los teclados tienen este botón y le permite cambiar el comportamiento predeterminado de las teclas de función.
Por ejemplo, puede bloquear las teclas de función, de modo que las funciones estándar F1 a F12 funcionen presionando los botones Fn+ Escal mismo tiempo. La luz de la tecla Fnse encenderá, lo que indica que el bloqueo Fn está aplicado. Puedes arregla la tecla Esc si no funciona.
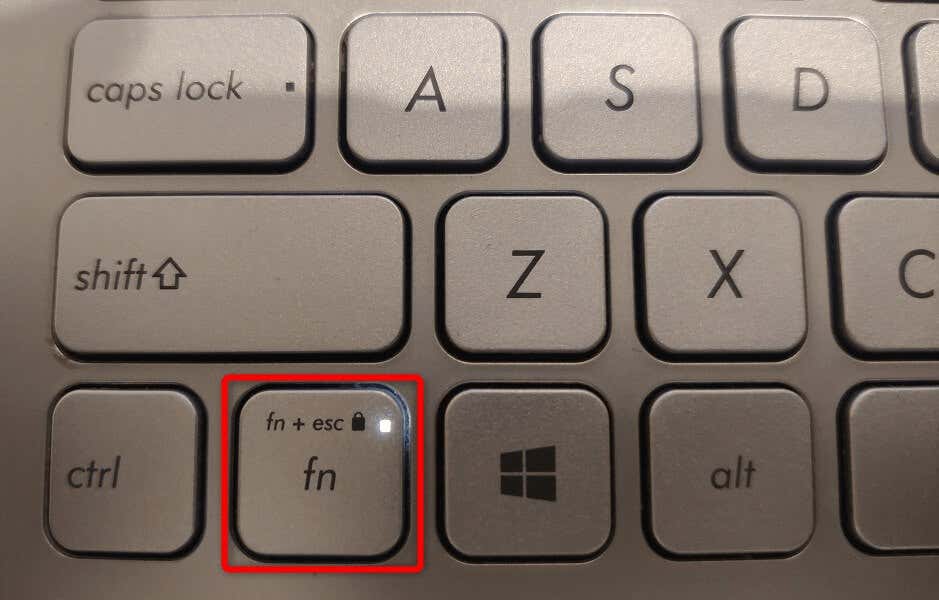
Si desea utilizar las funciones impresas de las teclas de función, desbloquee las teclas presionando Fn+ Escal mismo tiempo. La luz del candado se apagará, lo que indica que las llaves están desbloqueadas.
Bloquear o desbloquear las teclas de función con el Centro de movilidad de Windows
Windows Mobility Center es una utilidad integrada de Windows que puede utilizar para realizar tareas básicas en su PC. Esta herramienta puede cambiar el brillo de la pantalla, silenciar o reactivar el sonido e incluso bloquear o desbloquear las teclas de función.
Puede utilizar esta herramienta para haz que tus teclas de función funcionen las tareas estándar F1 a F12 o las tareas impresas en las teclas. Tenga en cuenta que no todas las PC ofrecen la opción de tecla de función en Windows Mobility Center. Si este es su caso, utilice un método alternativo para cambiar el comportamiento de estas claves en su computadora..

Utilice Windows BIOS/UEFI para cambiar el comportamiento de las teclas de función en sus computadoras portátiles o de escritorio
Puedes usar la interfaz BIOS/UEFI de Windows para decidir qué hacen tus teclas de función. Es posible que desee utilizar este método si su teclado no tiene una tecla Fn y no puede acceder a la función de tecla de función en Windows Mobility Center.
Este método BIOS/UEFI le permite cambiar rápida y fácilmente si sus claves realizan las tareas impresas o las operaciones estándar.
Paso 1: Acceda a BIOS/UEFI en Windows
El primer paso es acceder a la pantalla BIOS/UEFI en su sistema Windows. Siga los pasos a continuación para su versión de Windows para llegar a esa pantalla en su PC.
En Windows 11
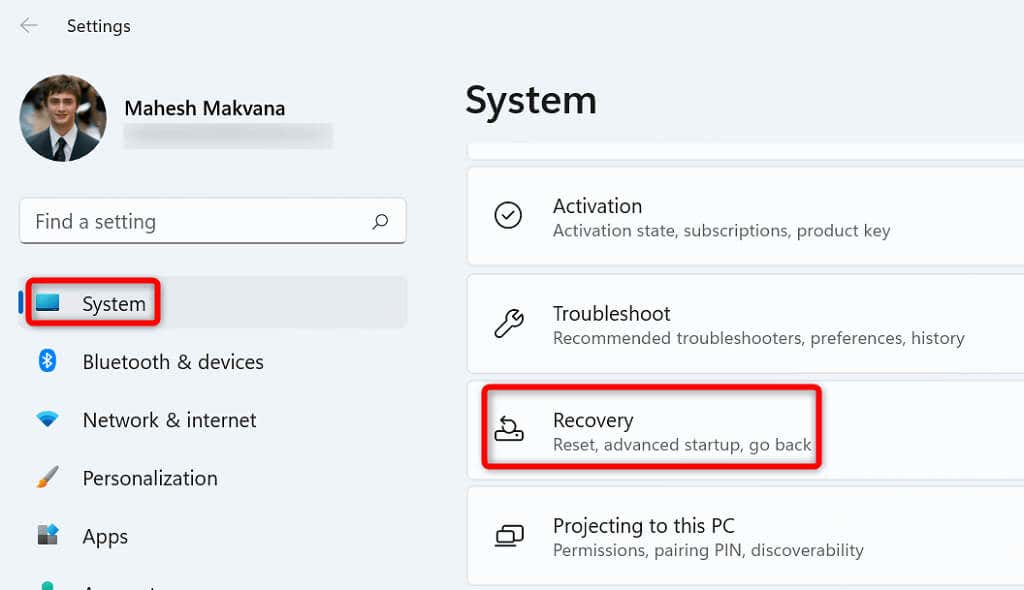

En Windows 10
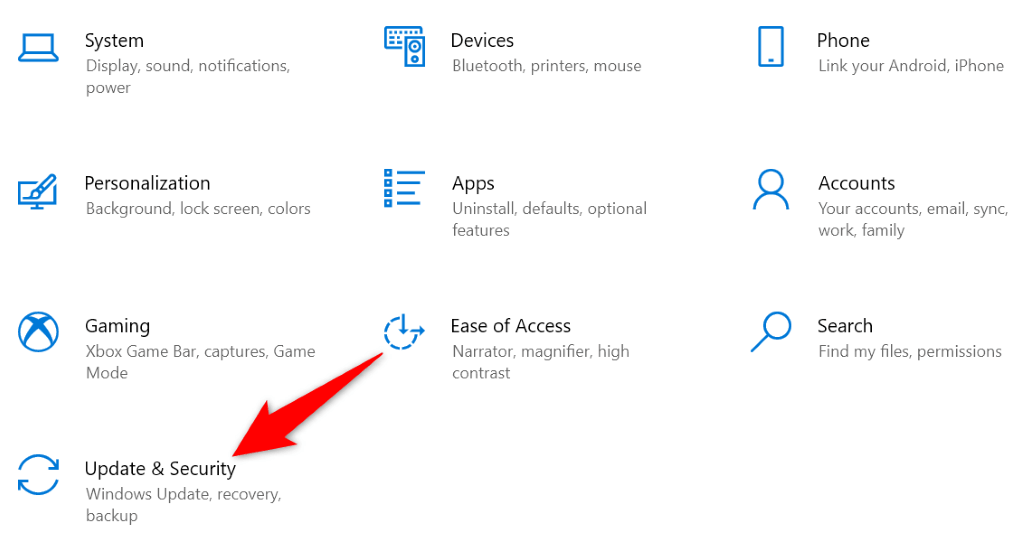
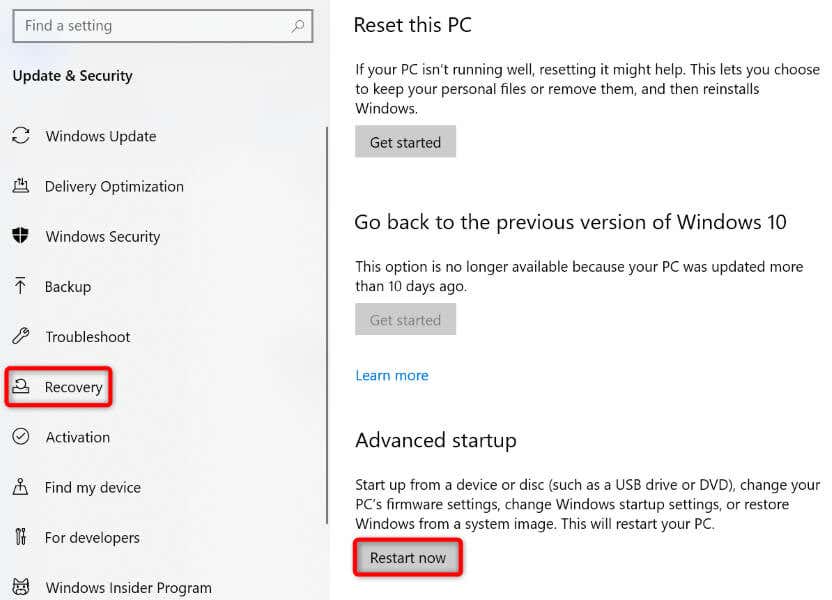
Paso 2: cambiar el comportamiento de las teclas de función
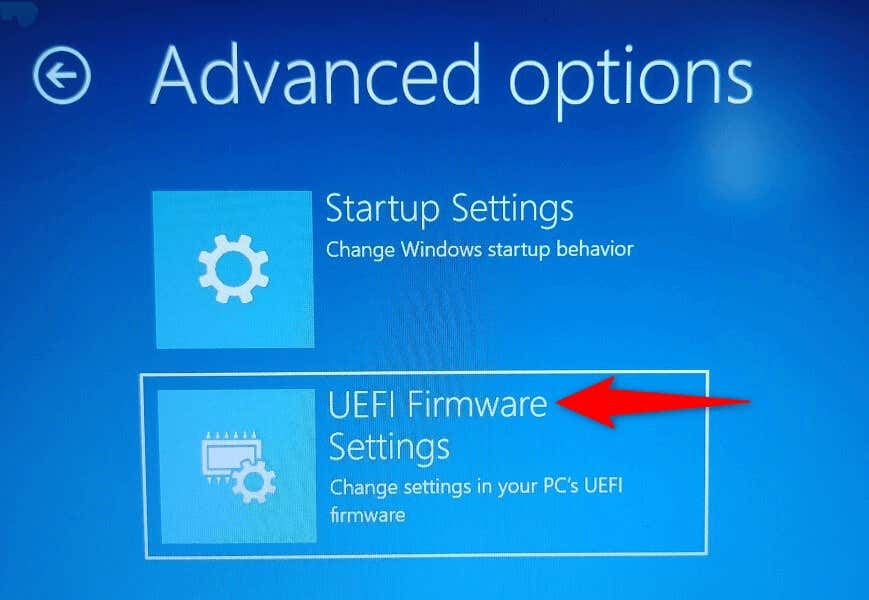

Sus teclas de función ahora funcionarán según lo especificado en su BIOS/UEFI.
Hacer que las teclas de función realicen funciones estándar o multimedia en su PC
Windows te ofrece la flexibilidad de elegir qué quieres que hagan las teclas de función de tu teclado. Puedes hacer que realicen operaciones estándar, como abrir la ventana de ayuda de una aplicación con F1, o hacer que ejecuten tareas multimedia, como reducir o aumentar los niveles de volumen.
Puede bloquear o desbloquear las teclas Fn utilizar los métodos descritos anteriormente y luego usar las funciones predeterminadas de sus teclas en sus computadoras portátiles Dell, máquinas Lenovo o cualquier otra computadora basada en Windows. ¡Disfruta!
.