Skype es una forma práctica para que las personas y los equipos se mantengan en contacto.
Si por alguna razón no tiene sonido en Skype, hay varios pasos de solución de problemas que puede utilizar para encontrar el problema y hacer que las cosas vuelvan a funcionar.
Algunas de las causas de este problema incluyen:

Con estos problemas en mente, vamos a mostrar algunos consejos básicos y avanzados de solución de problemas si no tiene sonido en Skype.
Cómo arreglar el sonido en Skype
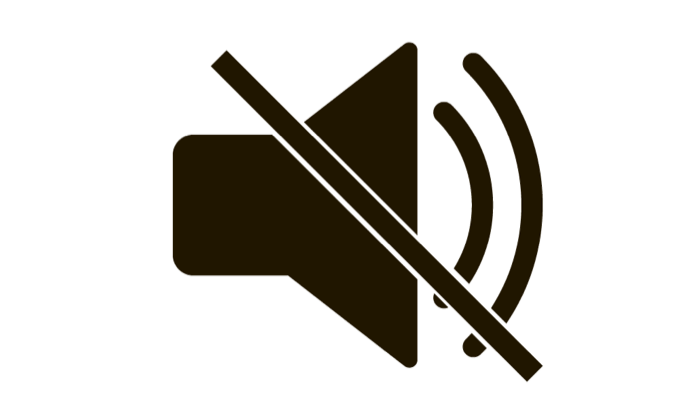
Pruebe las siguientes técnicas para resolver problemas de sonido en Skype antes de pasar a otras soluciones avanzadas:
Seleccione el dispositivo de audio correcto
Para asegurarse de haber seleccionado el dispositivo de audio correcto, abra Skype, toque los tres puntos al lado de su nombre de perfil y haga clic en
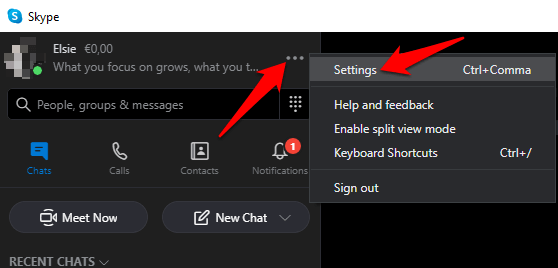
Haga clic en Audio y video.
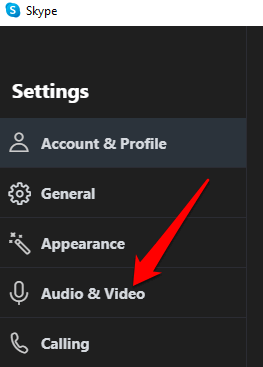
En Audio, haga clic en la flecha hacia abajo y seleccione el dispositivo de audio que está utilizando con Skype.
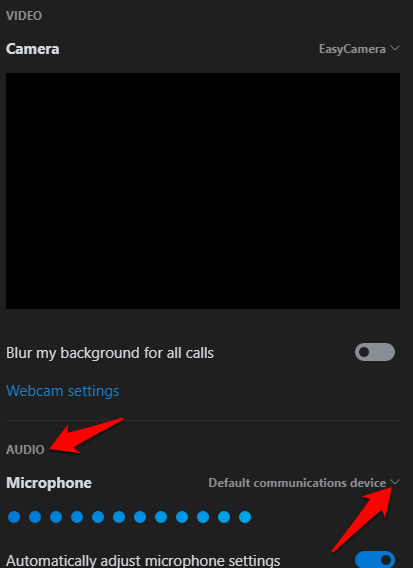
Nota: si está utilizando el micrófono nativo de su computadora, solo aparecerá una opción. Hable al micrófono y verifique la barra indicadora para detectar cualquier movimiento. Si el indicador azul de actividad del habla muestra algún movimiento, entonces el micrófono puede escucharlo.
Hacer una llamada de prueba
Para hacer esto, haga clic en Realice una llamada de prueba gratuitaen la parte inferior de la pantalla de configuración de Audio y Video.
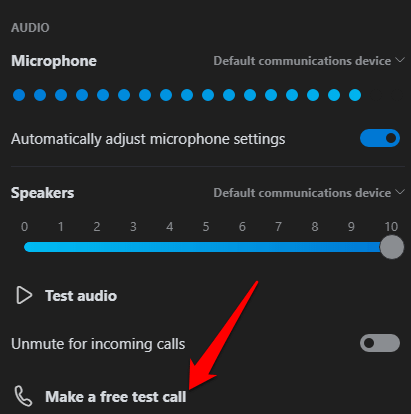
Si puede escuchar su mensaje reproducido, el micrófono está funcionando, entonces El problema podría estar relacionado con el dispositivo de reproducción o la conexión de la otra persona.
Si está utilizando su dispositivo móvil, como un teléfono inteligente o tableta Android, iPhone o iPad, siga los pasos a continuación para realizar una llamada de prueba.
Para dispositivos Android, vaya a la aplicación Configuraciónen su teléfono inteligente o tableta y toque Aplicaciones(o Administrador de aplicacionessegún su dispositivo).

Toque Skypey seleccione Permisos.
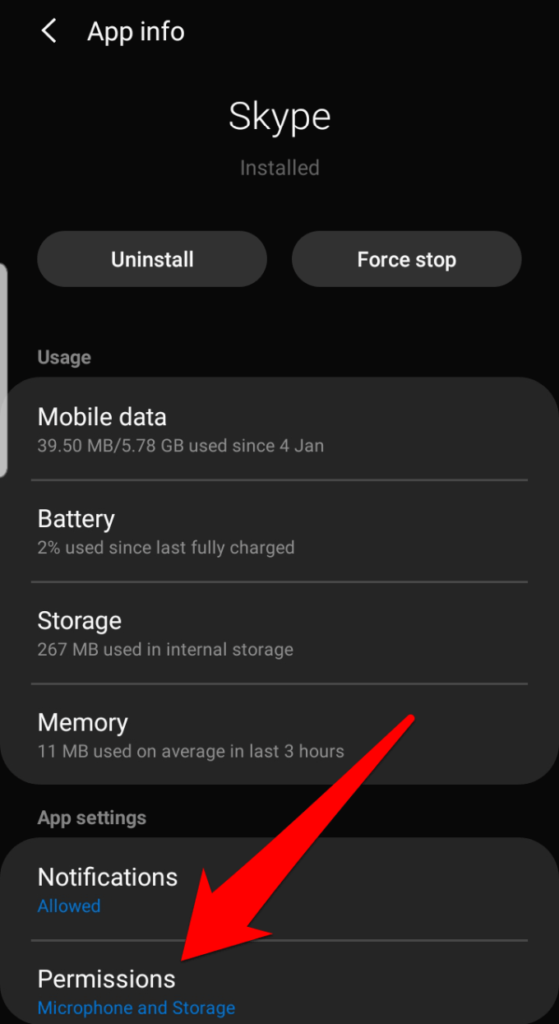
Alterne en la opción Micrófono.
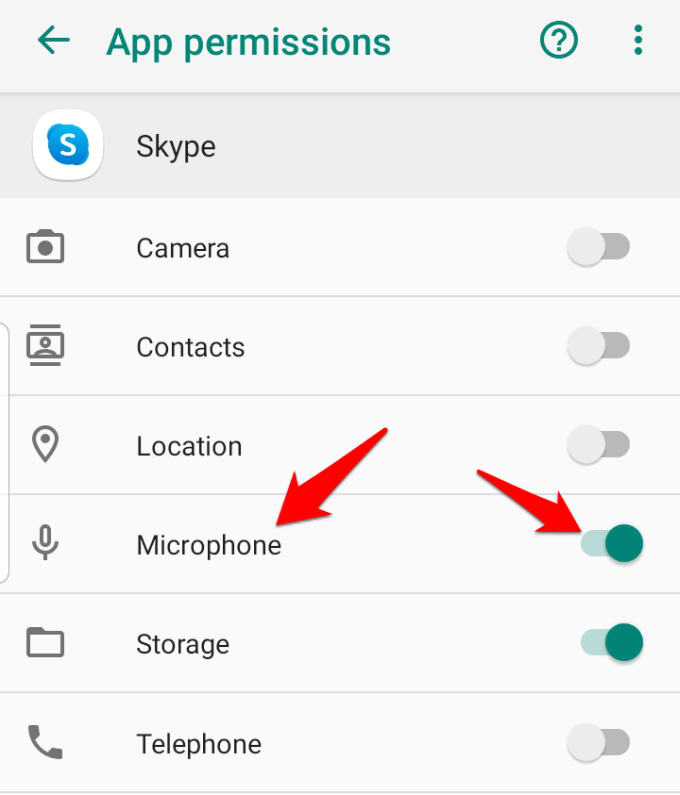
Realice la llamada de prueba y verifique si el sonido está funcionando nuevamente. Para iPhone, iPad o iPod Touch, abra Configuración>Skype.
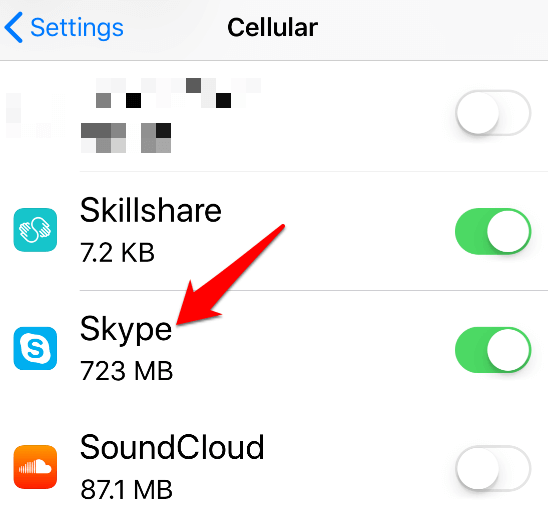
Verifique que la opción Micrófonoesté activada en o verde para que Skype pueda acceder al micrófono del dispositivo.
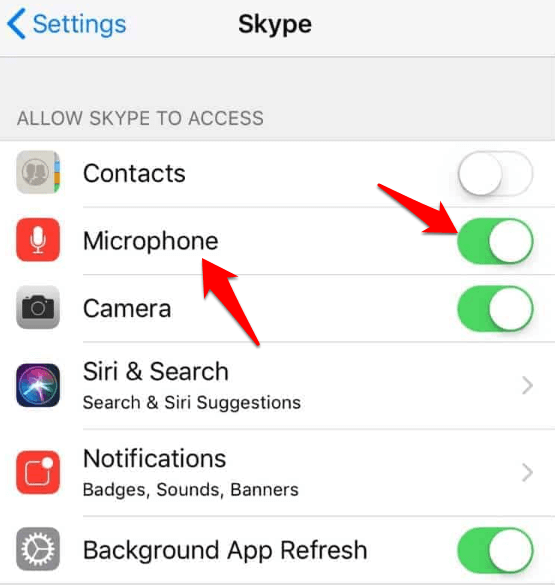
Verificar configuración de audio
Para hacer esto, haga clic en el sonido icono en la barra de tareas de su computadora junto a la fecha y la hora. Ajuste el volumen del altavoz usando el control deslizante de volumen para su dispositivo de reproducción predeterminado.
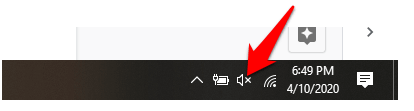
Revise los controladores de audio de su dispositivo
¿Aún no hay sonido en Skype? Una de las razones principales para esto podría ser controladores de audio defectuosos u obsoletos. Compruebe sus controladores de audio y desinstálelos, desactívelos, revierta o actualícelos para resolver el problema.
Para hacer esto, haga clic con el botón derecho en Inicio>Administrador de dispositivosy haga clic en Controladores de sonido, video y juegospara expandir la categoría.
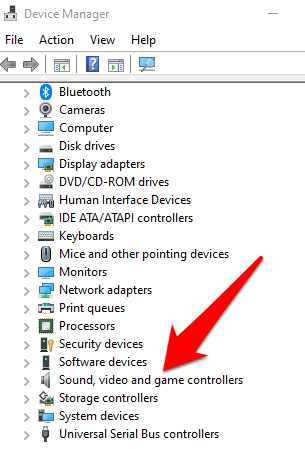
Haga clic con el botón derecho en su controlador de audio y seleccione Desinstalar dispositivo.
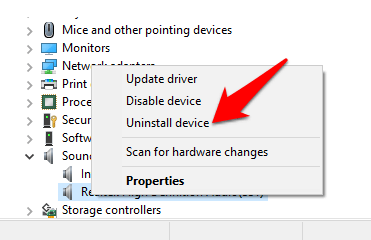
Reinicie su computadora y verifique si el sonido funciona nuevamente.
Para deshabilitar el controlador de audio, haga clic con el botón derecho en él y seleccione Deshabilitardispositivo.
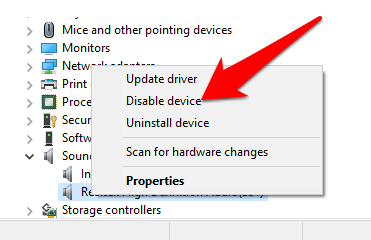
Para revertir el controlador de audio al versión anterior, haga clic derecho sobre ella y seleccione Propiedades.
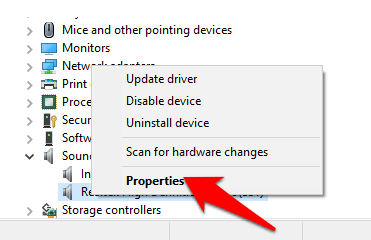
En la pestaña Controlador, seleccione Controlador de retroceso, haga clic en Aceptary compruebe el sonido nuevamente .
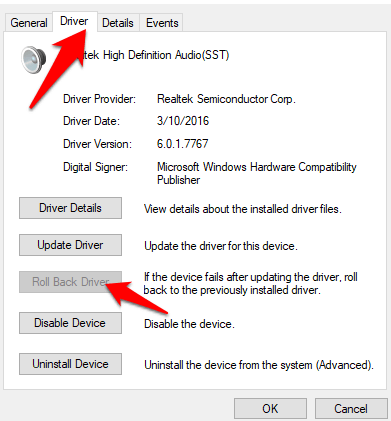
Para actualizar su controlador de audio, haga clic derecho en el controlador y seleccione Actualizar controlador.
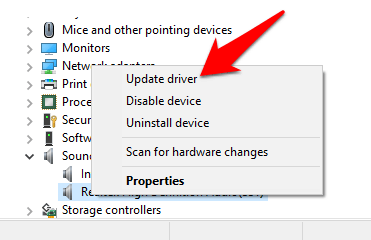
Seleccione Busque automáticamente el software del controlador actualizadoy vea si la herramienta encuentra controladores más nuevos. Haga lo mismo para todos sus dispositivos de audio antes de verificar si el problema de sonido en Skype se ha resuelto.
Desactivar automáticamente la configuración del micrófono
Este método le permite para administrar los niveles de audio que cambian cuando realiza una llamada de voz o video.
Para hacer esto, inicie Skype, haga clic en los tres puntos para abrir el menú Configuración. Haz clic en Audio y videoy desplázate a la sección Audio. Active el interruptor Ajustar automáticamente la configuración del micrófonoa apagado.
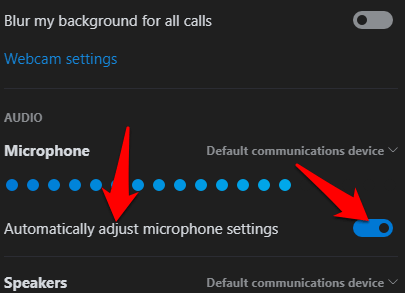
Asegúrese de seleccionar los niveles predeterminados de micrófono y altavoz, antes de comenzar otra llamada y verificar si el sonido funciona nuevamente .
Reinstale Skype
Si ninguno de los métodos anteriores funciona, reinstale Skype y vea si resuelve el problema de audio en su computadora.
Para hacer esto, abra el Panel de controly haga clic en Programas.
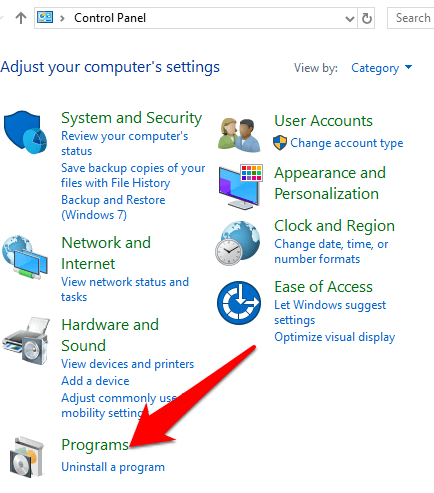
Haga clic en Desinstalar programasen Programas y características.
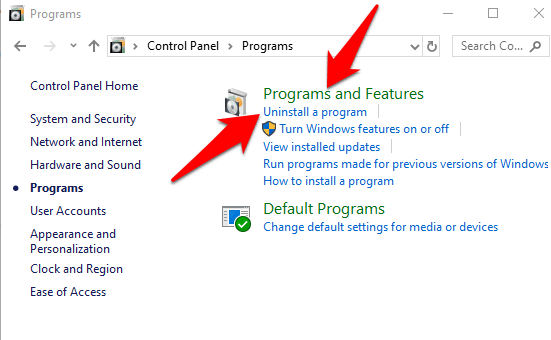
Busque Skype, haga clic derecho sobre él y seleccione Desinstalar. Siga las instrucciones para desinstalar completamente Skype.
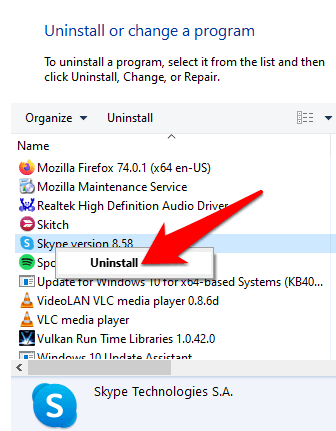
Abra el Explorador de archivos, haga clic en Esta PCy vaya a esta ruta: C : \ Users \ YOURUSERNAME \ AppData \ Roaming
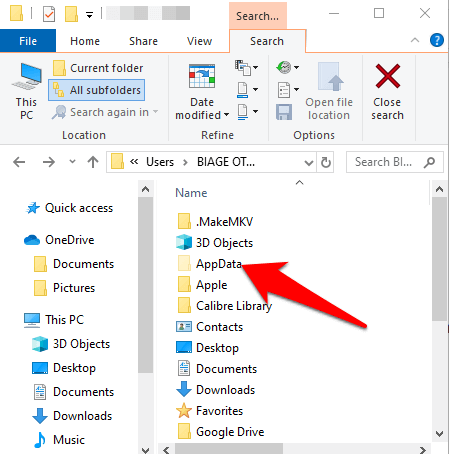
Nota: Si no ve la carpeta AppData, haga clic en Ver y seleccione la casilla de verificación Elementos ocultos.
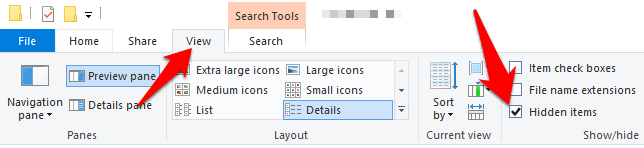
Abra la carpeta Skype, haga clic con el botón derecho en el archivo xmly seleccione Eliminar.

Eliminar el config.xmlarchivo que se encuentra en la carpeta con el mismo nombre que su nombre de Skype. Vuelva a la carpeta Roaming, haga clic con el botón derecho y seleccione Cambiar nombre. Puede establecer el nombre como Skype_old.
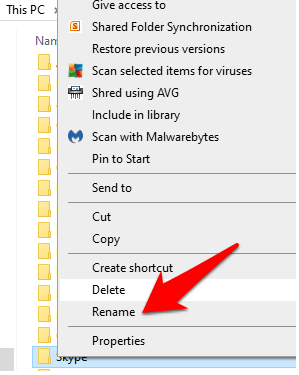
Descargue Skype nuevamente y verifique si el sonido está de vuelta.
¿Le ayudó alguna de estas soluciones? arreglar el problema de sonido en Skype para ti? Háganos saber en un comentario a continuación.