¿Disney+ se bloquea o se congela en tu Amazon Fuego TV? ¿La aplicación Disney+ muestra mensajes de error cuando intentas transmitir películas y programas? ¿Experimentas retrasos de audio/video cuando transmites Disney+? Los pasos de solución de problemas de este tutorial deberían hacer que Disney+ funcione sin problemas en tu Fire TV.

1. Comprueba tu conexión a Internet
La velocidad de tu conexión tiene un impacto directo en la calidad y el rendimiento del streaming de Disney+. Una conexión a Internet inestable, lenta o inconsistente puede provocar almacenamiento en búfer de vídeo, retrasos en el audio y otros problemas de transmisión. Los problemas de conectividad también pueden desencadenar varios códigos de error de Disney+, impidiéndole transmitir películas o programas.
Disney+ recomienda una velocidad de descarga de 5,0 Mbps para contenido de alta definición (HD) y 25,0 Mbps para contenido 4K. Visita rápido.com o speetest.net en tu navegador web Fire TV o en cualquier dispositivo conectado a tu red.
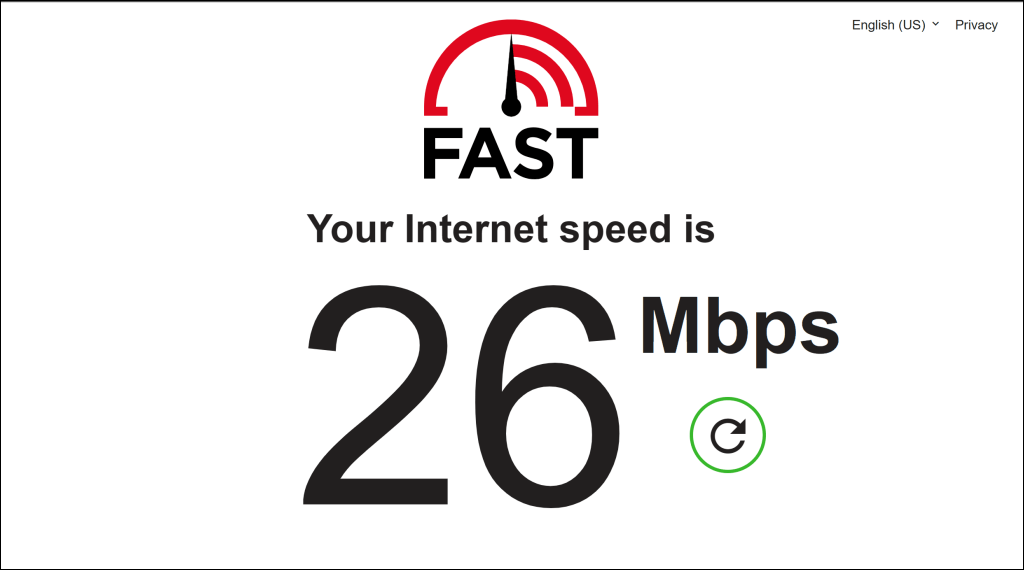
Reinicia o reinicia tu enrutador Wi-Fi si tu velocidad de descarga está por debajo de la recomendación de Disney+ para la calidad del contenido que estás transmitiendo. Cambie a una calidad de video más baja o comuníquese con su proveedor de servicios de Internet si la velocidad de su conexión aún no cumple con la recomendación.
Cambie a una red Wi-Fi diferente con una velocidad de descarga más rápida que cumpla con las recomendaciones de Disney+.
2. Verificar tiempo de inactividad del servidor
Es probable que haya un problema con los servidores de Disney Plus si la aplicación de streaming no funciona en tu Fire TV y otros dispositivos compatibles. Marque el Página de estado de Disney+ en Downdetector para conocer un posible tiempo de inactividad o interrupción del servidor.
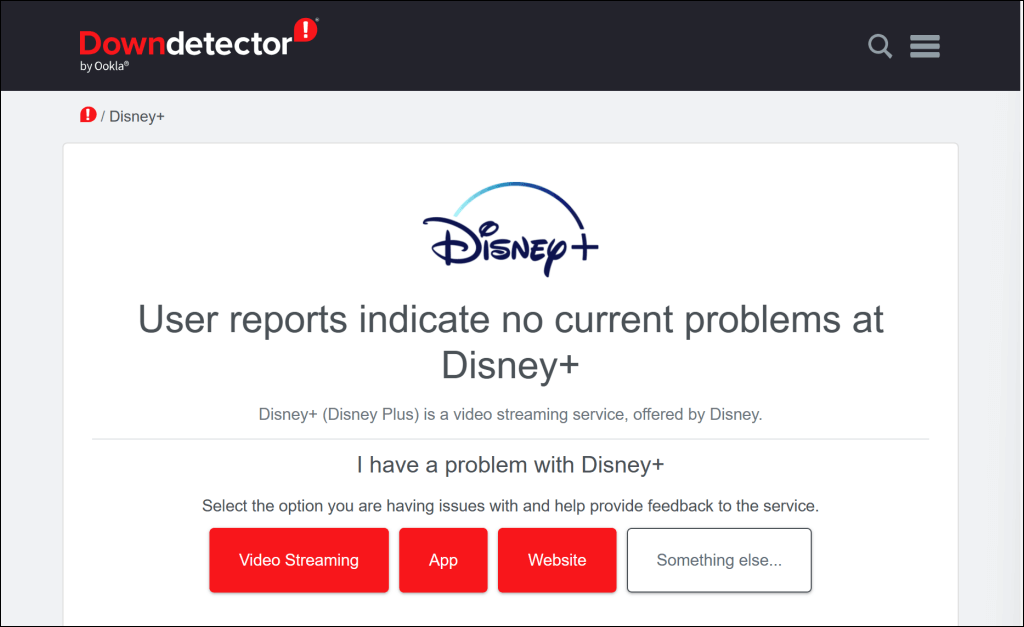
Los tiempos de inactividad del servidor a menudo se resuelven rápidamente, por lo que Disney+ debería volver a funcionar en tu Fire TV en poco tiempo. Póngase en contacto con Centro de ayuda de Disney+ si el tiempo de inactividad del servidor persiste durante horas.
Disney+ también puede restringir temporalmente el acceso al servicio de streaming si detecta actividades sospechosas (por ejemplo, repetidos intentos fallidos de inicio de sesión) desde tu dirección IP. Del mismo modo, el servicio de streaming a veces muestra códigos de error específicos si recibe un tráfico inusualmente alto de tus dirección IP o de un título de película específico.
Reinicia tu Fire TV y tu enrutador si sigues recibiendo alguno de los siguientes mensajes de error:
3. Forzar el cierre y reiniciar Disney Plus

Forzar el cierre de una aplicación que no funciona correctamente puede hacer que vuelva a funcionar correctamente. Fuerce el cierre de Disney+ si la aplicación ocasional o constantemente Se congela o falla en tu Fire TV.
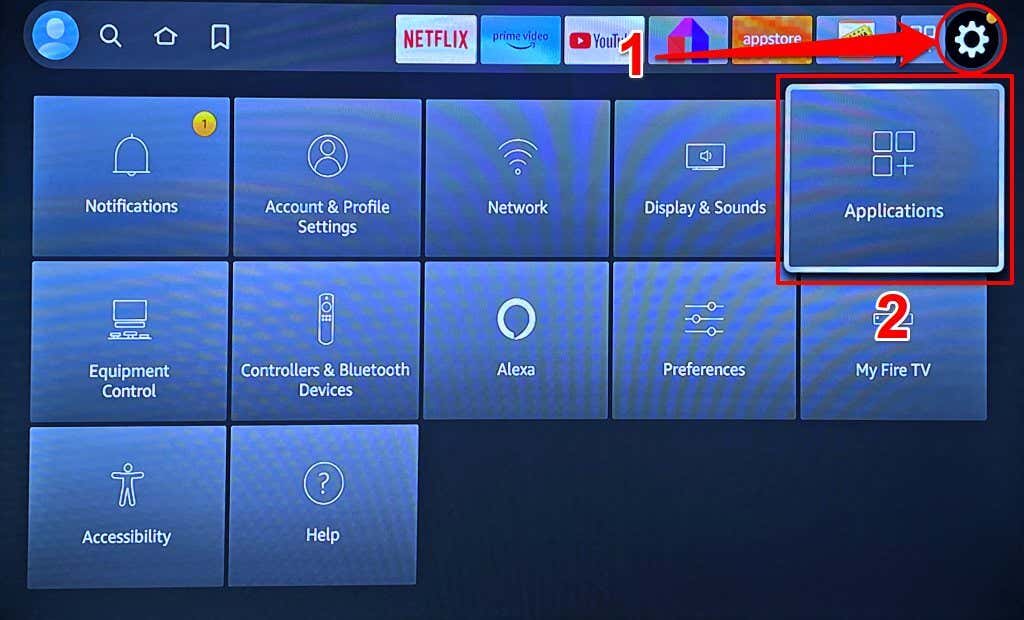
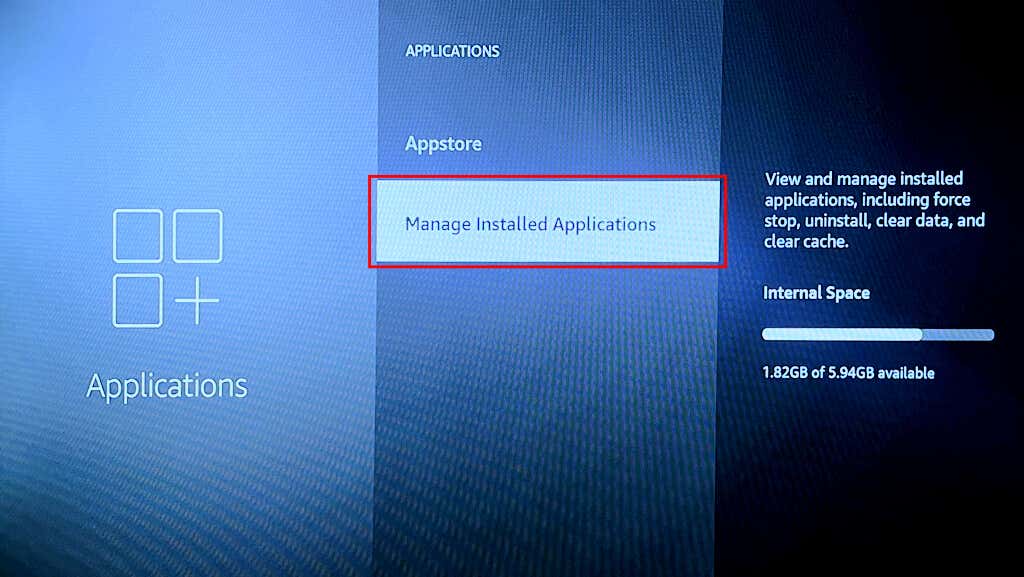
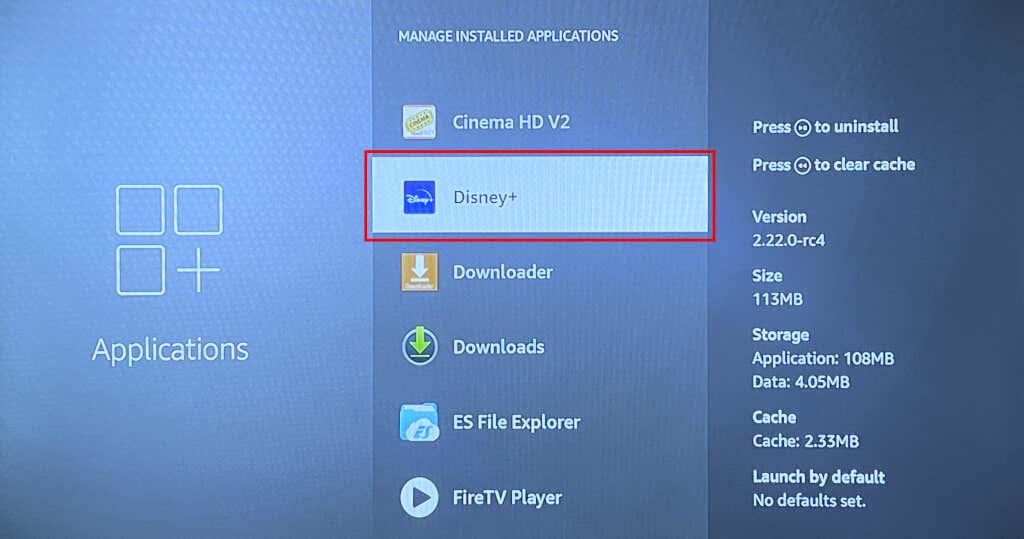
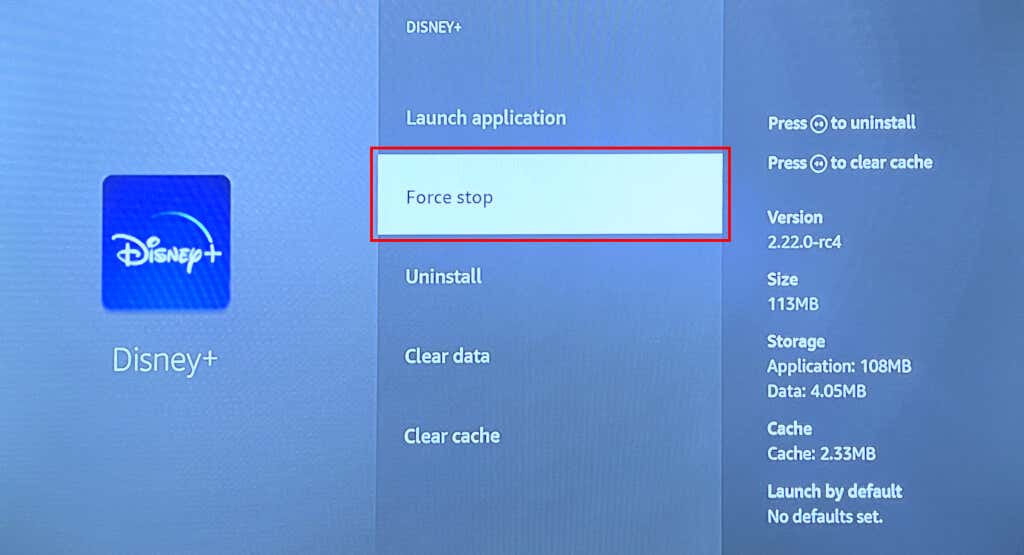
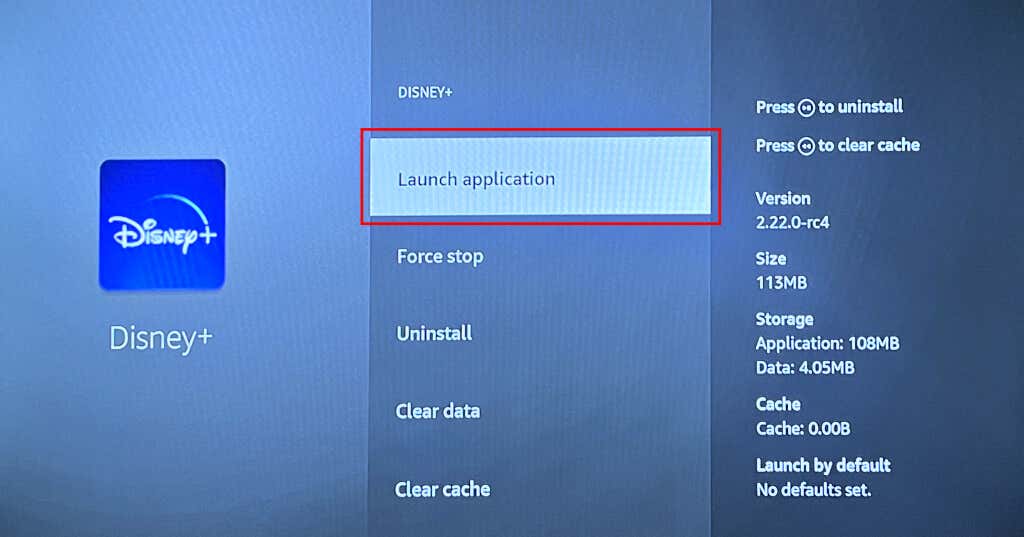
4. Reinicia tu Fire TV
Reiniciar tu Fire TV puede resolver fallas temporales del sistema y mal funcionamiento de las aplicaciones. Reiniciar el dispositivo también libera memoria para que las aplicaciones se ejecuten sin problemas y sin problemas.
Dirígete a Configuración>Mi Fire TV>Reiniciary selecciona Reiniciaren la pantalla de confirmación.p>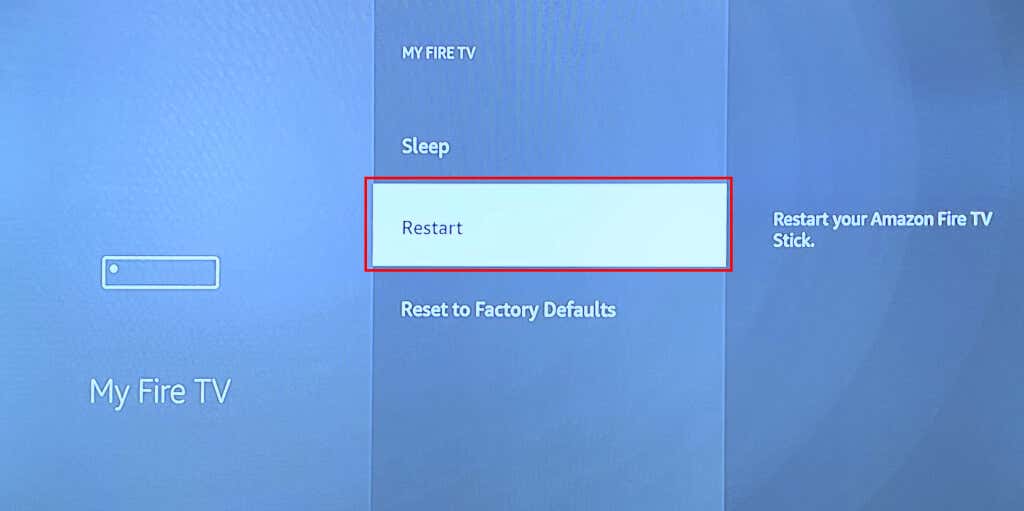
También puede iniciar un reinicio del sistema utilizando un acceso directo remoto. Mantenga presionados los botones Seleccionary Reproducir/Pausaren su control remoto Fire TV durante 3 a 5 segundos.
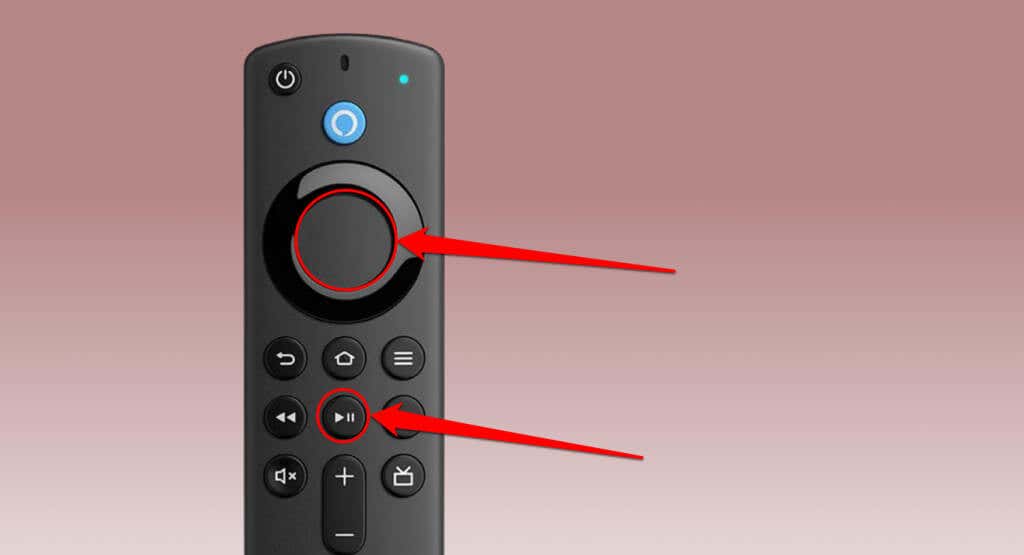
Suelta ambos botones cuando veas el mensaje "Tu Amazon Fire TV se está apagando" en tu pantalla.
Realiza un reinicio completo si no puedes encontrar el control remoto de tu Fire TV o si tienes un control remoto defectuoso. Desenchufe su dispositivo Fire TV de su fuente de alimentación y espere entre 10 y 30 segundos.
Vuelva a conectar el dispositivo de transmisión a su fuente de alimentación, espere a que se inicie y verifique si Disney+ funciona sin problemas.
5. Borrar caché y datos de Disney+
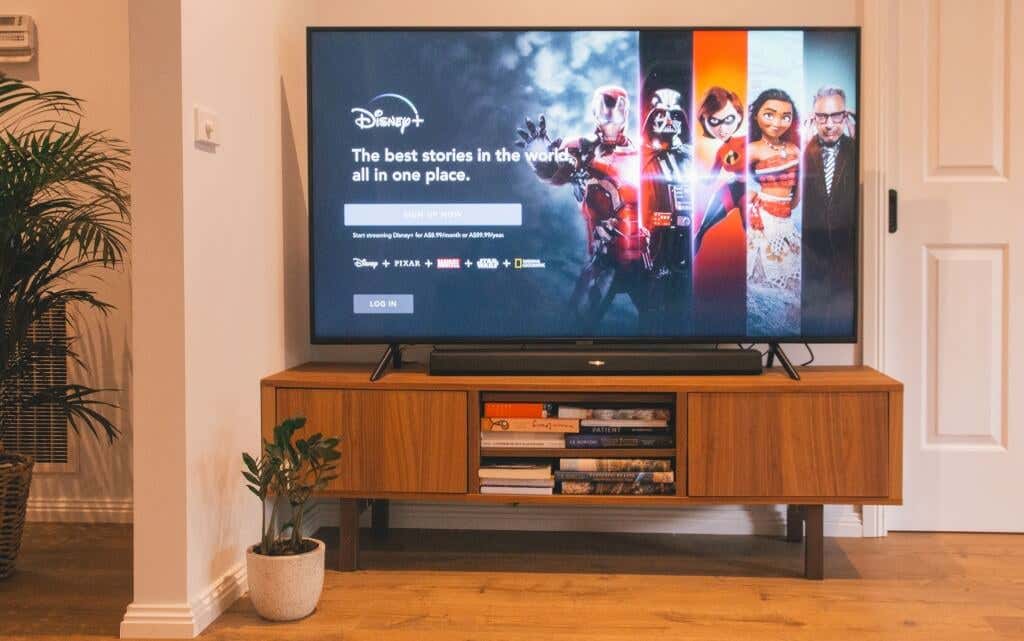
La aplicación Disney+ podría funcionar mal si sus archivos de caché se dañan. Fuerza el cierre de Disney+, borra su archivo de caché y reinicia la aplicación. Si el mal funcionamiento persiste, elimina los datos de Disney+ y reinicia la aplicación.
Nota:Al eliminar los datos de Disney+, se eliminan la configuración, los archivos y la información de la cuenta de la aplicación de tu Fire TV.
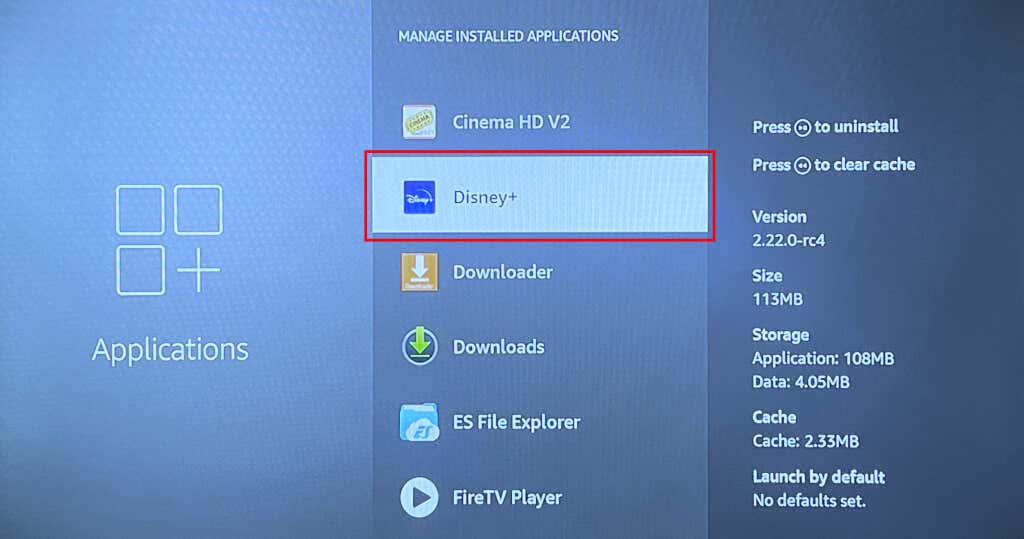
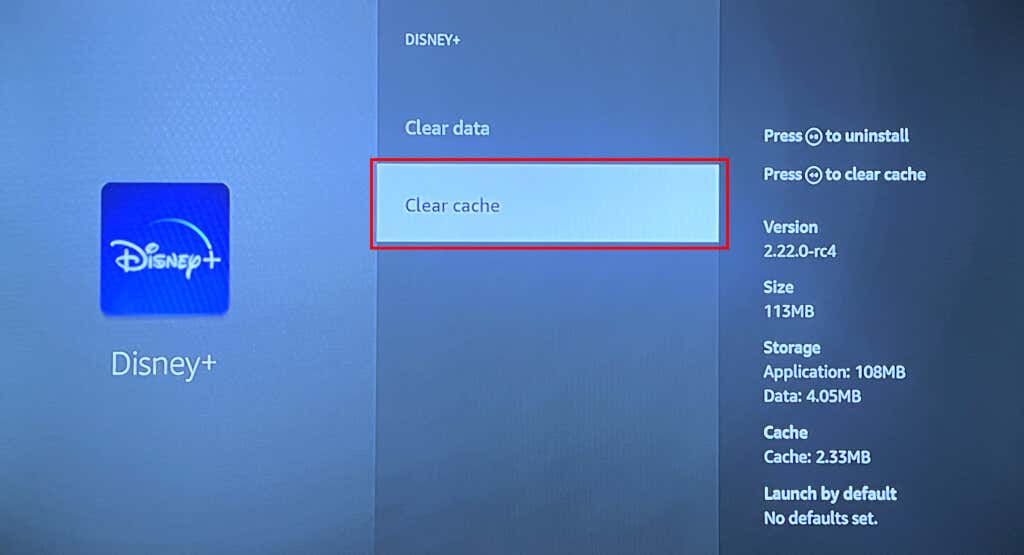
Vuelve a abrir Disney Plus e intenta transmitir una película o un programa. Borre los datos de la aplicación (consulte el paso 3) si el problema persiste.
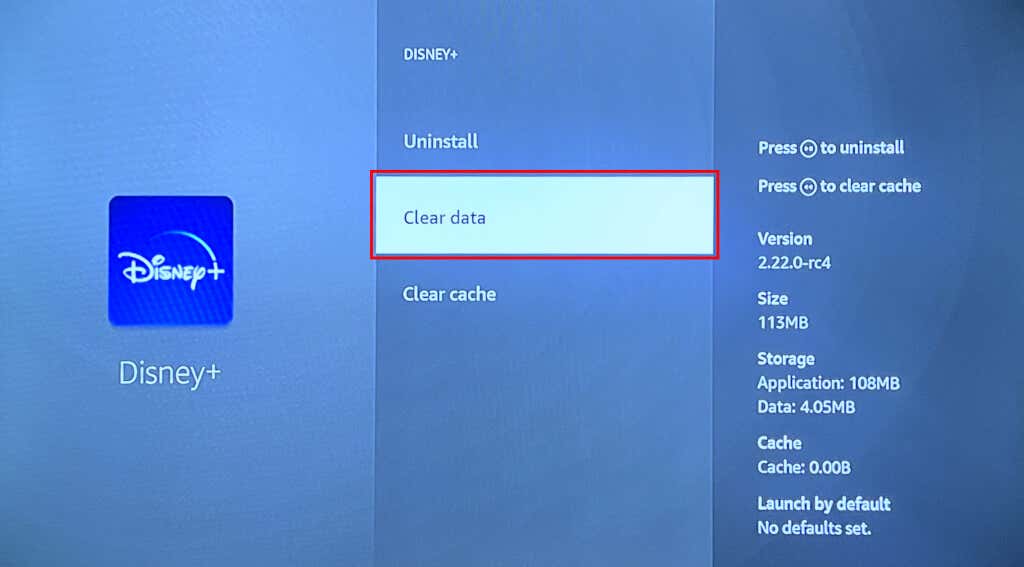
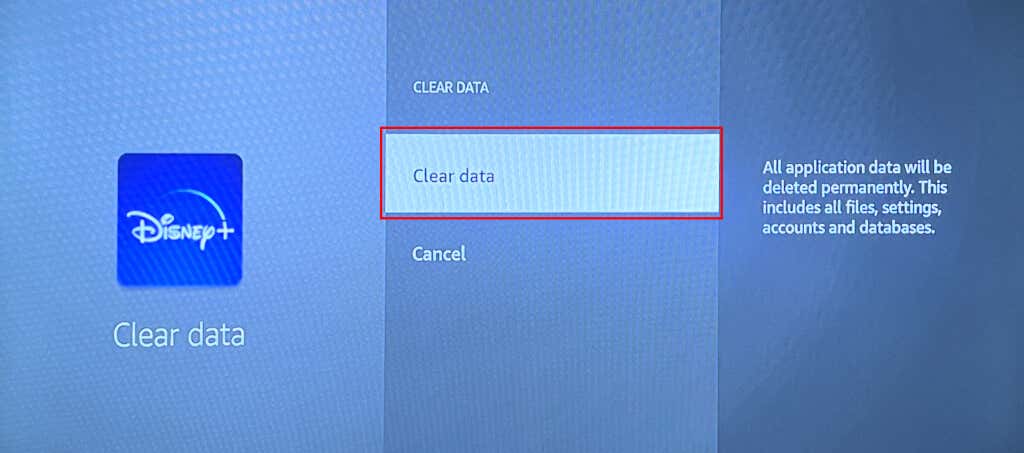
Vuelve a abrir Disney+, inicia sesión en tu cuenta de Disney Plus y comprueba si la aplicación funciona sin problemas.
6. Actualiza la aplicación Disney+
Es posible que tengas problemas para transmitir Disney+ si tienes una versión desactualizada de la aplicación. Sigue los pasos a continuación para actualizar Disney Plus a la última versión en Fire TV App Store.
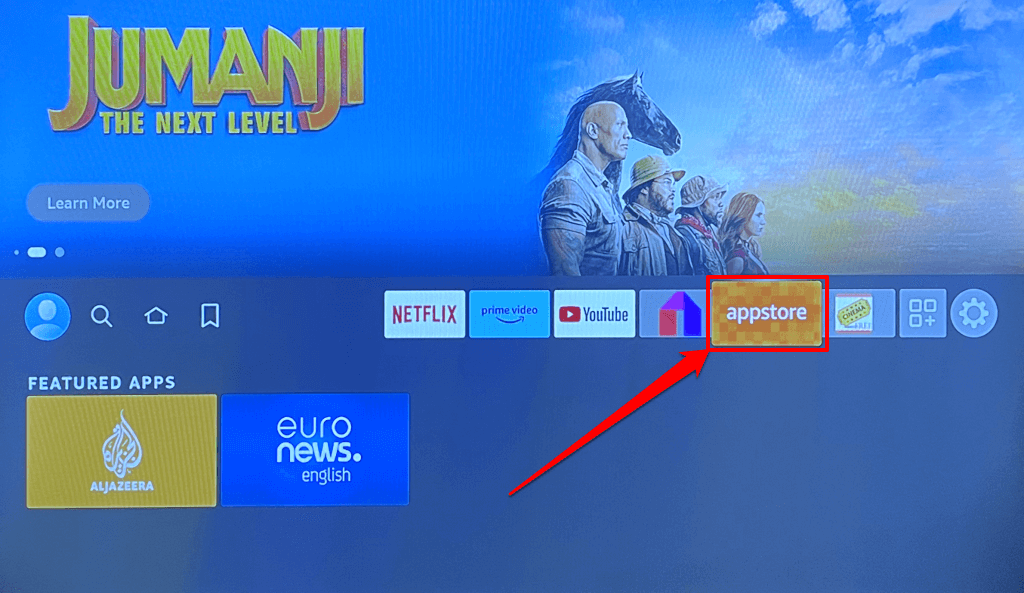
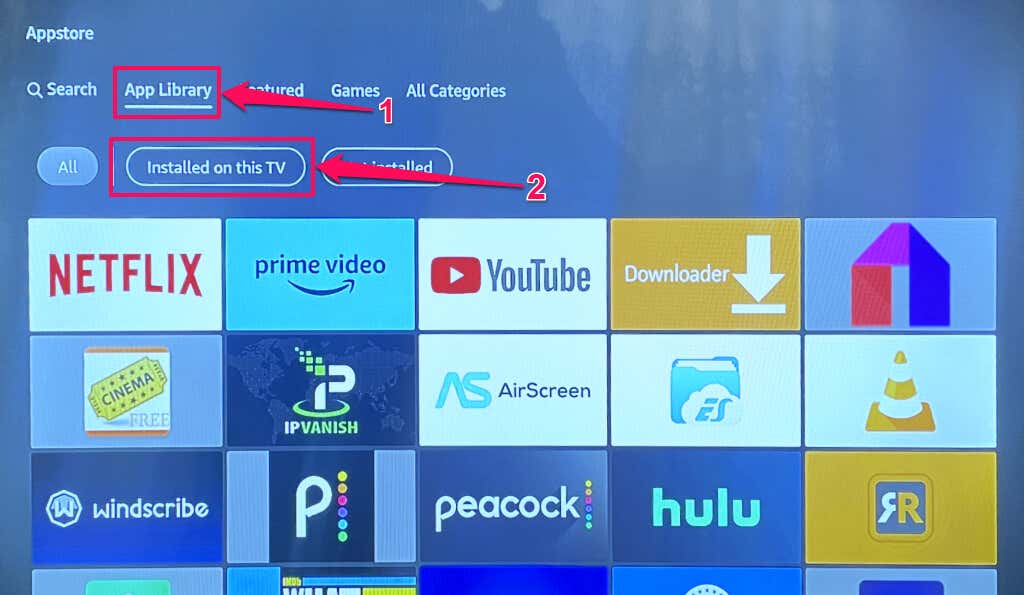
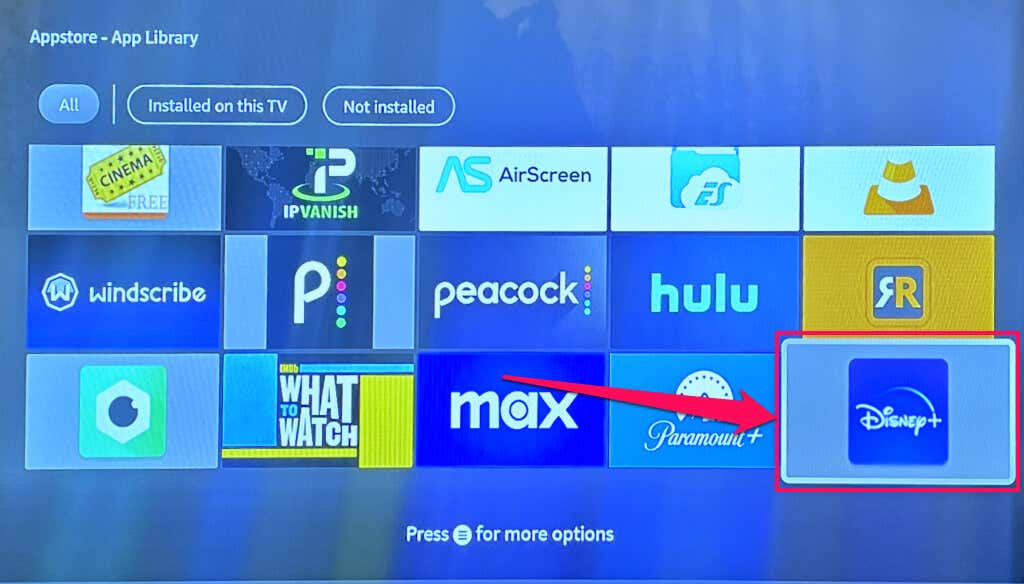
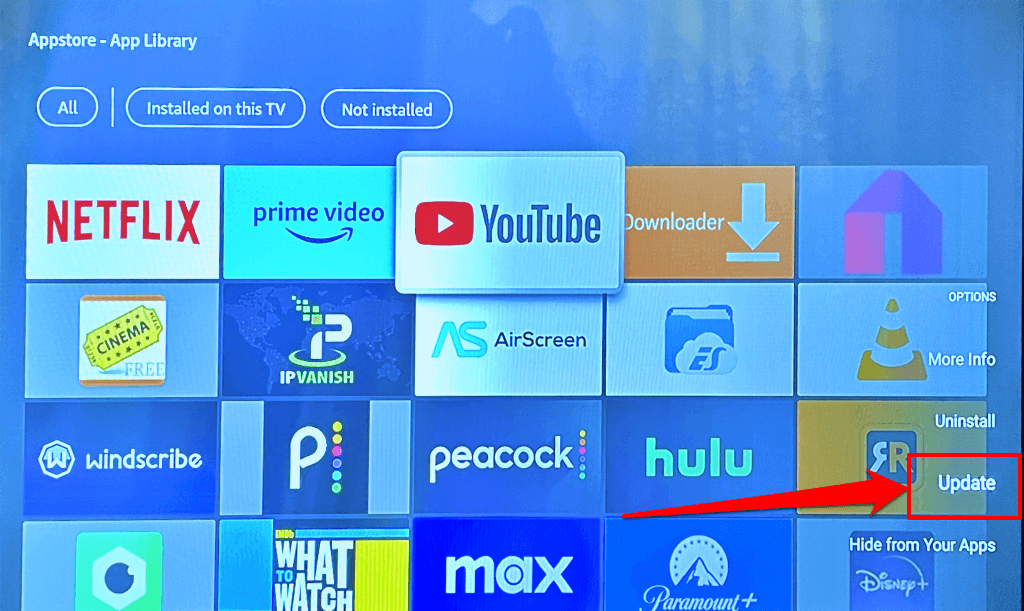
Recomendamos habilitar las "Actualizaciones automáticas" en tu Fire TV para que actualice automáticamente Disney+ y cualquier aplicación desactualizada.
Dirígete a Configuración>Aplicaciones>App Store y configura Actualizaciones automáticasen "ON".
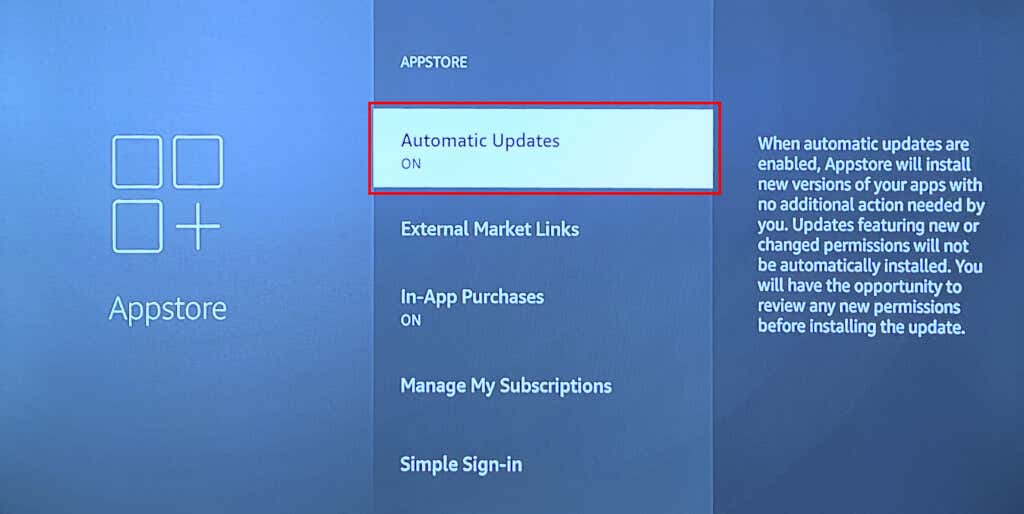
7. Actualiza tu Fire TV
Los dispositivos Fire TV que ejecutan una versión de software desactualizada o con errores pueden tener problemas al ejecutar ciertas aplicaciones. Amazon publica con frecuencia actualizaciones de Fire OS que resuelven fallas del sistema y mal funcionamiento de las aplicaciones. Dirígete al menú de configuración de tu Fire TV e instala cualquier actualización disponible para tu Fire TV.
Conecta tu Fire TV a Internet y ve a Configuración>Mi Fire TV>Acerca de. Selecciona Buscar actualizacionesy espera mientras tu Fire TV descarga cualquier actualización disponible.
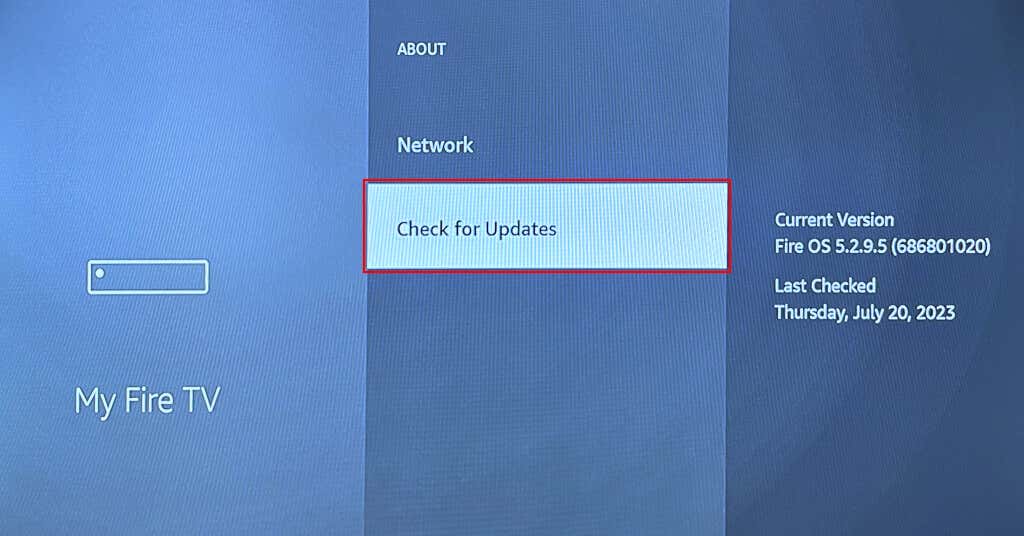
Si tu Fire TV descargó una actualización en segundo plano, selecciona Instalar actualizaciónpara iniciar la actualización.
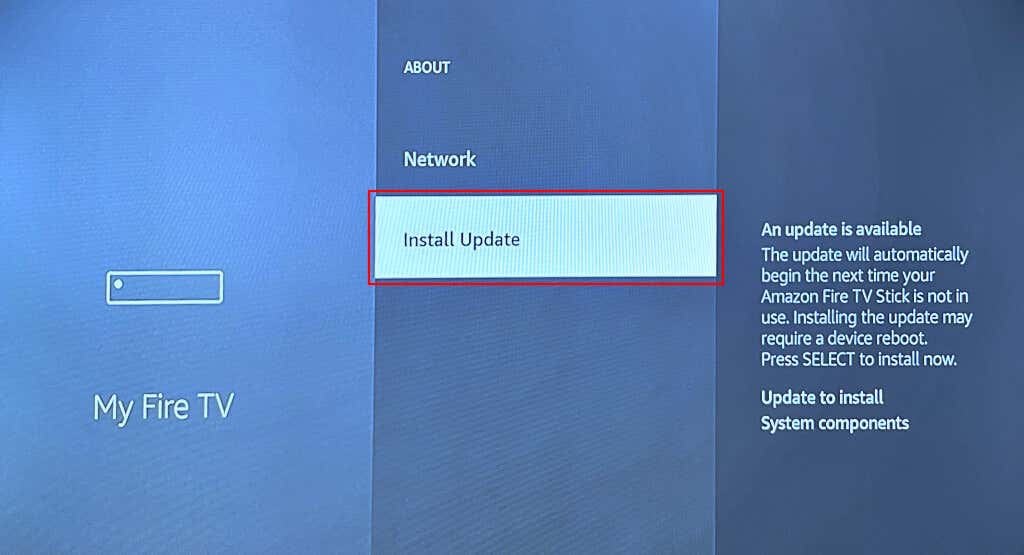
La actualización del software puede tardar hasta 30 minutos, según el tamaño de la actualización, el modelo de Fire TV y la velocidad de Internet. Abra Disney+ después de la actualización y verifique si la actualización de su Fire TV resolvió el problema..
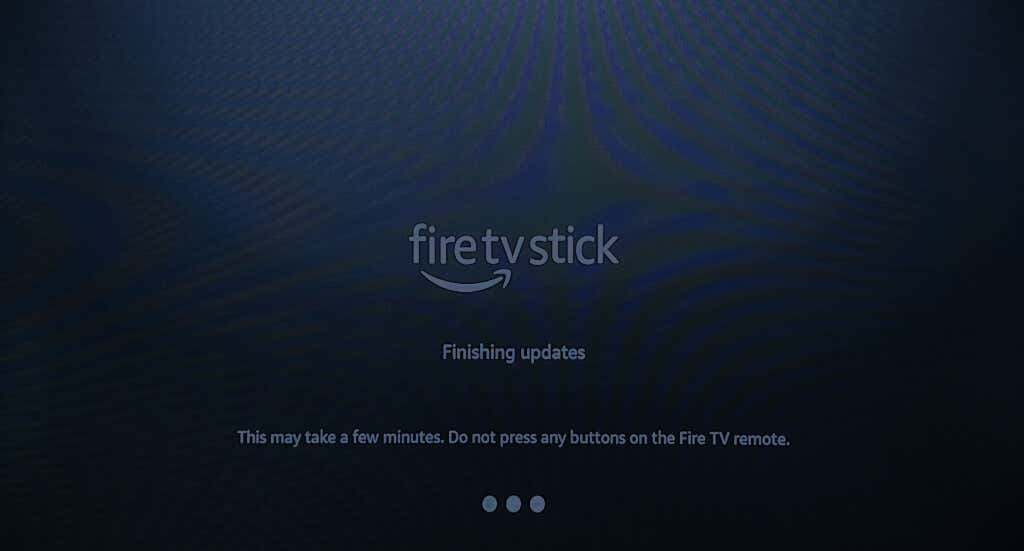
¿Tienes problemas para actualizar el software de tus dispositivos Fire TV? Consulte las recomendaciones para la solución de problemas en este artículo: Las 7 soluciones principales que puedes probar si tu Fire TV no se actualiza.
8. Reinstalar Disney Plus
Elimina Disney+ de tu Fire TV y vuelve a instalar la aplicación si ésta no funciona correctamente después de probar las soluciones anteriores.
Dirígete a Configuración>Aplicaciones>Administrar aplicaciones instaladas>Disney+y selecciona Desinstalarlapso>.
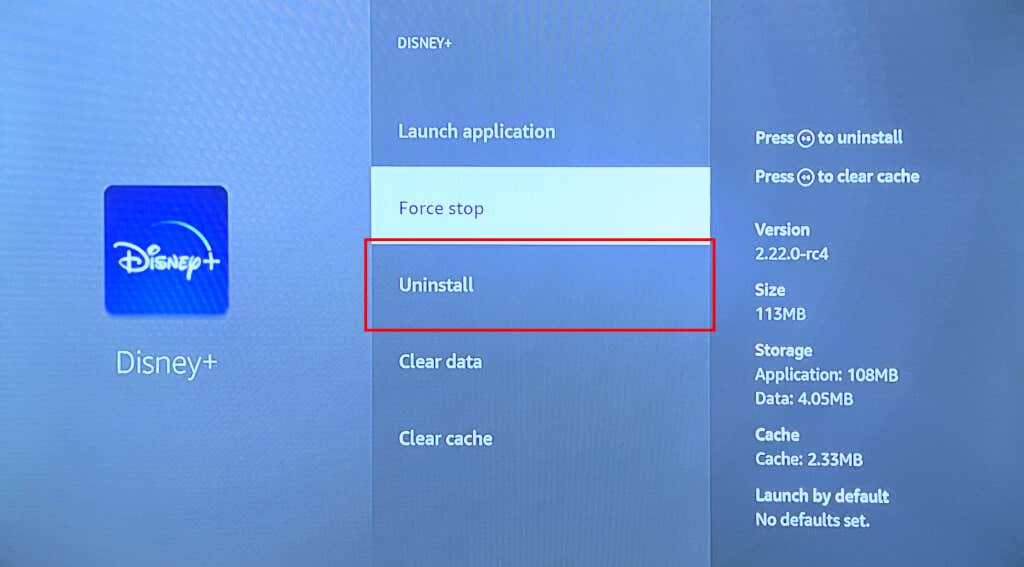
Seleccione Confirmaren la pantalla de confirmación para desinstalar la aplicación.
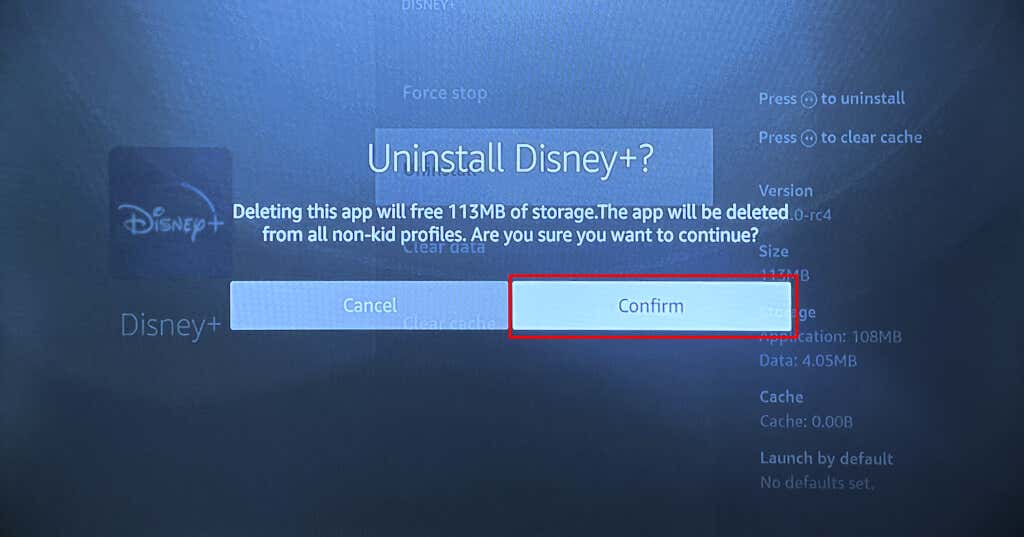
Reinicia tu Fire TV y reinstala Disney+ desde Amazon App Store o descargar el APK desde fuentes de terceros.
Haz que Disney+ vuelva a funcionar
También deberías considerar Restablecimiento de fábrica de tu Fire TV si Disney+ (y otras aplicaciones de streaming) no funcionan después de intentar los pasos de solución de problemas anteriores.
Vaya a Configuración>Mi Fire TV>Restablecer los valores predeterminados de fábricay seleccione Restableceren la pantalla de confirmación. .
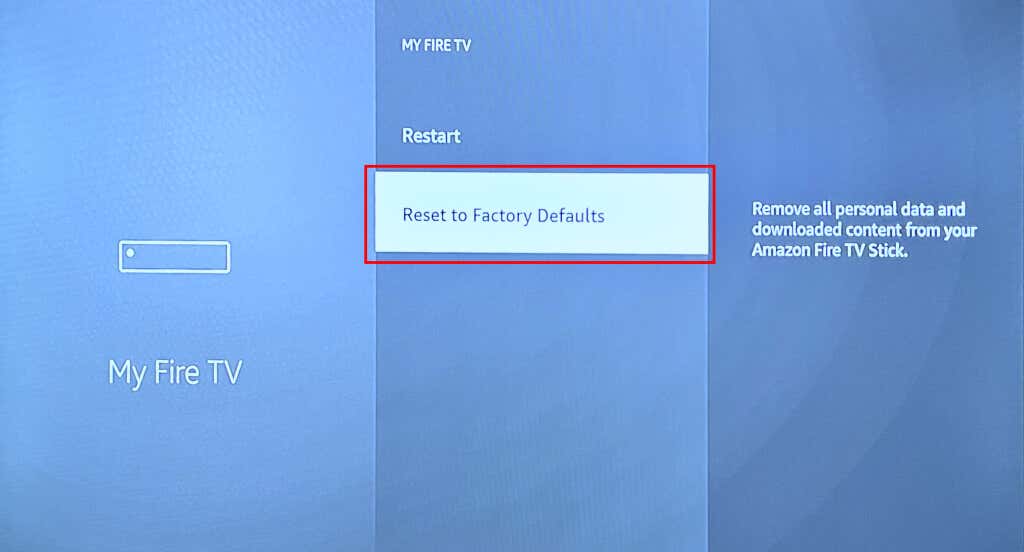
Al restablecer tu Fire TV se elimina todo (aplicaciones, configuraciones, redes guardadas, archivos descargados, etc.) en el dispositivo de transmisión y lo desvincula de tu cuenta de Amazon.
Configura tu dispositivo después del reinicio (consulta: Cómo configurar Amazon Fire TV) e instala Disney+. Ponte en contacto con Centro de ayuda de Disney+ o Soporte para dispositivos Amazon si la aplicación Disney+ aún no funciona correctamente..