¿Discord se desconecta y se vuelve a conectar inesperadamente durante videojuegos o chats de voz? No te preocupes: te explicaremos por qué sucede esto y qué puedes hacer para solucionar el problema en Windows 10 y 11.
La aplicación Discord para Microsoft Windows puede desconectarse y volverse a conectar por varios motivos. Problemas del lado del servidor, permisos insuficientes, configuraciones conflictivas, etc., son todos factores. Consulte las soluciones a continuación para solucionar las desconexiones de Discord y las caídas de llamadas en la PC.
1. Verifique el estado del servidor Discord
Es mejor comenzar confirmando que no hay ningún problema con Discord en el lado del servidor. Simplemente visita la página de estado de Discord y asegúrese de que todos los sistemas y servidores de voz estén operativos. De lo contrario, espere hasta que Discord resuelva el problema. No debería llevar mucho tiempo.
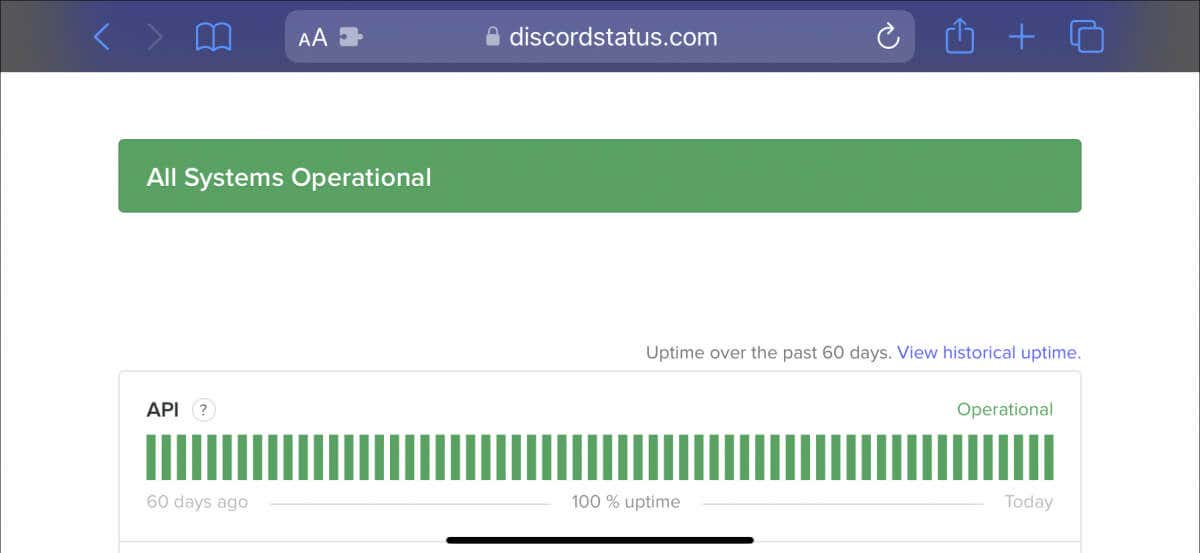
2. Verifique su conexión de red
Si los servidores de Discord no son el problema, es posible que tu conexión de red sea lenta. Realiza una prueba de velocidad de Internet con una herramienta en línea como rápido.com. Si las lecturas de carga, descarga y latencia no se ven bien:
Si el problema persiste, continúe solucionando problemas de conexión lenta a Internet o contacta con tu ISP (proveedor de servicios de Internet).
3. Actualiza Discord a su última versión
Discord publica actualizaciones frecuentes que abordan problemas de conectividad con el programa. Para instalarlos, haga clic derecho en el icono de Discorden la bandeja del sistema (abajo a la derecha de la pantalla) y seleccioneBuscar actualizaciones.
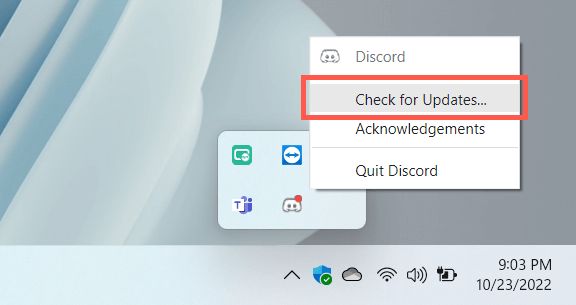
4. Forzar el cierre y reiniciar Discord
Si no hay nuevas actualizaciones, intenta forzar el cierre y reiniciar Discord. Para hacer eso:

5. Ejecute Discord como administrador
Ejecutar Discord como administrador minimiza efectivamente las desconexiones aleatorias mientras se usa junto con varias aplicaciones y videojuegos. Simplemente fuerce el cierre de Discord nuevamente, busque Discorden el menú Inicio y seleccione Ejecutar como administrador..
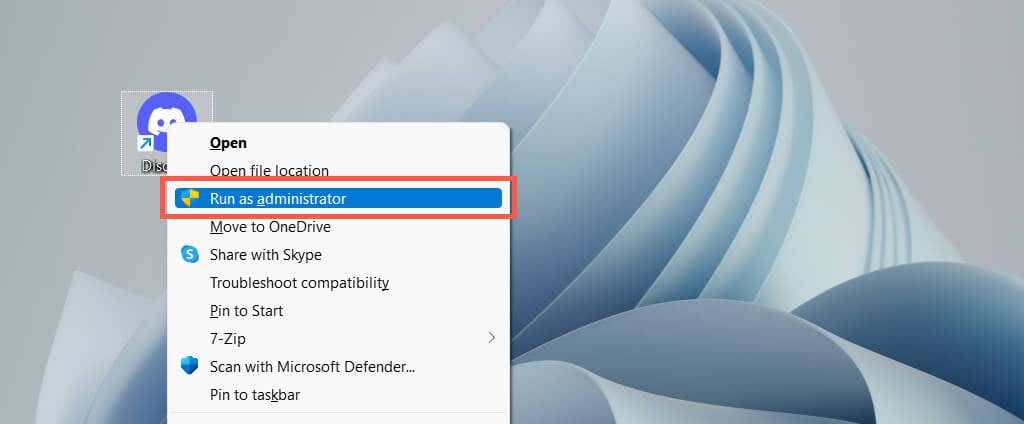
Si eso te ayuda, aprende a ejecuta siempre Discord como administrador.
6. Reinicie su computadora
Si rara vez reinicia su computadora, espere que surjan todo tipo de problemas en Windows y las aplicaciones que se ejecutan en él. Abra el menú Inicioy seleccione Encendido>Reiniciarsi aún no lo ha hecho.
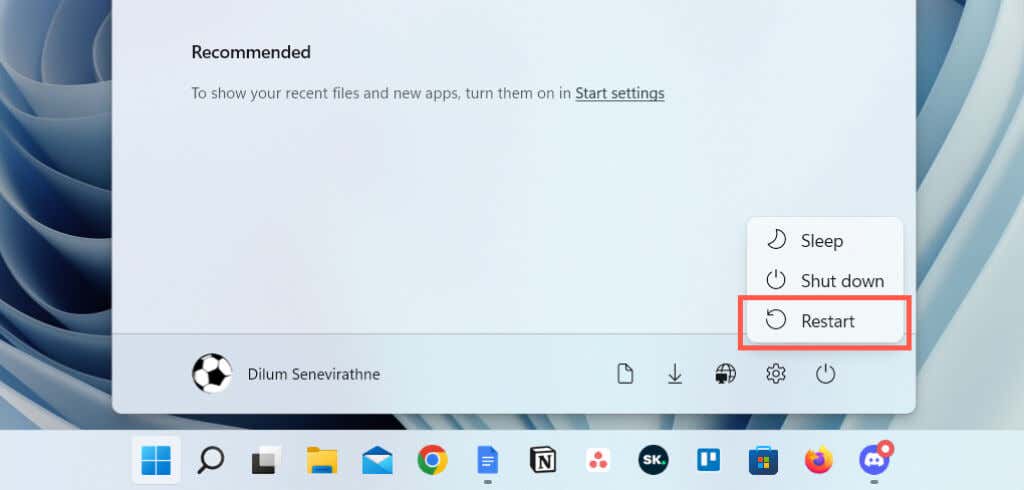
7. Cambiar la región del servidor de llamadas
Si los problemas de conectividad de Discord se limitan a llamadas en un canal de voz específico, verifique si cambiar de región del servidor hace una diferencia. Suponiendo que tenga los permisos administrativos necesarios para hacerlo:
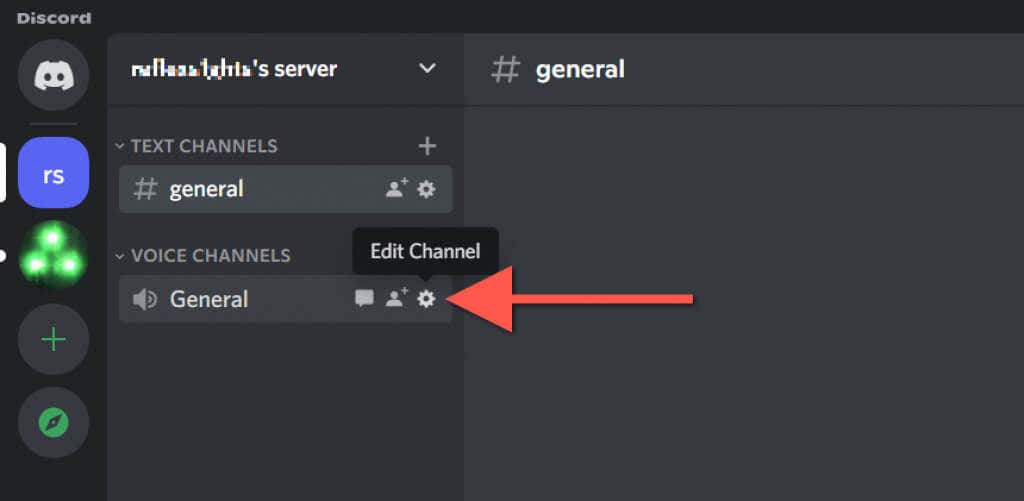

Aprenda qué hacer si Las voces suenan robóticas o distorsionadas en Discord..
8. Deshabilitar la prioridad alta de paquetes de QoS
Discord tiene una función que marca las llamadas de voz con una alta prioridad, lo que significa que su enrutador le da preferencia sobre otras formas de datos. Sin embargo, no funciona bien en algunas configuraciones de red. Para desactivar la función:
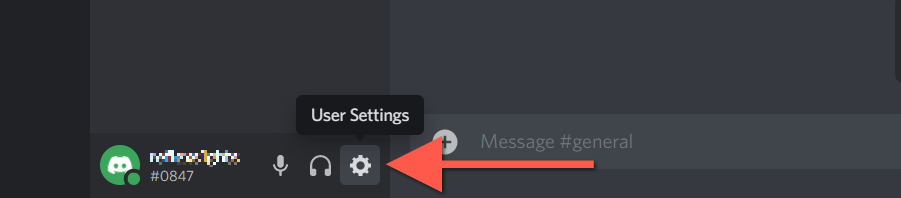

9. Limpiar la caché de Discord
Discord guarda varios tipos de datos temporales en un caché sin conexión para acelerar el proceso. Borre la carpeta correspondiente para descartar problemas de desconexión derivados de daños en la caché.



10. Permitir Discord en el Firewall de Windows
Si Discord tiene dificultades para conectarse a una red en particular, visite el Firewall de Windows Defender y proporcione a la aplicación acceso sin restricciones a Internet. Para hacer eso:
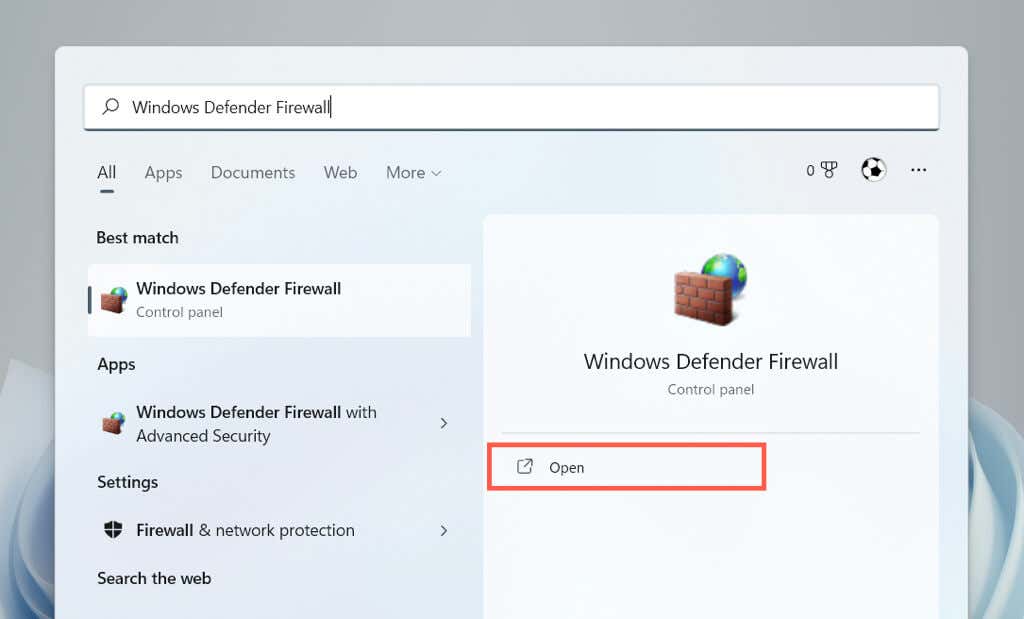
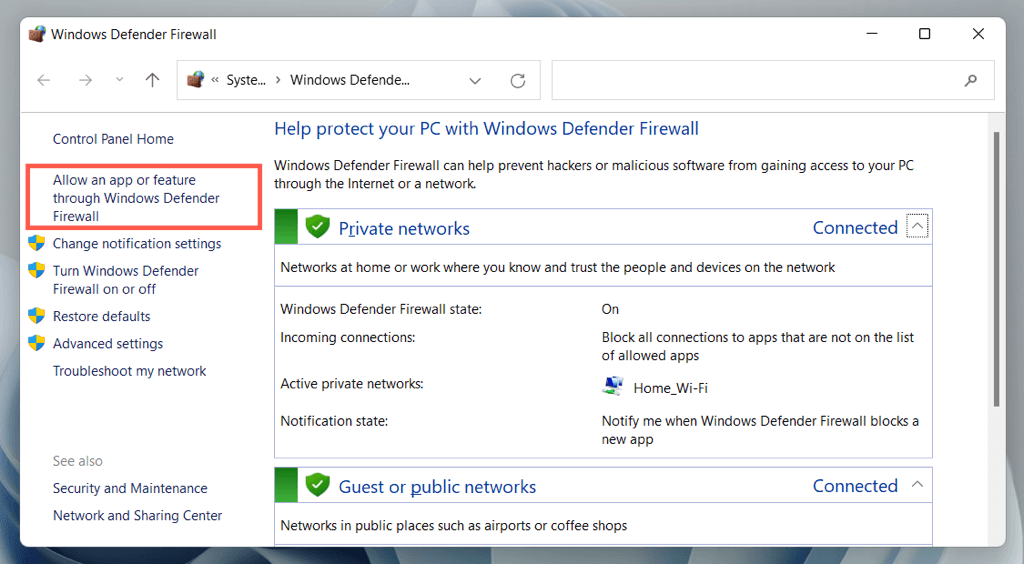
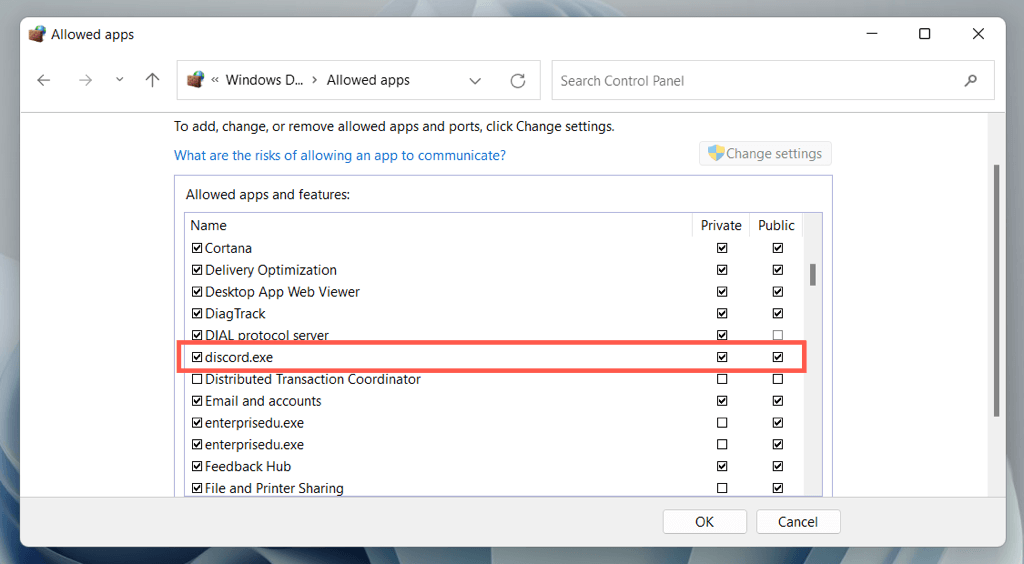
11. Pausar la protección antivirus
Si utiliza un programa antivirus de terceros en su computadora con Windows, intente pausarlo brevemente. Si eso ayuda, agregue Discord a la lista de permitidos o al firewall de la utilidad de seguridad.
12. Borrar la caché de DNS
Un Caché DNS (Sistema de nombres de dominio) obsoleto en Windows podría estar detrás de las desconexiones y reconexiones intermitentes de Discord. Borre la caché de DNS a través de la consola del símbolo del sistema para resolver direcciones web desde cero.

ipconfig/flushdns

13. Cambiar al DNS público de Google
A continuación, cambie el sistema de nombres de dominio de su conexión de red al DNS de Google para aumentar las posibilidades de Discord de localizar los mejores servidores. Para hacer eso:
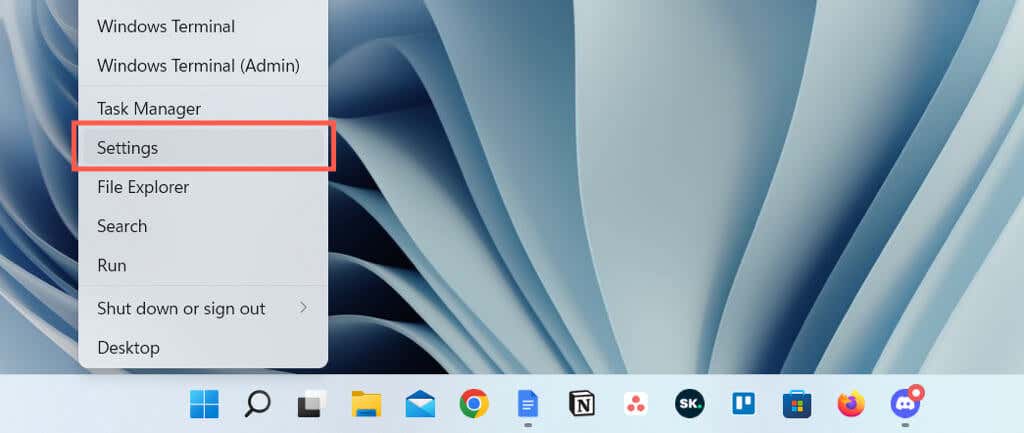
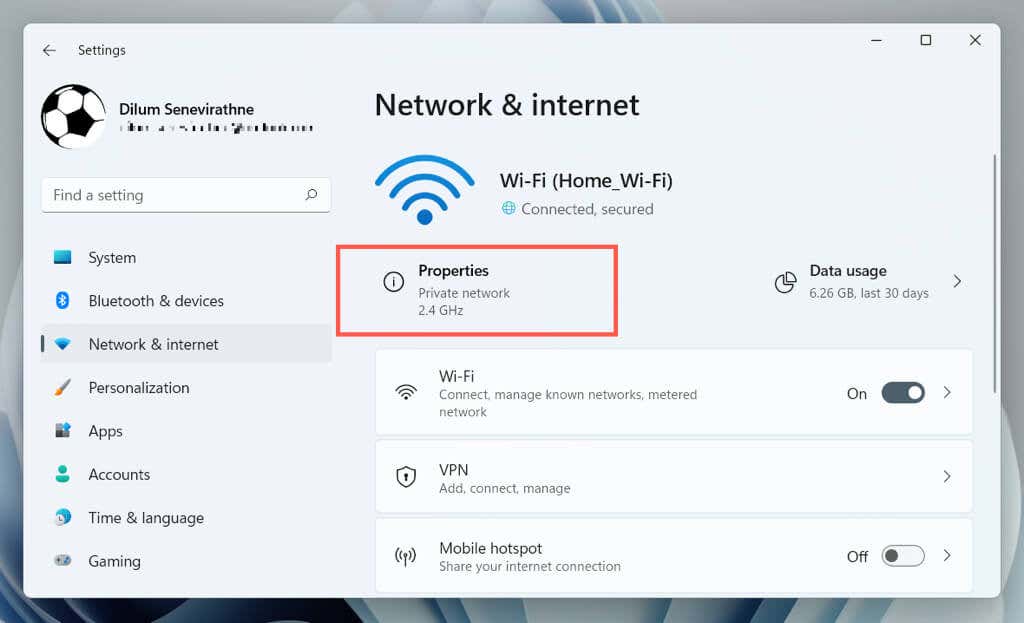

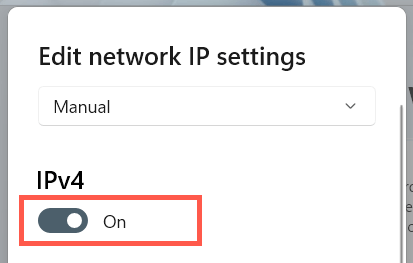
8.8.8.8
8.8.4.4

14. Restablecer la configuración de red en Windows
Las desconexiones de Discord también tienden a deberse a una configuración de red rota en Windows. Para restablecerlo:

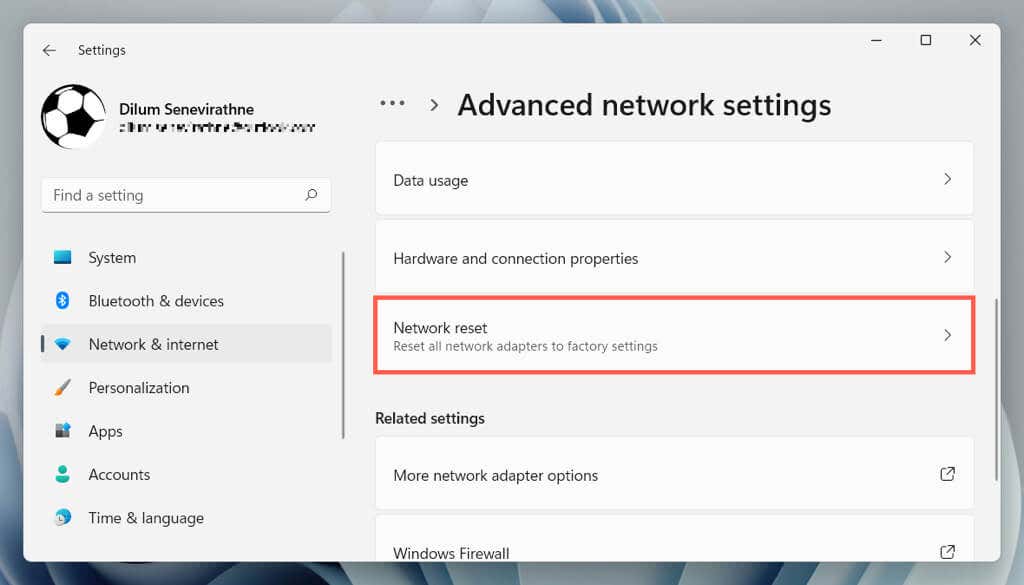
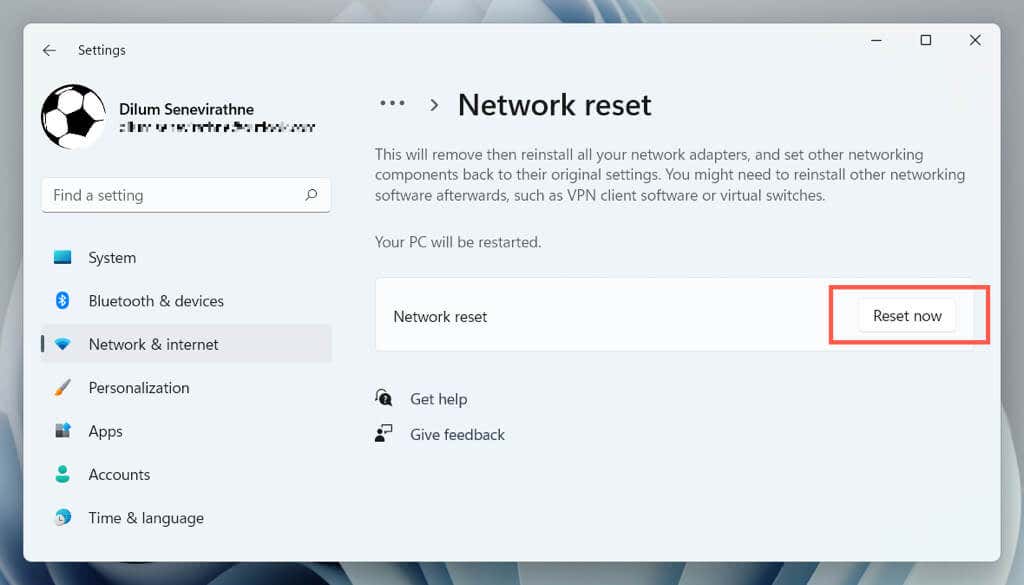
El procedimiento de reinicio reiniciará Windows y reinstalará todos los controladores de red y adaptadores Wi-Fi/Ethernet. Debes volver a unirte manualmente a cualquier red Wi-Fi después del reinicio.
15. Eliminar y reinstalar Discord
Si Discord sigue desconectándose y ninguna de las correcciones anteriores resulta útil, es hora de eliminar y reinstalar el programa.

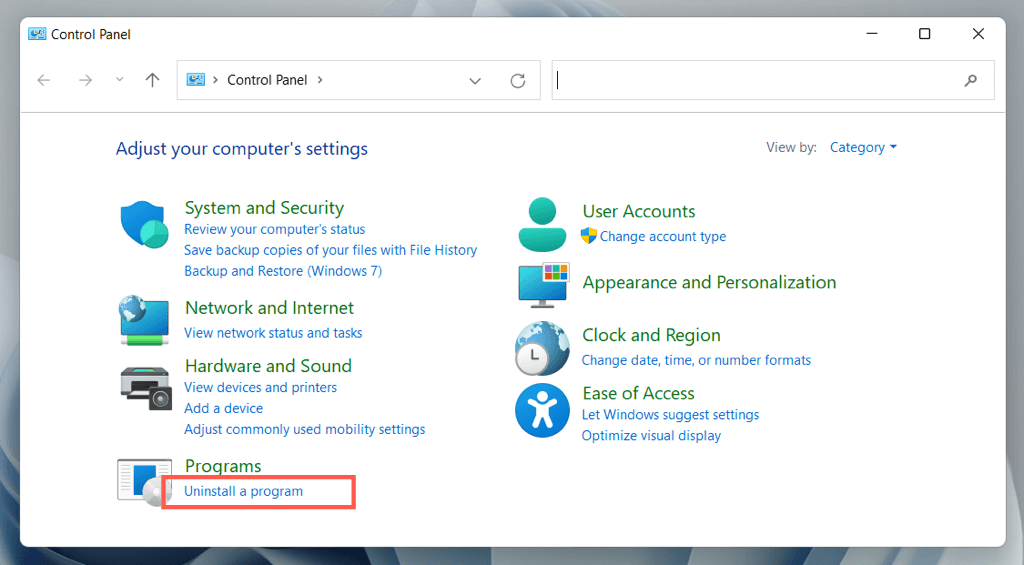

Restaurar la conectividad estable de Discord nuevamente
Los problemas de conexión de Discord pueden ser molestos de solucionar, ya que a menudo es difícil identificar su causa exacta. Sin embargo, tómate tu tiempo para trabajar en las correcciones anteriores y deberías experimentar una conectividad estable de Discord nuevamente. Póngase en contacto con el soporte de discordia si necesitas ayuda adicional.
.