Si está escuchando voces robóticas o distorsionadas en Discord, es posible que tenga un problema con su red o la potencia de procesamiento de su computadora. La mayoría de las veces, solucionar problemas de voz puede ser bastante fácil, por lo que lo guiaremos a través de todo lo que necesita hacer para que su voz suene de nuevo.
Esta es una guía de solución de problemas, por lo que necesita seguir cada paso uno por uno hasta que encuentre una solución que funcione para usted. Comenzaremos con las soluciones más fáciles primero y dejaremos los pasos de solución de problemas más difíciles hasta el final. Con suerte, tendrá sus problemas resueltos antes de terminar el artículo.
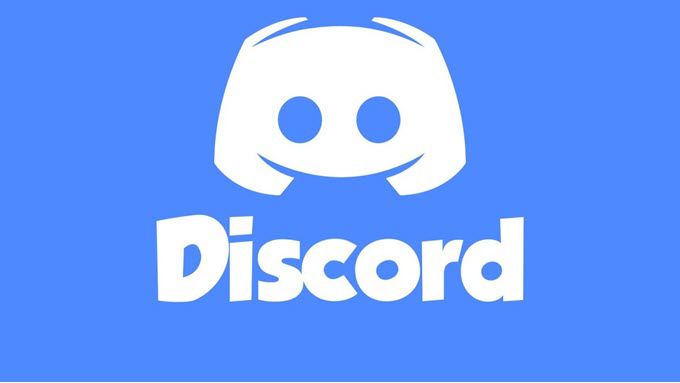
Cómo arreglar voces robóticas y distorsionadas en Discord
Por lo general, Discord se enfrentará a este tipo de problemas de voz robótica cuando su ping sea demasiado alto para el servidor en el que está hablando. Puede cambiar su servidor de voz a algo que esté más cerca de usted para que se reduzca el ping.
Para hacer esto, debe ser un administrador del servidor. Si no eres el administrador, envía este artículo a un administrador o moderador para que puedan ayudarte.
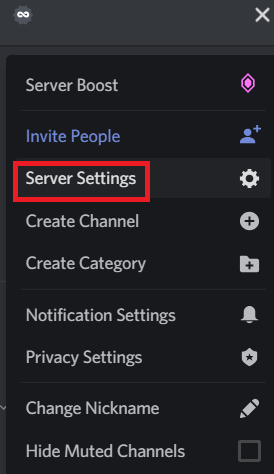
Como administrador del servidor, puede cambiar la ubicación de su servidor de voz siguiendo estos pasos.
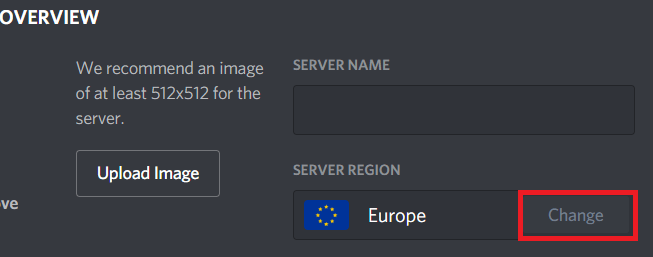
Desactivar QoS en discordia
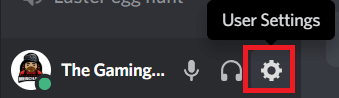
Si este es un problema aislado con el que tiene problemas, intente desactivar la Calidad de servicio (QoS). La función QoS en Discord no funcionará según lo previsto con algunos enrutadores y puede causar problemas con la forma en que escucha las voces robóticas en su servidor.
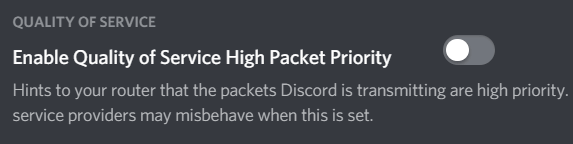
Limitar el uso de la red en segundo plano
Si la ubicación del servidor y el ping no son una preocupación, pueden estar relacionados con problemas de la red local. Ejecute una prueba de velocidad y vea si sus velocidades están siendo aceleradas de alguna manera.
Si alguna de sus velocidades es muy baja, puede ser porque alguien en su red está descargando o cargando, lo que está utilizando todo su ancho de banda. Si ese es el caso, intente establecer un acuerdo con aquellos con quienes comparte la red para limitar el ancho de banda.
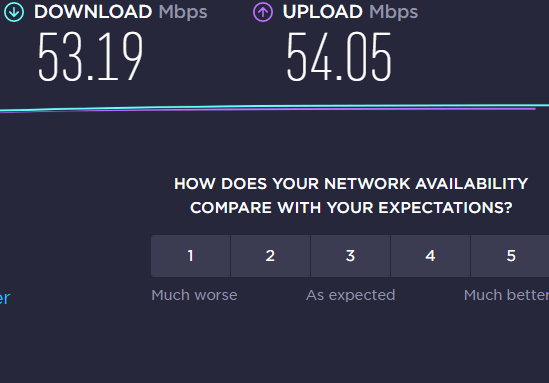
Puede usar software como NetLimiter para limitar el ancho de banda por PC, o configure la calidad de servicio en su enrutador para determinar los límites de ancho de banda. Deberá ponerse en contacto con su proveedor de Internet para obtener más información sobre la calidad del servicio en su enrutador particular.
También debe reiniciar su enrutador. Puede ser sorprendente la frecuencia con la que reiniciar su enrutador puede resolver cualquier problema potencial de Internet, como escuchar voces robóticas en Discord.
Verificar rendimiento en el Administrador de tareas
Si experimenta voces robóticas y distorsionadas en ciertos momentos, por ejemplo, cuando juega o renderiza imágenes en 3D, use CTRL + SHIFT + ESCcada vez que tenga problemas. Esto abrirá el Administrador de tareas y podrá ver su uso actual de hardware.
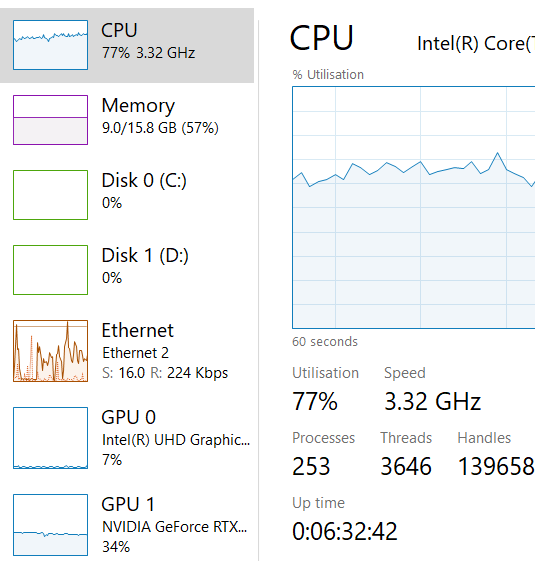
En el Administrador de tareas, haga clic en la pestaña Rendimientopara ver la utilización de su hardware. Si algo llega al 100%, es posible que deba actualizar esa parte en particular.
Normalmente, los problemas relacionados con la voz pueden deberse a que su CPU alcanza el 100%. Si no puede actualizar su PC, puede intentar limitar otras aplicaciones que se ejecutan en segundo plano, o si está utilizando Discord mientras juega, reduzca la configuración de gráficos. Rechazar cosas como la distancia de representación o los detalles de los efectos puede ayudar a aliviar la tensión en su procesador.
Actualizar a Nitro
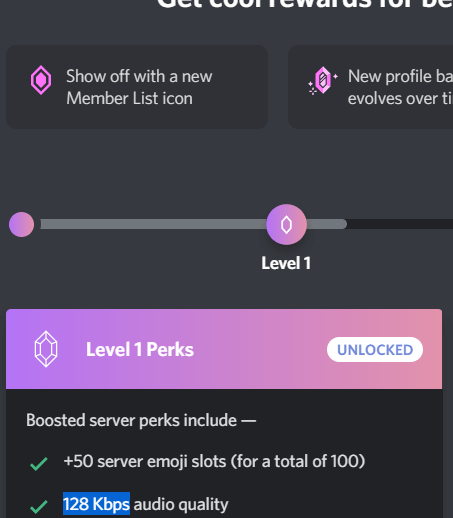
Si su servidor está sobrecargado, podría ser simplemente que hay demasiados usuarios en la voz servidor y Discord está teniendo dificultades. Con una suscripción mensual de $ 9.99, puede convertirse en miembro de Discord Nitro. Esto le dará un impulso que se puede usar en su servidor para darle una calidad de audio de 128 kbps. Con 15 aumentos, obtendrá acceso a una calidad de audio de 256 kbps y a 30 aumentos puede obtener una calidad de audio de 384 kbps.
La actualización a audio de 128 kbps es barata, pero los demás no lo son tanto, así que si no está dispuesto a gastar en esta actualización, siempre podría considerar una aplicación de chat de equipo alternativa si su servidor tiene demasiadas personas, hablando al mismo tiempo.