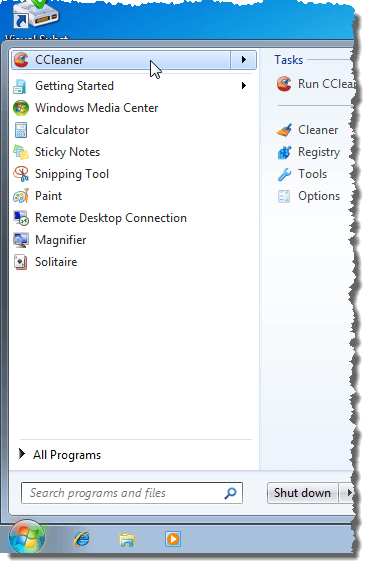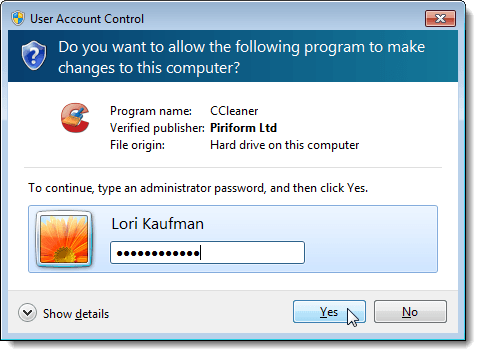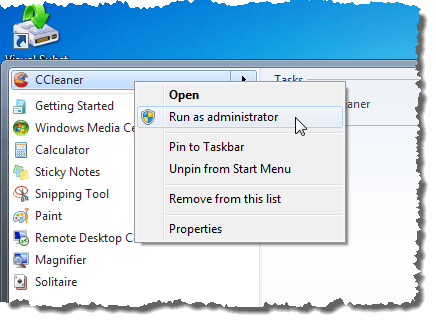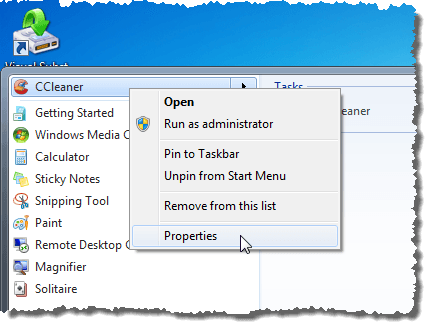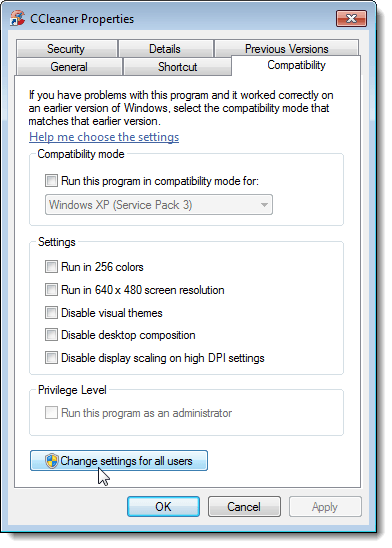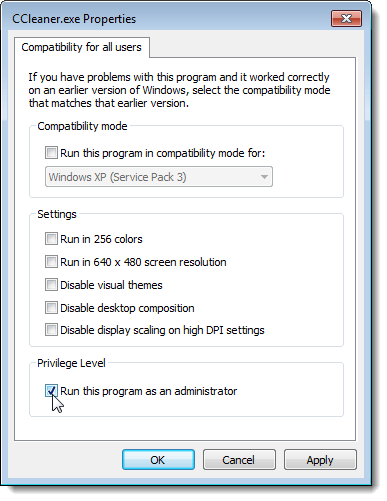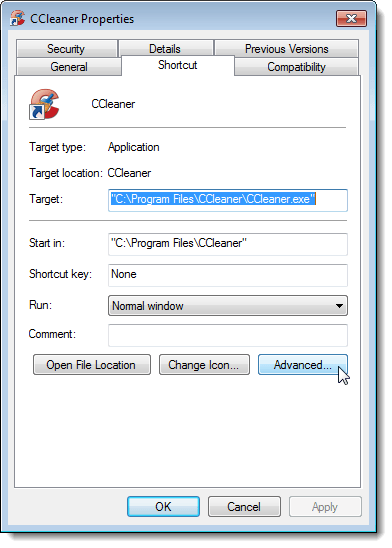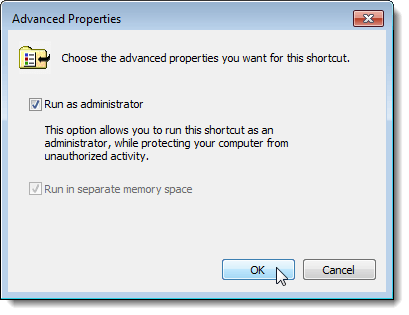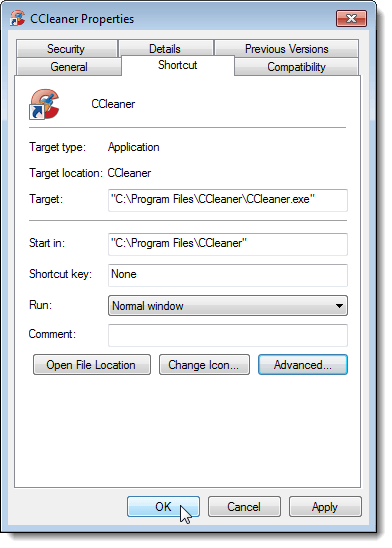Anteriormente escribimos sobre la creación de un acceso directo para ejecutar una ventana del símbolo del sistema con derechos de administrador en nuestra publicación, Crear un acceso directo de símbolo del sistema con derechos de administrador. Si necesita ejecutar un programa que requiere derechos de administrador, existen varios métodos para hacerlo. A veces puede necesitar ejecutar un programa como administrador si está reportando un error Acceso denegadoo un error Sin permiso.
Si está utilizando alguno de los métodos en esta publicación para ejecutar programas como administrador mientras está conectado como usuario estándar en lugar de como administrador, debe ingresar la contraseña del administrador en el Control de acceso del usuario(UAC) cuadro de diálogo antes de que el programa se ejecute como administrador.
NOTA:tenga cuidado con los programas que ejecuta como administrador. Asegúrate de confiar en el programa. Una vez que haya aplicado el permiso de administrador y UAC, el programa tendrá acceso completo a su computadora.
Usar un atajo de teclado
Para ejecutar un programa como administrador usando un atajo de teclado, presione Ctrl + Shiftmientras abre el programa.
NOTA:Este método le permite ejecutar un programa temporalmente como administrador, solo para la instancia actual del programa, hasta que la cierre.
Si aparece el cuadro de diálogo UAC, haga clic en Sípara permitir que el programa se ejecute con todos los privilegios administrativos.
Utilice el menú contextual del programa
También puede usar el menú contextual del programa para ejecutar el programa como administrador. Para ello, haga clic con el botón derecho en el acceso directo del programa o en el archivo .exey seleccione Ejecutar como administradoren el menú emergente.
NOTA :este método le permite ejecutar un programa temporalmente como administrador, solo para la instancia actual del programa, hasta que lo cierre.
Si aparece el cuadro de diálogo UAC, haga clic en Sípara permitir que el programa se ejecute con todos los privilegios administrativos. Normalmente, este método se utiliza cuando debe abrir un símbolo del sistema de administrador.
Usar el modo de compatibilidad para el programa
Para usar el Modo de compatibilidadpara ejecutar el programa como administrador, haga clic con el botón derecho en el acceso directo para el programa o en el archivo .exedel programa y seleccione Propiedadesen el menú emergente.
NOTA:este método le permite ejecutar siempre el programa seleccionado como administrador cuando lo abra.
Haga clic en Ficha Compatibilidad. Si inició sesión como usuario administrador, seleccione la casilla de verificación Ejecutar este programa como administradoren el cuadro Nivel de privilegio, de modo que haya una marca de verificación en el cuadro. Sin embargo, si ha iniciado sesión como usuario estándar, la casilla de verificación Ejecutar este programa como administradorno está disponible. Para activar esta configuración como usuario estándar, haga clic en el botón Cambiar la configuración para todos los usuarios.
El cuadro de diálogo Propiedadescambia para contener solo la pestaña Compatibilidad para todos los usuarios. En el cuadro Nivel de privilegios, seleccione la casilla de verificación Ejecutar este programa como administrador, de modo que haya una marca de verificación en el cuadro. Haga clic en Aceptar.
Volverá a la pestaña Compatibilidaden el estándar
La próxima vez que abra el programa, se ejecutará como administrador.
Utilizar propiedades avanzadas para el acceso directo del programa
Para cambiar las propiedades del acceso directo del programa para permitirle ejecutar el programa como administrador, haga clic derecho en el programa atajo. Se muestra el cuadro de diálogo Propiedades. Haga clic en la pestaña Acceso directo, si aún no está activa, y haga clic en el botón Avanzado.
NOTA:Este método le permite ejecutar siempre el programa seleccionado como administrador cuando lo abra.
Aparece el cuadro de diálogo Propiedades avanzadas. Seleccione la casilla de verificación Ejecutar como administrador, de modo que haya una marca de verificación en el cuadro. Haz clic en Aceptar.
Volverás a la pestaña Acceso directoen Propiedadescuadro de diálogo. Haga clic en Aceptarpara cerrarlo.
La próxima vez que abra el programa, se ejecutará como administrador. Recuerde tener cuidado al ejecutar programas como administrador y cuando considere permitir el acceso de otros usuarios estándar del administrador de su computadora. ¡Disfruta!