La tecla “Mostrar ventanas” tiene un rectángulo y dos líneas verticales a la derecha. La clave está en la fila superior de tu El teclado del Chromebook, entre las teclas de pantalla completa y reducción de brillo.
Funciona también como tecla F5 o Actualizar y a veces se la denomina tecla Windows Switcher, Overview o Launcher. Este tutorial cubre todo lo que puedes hacer con la tecla Mostrar Windows en tu Chromebook.
¿Qué hace el botón Mostrar Windows?
El objetivo principal de la tecla "Mostrar ventanas" es proporcionar una vista panorámica de todas las aplicaciones o ventanas abiertas en su Chromebook.
Cuando presionas el botón Mostrar Windows, ChromeOS muestra una vista en miniatura de las aplicaciones o ventanas activas. Presione la tecla Mostrar Windowsnuevamente para cerrar la pantalla de descripción general.
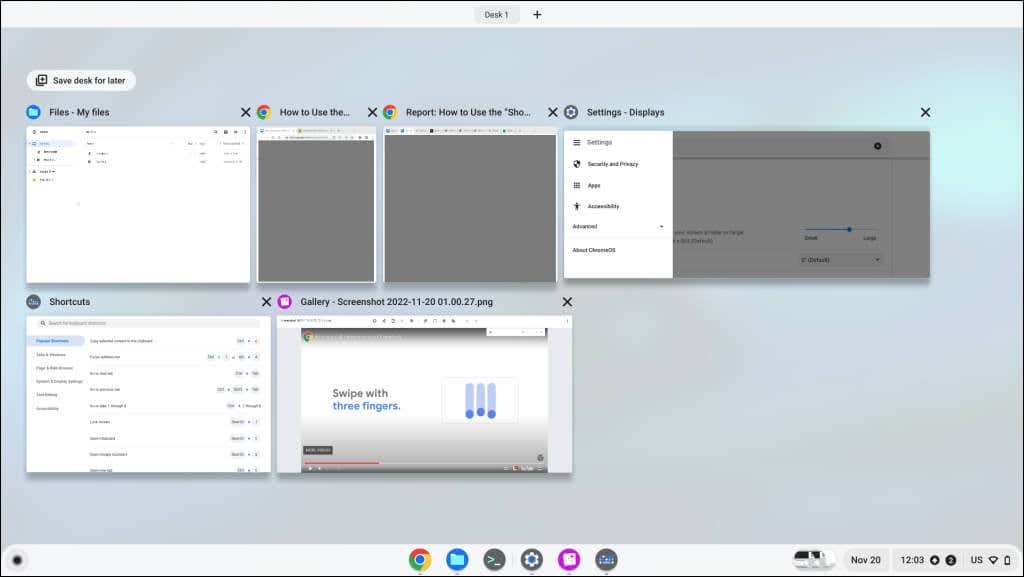
Desde la pantalla de descripción general, puede:
La tecla Mostrar Windows realiza la misma función que la Tecla de control de misión en los teclados Apple y las Touch Bars de MacBook. El Icono de vista de tareas es el equivalente en Windows de la tecla Mostrar Windows.
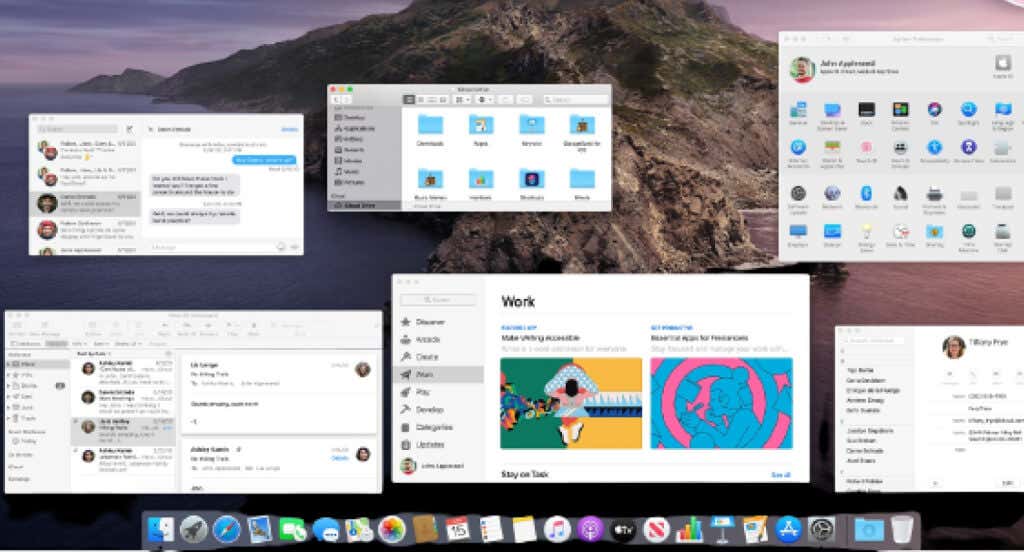
Formas alternativas de mostrar todas las ventanas en Chromebooks
Presionar la tecla Mostrar Windows es la forma más rápida de ver todas las aplicaciones abiertas. Sin embargo, también puedes abrir la pantalla de descripción general deslizando el dedo por el panel táctil o la pantalla táctil de tu Chromebook.
Utiliza el panel táctil de tu Chromebook
Coloca tres dedos en el panel táctil y deslízalos hacia arriba con un solo movimiento. Chrome OS mostrará todas las ventanas abiertas en su pantalla. Desliza tres dedos hacia abajo en el panel táctil para cerrar la pantalla de descripción general.

Usar gestos en la pantalla táctil
En Chromebooks con pantalla táctil, desliza el dedo hacia arriba desde la parte inferior de la pantalla y mantén presionado en el centro de la pantalla.
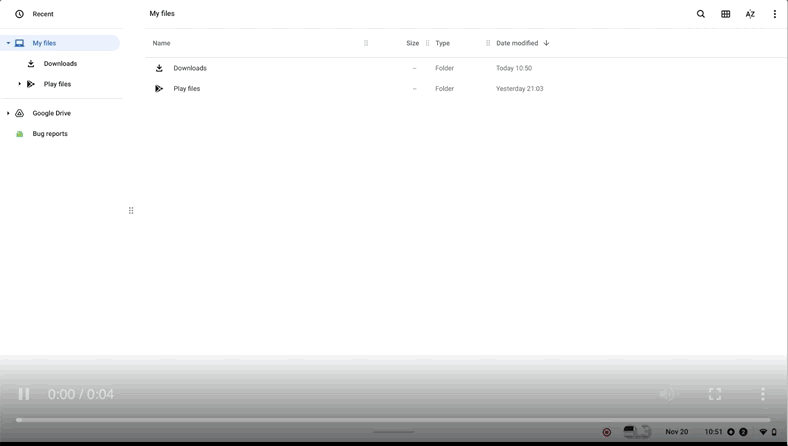
Capture capturas de pantalla usando la tecla Mostrar Windows
Necesita la tecla Mostrar Windows en capturar capturas de pantalla completas e iniciar la herramienta de captura de pantalla usando su teclado.
Presiona las teclas Ctrl+ Mostrar Windowspara capturar una captura de pantalla completa..
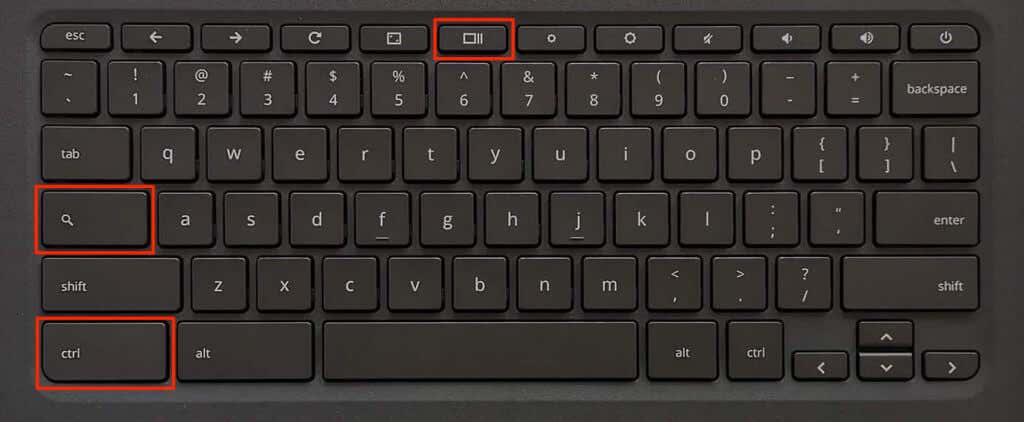
Presiona Shift+ Ctrl+ tecla Mostrar Windowspara abrir la herramienta de captura de pantalla.

Puedes realizar capturas de pantalla parciales, capturas de pantalla de ventanas y graba tu pantalla desde la herramienta de captura de pantalla. Consulte este Página web del Centro de ayuda de Chromebook para obtener más información sobre la herramienta de captura de pantalla.
¿Mostrar la clave de Windows no funciona? Prueba estos trucos
El Mostrar la clave de Windows no funcionará si ChromeOS trata la fila superior como teclas de función. Para que la tecla vuelva a funcionar, puede desactivar las teclas de función o alternar el comportamiento de las teclas de la fila superior.
Desactivar las teclas de función en tu Chromebook
Vaya a Configuración>Dispositivo>Tecladoy desactive Tratar las teclas de la fila superior como teclas de función.
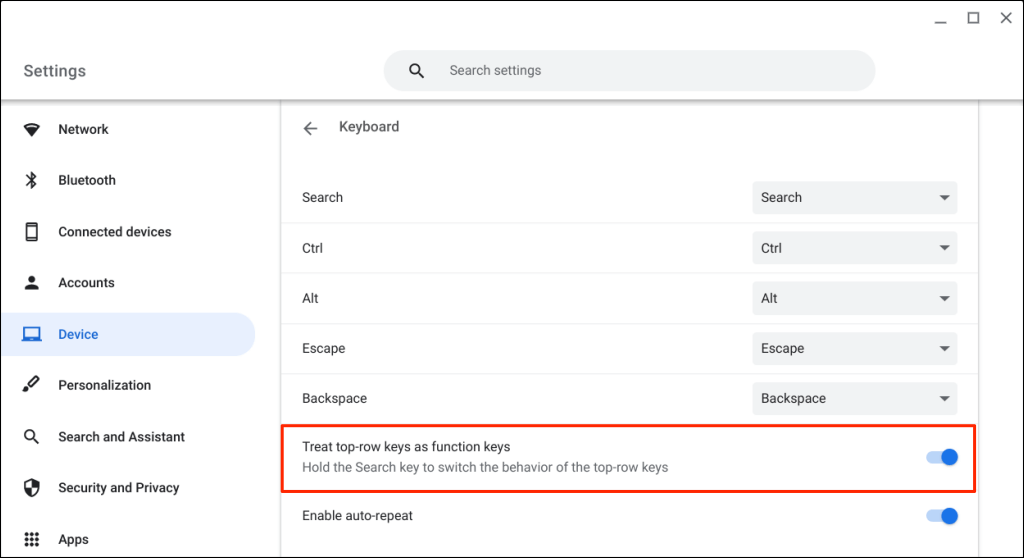
Tu Chromebook ahora debería mostrar la pantalla de descripción general cuando presionas la tecla Mostrar Windows.
Alternar las teclas de la fila superior de tu Chromebook
Mantener presionada la tecla Buscar cambia el comportamiento de las teclas de la fila superior. Eso le permite utilizar el Teclas únicas en el teclado de tu Chromebook. sin desactivar las teclas de función.
Con la fila superior actuando como teclas de función, mantenga presionada la tecla Buscary presione la tecla Mostrar Windowspara abrir la pantalla de descripción general.
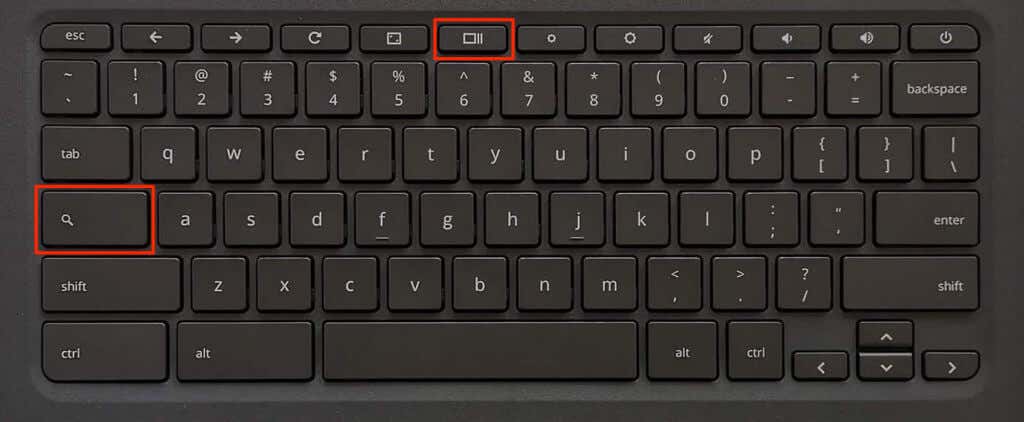
Mantén presionada la tecla de búsqueday presiona Ctrl+ Mostrar Windowspara tomar una captura de pantalla completa.
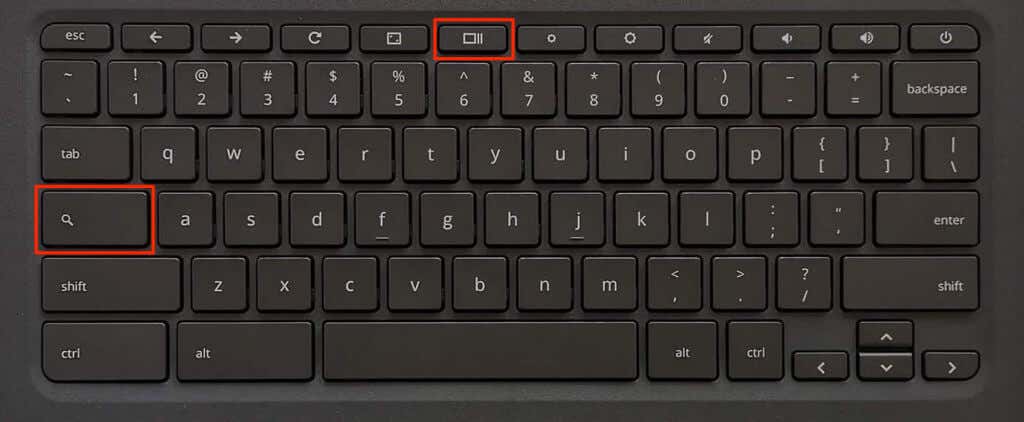
Para abrir la herramienta de captura de pantalla, mantenga presionada la tecla de búsqueday presione Ctrl+ Mayús+ Mostrar ventanas.
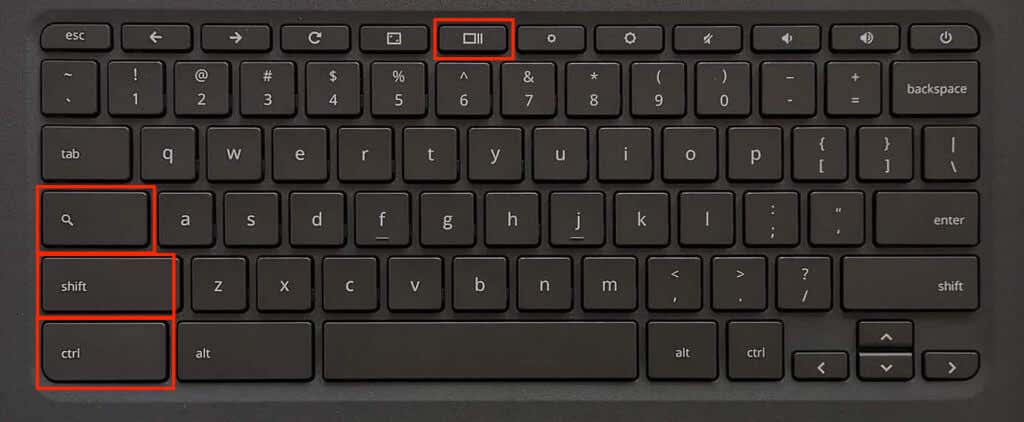
Consejo profesional:Presione Ctrl+ Alt+ /(barra diagonal) para ver todos los atajos de teclado de Chromebook .
Reinicie su Chromebook o actualice su sistema operativo (Configuración>Acerca de ChromeOS) si la tecla Mostrar Windows aún no funciona. Ponte en contacto con el fabricante de tu dispositivo o con Lave a presión (restablecimiento de fábrica) su Chromebook como último recurso.
Haga más con Show Windows
Esto es todo lo que necesitas saber sobre la tecla Mostrar Windows en tu Chromebook. Domina la tecla Mostrar Windows y estarás un paso más cerca de convertirse en un usuario avanzado de Chromebook.
.