Chrome OS incluye varias funciones que ayudan a los usuarios de Chromebook a realizar múltiples tareas de manera más productiva. El Funcionalidad de pantalla dividida, por ejemplo, le permite trabajar con dos aplicaciones simultáneamente en una configuración lado a lado. Luego están los escritorios virtuales (también conocidos como escritorios), una función que le permite crear varios Chromebooks dentro de su Chromebook.
Los escritorios virtuales ayudan a minimizar las distracciones y el desorden al permitirle organizar aplicaciones o actividades relacionadas en un estación de trabajo dedicada. Por ejemplo, puede crear un escritorio dedicado a aplicaciones relacionadas con el trabajo (Google Docs, Zoom, etc.) y otro para actividades relacionadas con el entretenimiento (Netflix, Juegos, etc.) o aplicaciones de redes sociales o mensajería instantánea.

Actualmente, puede crear hasta ocho escritorios en sus Chromebooks. Si es nuevo en el uso de escritorios virtuales, navegar por varias aplicaciones, ventanas y escritorios puede resultar confuso o abrumador. En esta guía, le mostraremos algunos trucos ingeniosos para cambiar fácilmente entre escritorios en Chromebook.
Actualización: Creación de escritorios virtuales en Chromebook
Crear un escritorio virtual en Chromebook es similar a abriendo una nueva pestaña o ventana del navegador. Es muy fácil y asumimos que ya sabe cómo hacerlo. Pero si no lo hace, aquí hay un pequeño repaso: presione Mayús+ Buscar+ Signo igual (=).

¿Debería olvidar el atajo de teclado, o tal vez su el teclado está defectuoso, aquí hay otra forma de crear escritorios virtuales en Chromebooks:
1. Presione el botón Mostrar ventanaso Descripción generalen su teclado.
Alternativamente, desliza 3 dedos hacia arriba (o hacia abajo) el panel táctil de tu Chromebook. Eso también activará el modo de descripción general.
2. Haga clic en el icono más (+)junto al escritorio 1 para crear un nuevo escritorio virtual.
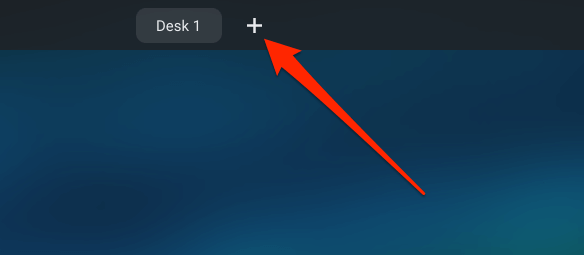
3. Recibirá un mensaje para nombrar el nuevo escritorio virtual. Escriba un nombre personalizado en el cuadro de diálogo (Trabajo, Investigación, Entretenimiento o cualquier cosa descriptiva) y presione Intropara continuar.

Si no ingresa un nombre personalizado, Chrome OS asignará al escritorio un nombre predeterminado basado en su secuencia en la fila del escritorio, p. ej. Escritorio 2, Escritorio 3, Escritorio 4, hasta Escritorio 8.
4. Finalmente, haga clic en la miniatura del escritorio para acceder al escritorio virtual.
Cambiar entre escritorios virtuales
Cambiar entre escritorios en Chromebook es tan fácil como crearlos. Destacamos tres formas de hacerlo a continuación.
Método 1: desde el menú de descripción general
Presione la tecla Mostrar ventanasy haga clic en el escritorio al que desea cambiar. También puede utilizar las teclas de flecha de su teclado para seleccionar la miniatura de un escritorio y presionar Intropara acceder al escritorio virtual.

Para cambiar entre escritorios en modo tableta en Chromebook, deslice el dedo hacia arriba desde la parte inferior de la pantalla de su Chromebook, suelte el dedo cuando aparezcan las ventanas activas en la pantalla, luego toque la miniatura del escritorio.
Método 2: Usar el gesto del panel táctil
Desliza 4 dedos hacia la izquierda en el panel táctil de tu Chromebook para cambiar al escritorio más cercano a la derecha. Por el contrario, deslice 4 dedos hacia la derecha para activar el escritorio de la izquierda.
Método 3: Usar atajos de teclado
Chrome OS tiene varios atajos de teclado que mejoran la productividad, algunos de los cuales le permiten cambiar entre escritorios en Chromebook. Para cambiar a un escritorio en el lado derecho de la fila del escritorio, presione Buscar(