Si acaba de comprar una Chromebook, probablemente haya notado que es un poco diferente de la mayoría de las computadoras portátiles. Una de estas diferencias es la ausencia de la tecla Imprimir pantalla (PrtSc) que se encuentra principalmente en las computadoras portátiles con Windows, cuya función es capturar capturas de pantalla.
Las Chromebook no tienen una clave de captura de pantalla dedicada. En cambio, la función está integrada en el sistema operativo Chrome. Sin embargo, el proceso sigue siendo bastante simple y, en algunos aspectos, similar a tomar capturas de pantalla en una PC o Mac con Windows, a excepción de algunas diferencias de atajos de teclado y otros pasos.

Si desea agarra toda la pantalla o una parte específica de la ventana, lo guiaremos a través de las diversas formas de tomar una captura de pantalla en Chromebook, para producir las imágenes que necesita.
Diferentes métodos para tomar una captura de pantalla en Chromebook
Uso de la tecla Mostrar Windows
Antes de ir a su Chromebook y tomar capturas de pantalla con cualquiera de estos métodos, debe familiarizarse con una tecla específica en el teclado llamada Mostrar la tecla de Windows. En algunos casos, se conoce como la tecla Descripción general o la tecla de cambio de Windows, pero Google la describe como la tecla Mostrar todas las ventanas en modo Descripción general.
Para esta guía, nosotros ' utilizaré Mostrar Windows. Esta tecla se encuentra justo encima de la fila numérica, entre la pantalla completa y los botones de reducción de brillo en su teclado. Parece un pequeño rectángulo seguido de dos líneas verticales en su lado derecho.
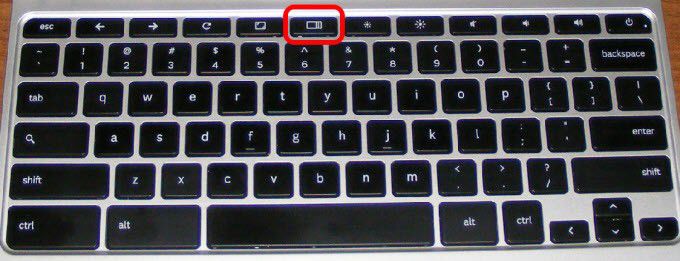
Se utilizan diferentes combinaciones de teclas con la tecla Mostrar Windows para capturar una captura de pantalla parcial o completa. Las teclas a las que se hace referencia en los pasos a continuación pueden aparecer de manera diferente en el teclado de su Chromebook según el modelo y el fabricante.
In_content_1 all: [300x250] / dfp: [640x360]- >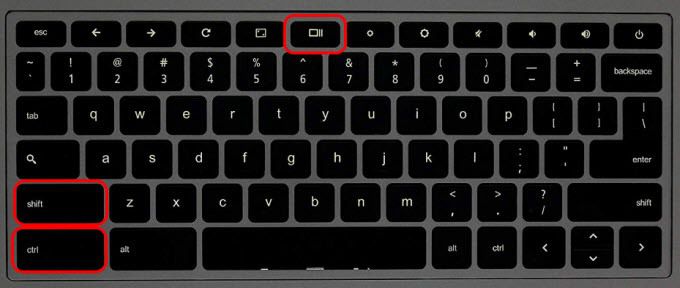
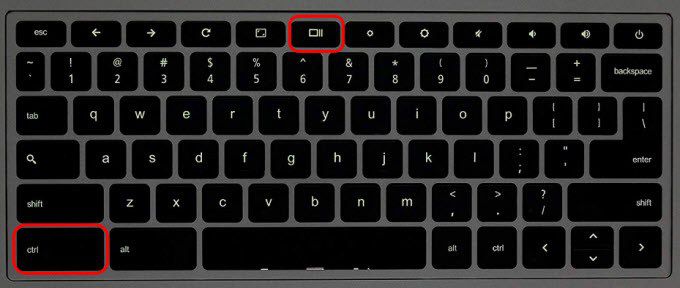
Una vez más, aparecerá una ventana de notificación en la esquina inferior derecha de su pantalla que indica que el proceso fue exitoso y la captura de pantalla se ha guardado.
Uso de los botones de encendido y bajar volumen
Si su Chromebook es un dos en uno con una bisagra de 360 grados, puede tomar capturas de pantalla en modo tableta usando los botones de encendido y bajar volumen, como lo haría en un teléfono inteligente o tableta Android.

El teclado generalmente está inactivo en modo tableta, por lo que el método Mostrar Windows y CTRL no funcionará.
Para tomar una captura de pantalla en modo tableta, presione y mantenga presionados los botones de encendido y bajar volumensimultáneamente, y capturará una imagen de toda la pantalla.

Si desea una captura de pantalla parcial, usted ' Tendrás que recortar la captura de pantalla completa que acabas de capturar y guardarla. No hay ninguna opción para capturar regiones específicas de su pantalla en modo tableta.
Uso de un lápiz óptico
Algunas Chromebooks como Pixelbook o Samsung Chromebook Plus vienen con un lápiz, que puede usar para capturar una captura de pantalla completa o parcial mientras está en modo tableta, y anotarlo si lo desea.

Aparecerá un menú de herramientas en la parte inferior derecha de la pantalla. Desde aquí, puede capturar la parte de la pantalla que desea con el lápiz para dibujar o seleccionar la región.
Uso de un teclado externo

Puede enchufar un teclado externo en su Chromebook o usar un Escritorio con Chrome (Chromebox) y úselo para tomar capturas de pantalla.
Los teclados externos no necesariamente usan la fila de botones dedicada de Chrome, pero sus teclas de función hacen el mismo trabajo. Por ejemplo, el botón F5 funciona como la tecla Mostrar Windows en los teclados de función estándar, en cuyo caso usará el comando CTRL + F5para tomar una captura de pantalla completa y CTRL + SHIFT + F5para capturas de pantalla parciales.
¿Dónde se guarda la captura de pantalla en un Chromebook?
Los archivos de imagen de captura de pantalla se guardan localmente en el Descargasy organizadas según la fecha y la hora en que fueron tomadas. Sin embargo, no estarán disponibles en Google Drive, por lo que debe mover los archivos manualmente.
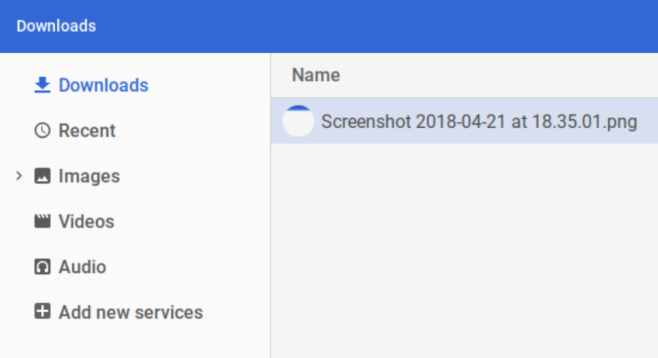
Cómo editar capturas de pantalla con el Visor de imágenes nativas
Si desea hacer un poco más con sus capturas de pantalla antes de usarlas o compartirlas con otros, puede usar el editor de visor de imágenes incorporado.

El visor de imágenes no le permite guardar copias de sus ediciones, por lo tanto, haga clic nuevamente en el icono del lápiz para finalizar sus ediciones.
Use aplicaciones avanzadas de Chromebook
Hay muchas extensiones y aplicaciones de Chromebook que puede usar para tomar capturas de pantalla en un Chromebook, que ofrecen una funcionalidad adicional a la construida -en los métodos descritos anteriormente. Estas son algunas de las mejores aplicaciones de Chromebook que puede usar para obtener más capacidades de captura de captura de pantalla.
Disparo de fuego
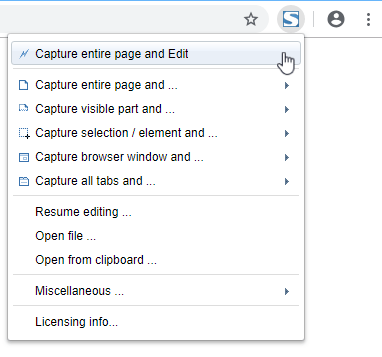
Esta es una extensión gratuita que le permite tomar todo (incluidas las páginas web) o capturas de pantalla parciales, edite y guarde en múltiples formatos y envíelas directamente a Gmail o OneNote.
SuperChrome
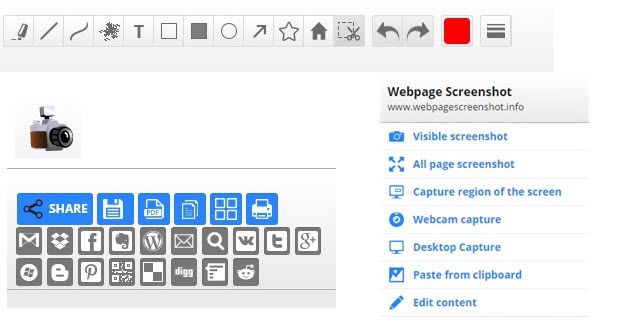
Esta extensión ofrece una forma más fácil y rápida de capturar capturas de pantalla completas de páginas web. Tiene herramientas que le permiten capturar sitios web completos, además de opciones de edición, uso compartido y conversión en varios formatos, incluida la conversión a PDF.
Captura de pantalla impresionante
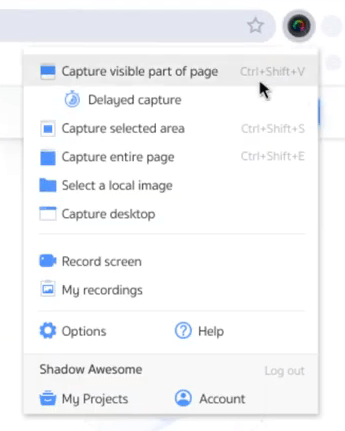
Con esta extensión, puede elegir captura una captura de pantalla o screencast (grabación de pantalla) y toma videos cuando quieras. Admite anotaciones y desenfoque, entre otras funciones relacionadas con capturas de pantalla.
Tiro de luz

Esta es una herramienta fácil de usar para tomar capturas de pantalla en cualquier sección que desee. Arrastre y suelte la imagen a cualquier parte de su pantalla, edítela en su lugar y luego descárguela a su Chromebook o envíela a la nube.