ventanas y las computadoras Mac tienen muchos atajos de teclado que ayudan a hacer las cosas más rápido. Lo mismo ocurre con las computadoras con Chrome OS. Enumeraremos algunos atajos de teclado de Google Chromebook para ejecutar tareas cotidianas comunes más rápidamente.
Las encontrarás útiles para editar y formatear texto, navegar por páginas web, ajustar la configuración del sistema, etc. Estas son algunas de las mejores teclas de acceso directo de Chromebook que debes conocer, sin ningún orden en particular.
1. Activar y desactivar el bloqueo de mayúsculas
A diferencia de los dispositivos Mac y Windows, los teclados Chromebook no tienen un botón de bloqueo de mayúsculas dedicado. En cambio, lo que encontrarás es la tecla Buscar/Iniciador.
Entonces, ¿cómo se activa exactamente el bloqueo de mayúsculas en Chromebook? Pulsando las teclas Alt + Buscar . Presione los botones nuevamente para desactivar el bloqueo de mayúsculas.
Si tu Chromebook tiene una tecla de inicio (icono de círculo), presiona la tecla de inicio + Alt para activar o desactivar el bloqueo de mayúsculas.
2. Toma una captura de pantalla
Existen diferentes métodos para tomar capturas de pantalla en Chromebook, pero usar un método abreviado de teclado es el más rápido.
Presiona la tecla Ctrl + Mostrar Windows para tomar una captura de pantalla de la pantalla de tu Chromebook.
Presiona las teclas Ctrl + Shift + Mostrar Windows para iniciar el menú de captura de pantalla. Puedes tomar una captura de pantalla parcial, grabar tu pantalla o modificar dónde se guardan las capturas de pantalla desde el menú de captura de pantalla.
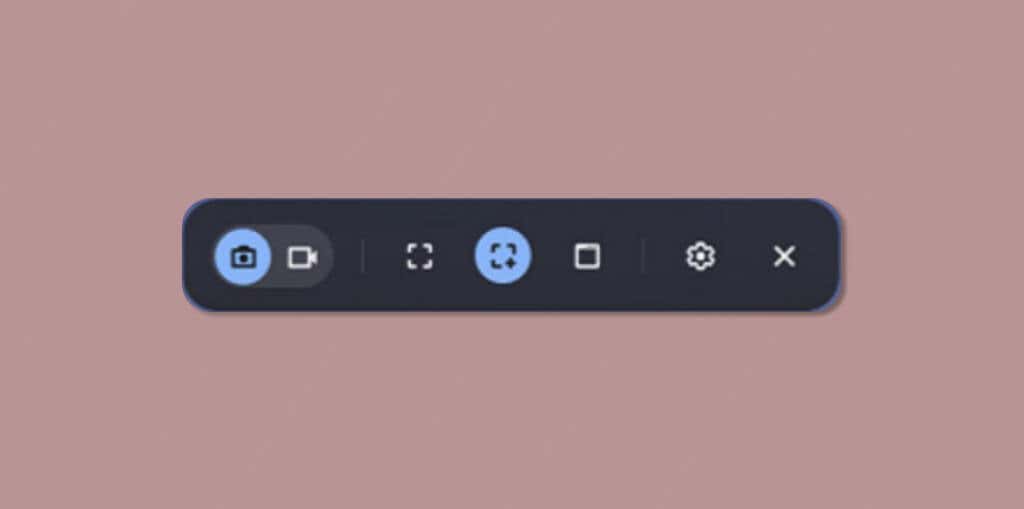
3. Abre el Administrador de tareas
No muchos usuarios de Chromebook saben que su dispositivo tiene una utilidad de administración de tareas dedicada. Puedes forzar el cierre de aplicaciones que no responden y monitorear cómo se consumen los recursos del sistema.
Presiona Buscar + Esc (o Iniciar + Esc ) mientras estás en el escritorio o usando una aplicación para abre el Administrador de tareas.
Selecciona una aplicación que quieras forzar el cierre y selecciona el botón Finalizar proceso en la esquina inferior derecha.
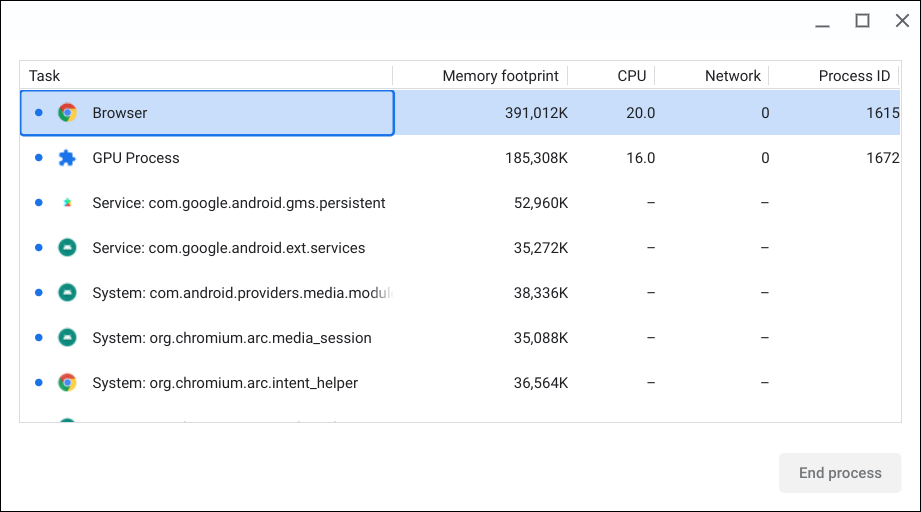
4. Ver todos los atajos de teclado
El sistema operativo Chrome tiene una aplicación de "Atajos" dedicada donde se compilan todos los accesos directos del sistema y de las aplicaciones. Pulsa Ctrl + Alt + / (barra diagonal) o Ctrl + Alt + ? (signo de interrogación) para iniciar la aplicación Atajos..
Verás diferentes categorías (atajos populares, pestañas y ventanas, páginas y navegador web, etc.) en la barra lateral izquierda. Seleccione una categoría para ver todos los atajos de teclado en esa categoría. Luego, escribe una función en la barra de búsqueda para encontrar su método abreviado de teclado correspondiente.
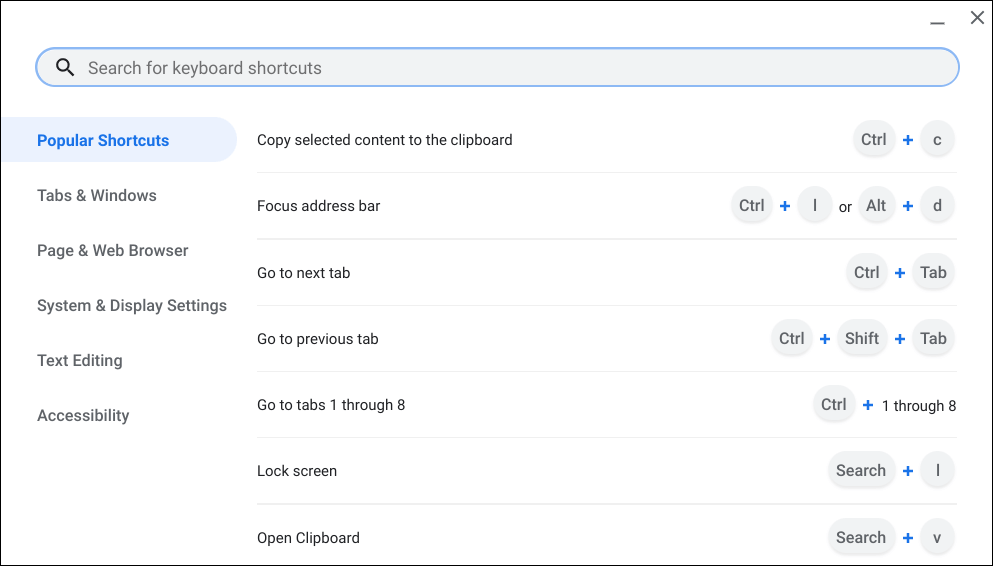
5. Abre el portapapeles de tu Chromebook
Los textos, imágenes y capturas de pantalla recientes copiados se almacenan temporalmente en el portapapeles de tu Chromebook. Chrome OS guarda los últimos cinco elementos copiados en el portapapeles.
Presiona Buscar + V o Iniciador + V para abrir el menú del portapapeles de tu Chromebook. Seleccione un elemento (texto o imagen) para pegar el contenido en el editor de texto de una aplicación.
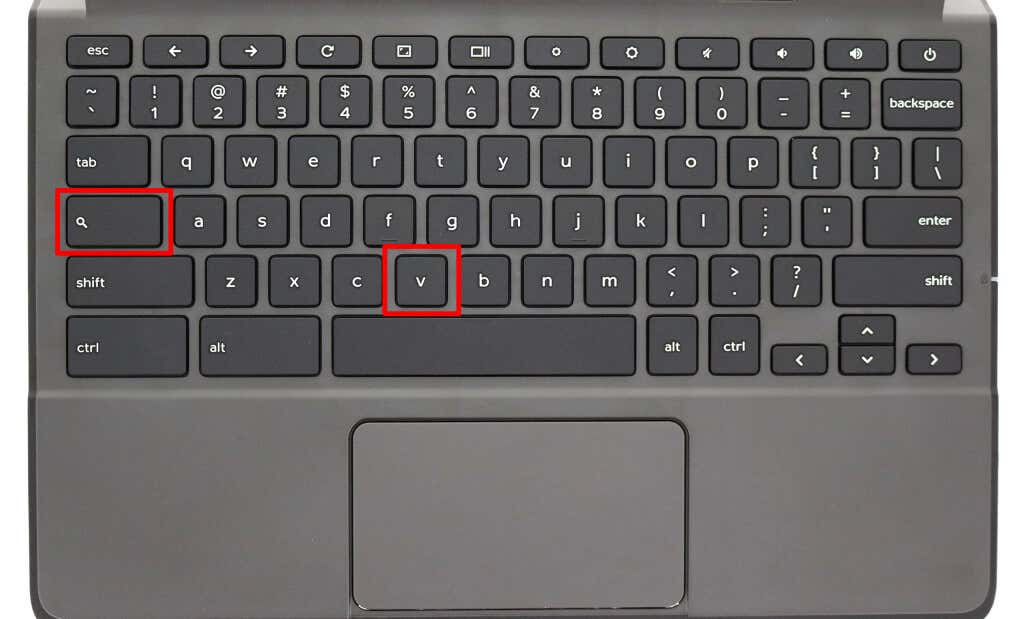
6. Cambiar idioma de entrada del teclado
Si hay varios idiomas de entrada habilitados en tu Chromebook, presiona Ctrl + Mayús + Espacio hasta cambiar entre idiomas del teclado.
Presiona Ctrl + Espacio para cambiar al último idioma de teclado o método de entrada utilizado.
7. Cerrar y volver a abrir la aplicación
Al presionar Ctrl + Shift + W se cerrará la ventana o aplicación actual que estás usando. Para volver a abrir la última aplicación o ventana que cerró, presione Ctrl + Shift + T . También puedes utilizar este método abreviado de teclado para abrir una pestaña del navegador cerrada recientemente en Google Chrome.
8. Bloquea tu Chromebook
Una sola pulsación del botón de encendido en computadoras Windows y Mac bloqueará los dispositivos. En Chromebook, debes mantener presionado el botón de encendido y seleccionar Bloquear en el menú de encendido. El método abreviado de teclado Buscar + L o Iniciador + L bloquea tu Chromebook más rápido.
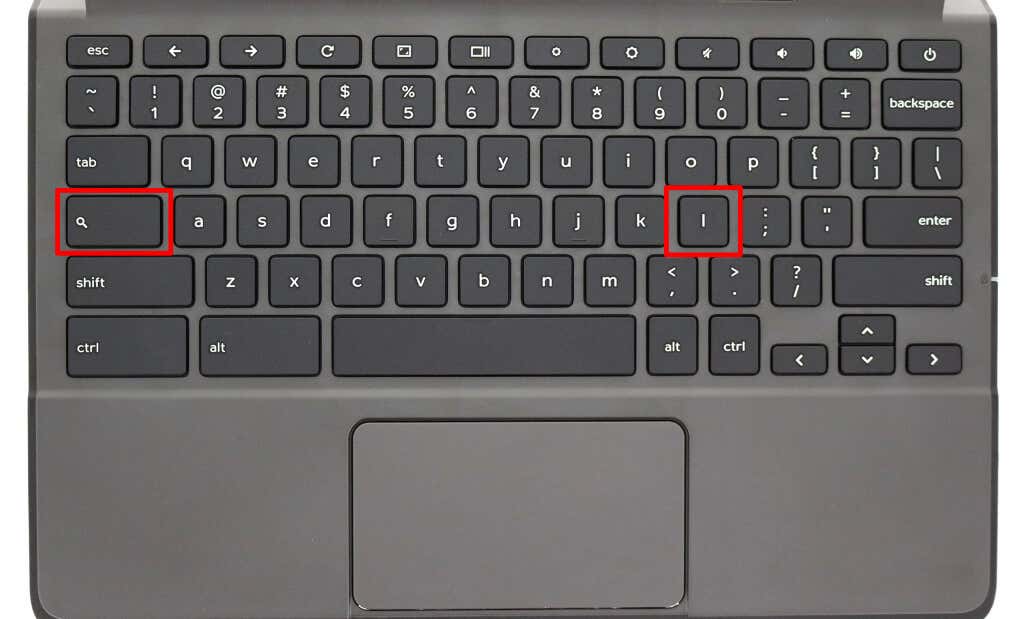
9. Divide la pantalla de tu Chromebook
Dividir la pantalla de tu Chromebook te permite organizar dos aplicaciones en una configuración una al lado de la otra. Para usar aplicaciones en modo de pantalla dividida en tu Chromebook, debes acoplar ambas aplicaciones una al lado de la otra en la pantalla.
Abre la primera aplicación que quieras usar en modo de pantalla dividida y presiona Alt + ] (corchete derecho). Esto acoplará las ventanas de la aplicación a la sección derecha de la pantalla de tu Chromebook..
Presiona Alt + [ (corchete izquierdo) para acoplar la misma aplicación u otra aplicación a la sección de la mitad izquierda de la pantalla.
10. Abrir URL o página web en una nueva pestaña
Hay un método abreviado de teclado para abrir páginas web en una nueva pestaña directamente desde la pestaña actual. Escriba la URL en la barra de direcciones de la pestaña actual y presione Alt + Entrar para abrir la dirección web en una nueva pestaña.
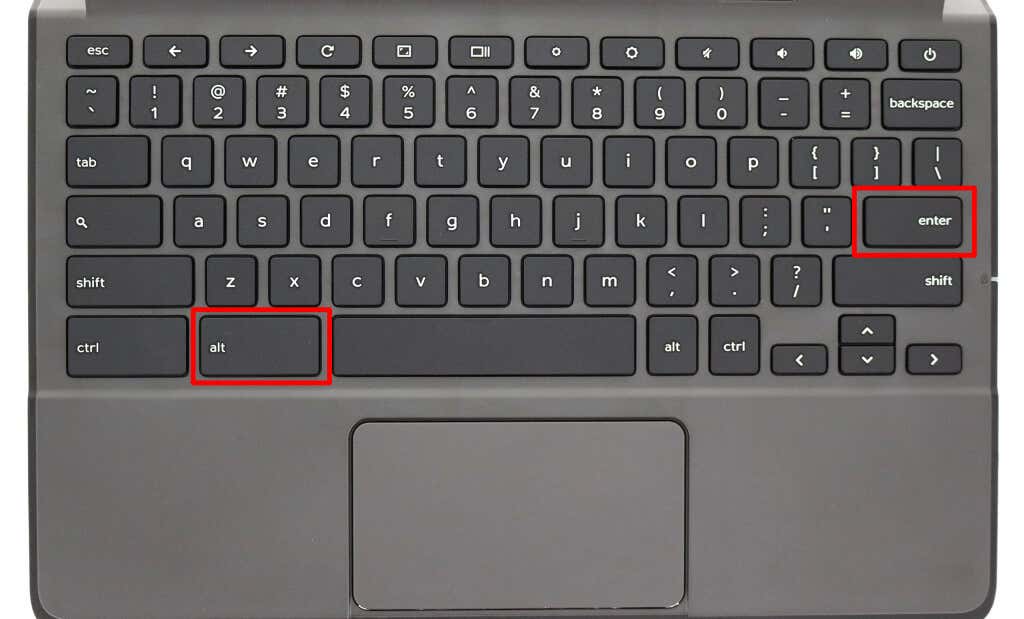
No puedes utilizar los accesos directos en navegadores web de terceros o que no sean de Google. Solo funciona para el navegador Chrome en Chromebooks, Windows y Mac.
11. Abrir área de estado/Ver todas las notificaciones
Alt + Mayús + N abrirá el área de estado de tu Chromebook ("Bandeja de estado") y mostrará todas las notificaciones no leídas.
12. Acercar y alejar
¿Consideras que los elementos de una aplicación (texto, imágenes, etc.) son demasiado pequeños? Presione Ctrl + + (icono más) para acercar y ampliar el contenido de la página o aplicación. Presione Ctrl + – (menos) para alejar la página.
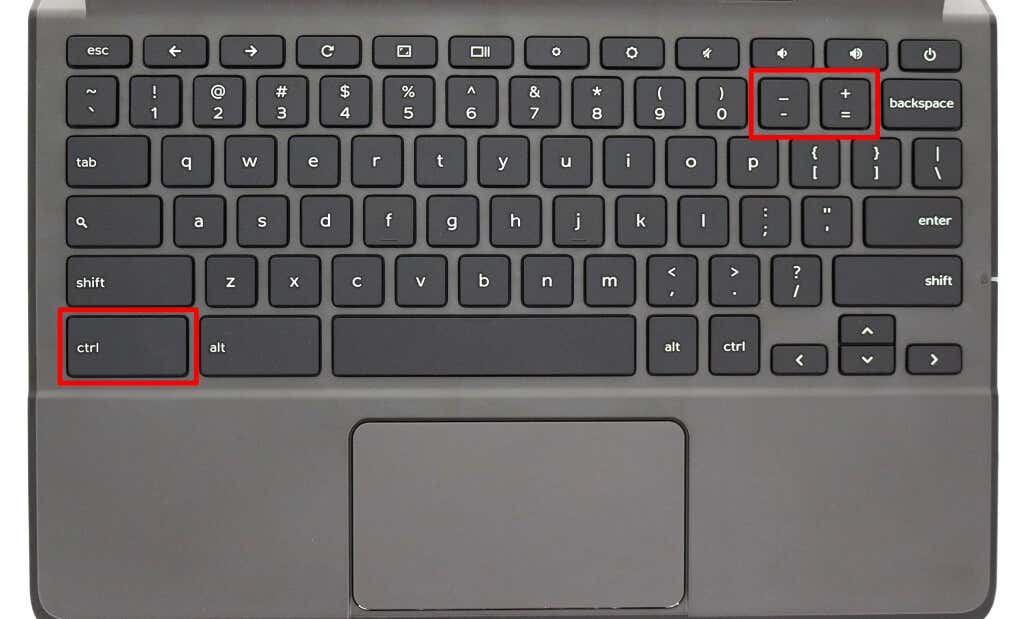
No todas las aplicaciones de Android admiten la función de zoom en Chrome OS. Estos accesos directos funcionan en navegadores web, páginas web y aplicaciones seleccionadas como Configuración, Archivos, Calendario, etc.
Para restablecer el nivel de zoom predeterminado de una aplicación o página, presione Ctrl + 0 (tecla cero).
13. Cambiar el tamaño de la pantalla o la resolución de la pantalla
Puedes ampliar o reducir el tamaño de los elementos en la pantalla de tu Chromebook ajustando la resolución de la pantalla.
Mayús + Ctrl + + (icono más) y Mayús + Ctrl+ – (icono menos) son los atajos para aumentar y disminuir el tamaño de visualización de tu Chromebook.
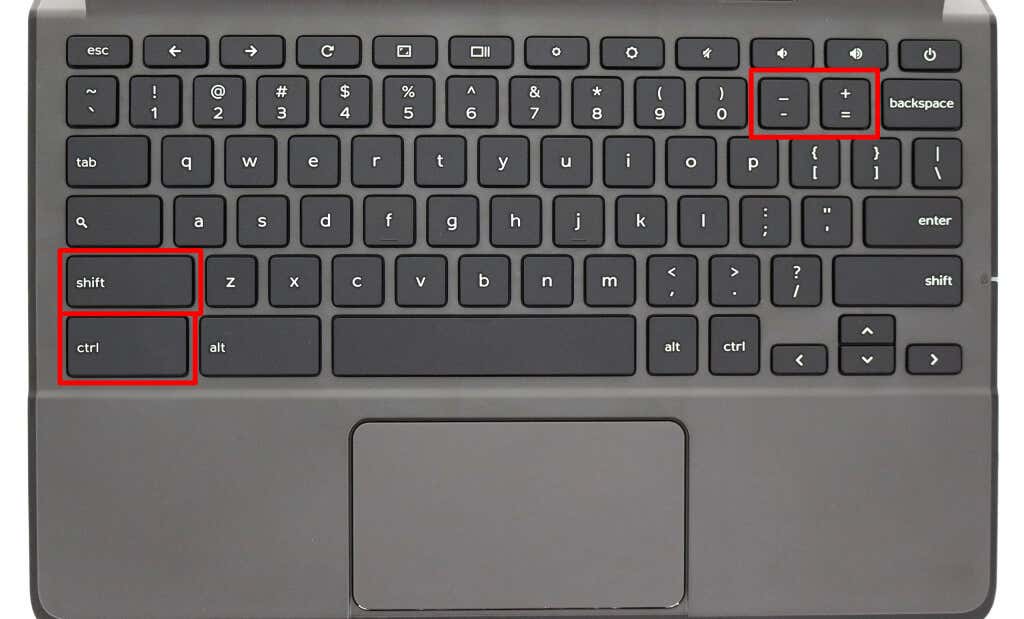
Pulsa las teclas Shift + Ctrl + 0 (cero) para restablecer la resolución de la pantalla a su tamaño original.
Desplazarse por un documento extenso con el mouse o el trackpad puede resultar agotador. Utilice el método abreviado Buscar + Ctrl + < (tecla de flecha izquierda) para saltar al principio del documento que está escribiendo.
.Para ir al final del documento, presione Mayús + Ctrl + > (tecla de flecha derecha).
14. Ir al principio o al final de una página web
En Google Chrome, pulsa las teclas Ctrl + Alt + flecha arriba (^ ) para saltar la parte superior de cualquier página web. Combinación de teclas Ctrl + Alt + flecha hacia abajo (˅ ) para ir al final de cualquier página web en Chrome.
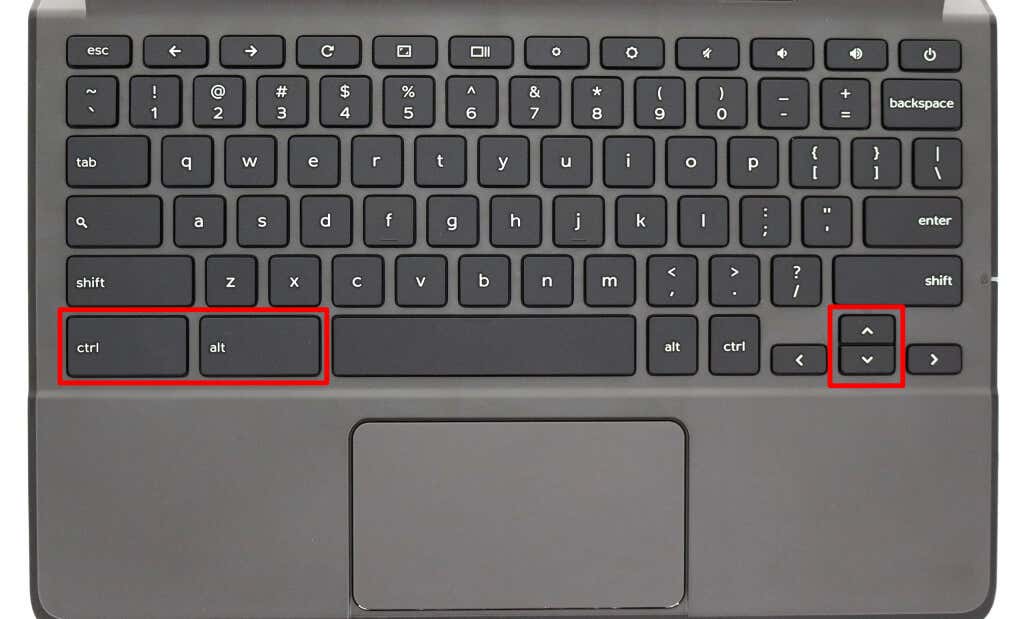
15. Mover al principio o al final de una línea
Utiliza las teclas Buscar + < (flecha izquierda) para mover el cursor de tu Chromebook al principio de una línea en tu documento. Buscar + (tecla de flecha derecha) moverá el cursor al final de la línea.
16. Seleccione la palabra siguiente o anterior en un documento
Presione Shift + Ctrl + < (tecla de flecha izquierda) para seleccionar la palabra a la izquierda del cursor. Como alternativa, utilice Mayús + Ctrl + > (tecla de flecha hacia la derecha) para seleccionar la siguiente palabra después del cursor en su documento.
17. Abre el menú de Google Chrome
Cuando navegue por Internet en Google Chrome, presione Alt + E en cualquier página para abrir el menú del navegador.
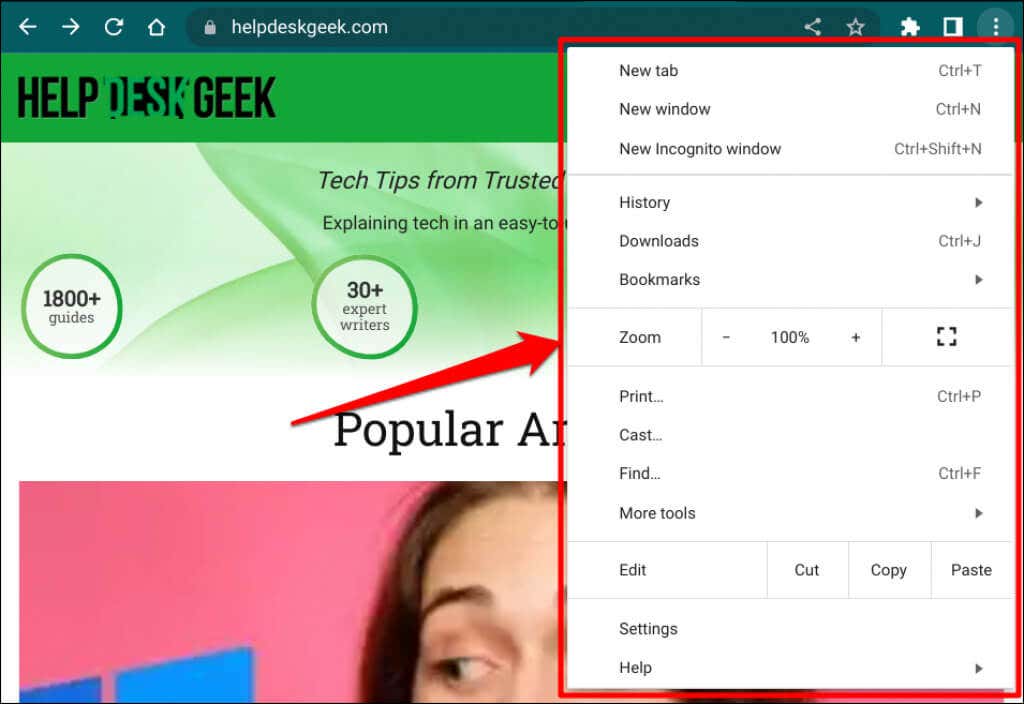
18. Girar la pantalla del Chromebook
Puedes cambiar la orientación de la pantalla usando las teclas Mayús + Ctrl + Girar (o Actualizar ). La pantalla de tu Chromebook girará 90 grados cada vez que presiones la combinación de teclas.
19. Eliminar un archivo o carpeta
Los teclados de Chromebook carecen de una tecla de eliminación dedicada, pero aún puedes usar el teclado para eliminar un archivo o una carpeta.
Abre la aplicación Archivos, selecciona los elementos que deseas eliminar y presiona Alt + Retroceso .
20. Copiar o pegar contenido del portapapeles
Ctrl + C y Ctrl + X copiarán y cortarán el contenido seleccionado (textos o imágenes) a su portapapeles, respectivamente..
Presiona Ctrl + V para pegar el texto exactamente como lo copiaste de la fuente. Utilice Shift + Ctrl + V para pegar el contenido copiado como texto sin formato, lo que elimina todo el formato del texto.
.