Un Chromebook es un dispositivo increíble y uno de los mejores laptops económicas del mercado. La mayoría de la gente piensa que es solo una computadora portátil básica que solo tiene acceso a Internet. Sin embargo, una vez que eche un vistazo a los siguientes consejos avanzados de Chromebook, es posible que desee un Chromebook propio.
Los siguientes consejos le permiten acceder de forma remota al dispositivo desde su PC de escritorio, navegar Chrome más rápidamente con gestos, usar voz a texto para dictar e incluso ejecutar aplicaciones de Android.

Ver todas las aplicaciones abiertas a la vez
En Windows 10, usted puede usar Windows + Tab para ver todas las aplicaciones abiertas. En Mac, puedes usar Command + Tab. Pero, ¿cómo puede ver todas las aplicaciones abiertas en una Chromebook?
Hacer esto en una Chromebook es igual de simple y hay un par de opciones.
El método más rápido es deslizar hacia abajo en el panel táctil con tres dedos. Esto abre una pantalla rápida con imágenes de cada aplicación abierta en la pantalla.
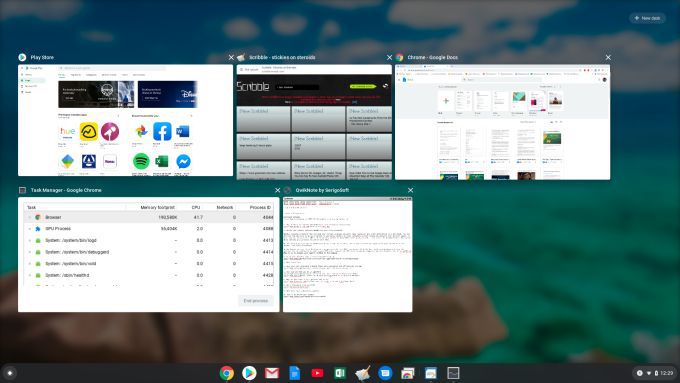
Esto se llama modo Descripción general de Chrome. También puede habilitarlo presionando la sexta tecla en la fila superior del teclado (el icono es una ventana con dos líneas a la derecha).
In_content_1 all: [300x250] / dfp: [640x360]->Usar aplicaciones de Android
¿Sabía que puede instalar Aplicaciones de Google Play para Android en su Chromebook? Es cierto, pero solo si tiene un dispositivo Chromebook más nuevo donde esta función es compatible.
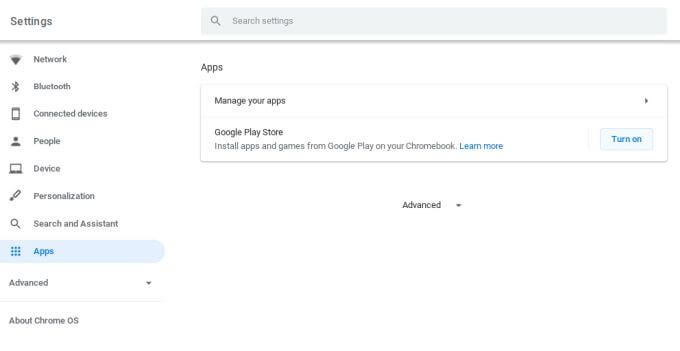
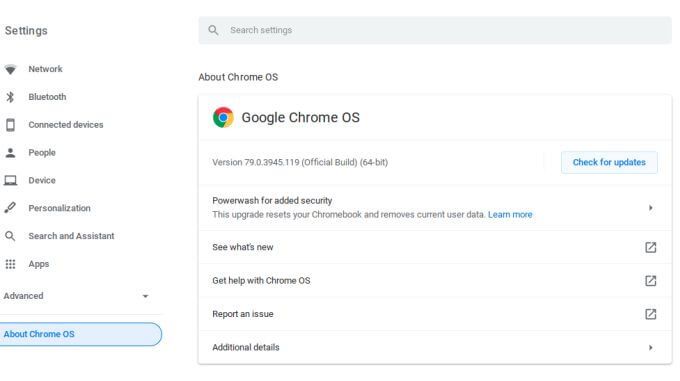
Nota: la capacidad de instalar navegadores de Android desde la tienda Google Play significa que puede usar navegadores que no sean Chrome en su Chromebook.
Una vez que esta función esté habilitada, abra su navegador Chrome y visite el Google Play Store. Puedes buscar y seleccionar Instalarpara cualquier aplicación que quieras usar en tu Chromebook.
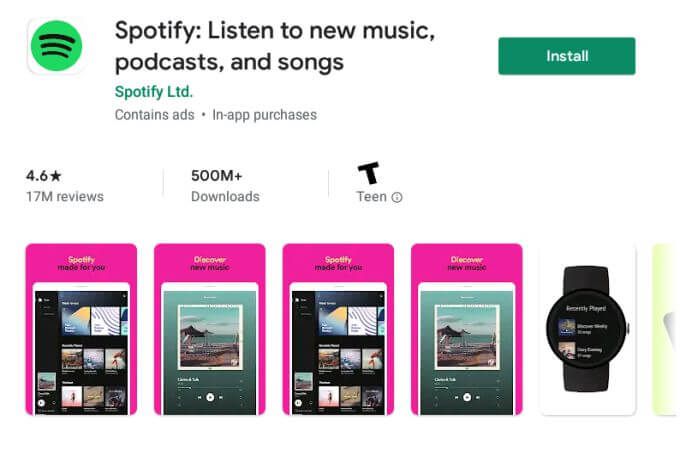
Esto es realmente útil para aplicaciones que normalmente no podría usar en su Chromebook, como usar la aplicación Hue para controlar sus Philips Hue luces, usar la aplicación Prime Video para transmitir películas o usando su favorito Aplicaciones de editor de imágenes de Android en su Chromebook.
Crear carpetas del iniciador del sistema operativo Chrome
Puede iniciar el iniciador del sistema operativo Chrome seleccionando el círculo en la esquina inferior izquierda de la pantalla y seleccionando la flecha hacia arriba.
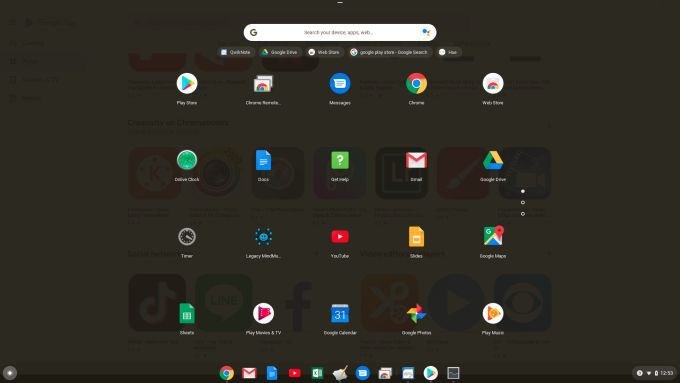
Aquí es donde verá todas las aplicaciones disponibles en su Chromebook. ¿Pero qué pasa si no quieres una larga lista de aplicaciones? ¿Por qué no organizar estas aplicaciones en carpetas?
El truco para hacerlo es seleccionar una de las aplicaciones y arrastrarla encima de otra. Esto creará una carpeta, en la que puede hacer clic para abrirla y asignarle un nombre.
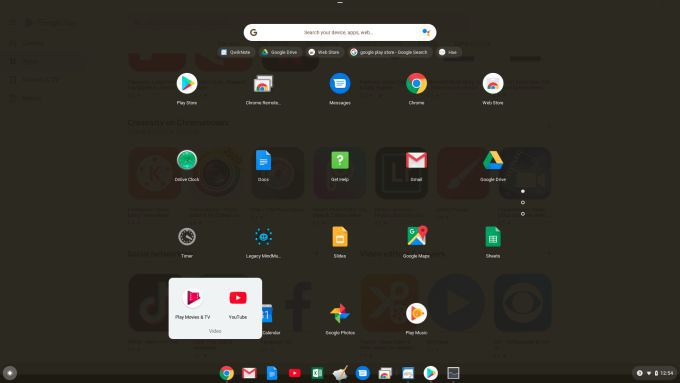
Esto le permite transformar varias páginas de muchas aplicaciones en una sola página con todas las aplicaciones organizadas en múltiples carpetas.
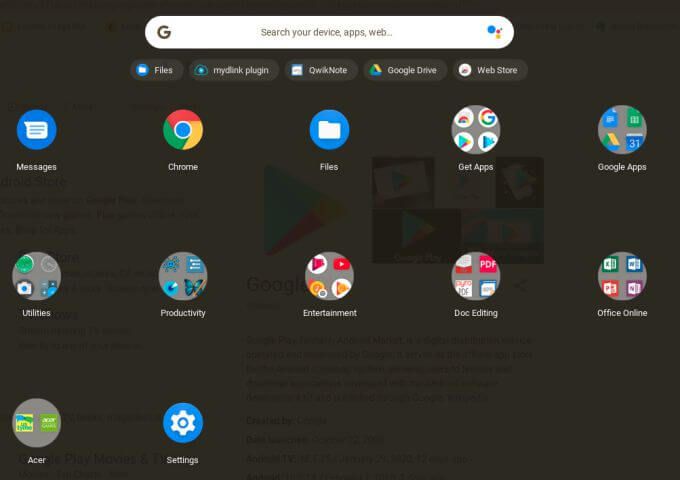
Si alguna vez desea extraer alguna de las aplicaciones fuera de la carpeta, simplemente abra la carpeta, seleccione la aplicación y arrástrela a la página de inicio fuera de la carpeta.
Navegue Chrome con gestos
Si desea que su navegación Chrome sea más eficiente, puede navegar por páginas web y pestañas con los dedos en el panel táctil.
Así es como funciona:
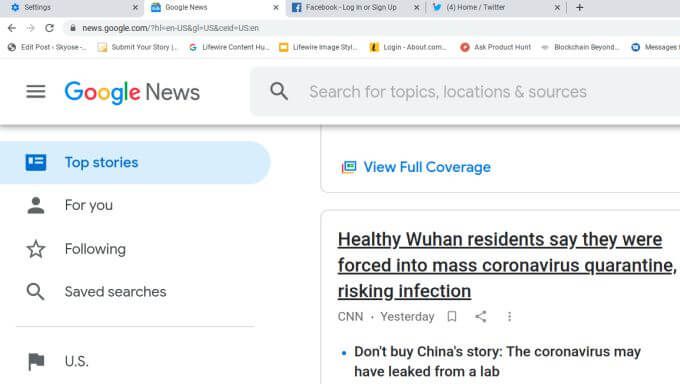
La capacidad de desplazarse hacia abajo en una página web o seleccionar Atrás o Adelante simplemente deslizando los dedos en el panel táctil ofrece una velocidad enorme a su experiencia de navegación en línea.
Usar la función incorporada de voz a texto
Aquí hay una sugerencia avanzada de Chromebook que no mucha gente conoce. Puedes habilitar una función en tu Chromebook que dictará todo lo que digas en cualquier aplicación de Chromebook que tengas abierta actualmente. También hay una función que leerá cualquier texto que seleccione en voz alta para usted.
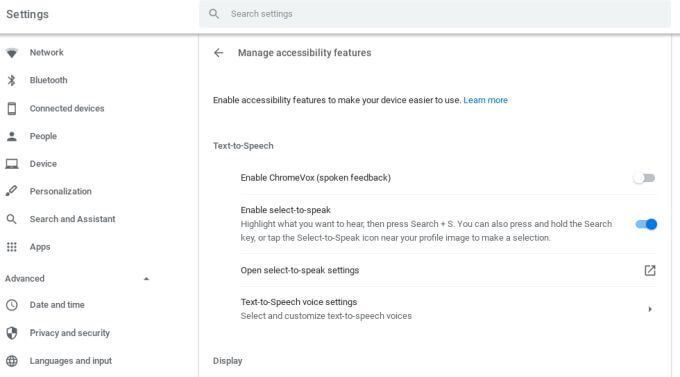
Para usar select-to-speech, resalte el texto en la página que desea que Chromebook le lea y presione Buscar + sen su teclado.
Verá que cada palabra se resalta a medida que se pronuncia. Esta característica es una forma fantástica de leer noticias, correos electrónicos u otra información mientras realiza otro trabajo.
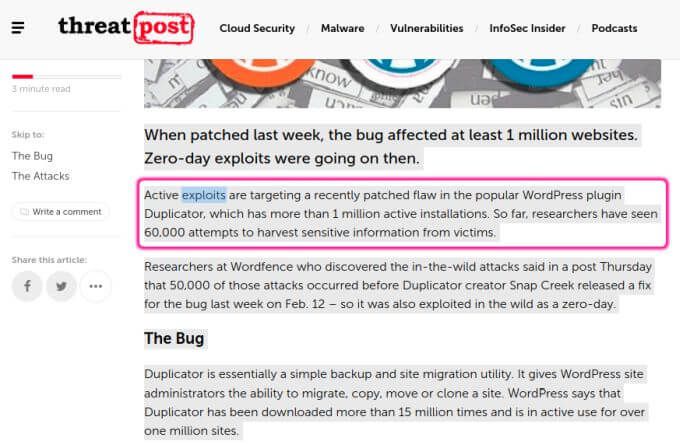
Para usar el tipo de hablar, seleccione el documento o campo donde quiere que el texto dictado se vaya. Luego presione Buscar + d en su teclado. Ahora, mientras habla, verá aparecer las palabras.
Algunas cosas a tener en cuenta al usar la función de hablar para escribir.
Hacer que las descargas vayan a Google Drive
Siempre que descargue archivos desde Internet, esos archivos van a una ubicación de descarga local en su Chromebook.
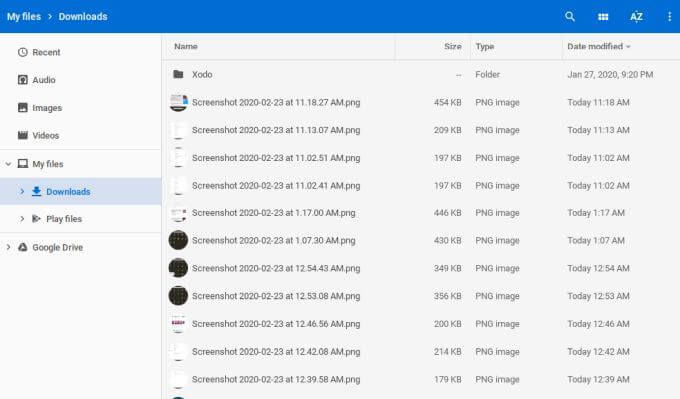
Si prefiere que todas sus descargas vayan automáticamente a una carpeta específica de Google Drive, puede cambiar ese valor predeterminado.
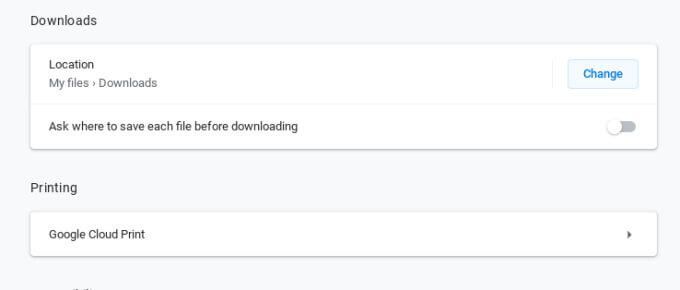
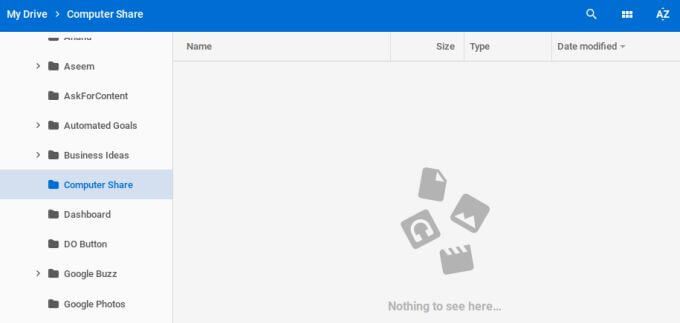
Integra Chromebook con almacenamiento adicional en la nube
La mayoría de las personas piensan que están atrapados usando Google Drive para el almacenamiento en la nube si usan un Chromebook. Este no es el caso en absoluto. También puedes conectar tu Chromebook con otros servicios de almacenamiento en la nube como Dropbox o incluso un recurso compartido de archivos que hayas configurado en tu red.
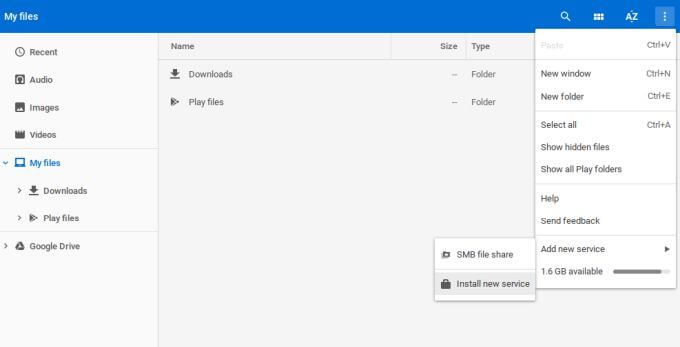
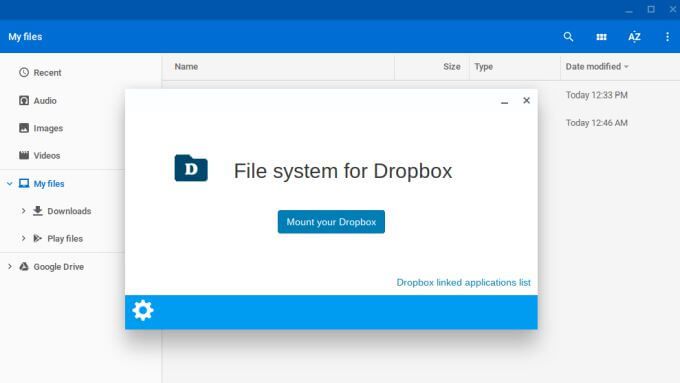
Usa tu Android para iniciar sesión en tu Chromebook
¿Tiene que iniciar sesión en tu Chromebook? cada vez que lo enciendes te molesta? Una pantalla de inicio de sesión es buena para la seguridad, pero hay otra forma.
Puede configurar un enlace entre su Chromebook y su teléfono Android para que pueda usar su teléfono Android como una "clave" virtual para su Chromebook . Eso significa que ya no necesita escribir su contraseña cuando quiera usar su Chromebook.
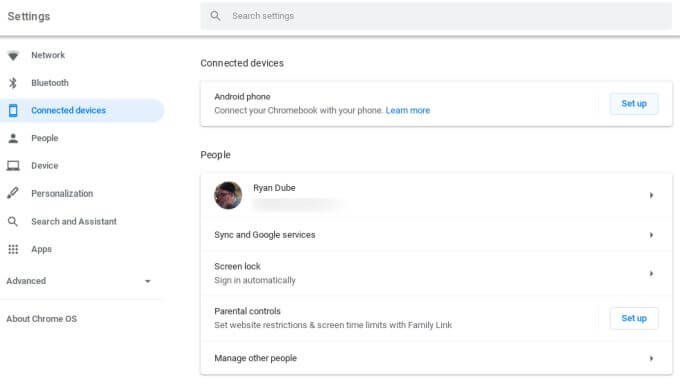
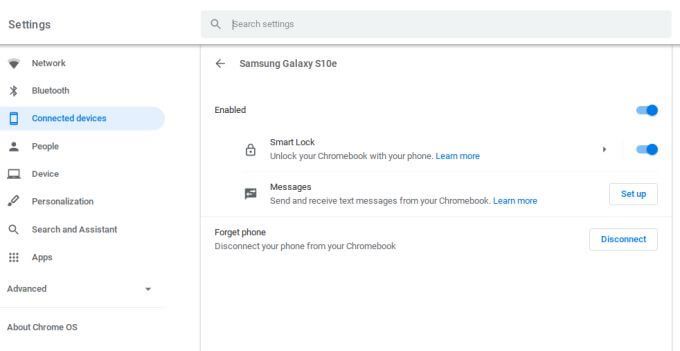
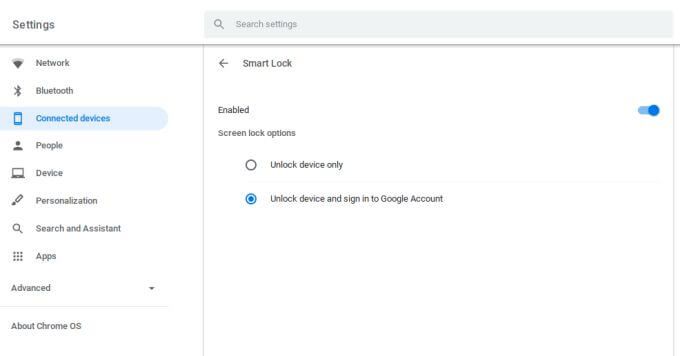
Ahora, la próxima vez que inicie su Chromebook, su teléfono desbloqueará automáticamente el Chromebook e iniciará sesión en su cuenta de Google por usted.
Nota: si el interruptor de habilitación de Smart Lock está atenuado, retire el teléfono y luego vuelva a agregarlo. A veces, el servicio tarda unos minutos en activarse y este paso es necesario para que Smart Lock funcione correctamente.
Disfrute de una experiencia de Microsoft Live Wallpaper
¿Te encanta la experiencia de fondo de pantalla de Microsoft Live donde el fondo de tu pantalla de inicio de sesión cambia a diario? Puedes disfrutar de la misma experiencia en tu Chromebook gracias a una nueva herramienta de fondo de pantalla de Chrome OS. Actualizará su escritorio a imágenes de paisajes urbanos, paisajes y más.
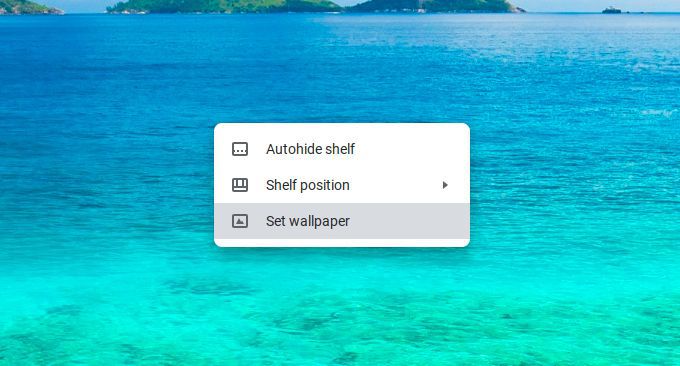
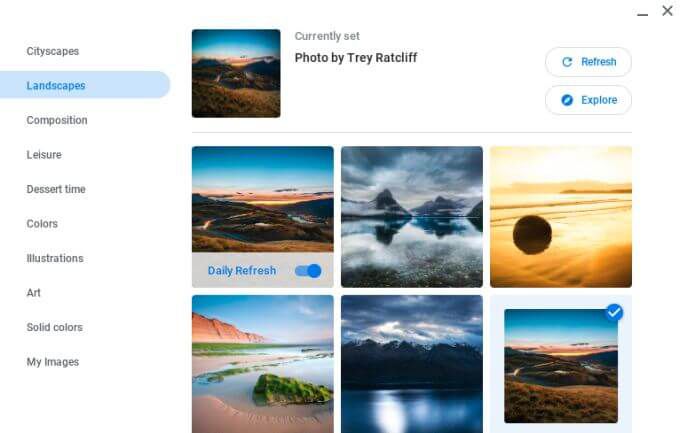
Vea su Chromebook desde su PC de escritorio
Uno de Las funciones más interesantes que Google ha ofrecido en los últimos años es Chrome Remote Desktop. Aquí es donde puede compartir su escritorio completo con alguien en cualquier lugar de Internet directamente desde su navegador Chrome. Esta función le permite ver y controlar su Chromebook desde su PC de escritorio.
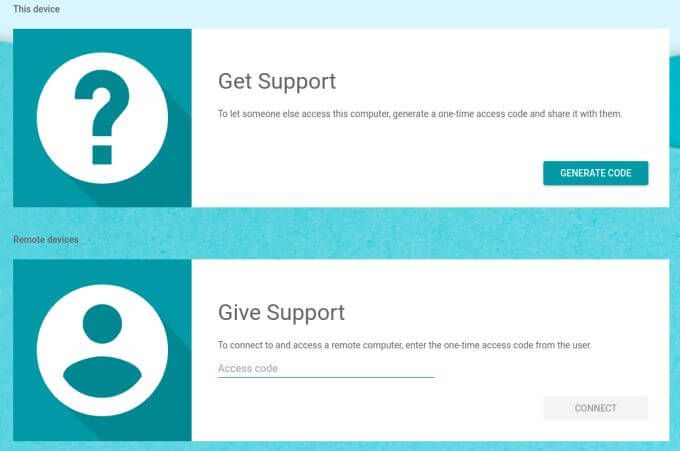
Deberá aprobar la solicitud de uso compartido en la pantalla de su Chromebook. ¡Cuando haya terminado, puede acceder de forma remota e interactuar con su Chromebook directamente desde su pantalla de Windows!
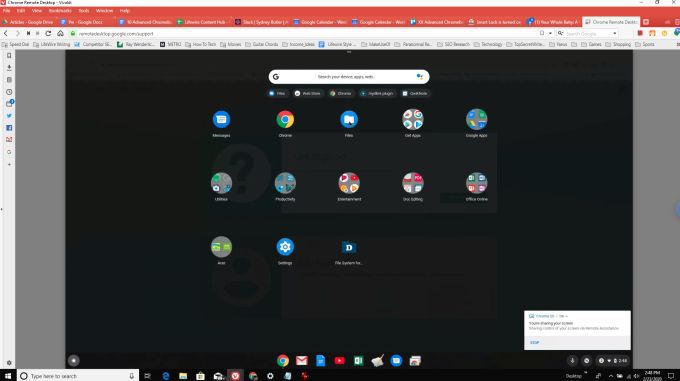
Estas son algunas de las funciones más avanzadas de Chromebook a las que puede acceder cuando posee un Chromebook. Si tiene tiempo, también puede aprender Cómo tomar una captura de pantalla en un Chromebook o Cómo ejecutar aplicaciones de Linux en un Chromebook.