La barra de juegos de Xbox es una excelente captura de pantalla y utilidad de grabación de clips para los jugadores, pero sus atajos de teclado predeterminados son incómodos. Afortunadamente, es fácil modificar estos atajos a tu gusto.
Los accesos directos de la barra de juegos pueden activar todas las funciones de las herramientas, desde activar la barra de juegos de Xbox hasta grabar clips de juego. Y una vez que las configures con mejores teclas, podrás acceder a estas funciones con solo tocar un botón.
Cómo configurar accesos directos personalizados para la barra de juegos de Xbox
El método predeterminado para personalizar los atajos de teclado de la barra de juegos de Xbox es a través de su configuración. Esto funciona tanto en Microsoft Windows 10 como en 11, lo que le permite deshacerse de esas molestas combinaciones de teclas del logotipo de Windows.
Sin embargo, esto todavía no te permite reasignar las funciones a una sola tecla; debes emparejar una tecla secundaria como Ctrl o Shift. Y debe ser una combinación única.
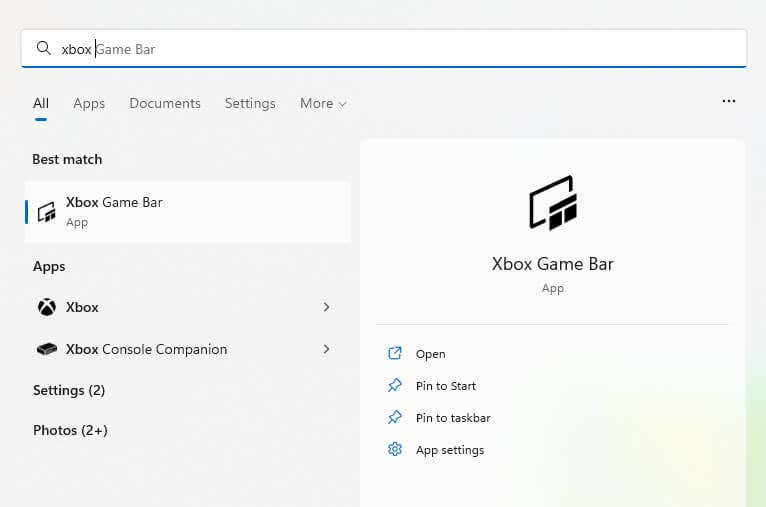
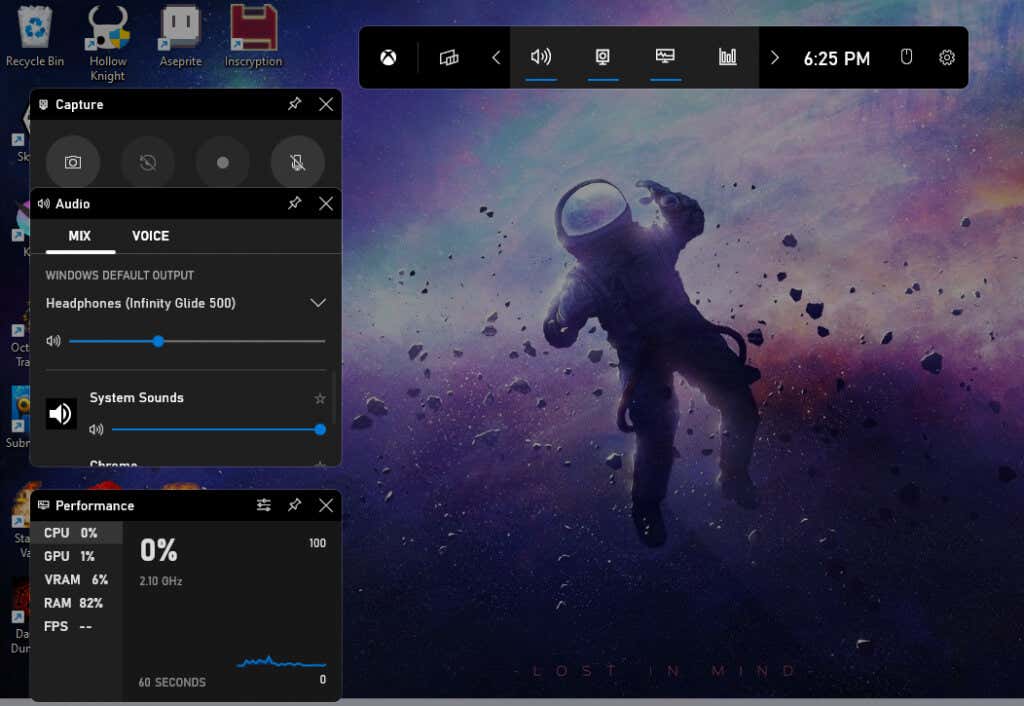
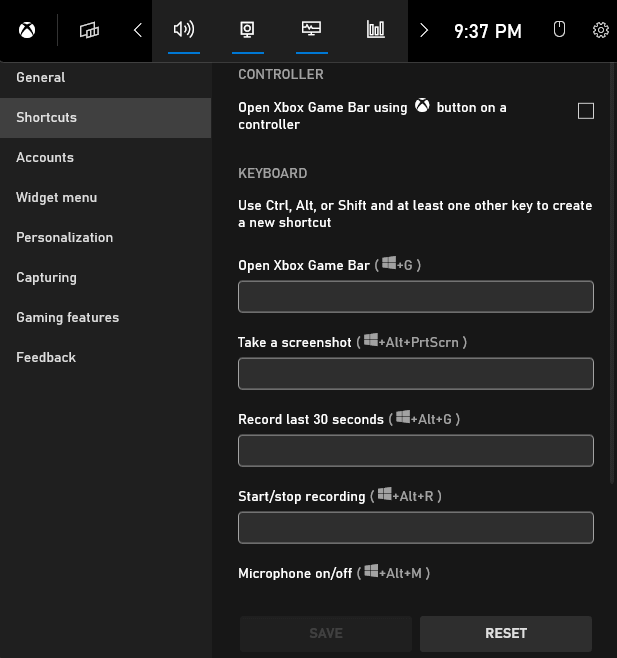
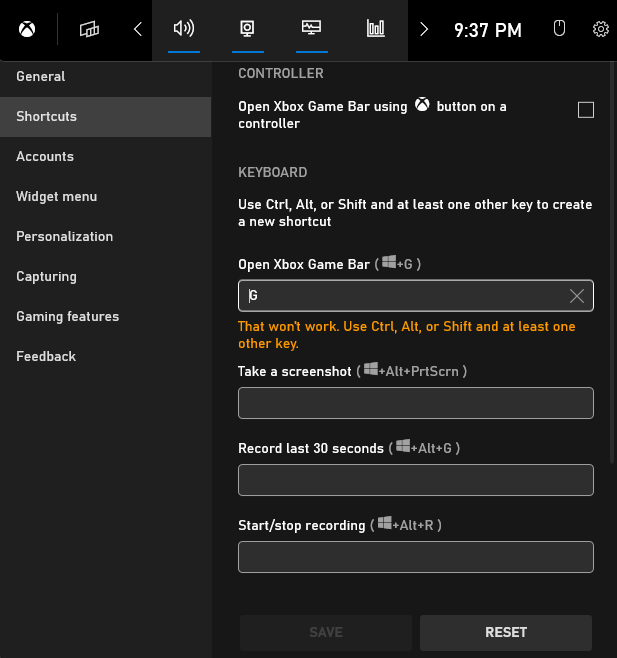
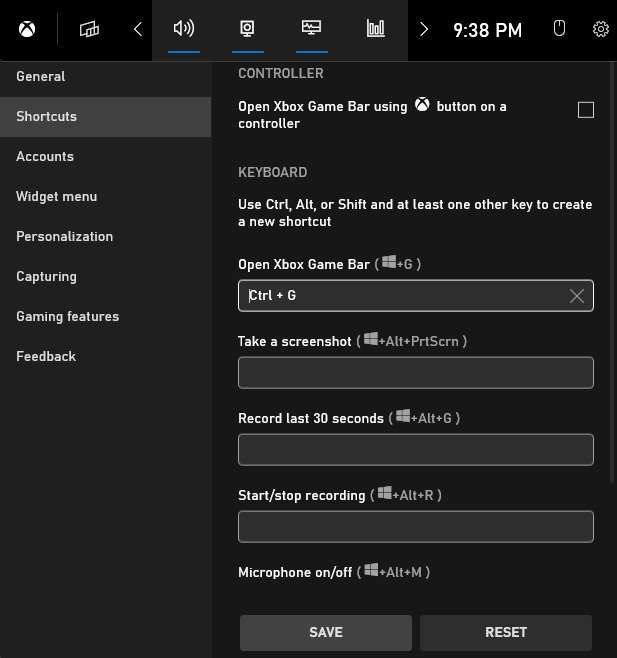
Tenga en cuenta que esto no desactiva el acceso directo original, sino que solo proporciona una opción adicional para activarlo. Y aunque es fácil de configurar, aún requiere presionar varias teclas, lo cual no siempre es conveniente.
Para ir más allá de las limitaciones predeterminadas y activar los atajos con una sola tecla, usaremos AutoHotkey..
Reasignar los accesos directos de la barra de juegos de Xbox usando AutoHotkey
AutoHotkey (AHK) es un excelente programa para crear atajos de teclado personalizados en Windows. Puedes reasignar cualquier botón de tu teclado o mouse para activar una acción diferente o incluso un conjunto completo de instrucciones.
La mejor parte es que puedes activar y desactivar scripts AHK individuales, lo que te permite crear perfiles individuales para juegos o aplicaciones específicas. Incluso esta acción se puede asignar a una tecla de acceso rápido, lo que le brinda control total sobre el script.
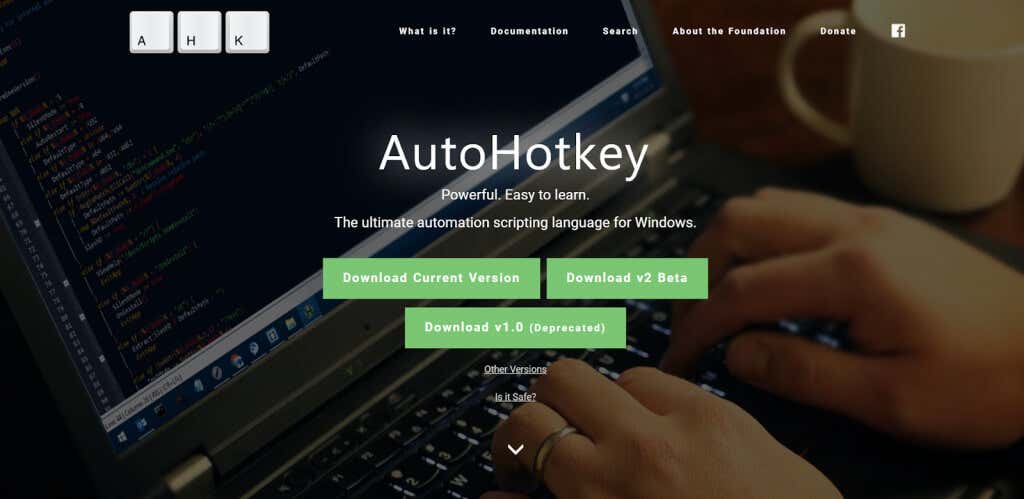
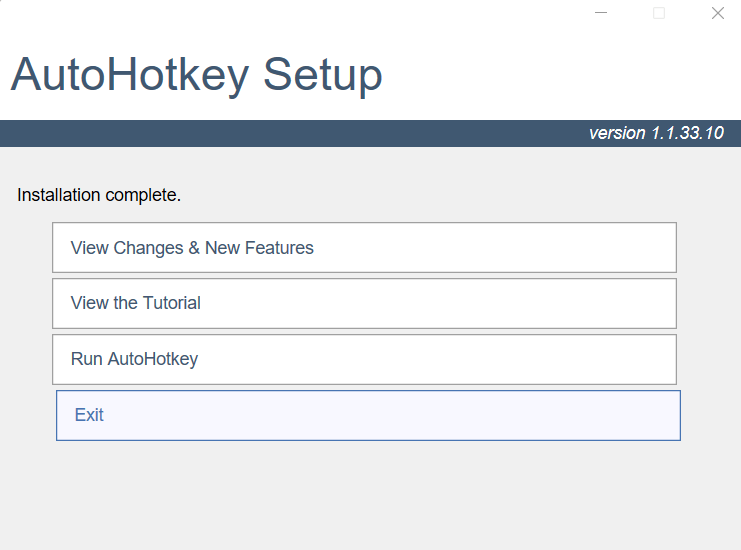
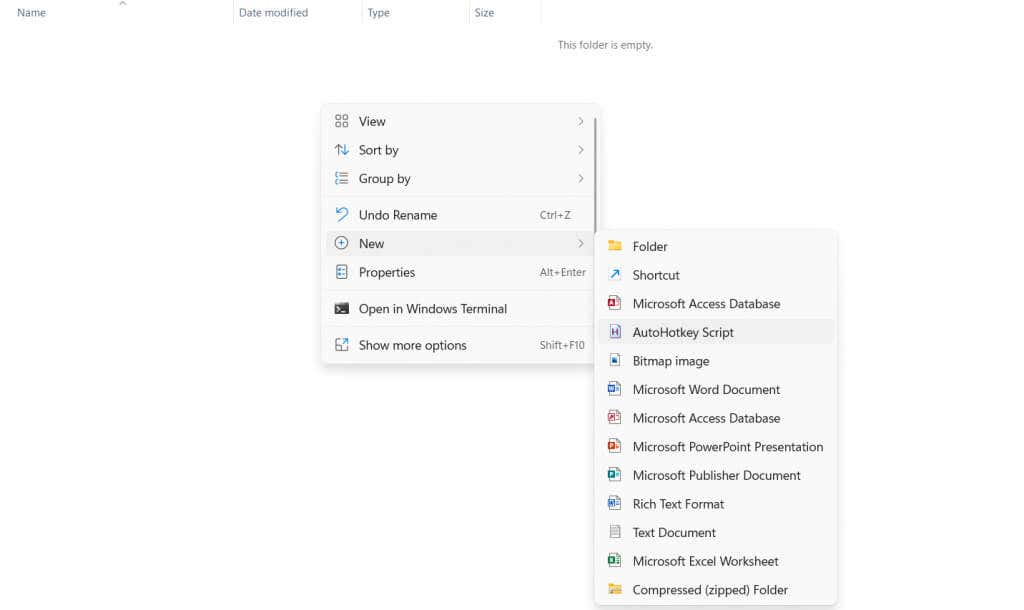
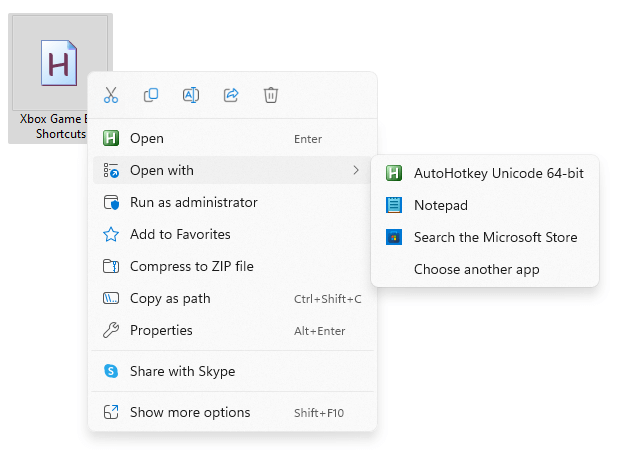
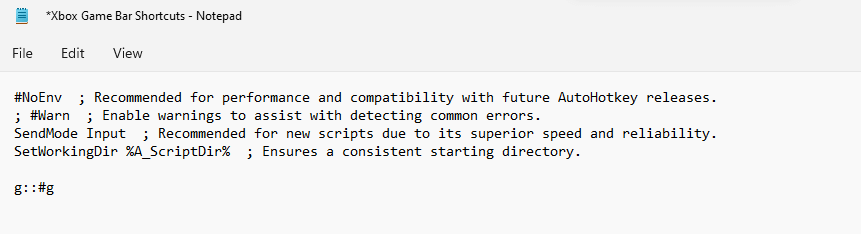
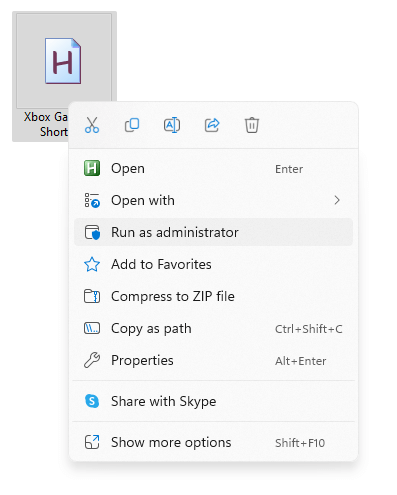
`::
Suspender
volver
Como habrás adivinado, esto configura la tecla de tilde (la tecla al lado de 1 en el teclado) como tecla de acceso rápido. Al presionarlo se activará o desactivará el script, permitiéndote recuperar el uso del botón G cuando lo necesites..
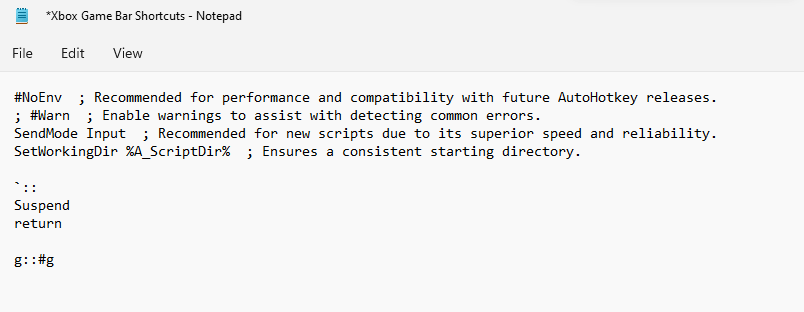
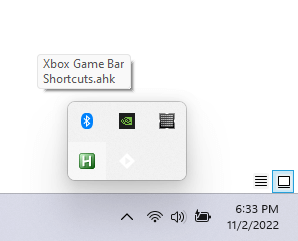
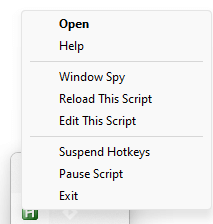
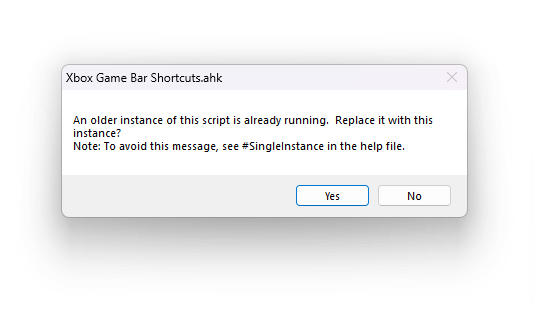
Solo reasignamos una única tecla en nuestro script, aunque puedes extender fácilmente este proceso para cubrir todos los accesos directos que desees. Asegúrate de utilizar teclas que no se utilizan en los juegos que juegas o crea equipamientos separados para diferentes títulos.
¿Cuál es la mejor manera de configurar accesos directos personalizados para la barra de juegos de Xbox en Windows?
Ingresar nuevas combinaciones de teclas en la configuración de la barra de juegos es la forma más fácil de personalizar los atajos de Barra de juegos de Xbox en Windows 11. Esto te permite deshacerte de los molestos atajos de teclas de Windows en favor de una combinación más común. .
Pero si buscas una personalización aún mayor que simplemente cambiar una combinación por otra, AutoHotkey es la herramienta que necesitas. Con AHK, puedes crear teclas de acceso rápido personalizadas que activen funciones de la barra de juegos de Xbox con solo presionar una tecla.
Por supuesto, hay una razón por la que Windows no te permite hacerlo por sí solo: los atajos de una sola tecla bloquean el uso normal de la tecla. Es por eso que también se recomienda crear una tecla de acceso rápido de alternancia en AHK, que le brinda la posibilidad de habilitar y deshabilitar los nuevos atajos de teclado fácilmente.
.