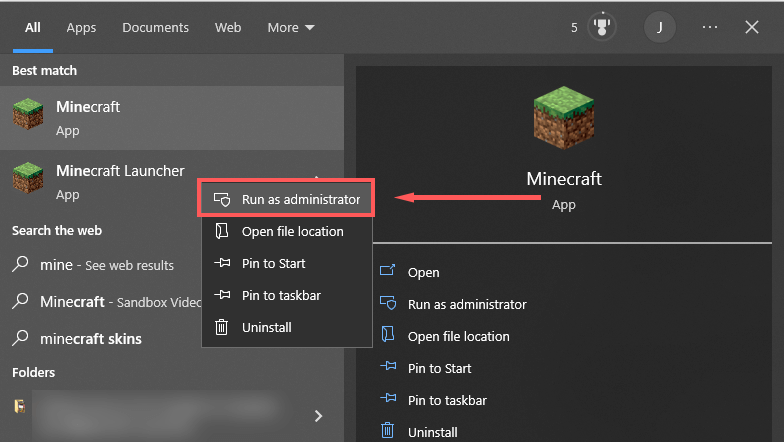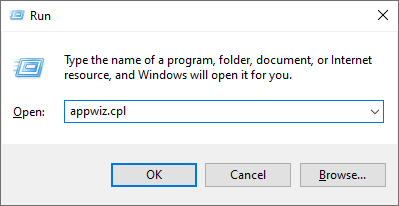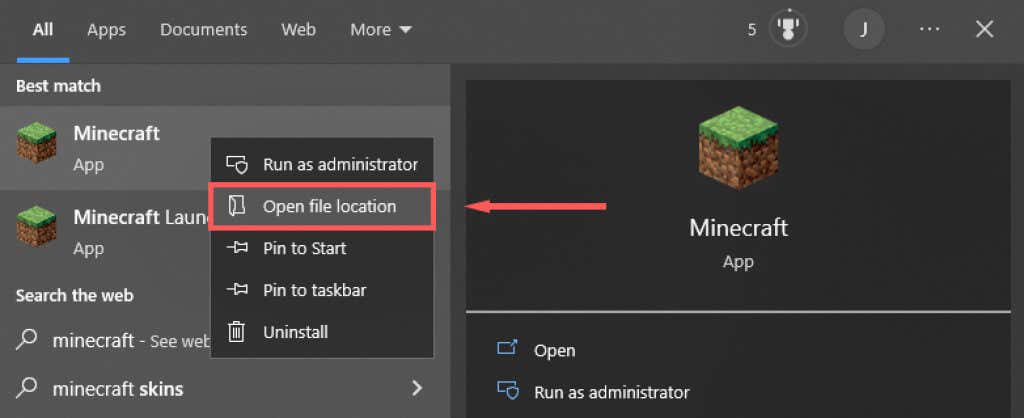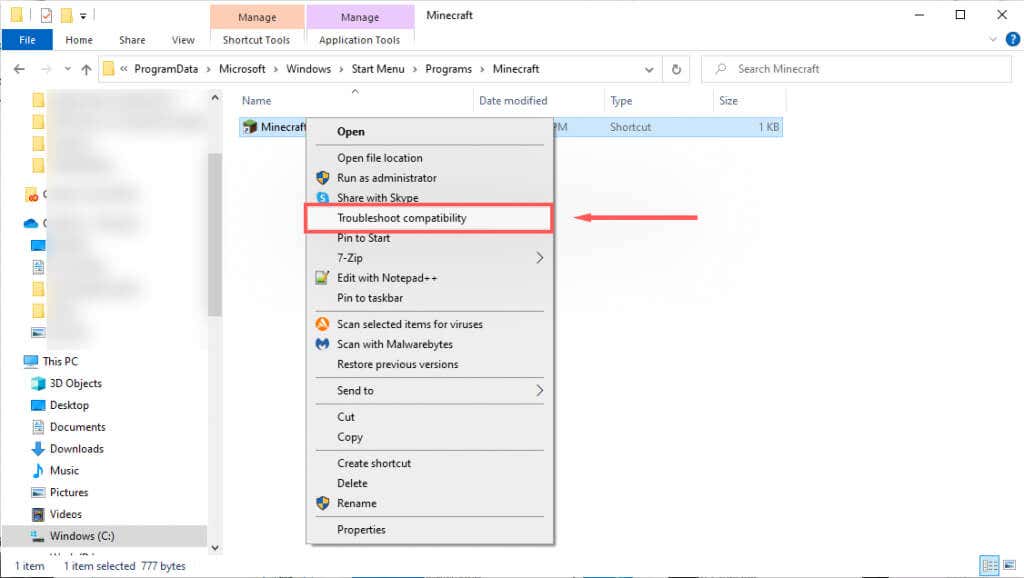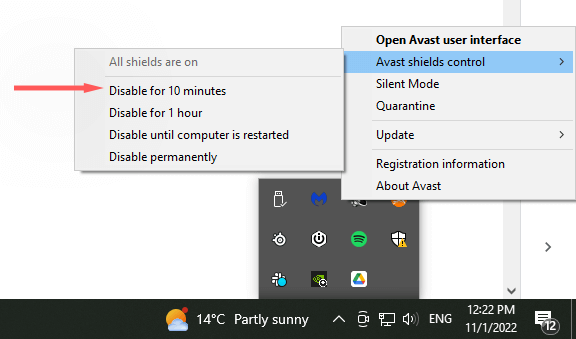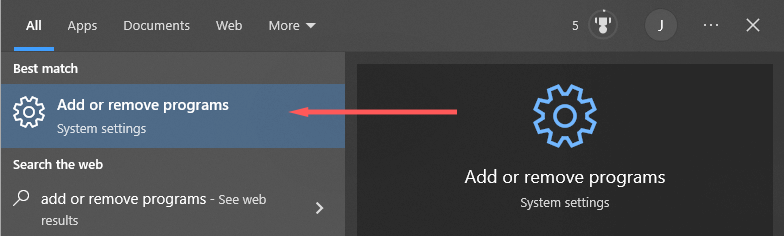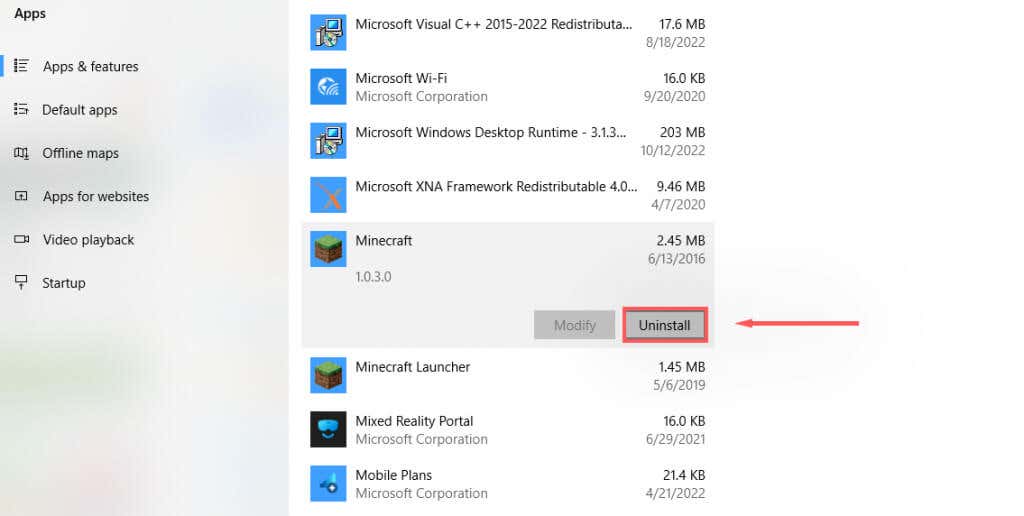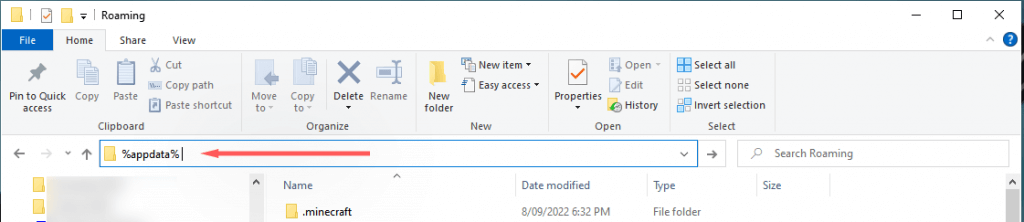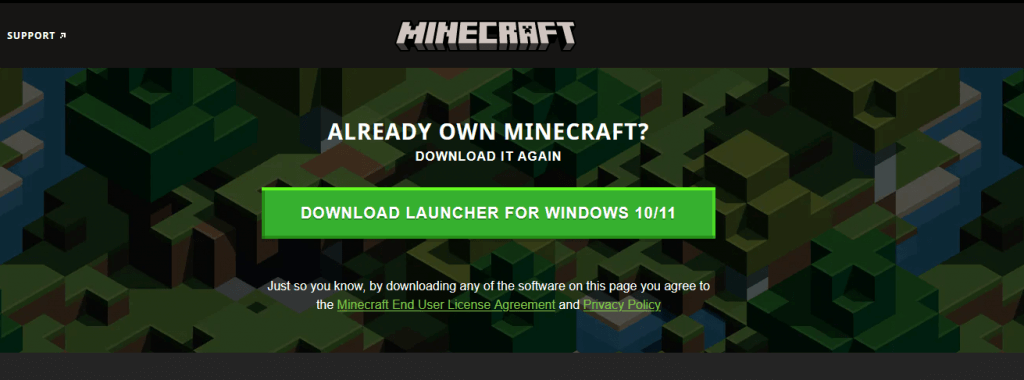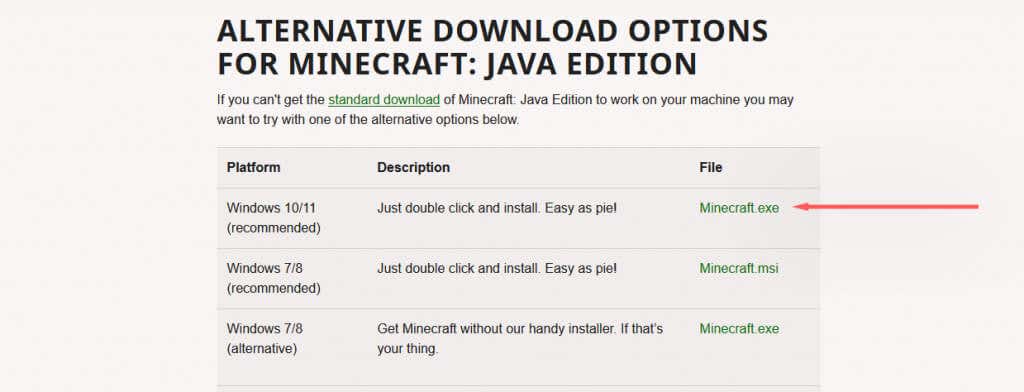El mensaje de error "No se puede actualizar el iniciador nativo de Minecraft" aparece al intentar instalar las últimas actualizaciones de Minecraft. Después de recibir el mensaje, la actualización intentará reiniciarse o simplemente se bloqueará. Entonces, ¿qué puedes hacer para que la actualización vuelva a funcionar?
En este artículo, explicaremos las causas del mensaje de error y luego cubriremos seis formas de solucionarlo.
¿Qué causa "No se puede actualizar el iniciador nativo de Minecraft"?
Existen varias causas potenciales para este problema. Estos incluyen:
Actualización alnuevo iniciador.Cuando se lanzó el nuevo Minecraft iniciador para Windows 10 (después de que Microsoft lo compró en Mojang), muchos usuarios notaron un error que impedía descargar los archivos necesarios.
Problemas de incompatibilidad.Otro problema potencial es la compatibilidad que surge de múltiples versiones de Minecraft (Bedrock vs Java Edition) en diferentes sistemas operativos Windows.
Problemas de conexión a Internet.Dado que este error se produce cuando el iniciador no puede descargar los archivos necesarios, una causa probable es problemas de conectividad a internet. Es una buena idea volver a comprobar tu conexión a Internet antes de probar las soluciones de este artículo, ya que puede ser la solución más rápida.
Interferencia del
antivirus.Algunos usuarios notan que su antivirus impide que el iniciador descargue los archivos de actualización. Dado que las aplicaciones pueden marcarse accidentalmente como sospechosas, esta es una de las causas más probables del error.
Archivos de instalación defectuosos o rotos.Ocasionalmente, el proceso de instalación o actualización puede introducir archivos corruptos. Si esto sucede, es posible que las actualizaciones posteriores no puedan realizarse correctamente.
Cómo solucionar "No se puede actualizar el iniciador nativo de Minecraft" en Windows
Aquí hay seis métodos que puede utilizar para corregir este mensaje de error:
Método 1: iniciar Minecraft como administrador
Ocasionalmente, el error del iniciador nativo de Minecraft se producirá porque la aplicación no tiene suficientes privilegios del sistema. Para iniciar Minecraft como administrador:
Haga clic derecho en el iniciador de Minecraft y seleccione Ejecutar como administrador..
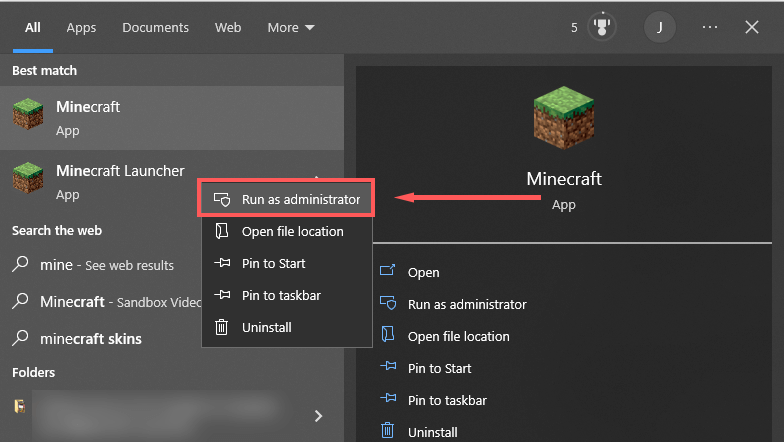
Comprueba si las actualizaciones funcionan. De lo contrario, continúe con el siguiente paso.
Método 2: Reparar Minecraft
Abra Ejecutarpresionando la tecla de Windows+ R.
Escriba “Appwiz.cpl”y presione Enter.
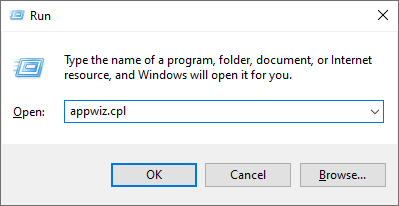
Busca Minecraft, haz clic derecho y selecciona Reparar.

Sigue las instrucciones que aparecen en pantalla para completar el proceso de reparación y luego intenta iniciar Minecraft nuevamente.
Método 3: ejecutar el solucionador de problemas de compatibilidad de programas
Windows tiene un solucionador de problemas integrado que puede ayudarte a optimizar los juegos que no se descargan de Microsoft Store. Si utilizas la edición Java (descargada del sitio web de Minecraft), esta solución puede ayudarte.
Presiona Inicioy escribe Minecraft.
Haz clic derecho en Minecrafty selecciona Abrir ubicación de archivo.
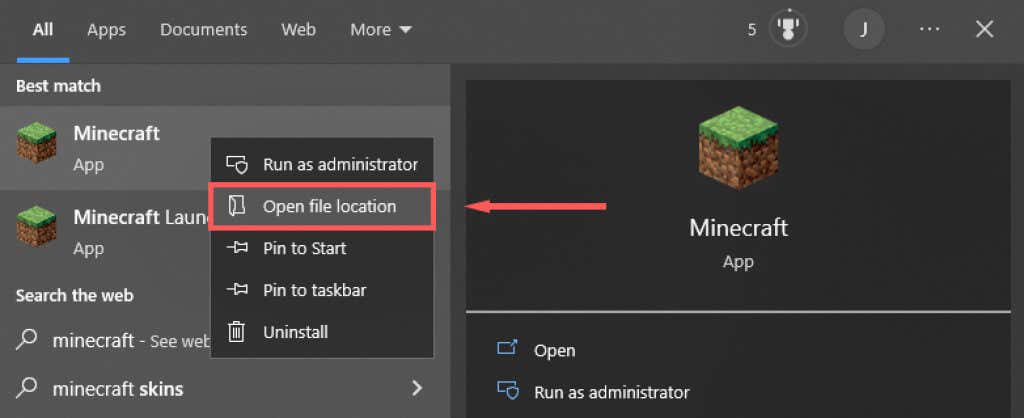
Haz clic derecho en Minecrafty selecciona Solucionar problemas de compatibilidad.
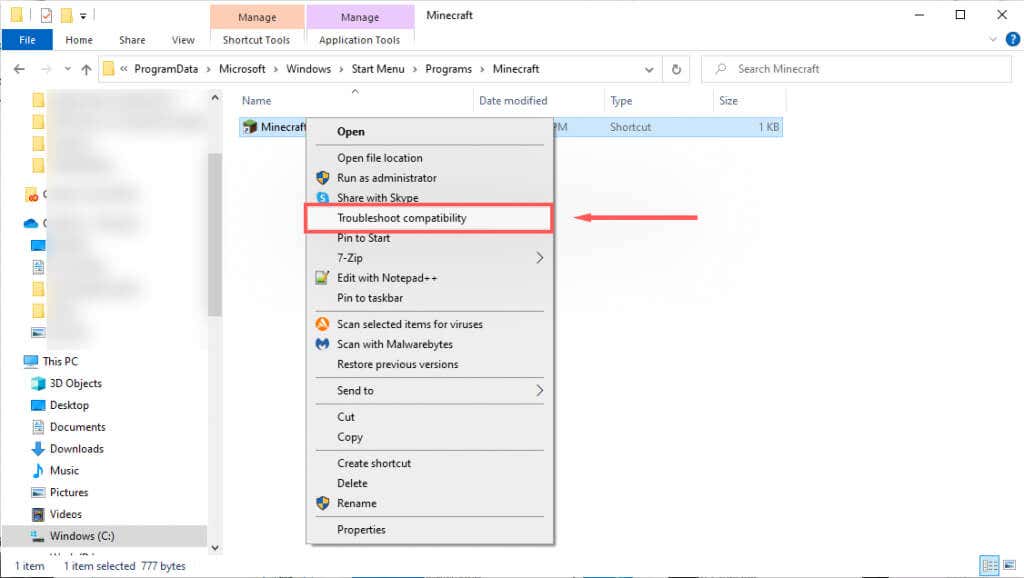
Siga las instrucciones para completar el solucionador de problemas. Una vez completado, verifique si el iniciador puede descargar instrucciones.
Método 4: Desactive temporalmente su antivirus
Para determinar si su antivirus está provocando la aparición del mensaje de error, puede desactivarlo temporalmente y ver si la actualización funciona. Para hacerlo, haga clic derecho en su antivirus en la bandeja de iconosy seleccione la opción de desactivar. Este proceso variará según su antivirus.
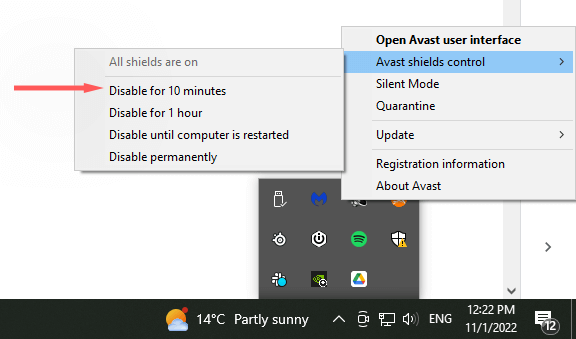
Con el antivirus desactivado, comprueba si el iniciador de Minecraft puede actualizarse. Si es posible, lo más probable es que el problema sea su software antivirus. Vuelva a habilitar el antivirus después de actualizar Minecraft para garantizar que su computadora esté protegida.
Método 5: reinstalar Minecraft con la última versión
Si nada más funcionó, deberías intentar una reinstalación completa utilizando la última versión legítima del juego Minecraft desde el sitio web oficial. Para hacerlo:
Presione Inicioy escriba Agregar o quitar programas..
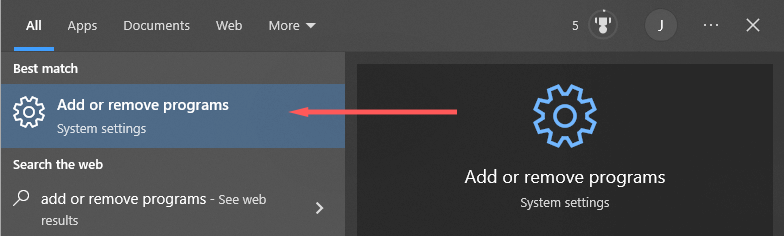
Seleccione esta opción de la lista.
Busque Minecraft, selecciónelo y luego haga clic en Desinstalar.
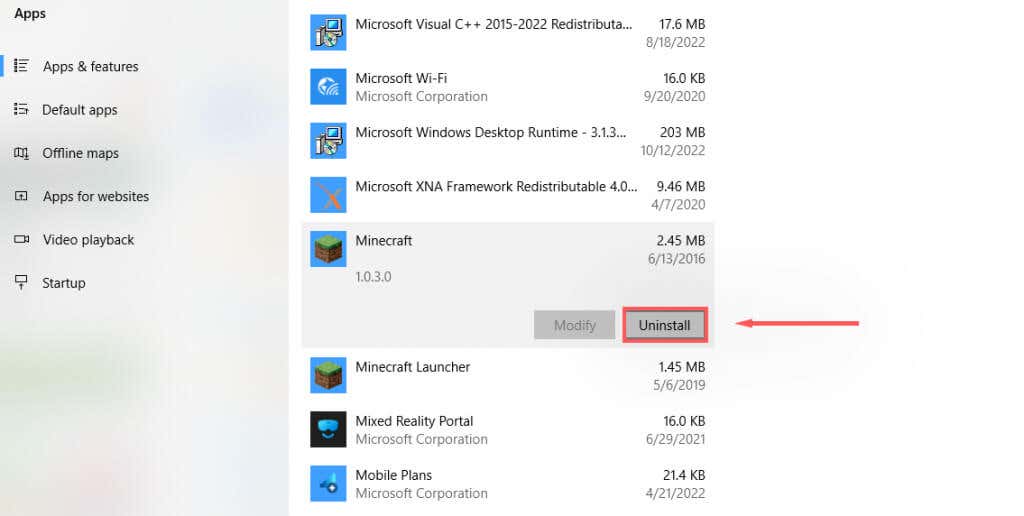
A continuación, abra el Explorador de archivosy escriba “%appdata%” en la barra de direcciones y luego presione Intro.
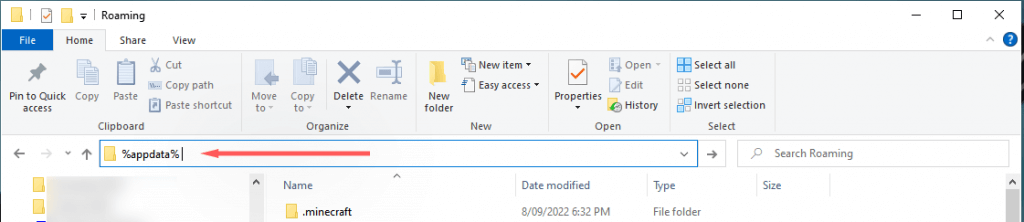
Eliminar la carpeta .Minecraft.
Dirígete a sitio web oficial de minecraft y haz clic en el botón Descargarpara obtener el último iniciador para tu sistema operativo. Si usa Bedrock Edition, diríjase a Microsoft Store y descárguela desde allí.
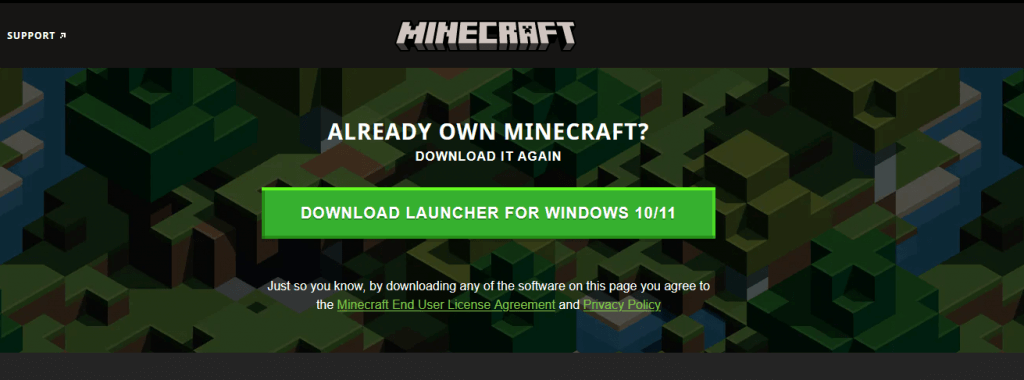
Una vez instalado, abra el iniciador y compruebe si ahora instalará las actualizaciones correctamente.
Método 6: descargar Minecraft sin el iniciador
Si el problema del iniciador persiste, puedes intentar descargar la aplicación Minecraft por separado. Para hacerlo:
Dirígete a Minecraft página de descarga alternativa.
Descargar Minecraft.exe.
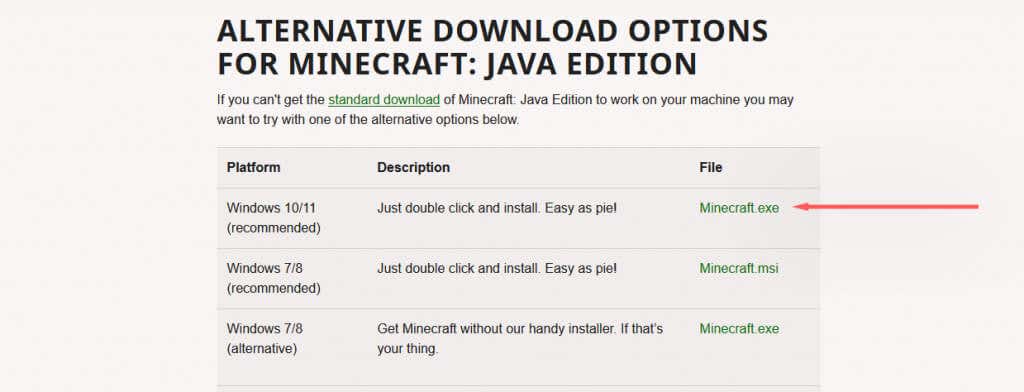
Una vez descargado, haz doble clic en el archivo .exe para iniciar y actualizar Minecraft.
Fallas, fallos y errores
No hay nada peor que un error inesperado que te impide jugar tu juego favorito. El error "No se puede actualizar el iniciador nativo de Minecraft" es uno de estos mensajes lamentablemente comunes. Con suerte, con este tutorial podrás solucionar el problema y volver a minar.
.
Artículos Relacionados: