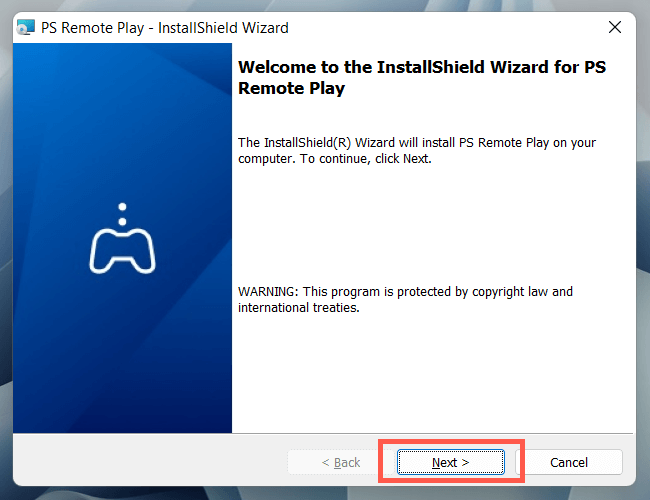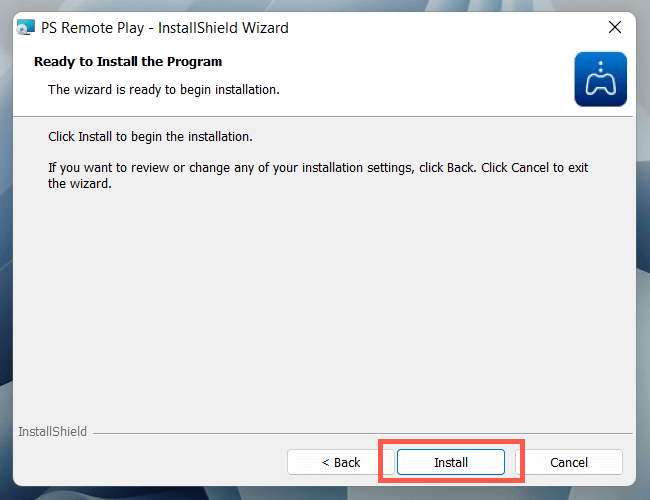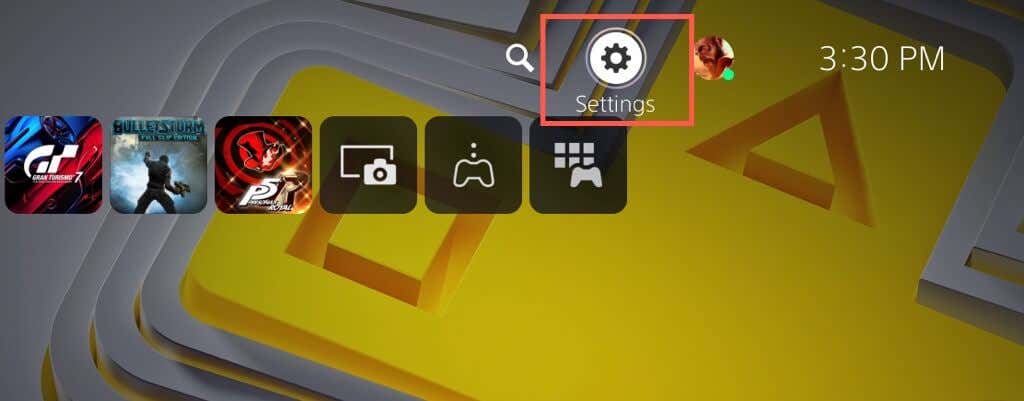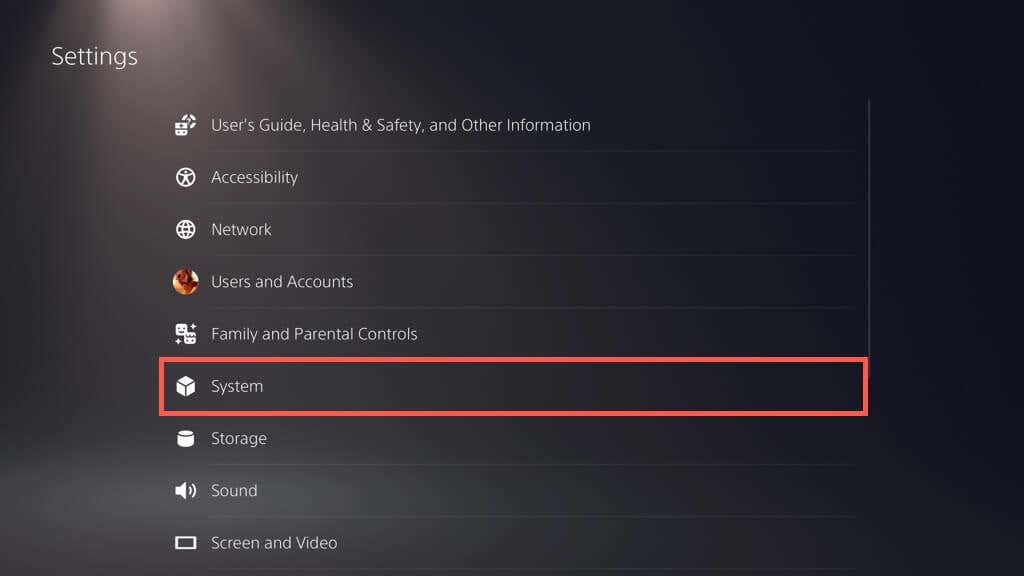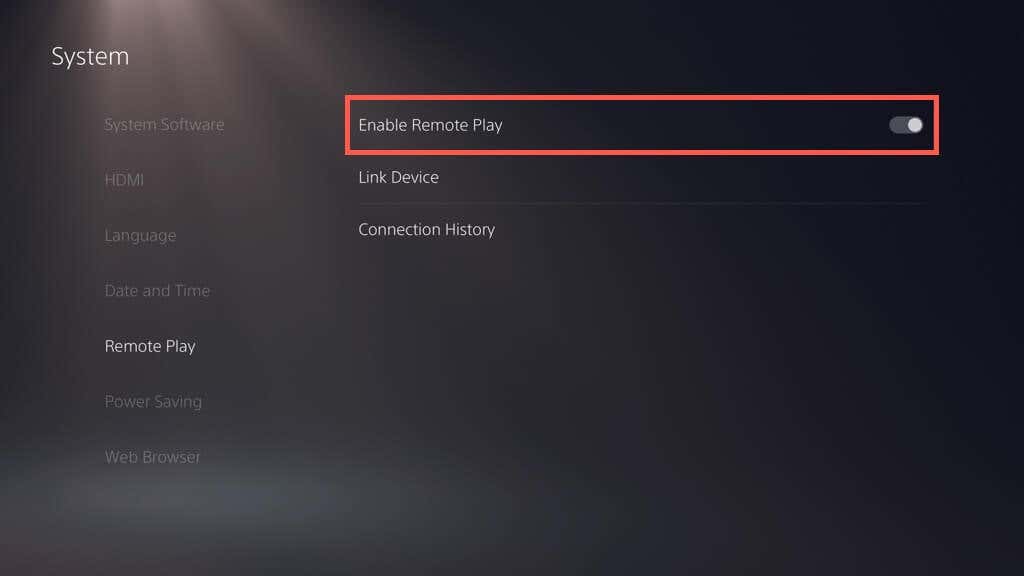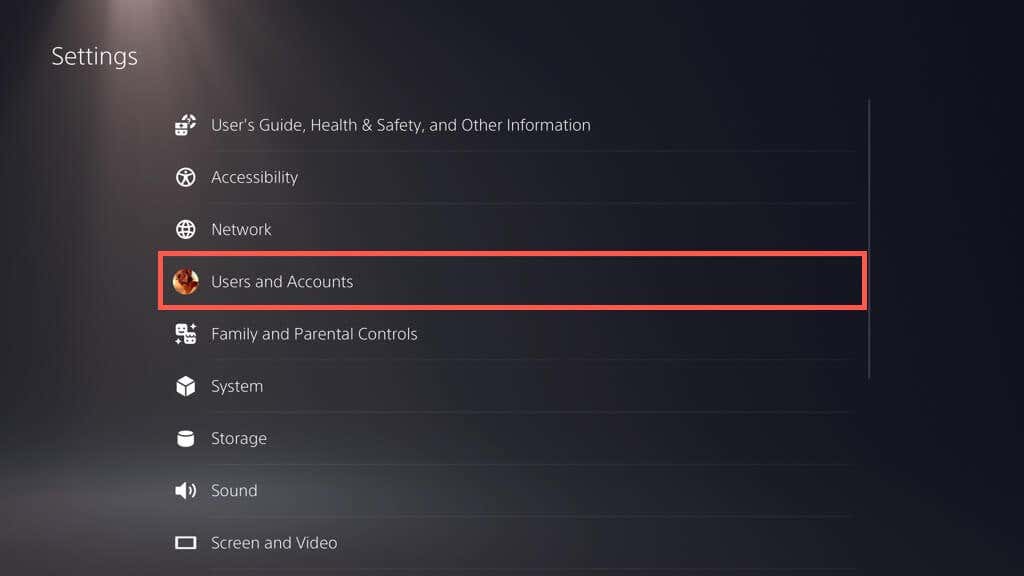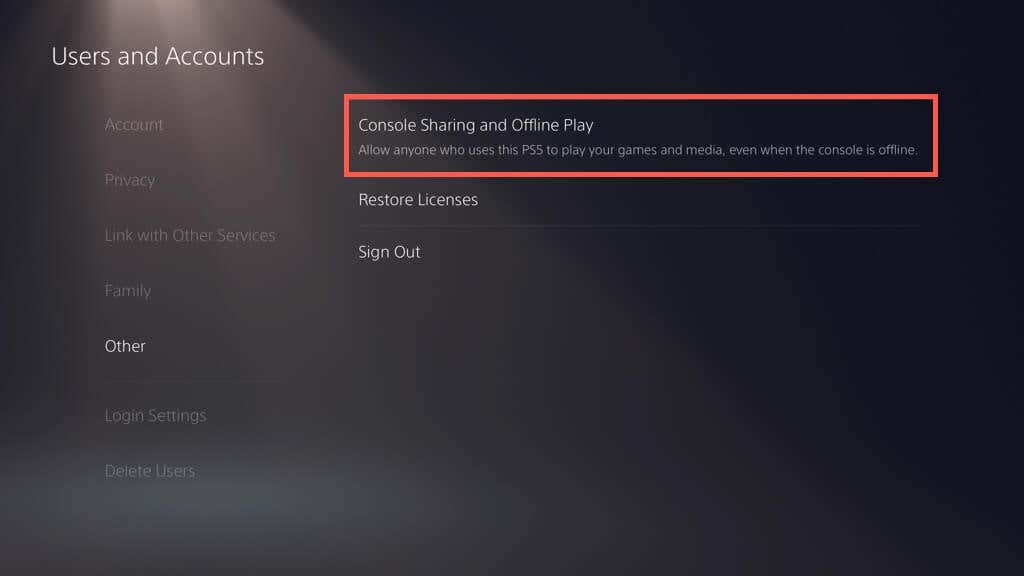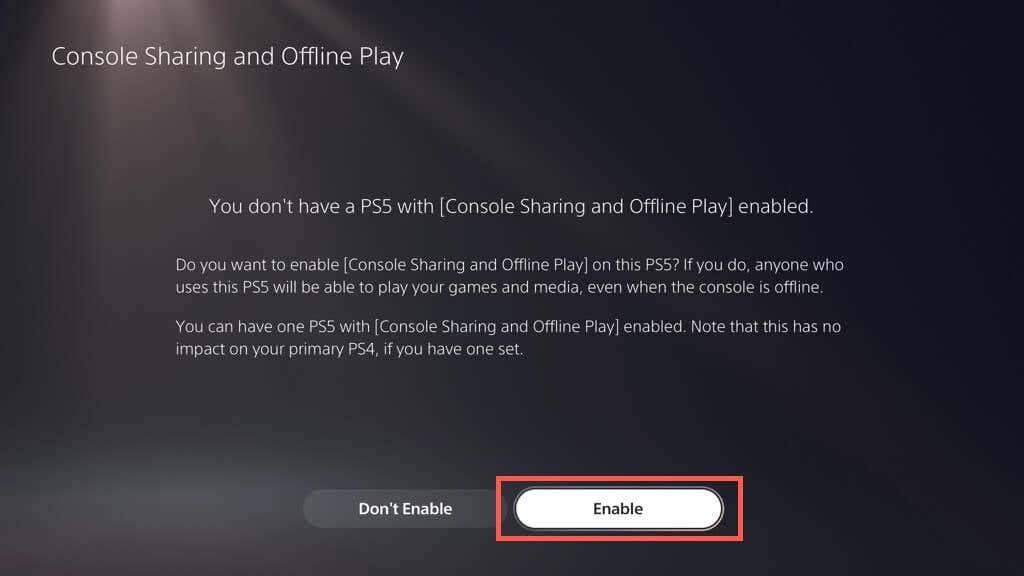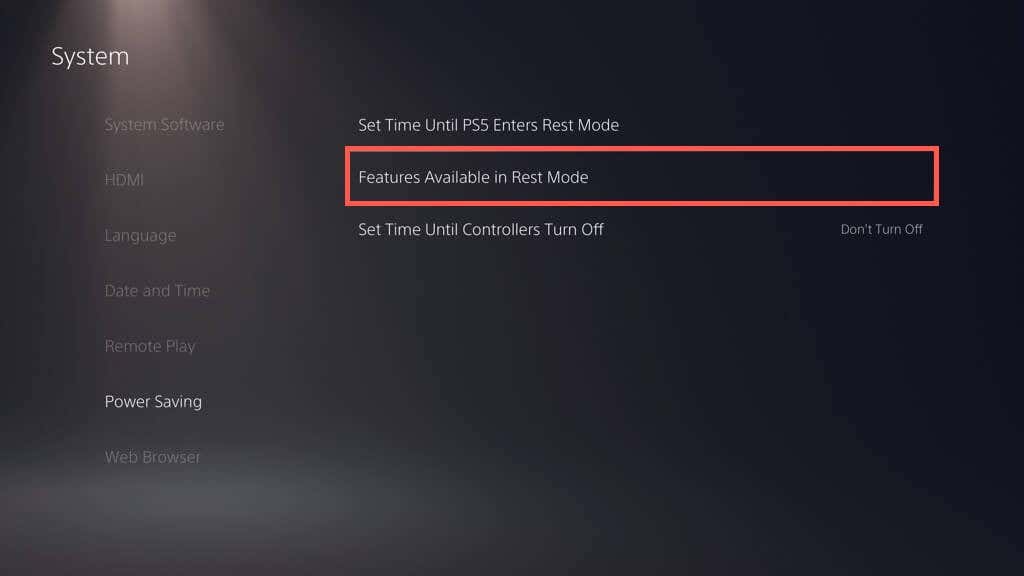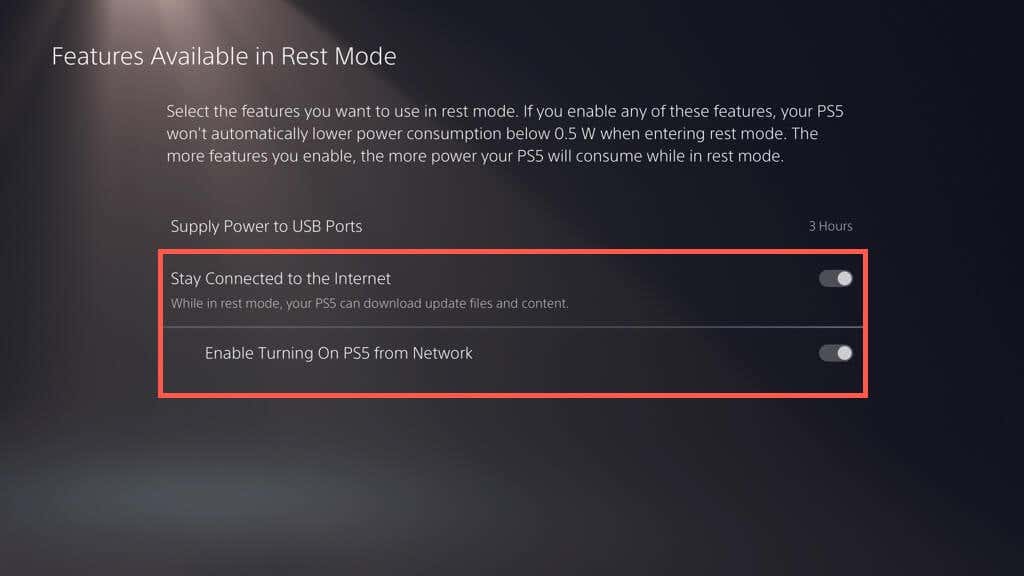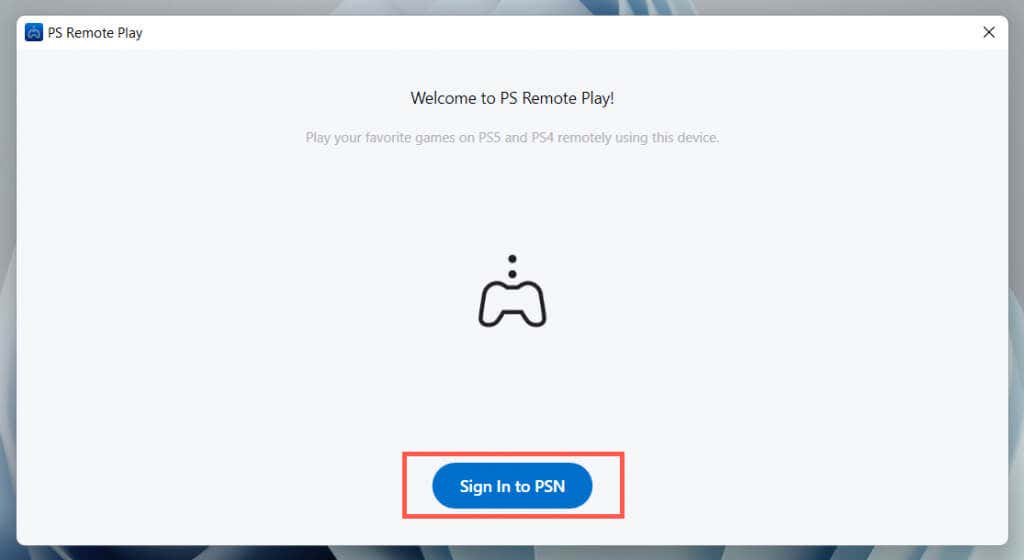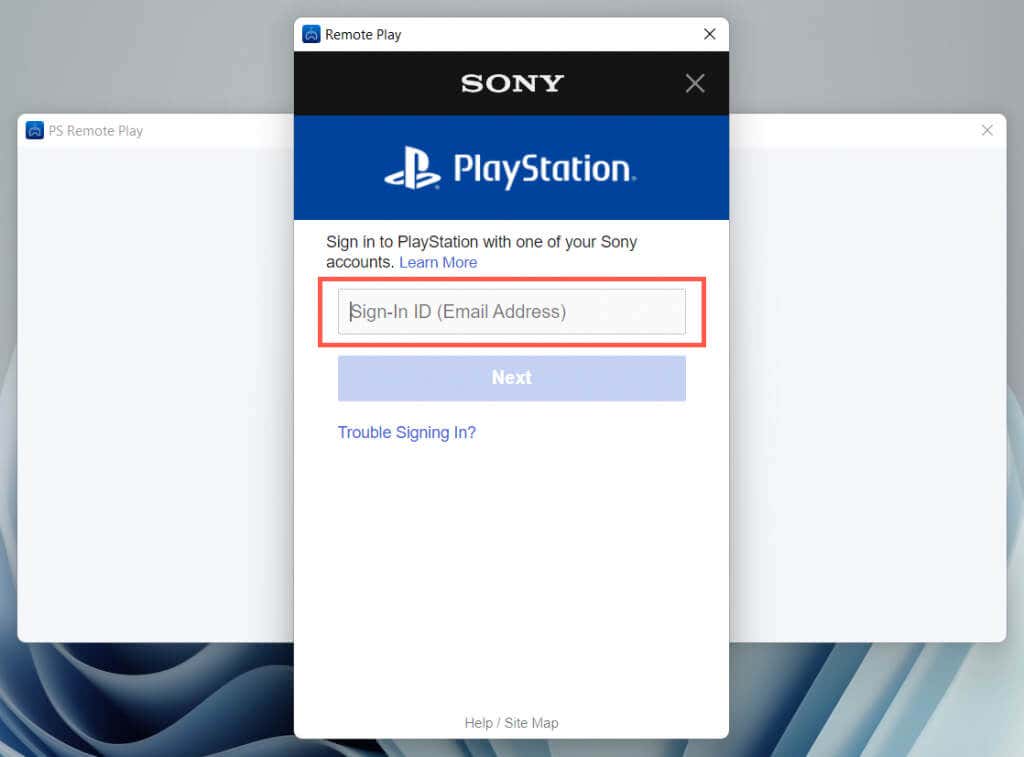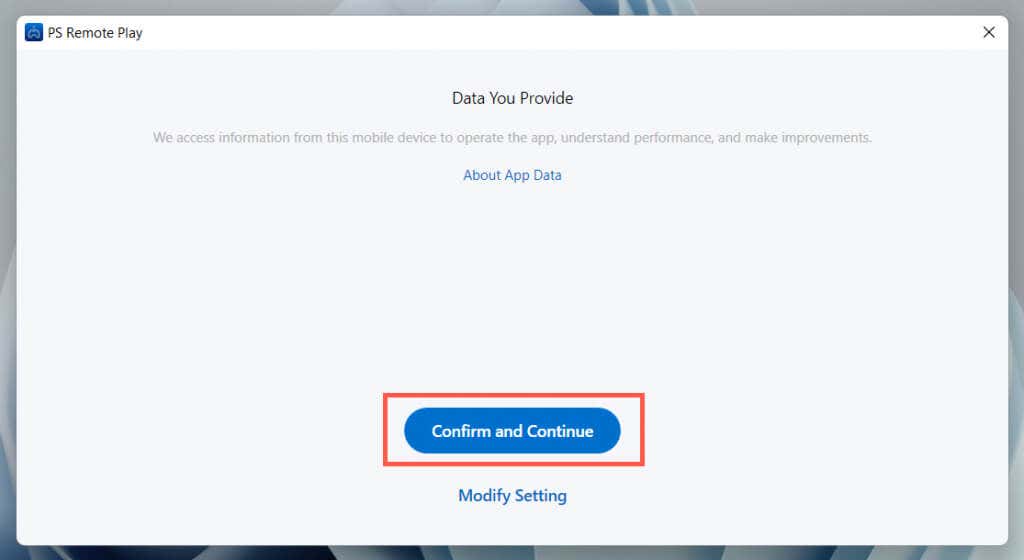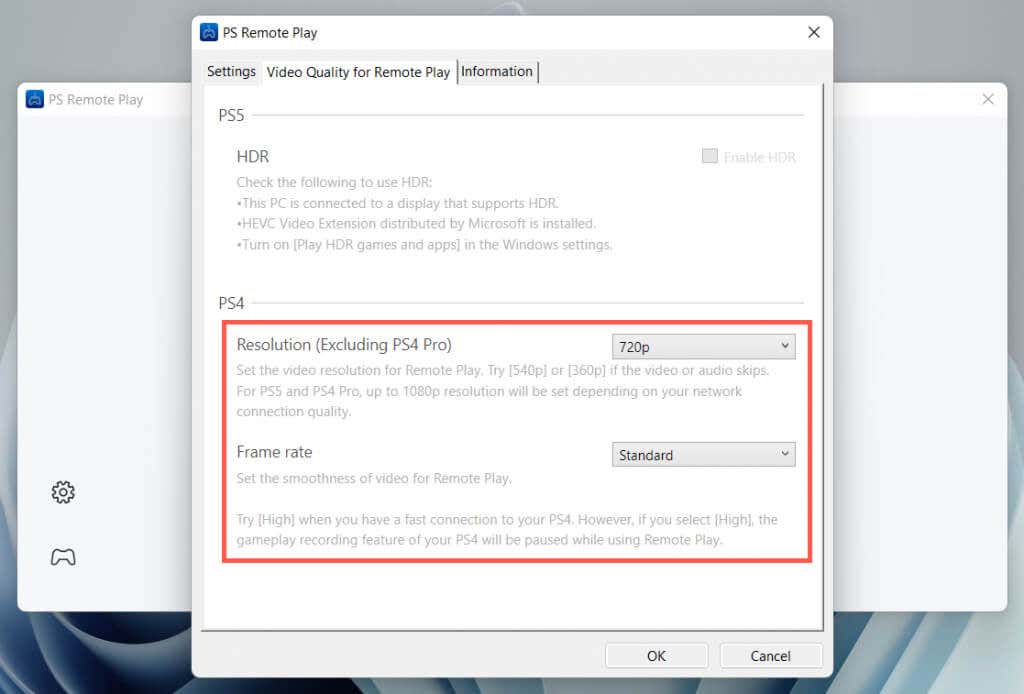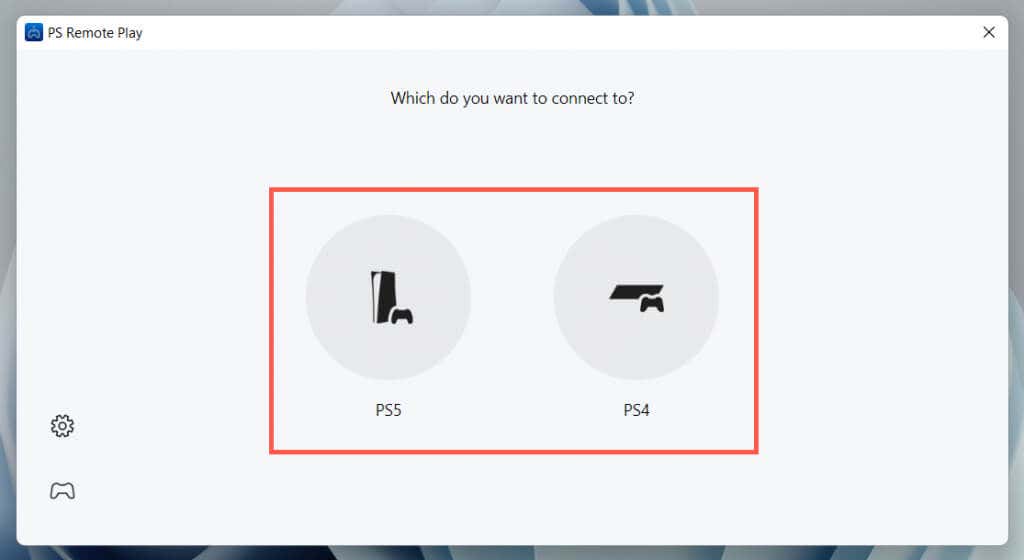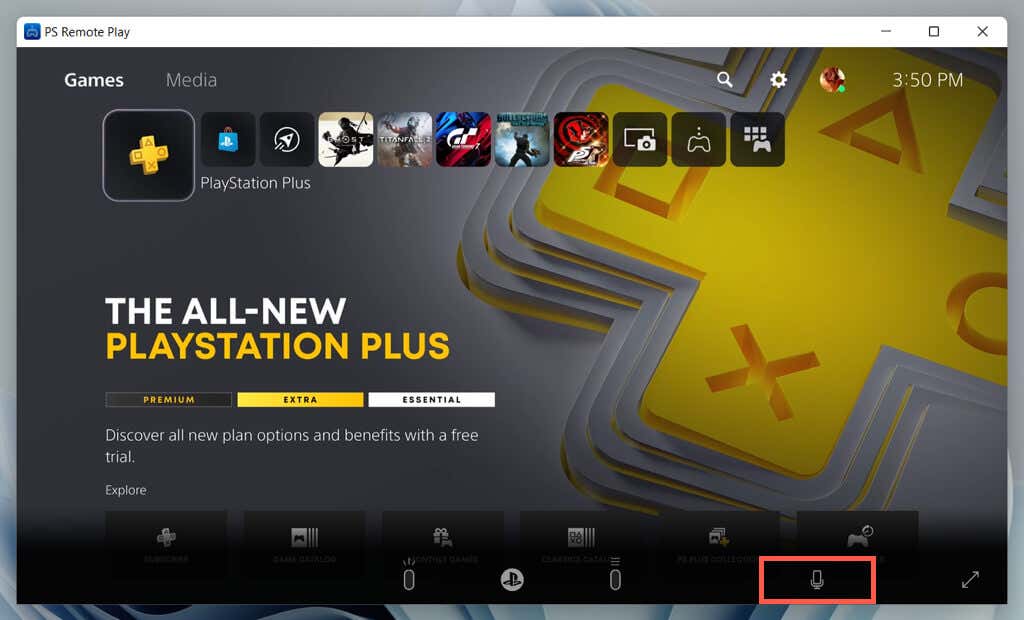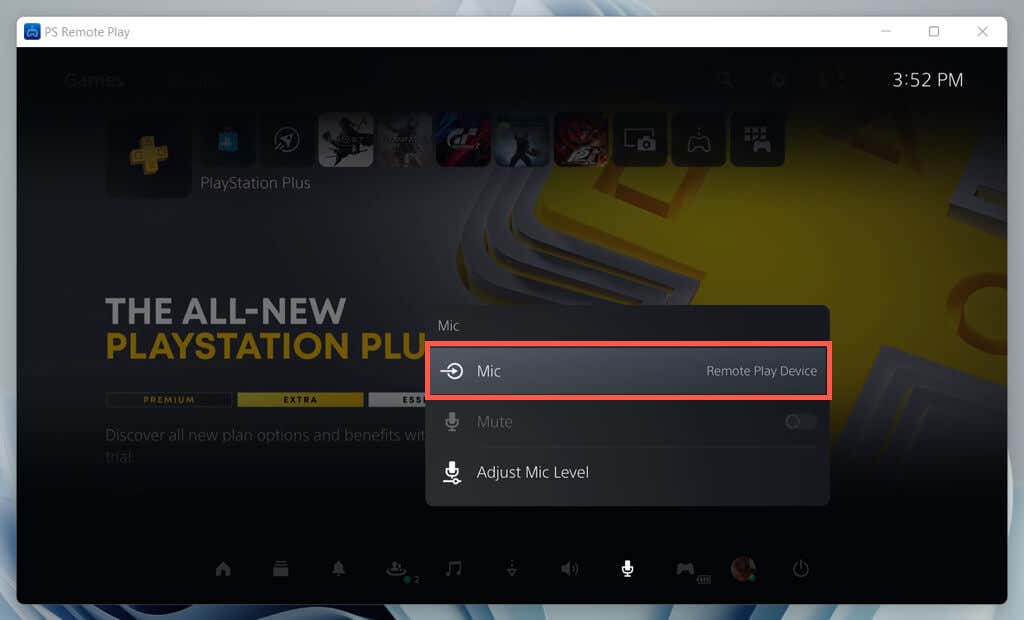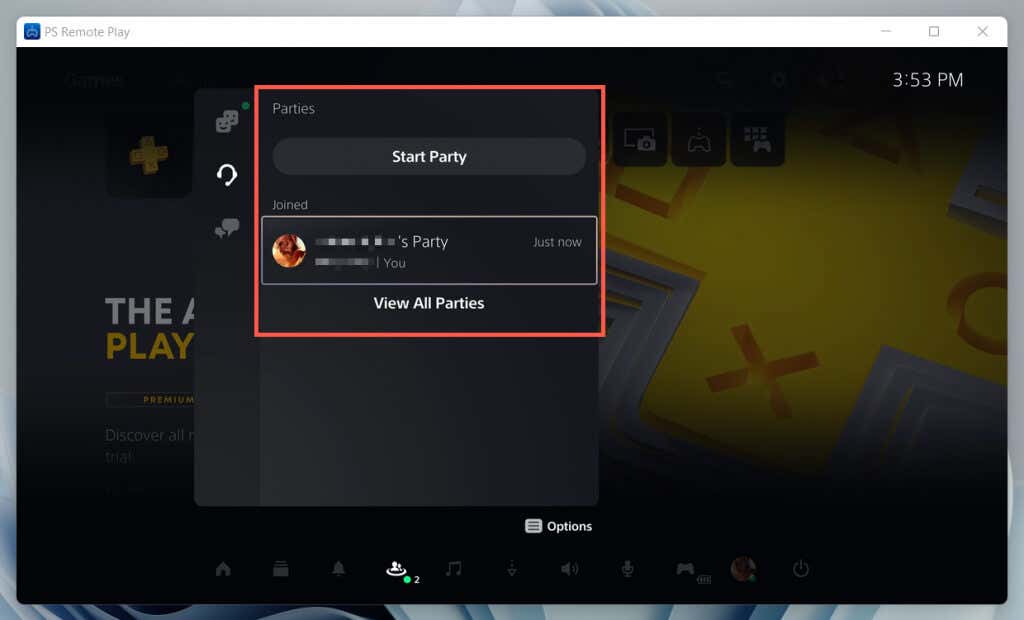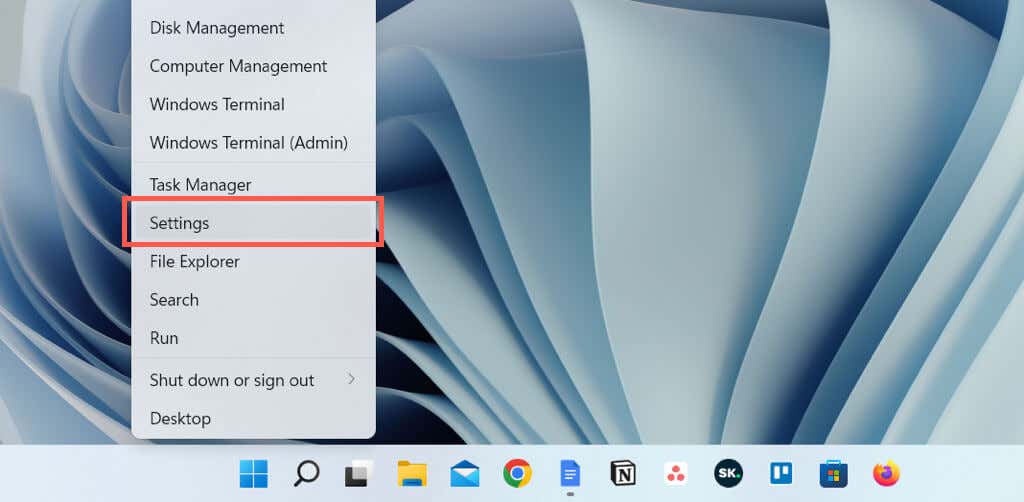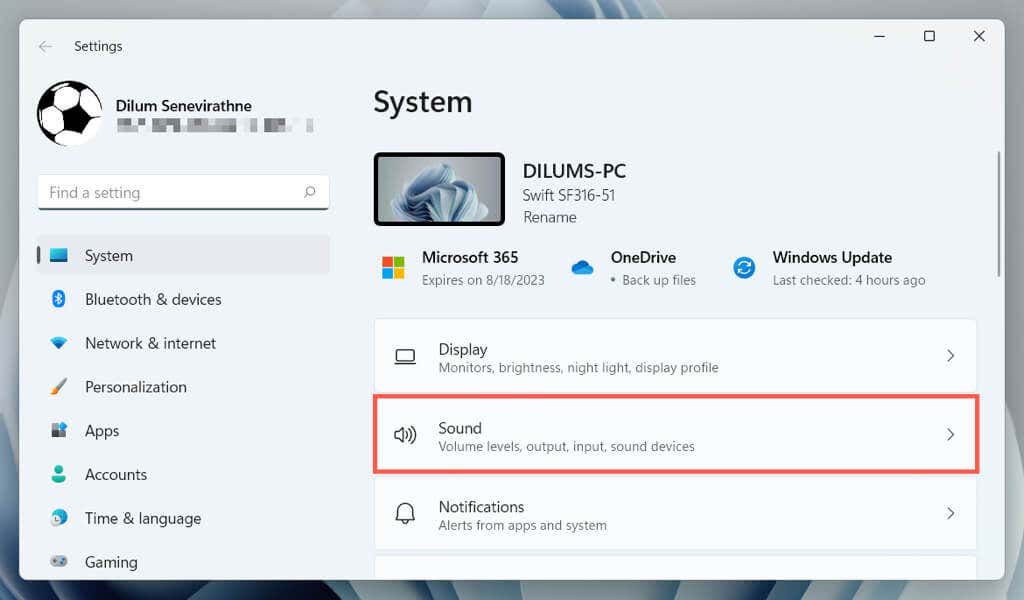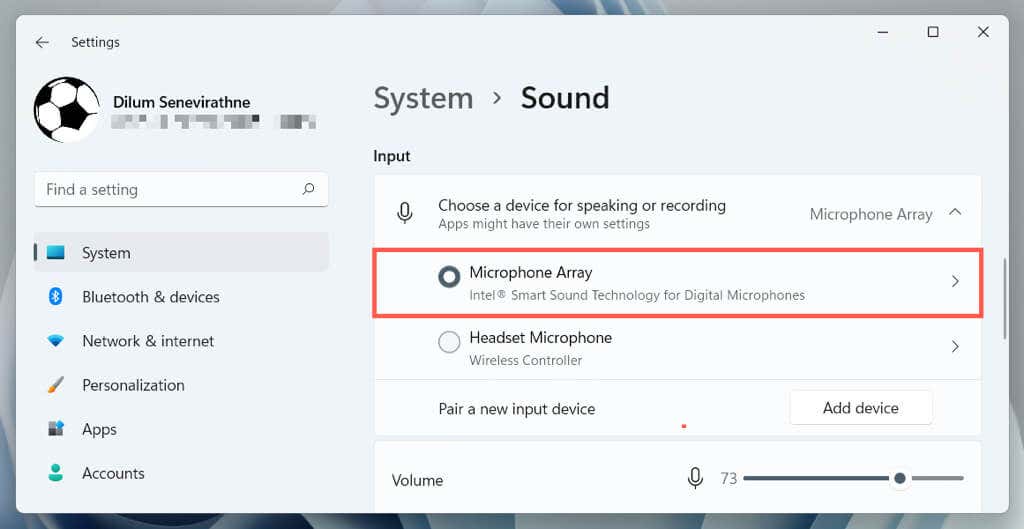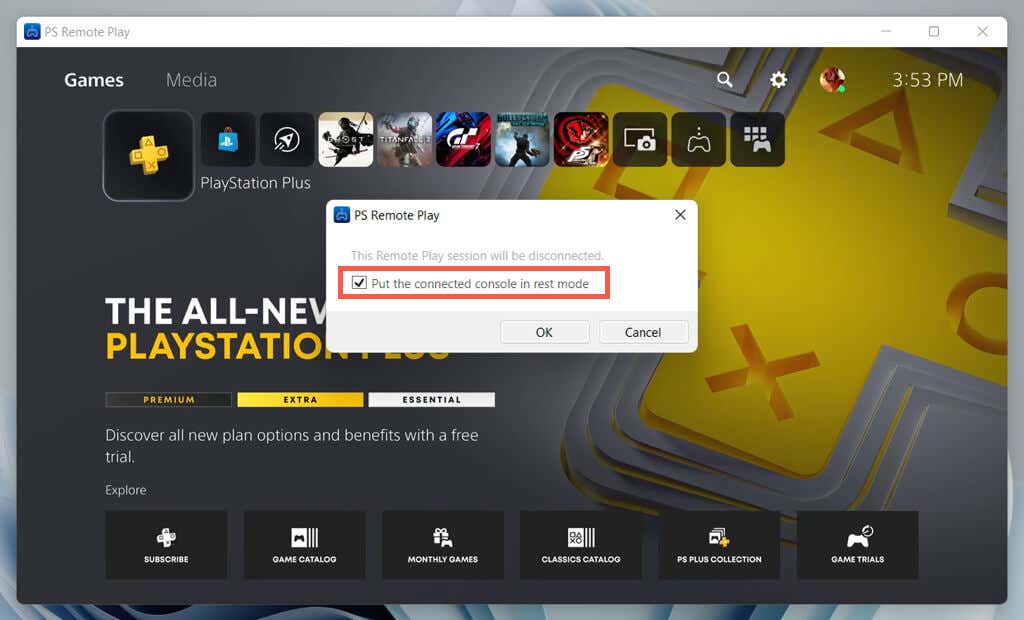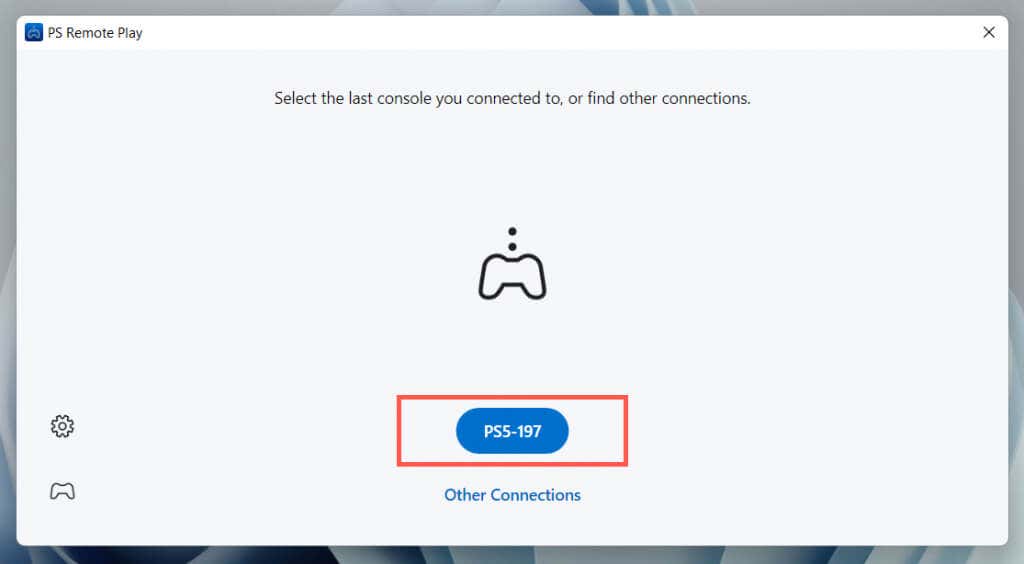¿Puedes unirte a un PlayStation Party Chat en tu PC? Seguro que puedes, y es fácil una vez que sabes cómo hacerlo. Le guiaremos paso a paso durante todo el proceso.
Puedes unirte a un PlayStation Party Chat en Android y iPhone siempre que sea posible, cortesía de la aplicación PlayStation de Sony. ¿Pero qué pasa si quieres hacer eso en tu PC? La aplicación PlayStation no está disponible para Windows, por lo que no se puede.
Sin embargo, Sony permite el juego remoto en una PlayStation a través del sistema operativo de escritorio de Microsoft. Entonces, suponiendo que tengas una consola PS5 o PS4, todo lo que necesitas hacer es configurar la aplicación PS Remote Play en tu PC para usar PlayStation Party Chat.
Eso es ideal, por ejemplo, si tu consola está en la sala de estar, pero es posible que quieras unirte a un PS Party Chat de forma remota desde tu dormitorio. Mejor aún, puedes hacerlo incluso cuando estés fuera de casa (por ejemplo, en una computadora portátil) siempre que estés conectado a una red Wi-Fi de alta velocidad.
Lo que necesitas para configurar PS Remote Play
Con la aplicación PlayStation Remote Play para Windows, puedes acceder a tu PS5 o PS4 a través de tu PC, jugar de forma remota y participar en el chat de voz.
Esto es lo que necesitas para PS Remote Play:
Una PC con Windows 10 u 11 en al menos un procesador Intel Core de séptima generación.
Una consola de videojuegos PlayStation 5 o PlayStation 4.
Un controlador inalámbrico DualSense o DualShock 4. Puede ser el mismo controlador de tu consola.
Un cable USB para conectar el controlador a su PC. El cable de carga incluido debería funcionar bien.
Las credenciales de tu cuenta de PSN (PlayStation Network).
Una conexión a Internet con velocidades de carga y descarga de al menos 5 MB. Visita rápido.com si no estás seguro.
Descargar e instalar PS Remote Play en PC
Si cumples con los requisitos anteriores, dirígete a la página PS Remote Play en Playstation.com y descargar el instalador de Remote Play para Windows. Luego, instala la aplicación; es bastante sencillo.
Haga doble clic en el archivo de instalación de PS Remote Play y seleccione Siguiente.
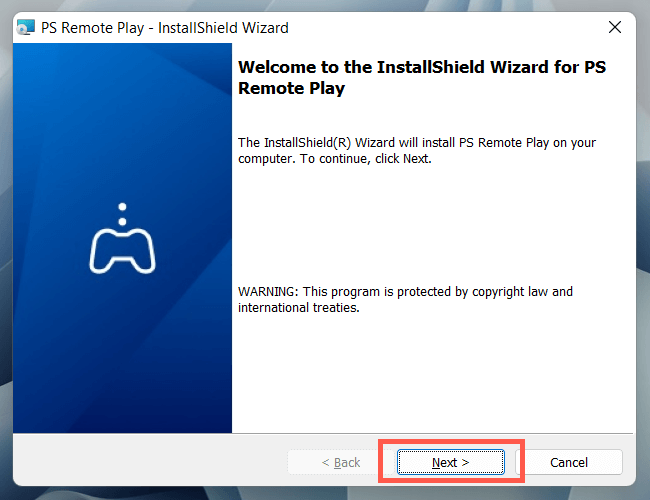
Seleccione Cambiarpara elegir una carpeta de instalación distinta a la predeterminada.

Seleccione Instalar.
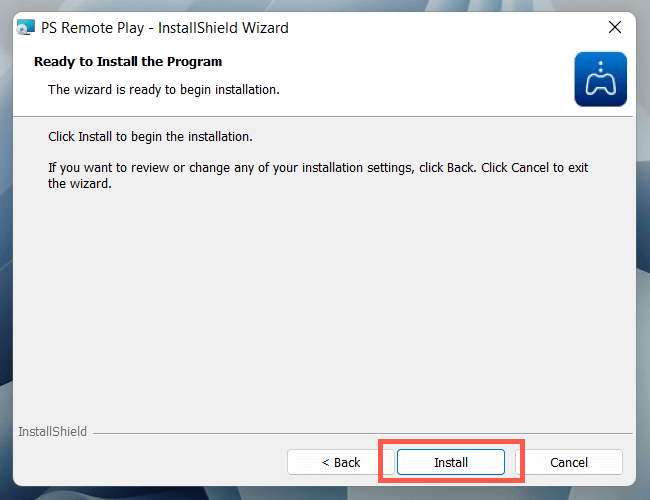
Configura tu PS5 o PS4 para uso remoto.
Después de instalar la aplicación PS Remote Play en tu PC, debes activar Remote Play en tu consola PS5 o PS4 antes de continuar.
Activar Uso a distancia en PlayStation 5
Seleccione Configuraciónen la parte superior de la pantalla de inicio.
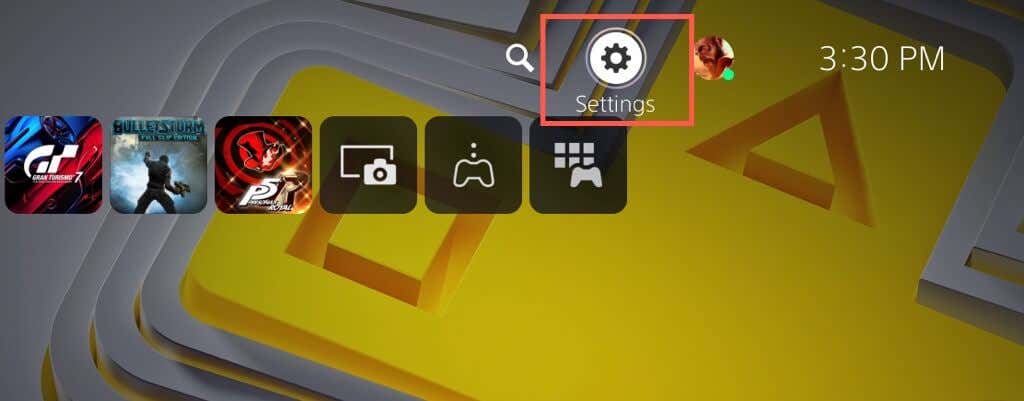
Ingrese a la categoría Sistema.
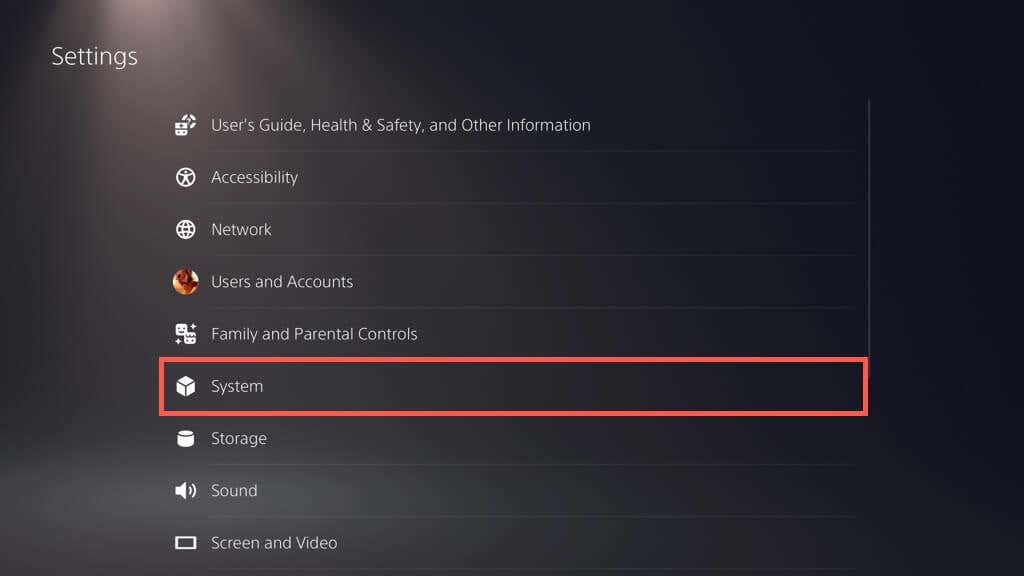
Selecciona Reproducción remotay activa el interruptor junto a Activar reproducción remota.
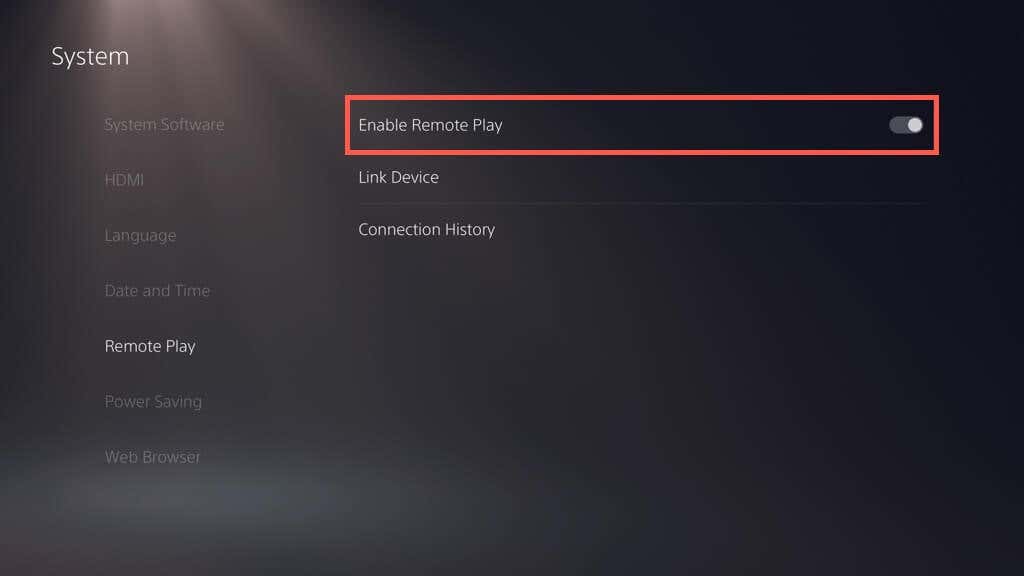
Vuelva a la pantalla Configuracióny seleccione Usuarios y cuentas.
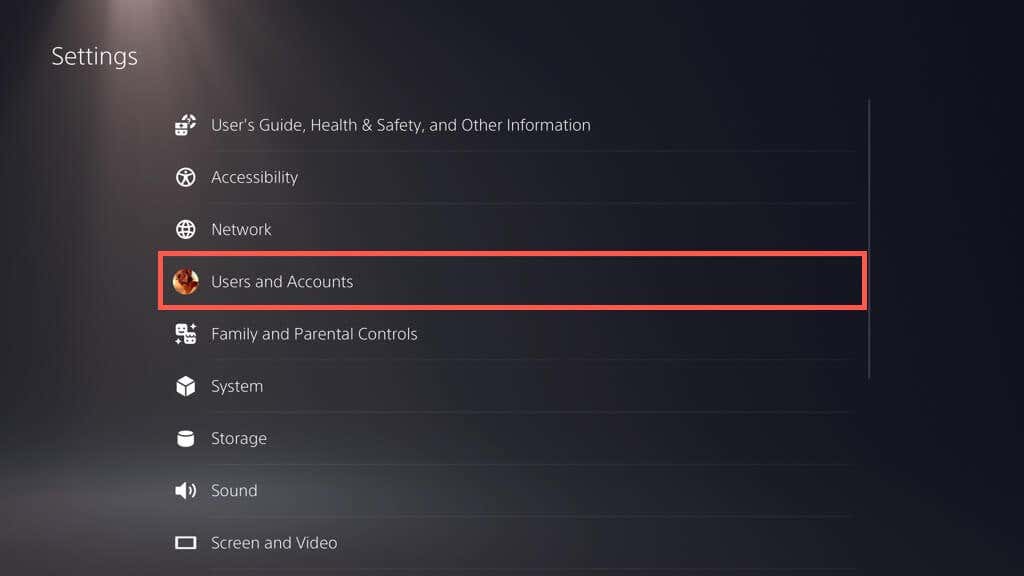
Selecciona Otro>Compartir consola y jugar sin conexión.
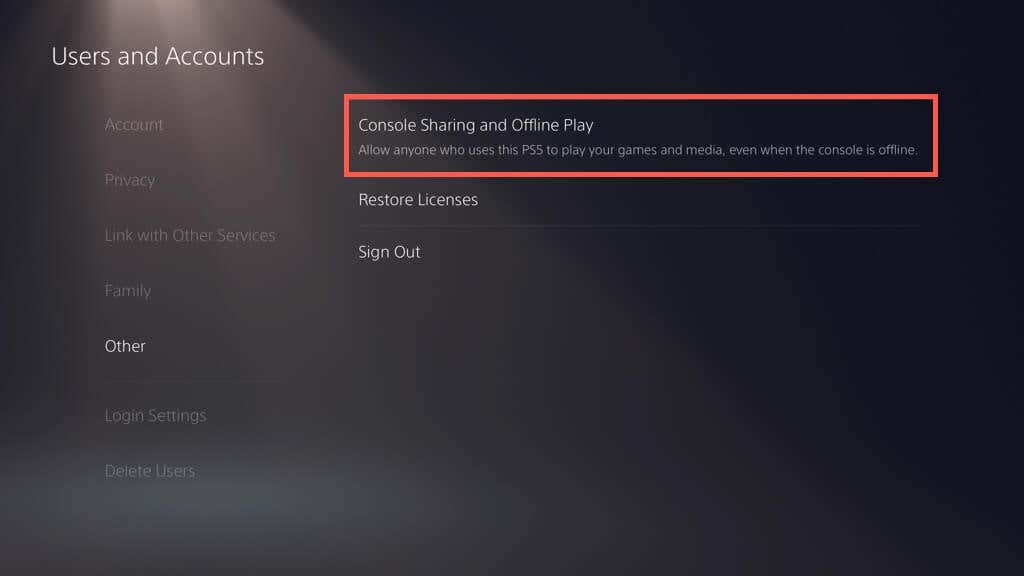
Seleccione Activar.
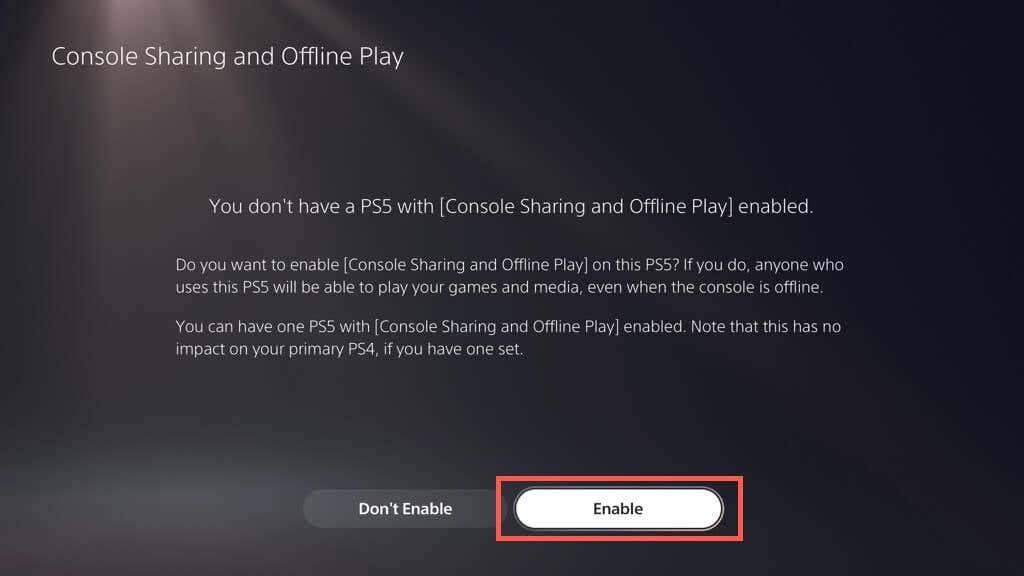
Vuelve a Configuracióny selecciona Sistema>Ahorro de energía>Funciones disponibles en modo de reinicio.li>
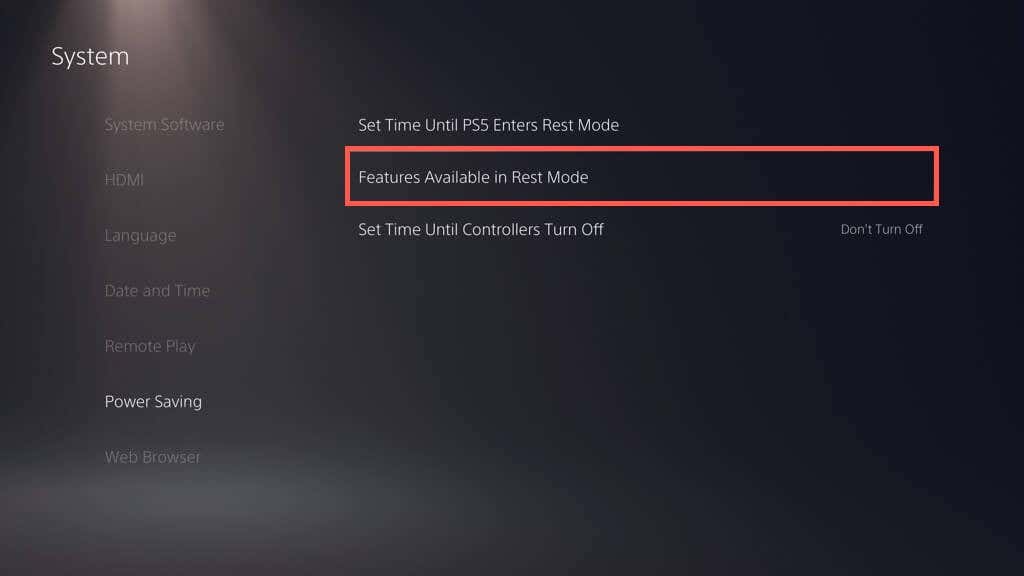
Active Permanecer conectado a Internetyhabilite Encendido de PS5 desde la configuración de red.
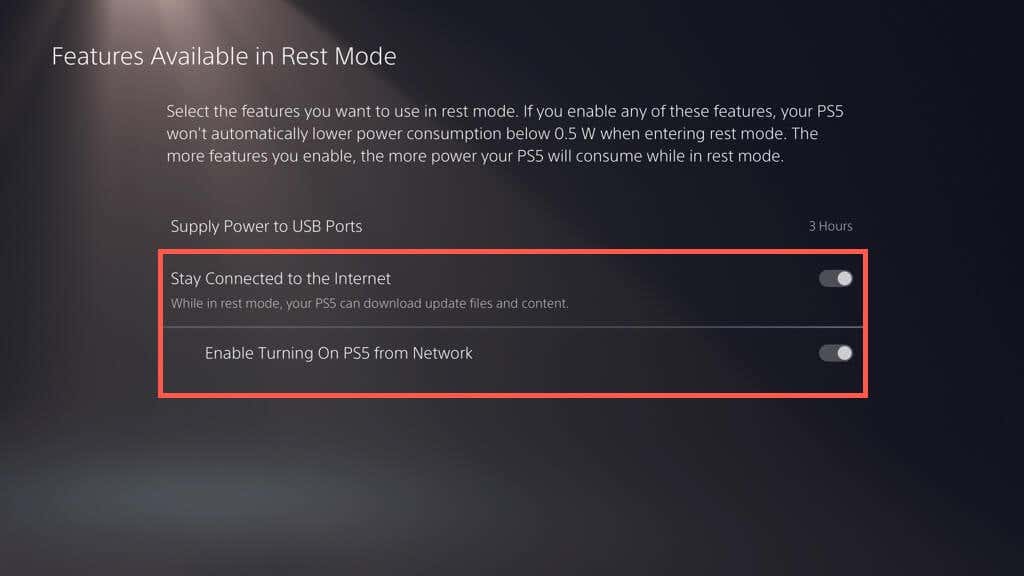
Activar Uso a distancia en PlayStation 4
Presione el botón Arribay seleccione Configuraciónen la pantalla de funciones.
Elija Configuración de conexión de Uso a distancia.
Active Habilitar uso remoto.
Vuelva a la pantalla Configuracióny seleccione Administración de cuentas.
Selecciona Activar como tuPS4 principaly activa Activar.
Vuelve a Configuracióny elige Sistema>Configuración de ahorro de energía>Establecer funciones disponibles en modo de reposo.
Activa Permanecer conectado a Internety Habilita el encendido de PS4desde la configuración de Red.
Iniciar una sesión de uso remoto en tu PC
Con la aplicación PS Remote Play instalada en tu PC y tu PS5 o PS4 configurada para Remote Play, es hora de conectarte para iniciar una sesión de juego remota en Windows. Asegúrese de que la consola esté encendida o en modo de reposo/suspensión antes de comenzar..
Abre la aplicación PS Remote Play en tu PC y seleccionaIniciar sesión enPSN.
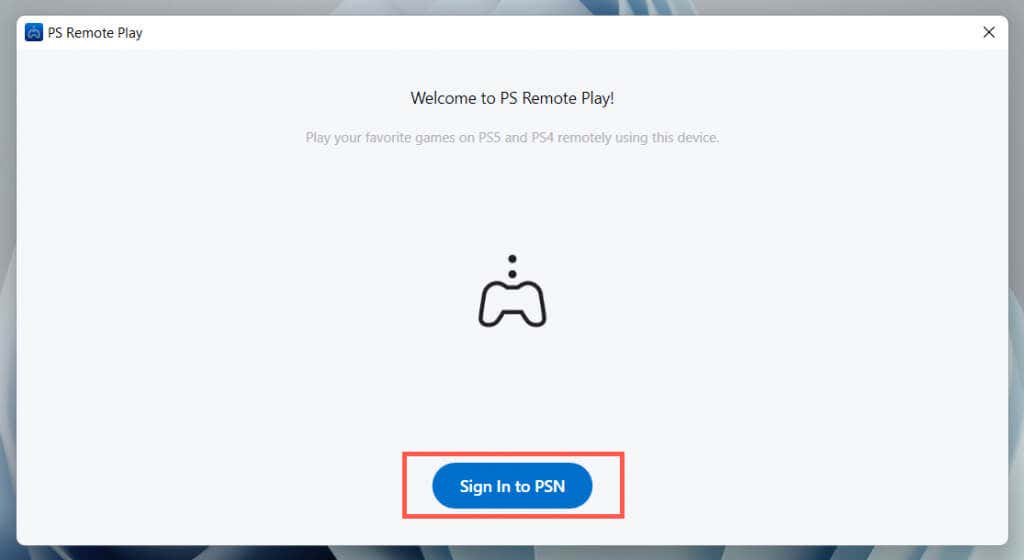
Inicia sesión con tu cuenta de PSN (solo tienes que hacerlo una vez).
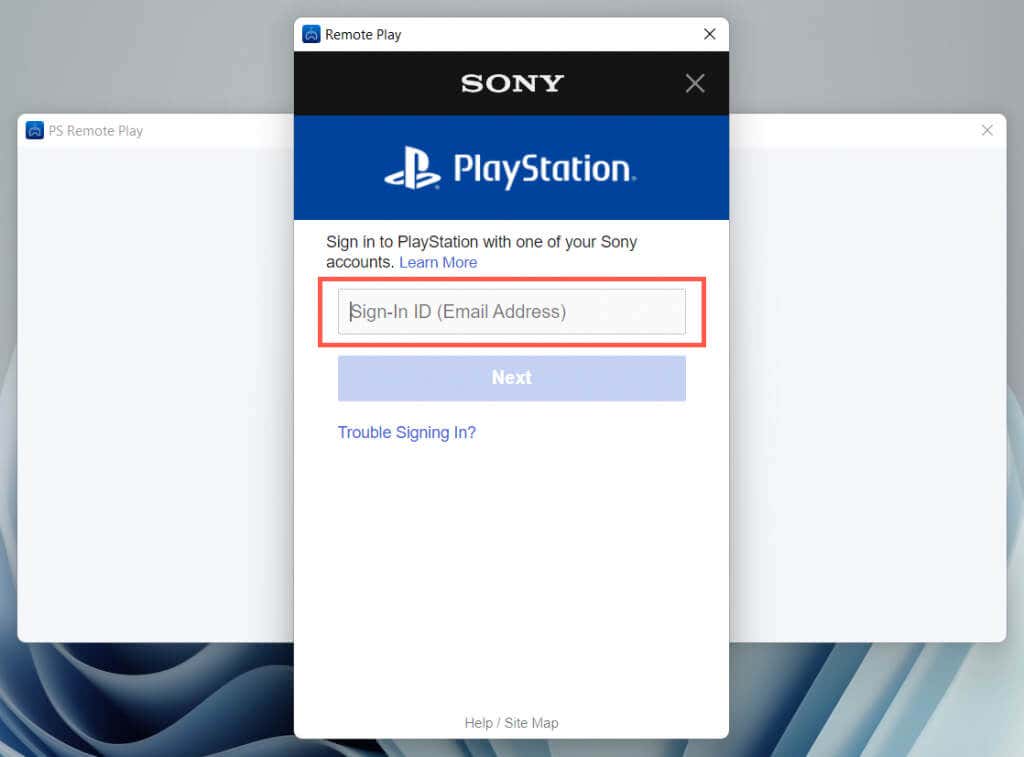
La aplicación PS Remote Play recopila tus datos de uso de forma predeterminada. SeleccionaModificar configuraciónpara limitar lo que compartes, o elige Confirmar y continuarsi estás de acuerdo con eso.
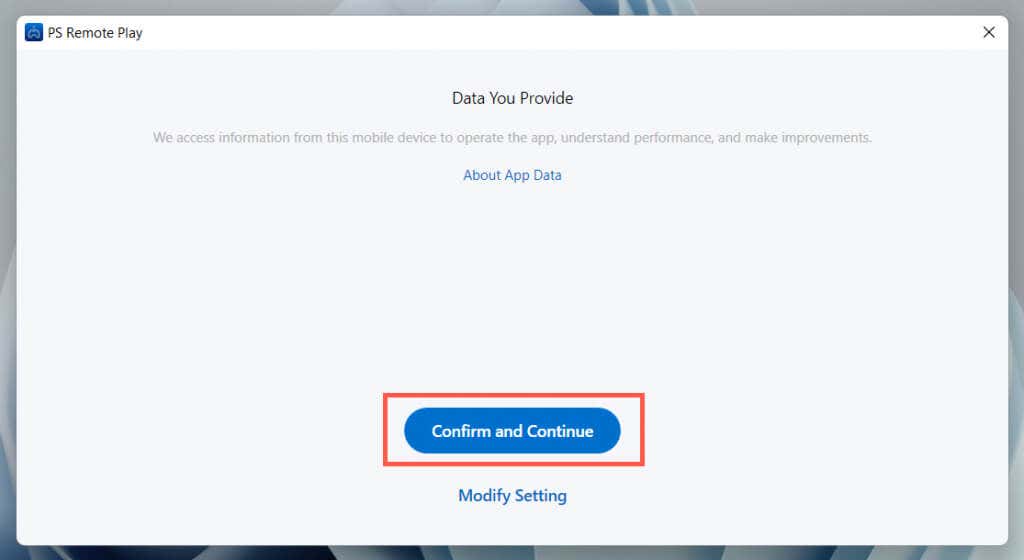
Seleccione el ícono Configuracióny configure la resolución del video y la velocidad de fotogramas. Elija configuraciones de menor calidad si su velocidad de Internet es más lenta.
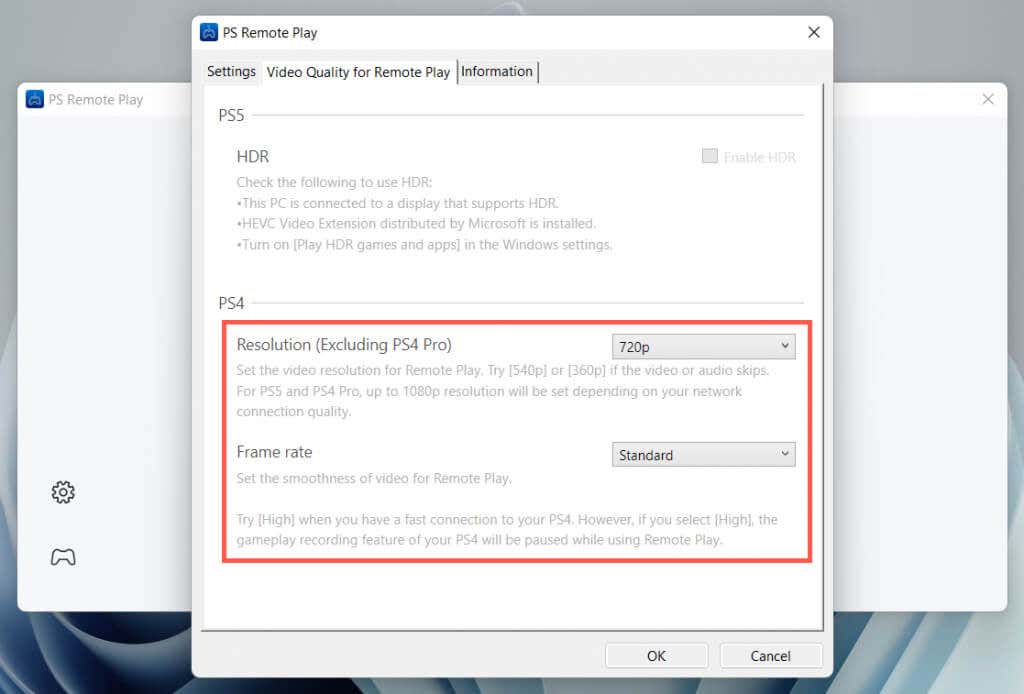
Seleccione el tipo de consola a la que desea conectarse: PS5o PS4.
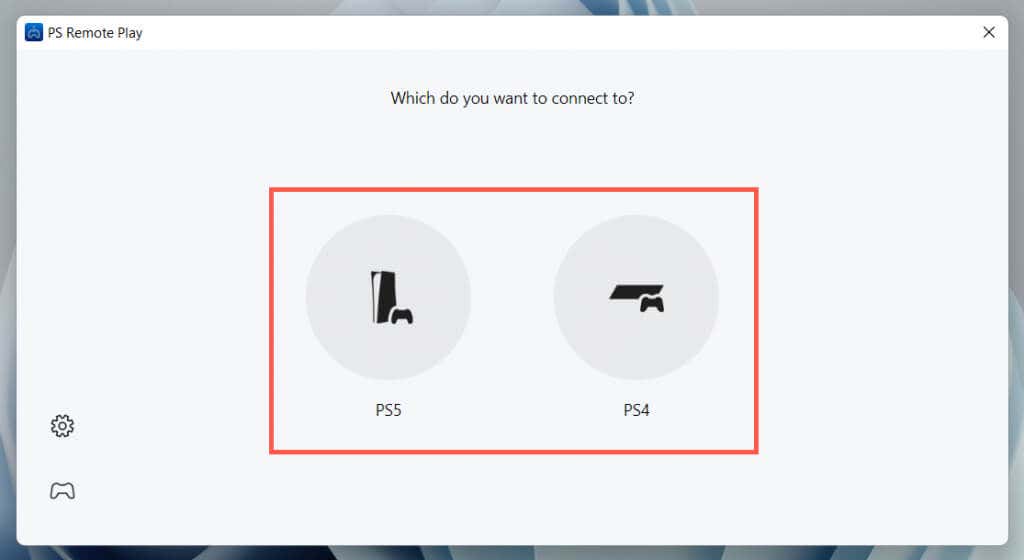
Espera hasta que la aplicación PS Remote Play busque y se conecte a tu consola PS5 o PS4. Mientras tanto, conecta tu controlador de PlayStation a tu PC vía USB.
Únete al chat de PlayStation Party en PC
Ahora deberías ver la interfaz de usuario de PlayStation dentro de la aplicación PS Remote Play para PC. Puedes interactuar con él usando tu controlador DualSense o DualShock, de forma similar a como lo haces en tu consola.
Únete o crea un chat de juego de PS5
Mueve el cursor sobre la aplicación PS Remote Play y asegúrate de que el icono del Micrófonono esté silenciado; si lo está, haz clic para reactivarlo.
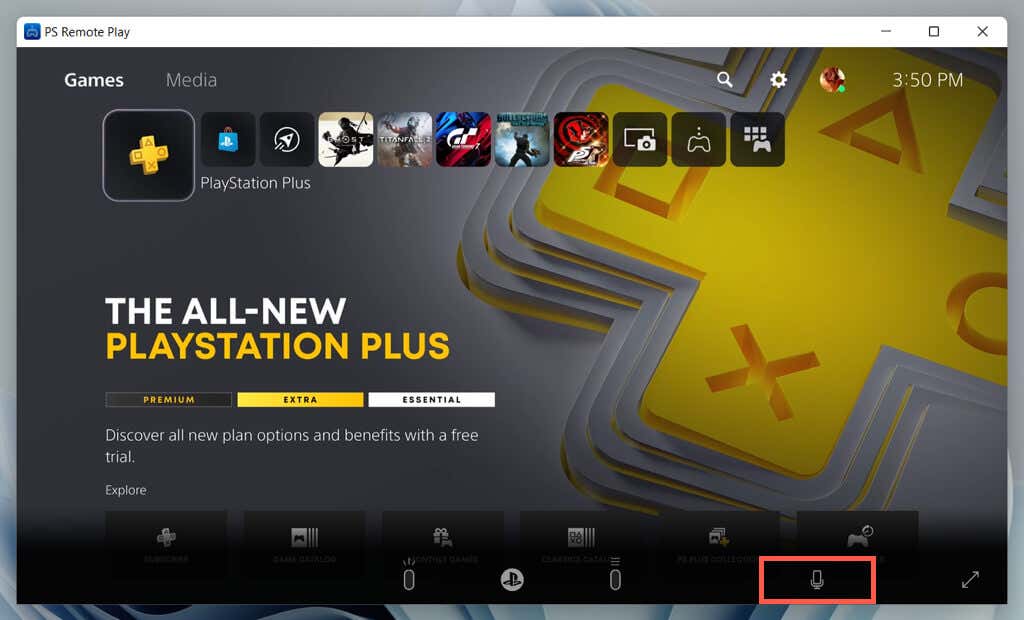
Presiona el botón PlayStationen el controlador inalámbrico para abrir el Menú rápido, selecciona el ícono Micrófonoy configura el Micrófonoa Uso remotoDispositivo.
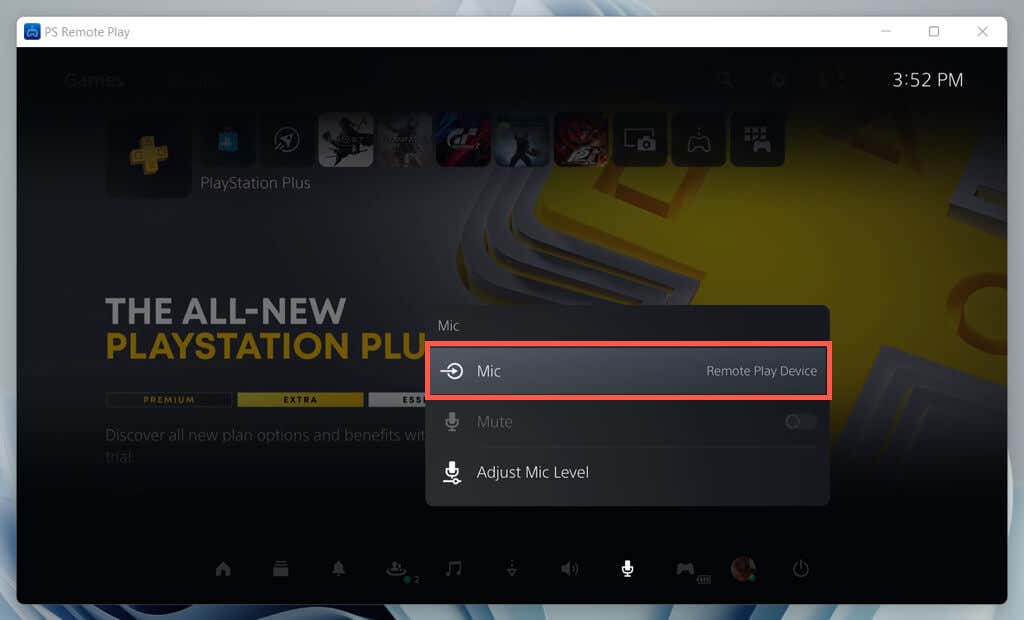
Vuelve atrás y selecciona Base del juego>Partes. Luego, elige un grupo al que unirte. O elija la opción Iniciar grupopara crear un nuevo grupo.
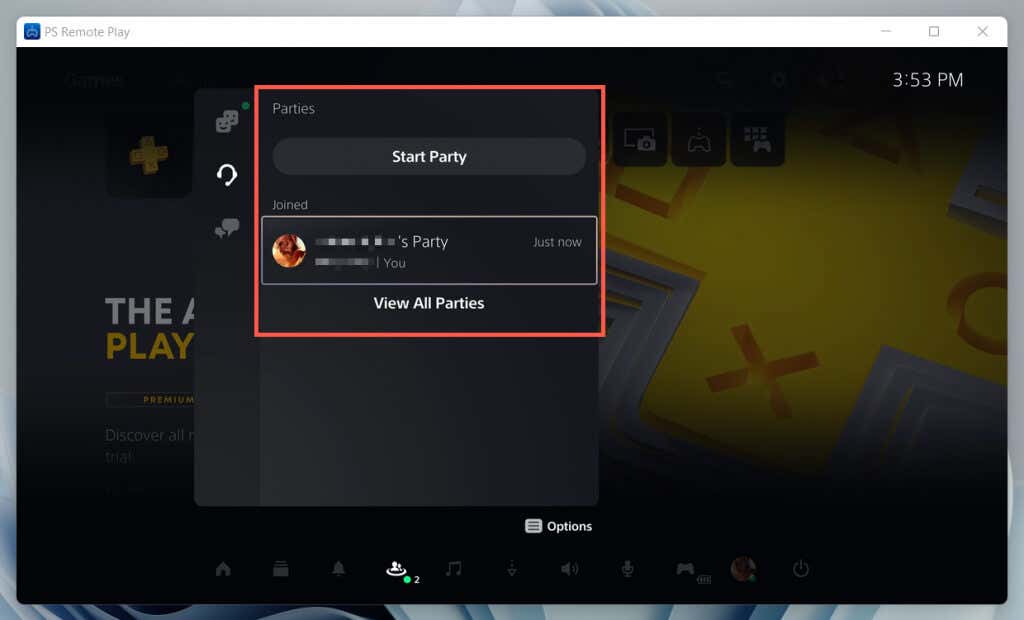
Únase o cree un chat de grupo de PS4
Mueva el cursor sobre la aplicación PS Remote Play y active el sonido del icono del micrófono.
Presiona el botón Arribaen el controlador de PS4 y ve a Configuración>Dispositivos>Audiodispositivos.
Establezca Dispositivo de entradayDispositivo de salidaen Dispositivo de reproducción remota..
Vuelva a la pantalla de inicio, presione el botón Arribanuevamente y seleccione Grupo.
Seleccione un grupo al que unirse. O seleccione Iniciar grupopara crear un nuevo grupo.
Cambiar dispositivo de entrada de audio en Windows
De forma predeterminada, Windows intentará utilizar los micrófonos integrados en el controlador inalámbrico. Sin embargo, si eso no funciona, debes cambiar a los micrófonos de tu computadora. Para hacer eso:
Haga clic derecho en el menú Inicioy seleccione Configuración.
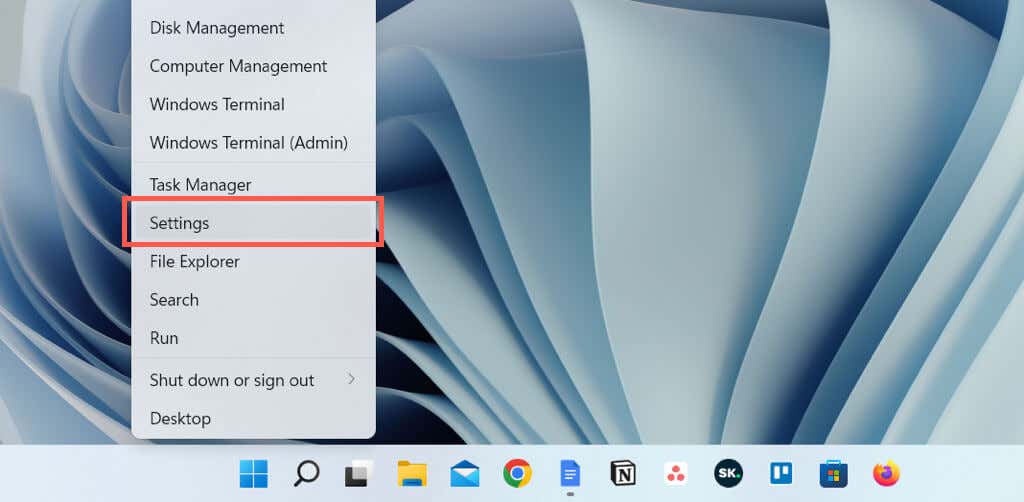
Seleccione Sistema>Sonido.
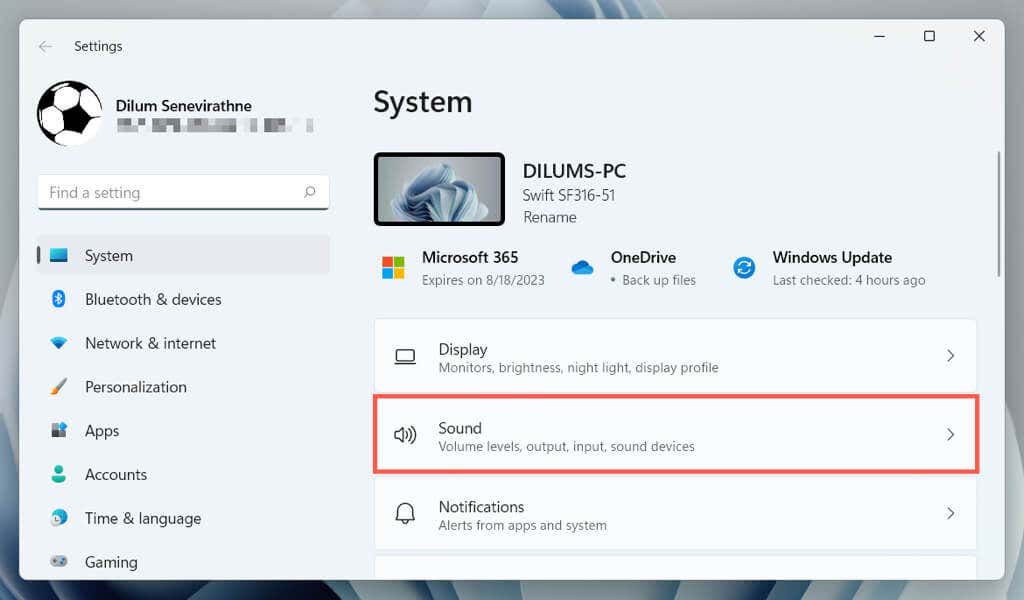
Desplácese hacia abajo hasta la sección Entraday seleccione los micrófonos internos o externos (auriculares) de su computadora.
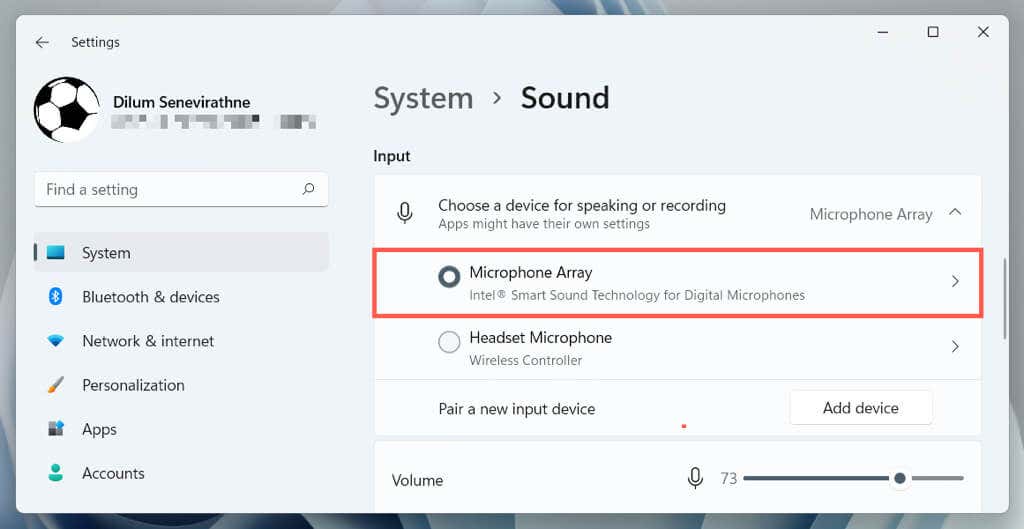
Qué puedes hacer en una sesión de uso remoto de PS
En una sesión de PS Remote Play para Windows, puedes:
Apaga el televisor al que está conectada tu PS5 o PS4; la consola transmitirá a tu PC independientemente.
Juega juegos de playstation de forma remota. Algunas funciones, como Compartir pantalla y Share Play, no funcionarán durante el uso remoto.
Mueve el cursor sobre la aplicación PS Remote Play y selecciona el ícono Pantalla completapara jugar en modo de pantalla completa.
Minimiza la ventana de Uso a distancia de PS y chatea con amigos jugadores mientras te concentras en otros trabajos.
Finalizar una sesión de uso remoto de PS5 o PS4
Si desea finalizar una sesión de PS Remote Play, salga de la aplicación PS Remote Play, marque la casilla junto a Poner la consola conectada en modo de reposo(opcional) y seleccione Aceptar.
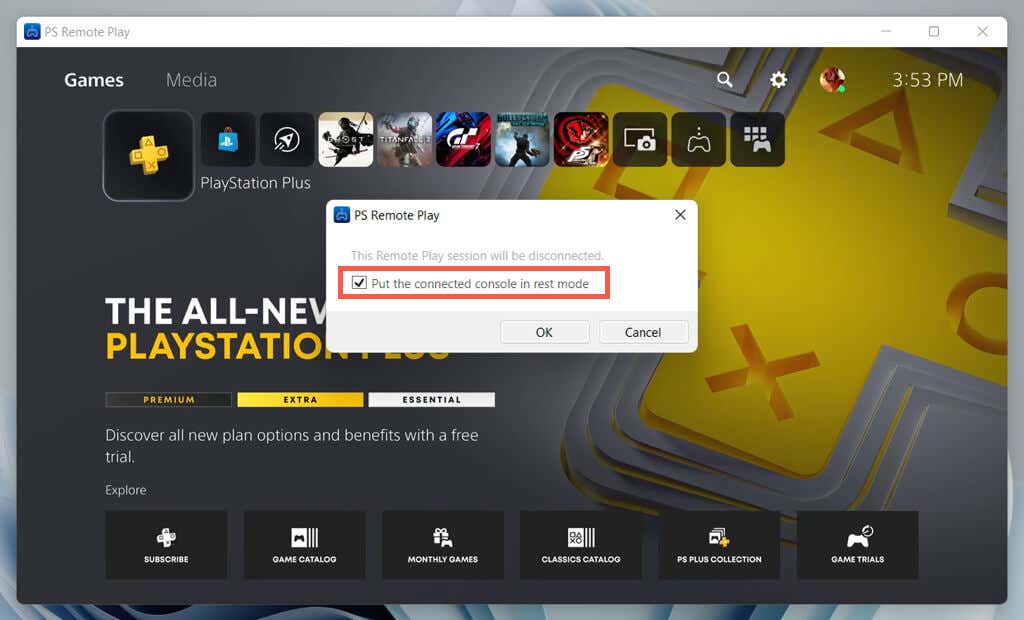
Para volver a conectarte a tu PlayStation de forma remota, abre la aplicación PS Remote Play, selecciona tu consola y estarás listo para comenzar.
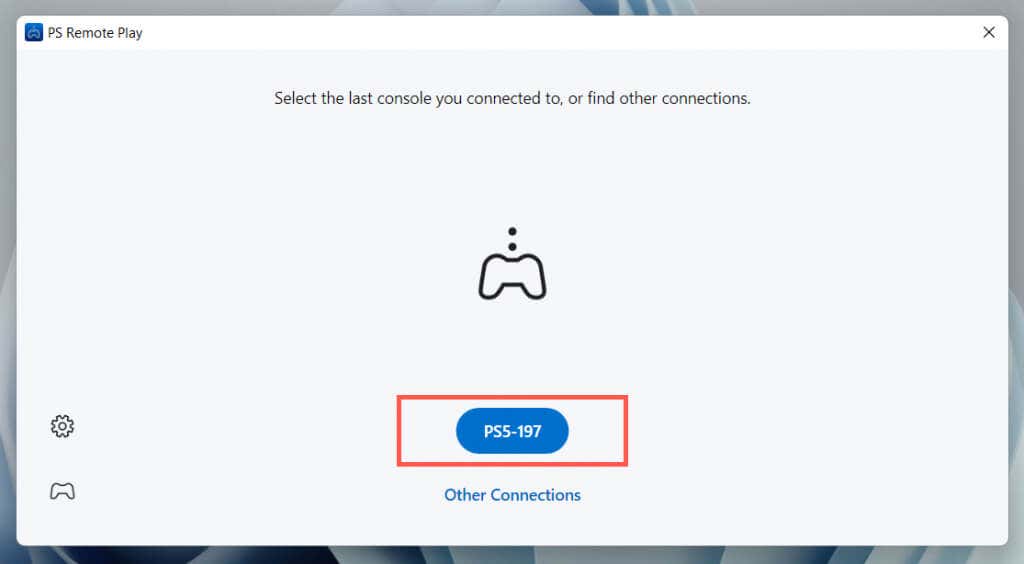
Selecciona Otras conexionessi quieres configurar una sesión de Uso a distancia con otra consola de tu propiedad.
Es hora de divertirse
Esperamos que las instrucciones anteriores te hayan ayudado a unirte a un PlayStation Party Chat en tu PC. Lo mejor de PS Remote Play es que, aunque lleva tiempo configurarlo, es muy fácil de usar una vez que todo está en su lugar.
Invierte en un mando adicional si quieres iniciar una sesión de Uso a distancia en tu PC o portátil cuando quieras. Si no tienes una PS5 o PS4, recuerda que puedes chat de voz a través de la aplicación PlayStation para tu dispositivo móvil..
.
Artículos Relacionados: