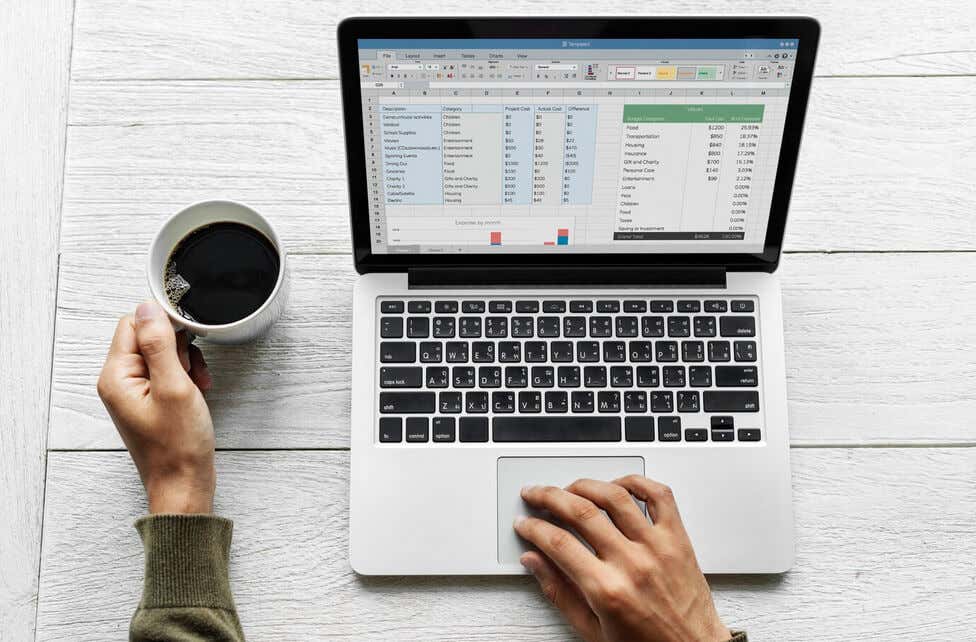
Ya sea que esté realizando un seguimiento de los cronogramas de un proyecto, administrando datos financieros o planificando eventos, la capacidad de sumar o restar fechas en Excel cambia las reglas del juego y estamos aquí para ayudarlo.
Trabajar con fechas en Microsoft Excel a veces puede parecer como navegar por un laberinto, especialmente cuando necesitas agregar o restar dias, meses o años. En esta guía completa, profundizaremos en las complejidades de la manipulación de fechas en Excel.
1. Sumar o restar días hasta la fecha con una fórmula
Si buscas sumar o restar un número específico de días a una fecha en una celda o fechas en una columna completa, usarás una operación aritmética específica.
Agregar días a una fecha en una celda
Existen varias fórmulas que puede utilizar para agregar varios días a una fecha en una celda de Excel y mostrar automáticamente la fecha futura en una celda separada.
La fórmula más simple tiene la forma de una referencia de celda + número de días que desea agregar. Digamos que desea agregar 10 días a la fecha en la celda A2. Tu fórmula será =A2+10
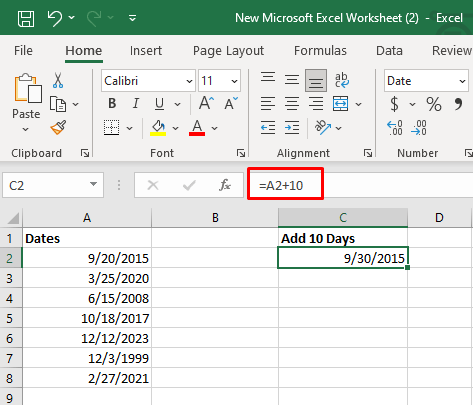
Otra fórmula sencilla que puedes utilizar es la función FECHA(año, mes, día). Esa fórmula se ve así: =FECHA(2015, 9, 20)+10
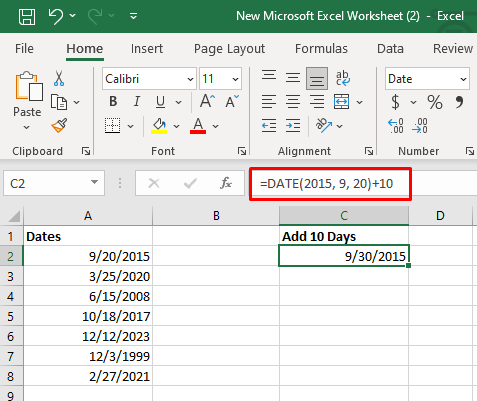
Y por último, la tercera posibilidad de cómo agregar días a una fecha en la celda es hacerlo como resultado de otra función. Puede, por ejemplo, utilizar la función HOY(). La fórmula es =HOY()+10.
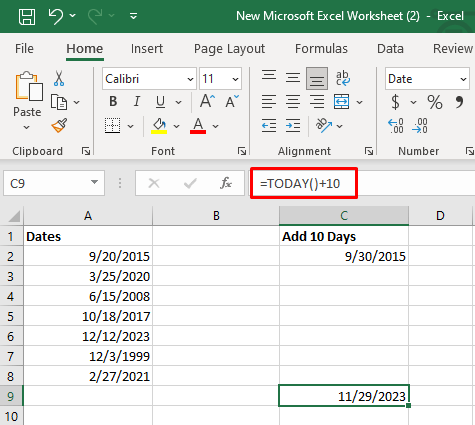
Como puedes ver, para esta función en particular no necesitas tener la fecha de hoy escrita en la celda. Una celda vacía servirá porque Excel puede reconocer la fecha actual.
Restar días de una fecha en una celda
Restar una cierta cantidad de días de un día determinado es similar a sumarlo. De hecho, las fórmulas siguen siendo las mismas, pero en lugar de +N días, usarás -N días. Aquí tienes los ejemplos:
=A2-10
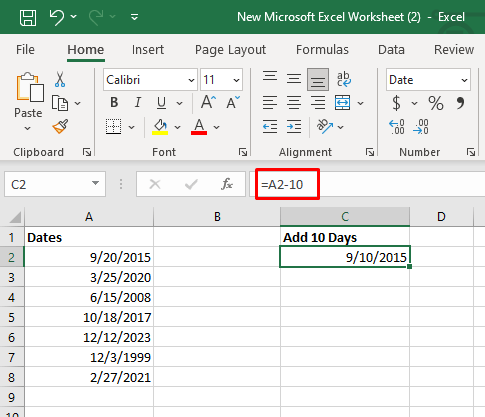
=FECHA(2015, 9, 20)-10
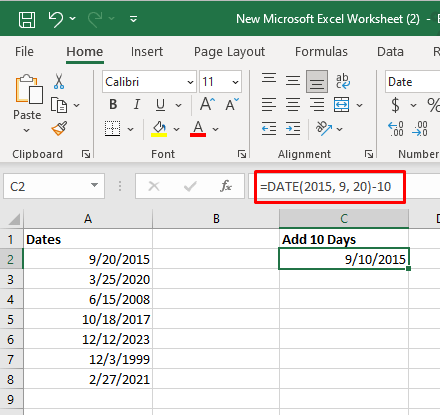
=HOY()-10
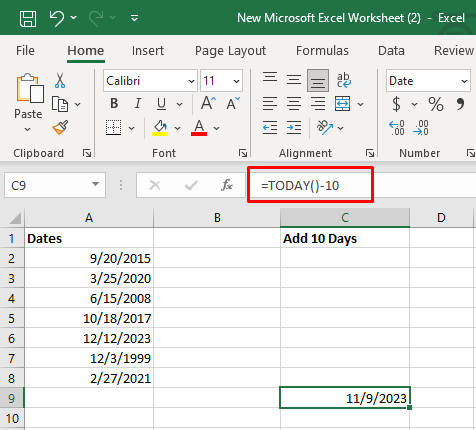
2. Sumar o restar días hasta la fecha sin fórmula
Si no te gusta usando fórmulas de excel, puedes usar la función Pegado especial en Excel para sumar o restar un número específico de días de varias fechas. Así es como:
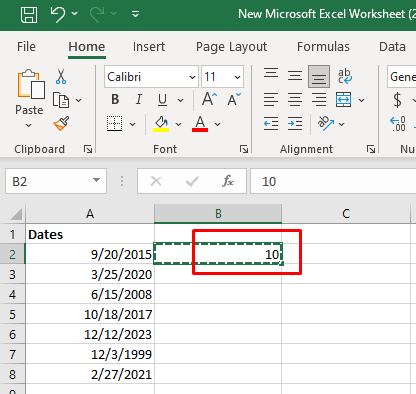
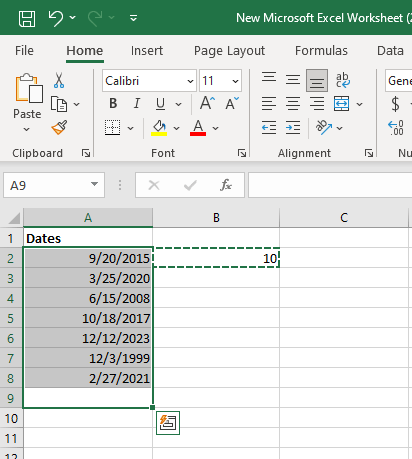
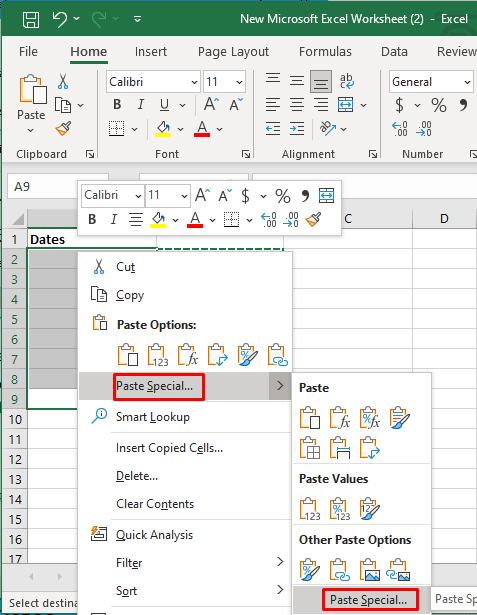
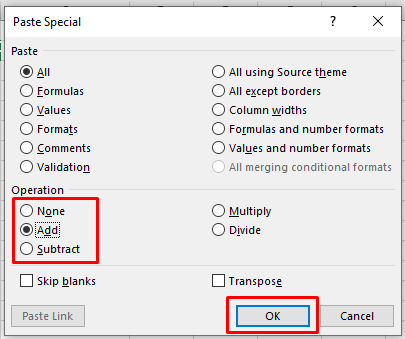
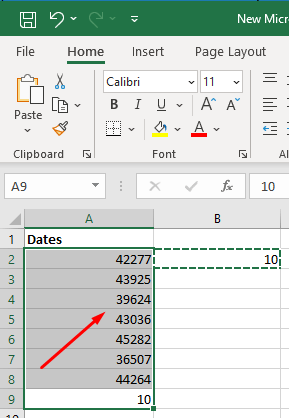
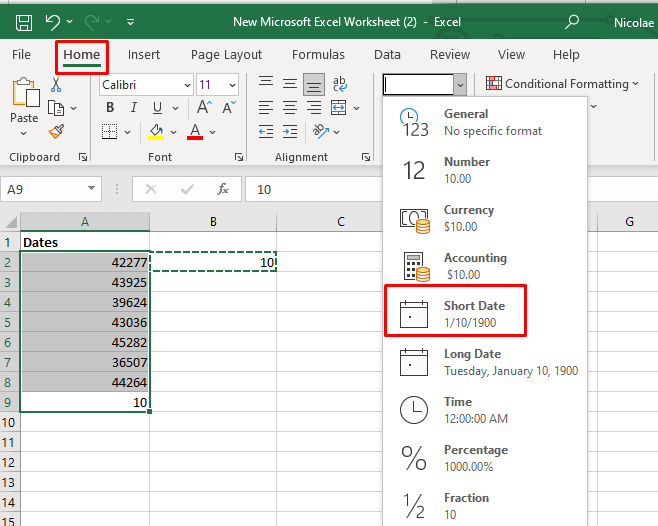
3. Sumar o restar semanas hasta la fecha en Microsoft Excel
Sumar o restar semanas de las fechas en las celdas de Excel es similar a sumar o restar días. De hecho, usarás las mismas fórmulas, pero en lugar de sumar días, multiplicarás el número de semanas que deseas sumar por 7.
Veamos las fórmulas en los ejemplos.
Si desea agregar 4 semanas, su fórmula debería verse así:
=A2+4 *7
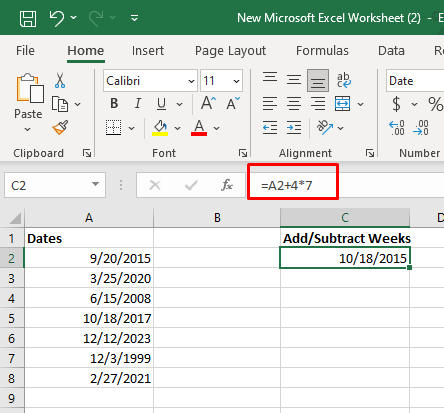
=FECHA(2015, 9, 20)+4*7
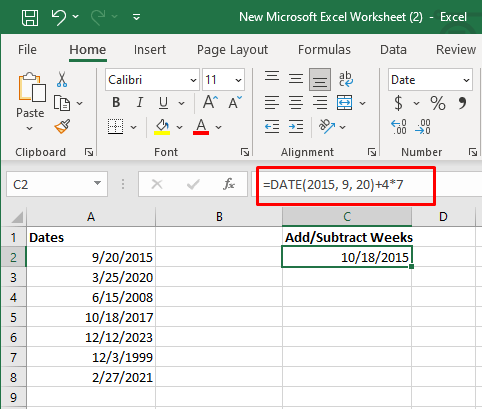
=HOY()+4*7
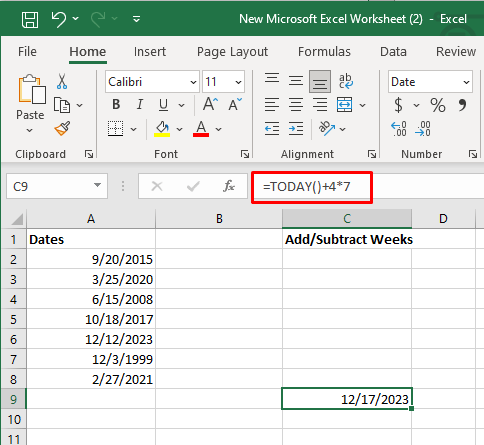
Restar semanas es lo mismo. En lugar de +N semanas, usarás -N semanas.
A2-4 *7
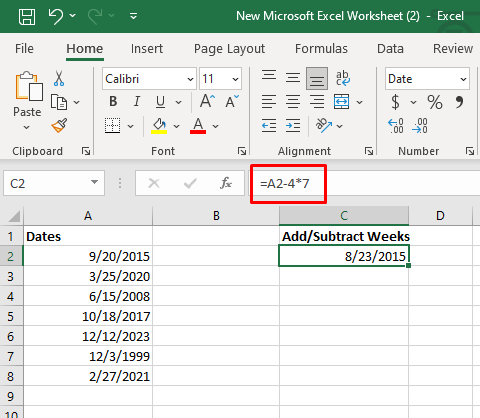
=FECHA(2015, 9, 20)-4*7
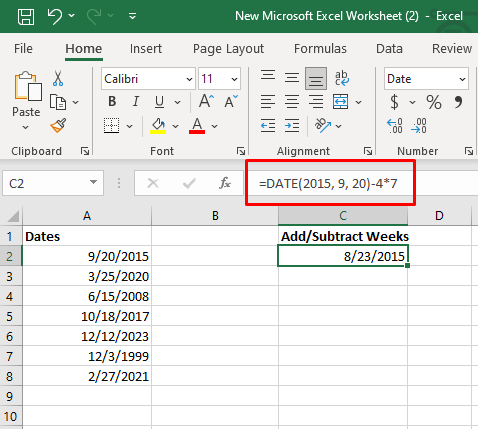
=HOY()-4*7
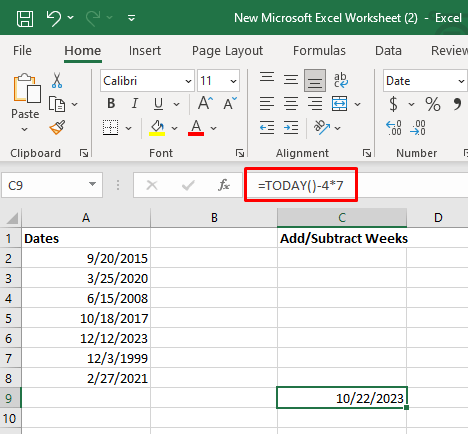
4. Sumar o restar meses hasta la fecha en Microsoft Excel
Hay dos funciones que puedes usar para sumar o restar un mes completo de una fecha en una celda. Utilizará la función FECHA o EDATE.
Sumar o Restar Meses con la Función FECHA de Excel
Necesitarás tres celdas de Excel para agregar uno o varios meses completos a una fecha específica. En la primera celda, digamos A2, tienes la fecha a la que quieres agregar meses. En C2, escriba la cantidad de meses que desea agregar (por ejemplo, 2). Escribirás la siguiente fórmula en la celda 2 de la columna B:
=FECHA(AÑO(A2),MES(A2),+$c$2,DÍA(A2))
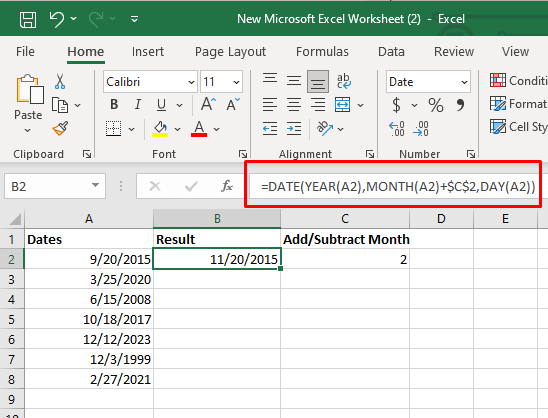
Restar con esta fórmula es fácil. Simplemente agregue -2 en la celda C2 o en la parte apropiada de la fórmula:.

O
=FECHA(AÑO(A2),MES(A2),-$c$2,DÍA(A2))
También puedes ingresar la cantidad de meses que deseas directamente en la fórmula, en lugar de escribirla en la celda C2 y hacer referencia a ella.
=FECHA(AÑO(A2),MES(A2),+2,DÍA(A2))
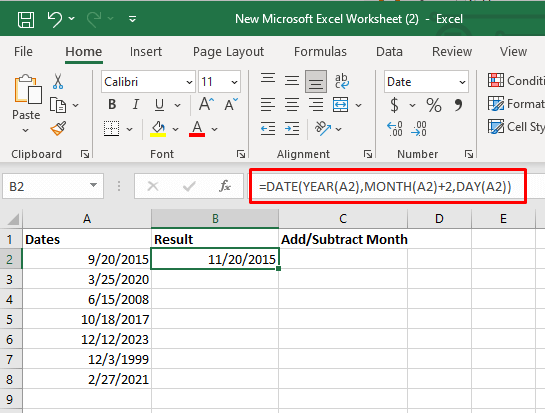
Agregar o Restar meses con la función EDATE de Excel
La fórmula EDATE devolverá una fecha especificada en el número de meses antes o después de la fecha de inicio. Esta fórmula contiene dos argumentos. El valor de la fecha de inicio (la fecha a la que desea agregar meses) será el primer argumento. El segundo argumento será el número de meses que deseas sumar o restar.
Su fórmula se verá así: =FECHA(referencia de celda de fecha de inicio, meses para agregar). Puedes utilizar el mismo formato que para la función FECHA.
Ejemplo de adición de meses: =EDATE(A2,$C$2)
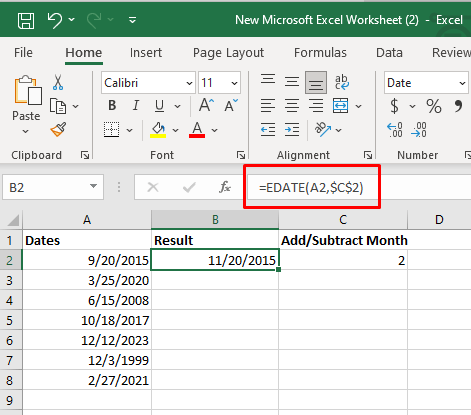
Puedes usar la misma fórmula para restar meses de la misma manera que con la función FECHA. Simplemente coloque un número negativo en una celda C2 y use la misma fórmula.
Ejemplo de resta de meses: =EDATE(A2,$C$2)
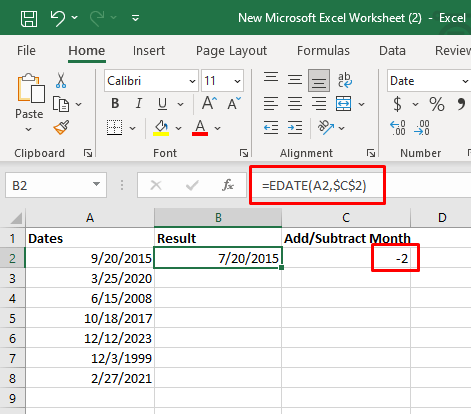
5. Sumar o restar años hasta la fecha en Microsoft Excel
Puedes usar la función FECHA en Excel para agregar cualquier número de años a una fecha determinada, de la misma manera que la usas para agregar meses. Esta vez, tendrás que especificar cuántos años deseas agregar.
Tu fórmula se verá así: FECHA(AÑO(fecha) + N años, Mes(fecha), Día(fecha))
Veámoslo con un ejemplo. Supongamos que desea agregar dos años a la fecha en la celda. Tu fórmula debería ser la siguiente:
=FECHA(AÑO(A2)+2,MES(A2),DÍA(A2))

Para restar un año a una fecha, podemos usar la misma fórmula, pero en lugar de positivo, debes usar el valor negativo de años.
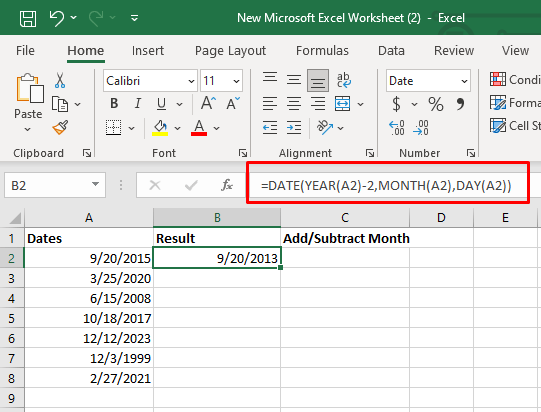
Otra forma de restar un año es escribir el -N de años en la celda separada, C2. En ese caso, utilizará =FECHA(AÑO(A2)+$C$2,MES(A2),DÍA(A2))
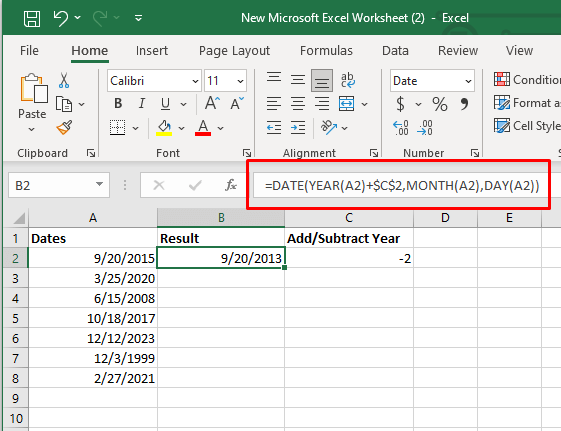
6. Sumar o restar una combinación de años, meses, semanas y días hasta la fecha en Microsoft Excel
Si desea sumar o restar una combinación de años, meses y días a su fecha, utilizará la misma función FECHA de Excel.
Para sumar años, meses y días, su fórmula debería verse así:
FECHA(AÑO(fecha) + X años, MES(fecha) + Y meses, DÍA(fecha) + Z días
Para restarlos:
FECHA(AÑO(fecha) – X años, MES(fecha) – Y meses, DÍA(fecha) – Z días.
Si quieres verlo en el ejemplo, la siguiente fórmula suma 2 años, 3 meses y 10 días:
=FECHA(AÑO(A2)+2,MES(A2)+3,DÍA(A2)+10)
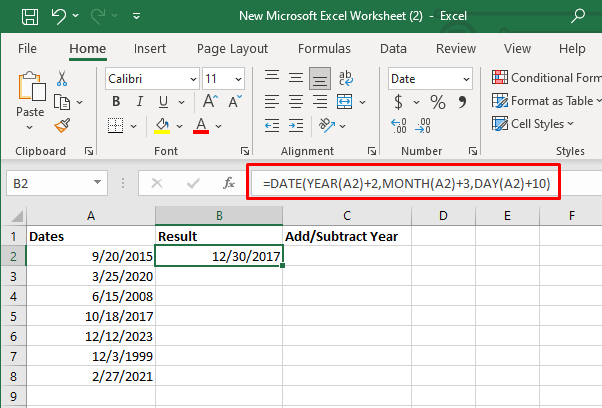
=FECHA(AÑO(A2)-2,MES(A2)-3,DÍA(A2)-10)
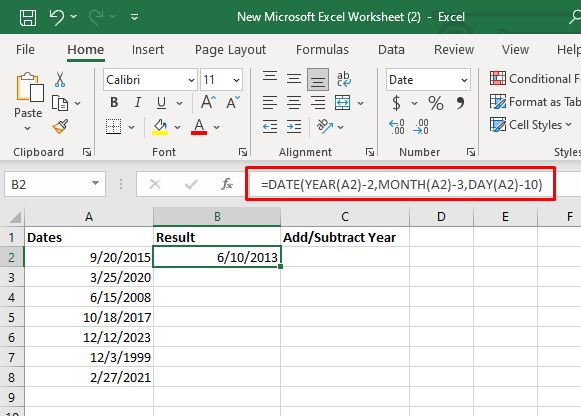
Ya sea que tengas calcular los plazos del proyecto, pronostiques eventos futuros o administres cronogramas financieros, la capacidad de ajustar las fechas sin esfuerzo es un activo poderoso. Sigue experimentando con diferentes funciones y fórmulas y perfecciona tus habilidades para convertirte en un verdadero maestro de Excel.
.